С помощью iTunes
Начнем с того, что даже внутри этого способа есть несколько вариантов, как это сделать. Вы сможете подобрать оптимальный для себя.
После того как девайс определится в iTunes (в левом верхнем углу появится значок), кликаем на него – откроется нужное нам меню. В нижней части показано, сколько занимает памяти на телефоне определенный тип данных. Посредине будет отображаться подключенное устройство, а в левом блоке – список тек для синхронизации. Путем установки отметок выбираем нужные нам данные и жмем «Синхронизировать».
Затем отключаем телефон, подключаем планшет и проводим те же действия. Плюсом такого способа является его простота.
Если вы быстро хотите связать три устройства (компьютер, iPhone и iPad) и иметь возможность в два клика синхронизировать их между собой – выбирайте этот метод, тем более что после первого подключения можно настроить эту функцию по WI-FI. Главное, чтобы все три устройства были в одной сети. Для беспроводного объединения нужно на этапе определения зайти во вкладку «Обзор» и установить маркер возле «Синхронизовать с этим iPhone/iPad по Wi-Fi».
Единственный недостаток метода заключается в том, что при объединении всех медиатек под одним аккаунтом любой удаленный или измененный файл на одном из девайсов автоматически удаляется/изменяется и на всех остальных. Не совсем удобно, если использовать их для разных задач.
Второй способ объединить iPhone и iPad несколько сложнее. Для этого уже понадобится два аккаунта – по одному на устройство. Данный тип соединения можно назвать посредственным, так как телефон и планшет синхронизируются не напрямую, а через посредника – ПК. Имея две учетные записи, вы автоматически разделяете все директории, так что можно не бояться исчезновения, например, песни на телефоне после удаления ее на планшете.
Третий и самый оптимальный вариант – создать несколько медиатек в одном аккаунте и менять их в зависимости от подключаемого устройства. Таким образом вы получаете полную синхронизацию календаря, контактов, событий, заметок и так далее и раздельные хранилища для данных. Удобство в том, что вся информация обновляется автоматически, а файловая система остается нетронутой.
Для этого нужно создать медиатеку для телефона. Затем закройте iTunes и откройте приложение снова с зажатой кнопкой «Shift» на клавиатуре. Если у вас и компьютер от Apple, вместо «Shift» нужно нажать «Option». Выпадет окно создания или выбора медиатеки. Называем ее iPad.
Монетизация
Подберите платформу, исходя из выбранной стратегии монетизации. Откуда планируется получать доход: с установки приложения или со встроенной рекламы? Будут ли платные функции и премиум-аккаунты? И главное: готова ли ваша целевая аудитория совершать покупки в приложении?
По статистике, мобильная реклама в приложениях приносит больше прибыли, чем платные скачивания. Зачастую для стимуляции просмотров в таких приложениях предлагают открывать дополнительные функции за просмотр рекламы. Также размещают рекламные баннеры и всплывающие окна, от которых можно избавиться, заплатив определенную сумму. Здесь главное — не перегрузить пользовательский интерфейс рекламой. Пользователи удаляют приложения с раздражающими баннерами.
Приведённая ниже статистика по eCPM (доход от 1000 показов) демонстрирует, что на iOS платформе больший доход приносит баннерная реклама и награждающие за просмотр видео. В свою очередь, Android выигрывает по доходу со всплывающих окон.
Встроенные покупки
LTV (Lifetime Value, “пожизненная стоимость клиента”) пользователей iOS выше, чем у пользователей Android. В среднем, цена покупки в приложении составляет на платформе Android. Клиенты AppStore гораздо охотнее тратят деньги и совершают покупки внутри приложений.
Иными словами, средний пользователь iOS более платежеспособен, и статистика это подтверждает. С точки зрения чистой прибыли, выгоднее начинать с разработки iOS-приложения.
Продажа товаров
По данным РБК, в 2019 году число россиян, хотя бы раз совершивших покупку через смартфон, составляет 32% от всех пользователей Рунета, а среди пользователей моложе 30 лет покупку с телефона оформил каждый второй. При этом женщины покупают со смартфонов чаще мужчин — 37% и 26% соответственно.
Статистика среди платформ показывает, что пользователи iOS совершают покупки со смартфонов чаще (23%), чем пользователи Android (17%). Выручка e-commerce приложений в расчете на пользователя на iOS составляет около $20 против $11 на Android. Такая разница объясняется тем, что покупательская способность клиентов Apple в целом выше.
Так что же выбрать?
Android платформа подойдёт для:
- бесплатных мобильных приложений, зарабатывающих на рекламе. Такие приложения охватывают большое количество пользователей и приносят прибыль с рекламы и ее платного отключения;
- размещения полноэкранных баннеров.
Выбирайте iOS разработку:
- для платных и бесплатных приложений со встроенными покупками. Таким образом вы максимизируете прибыль сразу после запуска приложения;
- E-commerce приложение также хорошо проявит себя на iOS, так как пользователи платформы готовы делать больше покупок со смартфона.
Как понять, что у кого-то есть доступ к вашему устройству
Чаще всего пароли не крадут у пользователей, которые сами забывают выйти из iCloud перед продажей смартфона или планшета. Или же они вводят свои данные на чужом устройстве, опят-таки забывая выйти из всех своих учетных записей.
На то, что у кого-то постороннего есть доступ к учеткам Apple ID и iCloud, указывают несколько следующих признаков:
- На почту может прийти сообщение об использовании логина и пароля Apple ID для входа на другом устройстве. Сам пароль может при этом не подходить для идентификации непосредственно с вашего устройства.
- Может появиться сообщение о том, что пароль от Apple ID, данные аккаунта или иные сведения были обновлены, хотя вы этого не делали.
- Устройство переведено в режим пропажи или заблокировано, но вы этого тоже не делали.
- В переписке есть сообщения, которых вы не писали, покупки, которые вы не совершали, счета, которые вам не открывали с привязкой к этому номеру.
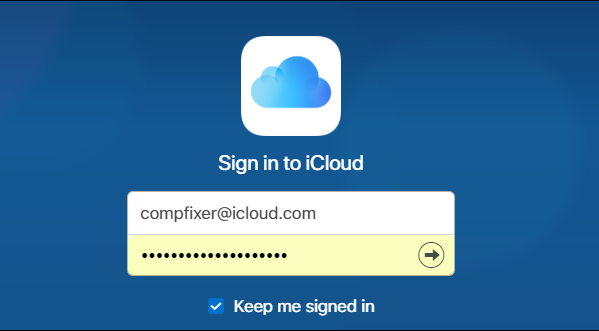
Всё вместе или по отдельности указывает на то, что управление вашим Apple ID перехвачено кем-то посторонним
Вообще, важно обращать внимание на любую нездоровую активность с аккаунтом и оперативно реагировать на это
iCloud
Облачный сервис Айкладуд — еще один метод синхронизации данных между разными устройствами фирмы Apple. Причем можно осуществлять копирование через iCloud двумя способами.
Первый метод:
- На аппарате, с которого будет копироваться информация, перейти в Настройки.
- Открыть раздел iCloud.
- Выбрать тот тип данных, который нужно синхронизировать (необходимо, чтобы гаджет был подключен к беспроводной сети!).
- Взять девайс, на который нужно скопировать данные. Тем же способом, который описан выше, перейти в раздел iCloud.
- Тапнуть на надпись “Войти”.
- Ввести авторизационные данные учетной записи Apple ID того устройства, с которого надо скопировать данные.
- Начнется синхронизация, во время которой отобразится запрос об объединении данных с имеющимися. Дать разрешение.
Второй способ для новых гаджетов:
- На аппарате, с которого будет копироваться информация, перейти в Настройки.
- Открыть раздел iCloud.
- Проскроллить вниз и нажать на надпись “Резервное копирование”.
- Активировать пункт “Резервное копирование iCloud”.
- Тапнуть на надпись “Создать резервную копию сейчас” (необходимо, чтобы гаджет был подключен к беспроводной сети!).
- Взять новый девайс, на который нужно скопировать данные. Включить его и следовать инструкциям на дисплее.
- На этапе “Приложения и данные” выбрать “Восстановить из резервной копии iCloud”.
- Ввести авторизационные данные учетной записи Apple ID того устройства, с которого надо скопировать данные.
- В перечне резервных копий выбрать последнюю и синхронизировать ее.
Есть еще один вариант для того, как синхронизировать iPhone с iPad, используя передачу файлов через AirDrop. Так как это не копирование данных, а просто перекидывание их (как через интернет или облачные сервисы), я не буду описывать его в данной статье.
Simplenote
- Платформы: Windows, macOS, iOS, Android, Amazon, Linux, web
- Цена: бесплатно
- Возможность импорта заметок Evernote: нет
Название сервиса говорит само за себя — это простейшие заметки. Ну то есть совсем простейшие: никакого форматирования текста, никаких изображений и прочего внутри заметок нет. Из явных плюсов можно выделить совместную работу над заметками и их хранение на серверах с поддержкой версионности, что позволяет откатывать содержимое заметок к предыдущим состояниям. Кроме того, Simplenote распространен на внушительном наборе платформ.
Тем не менее, заменить Evernote на Simplenote может только тот пользователь, который вообще не использует медиафайлы в своих заметках, ограничиваясь исключительно текстом. И то, делать это придется вручную. То есть, поставленную в статье задачу Simplenote не решает.
Альтернативные способы доступа к заметкам iCloud в Windows 10
Если вы не хотите использовать iCloud для Windows, есть и другие способы доступа к вашим заметкам iCloud.
Через веб-приложение iCloud Notes
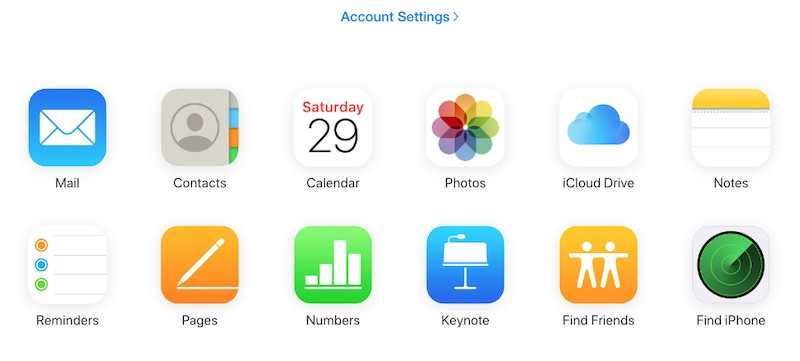
Вы можете получить доступ к своим заметкам на своем компьютере через веб-приложение iCloud Notes.
- В вашем браузере перейдите в iCloud.com.
- Войдите в свой Apple ID и при необходимости введите код аутентификации.
- Найдите приложение Notes и щелкните, чтобы открыть.
- Теперь вы можете получить доступ к своим заметкам со своего iPhone или iPad.
Обязательно включите синхронизацию iCloud на вашем iPhone при использовании этого метода. Для этого перейдите в настройки вашего iPhone. Щелкните Apple ID и перейдите в iCloud. Включите синхронизацию в приложении Notes.
Используйте прогрессивное веб-приложение
Вы также можете использовать iCloud Notes в качестве прогрессивного веб-приложения (PWA) в Windows 10.
- В Google Chrome или Microsoft Edge Chromium перейдите на iCloud.com.
- Войдите в свой Apple ID и проверьте Держать меня в системе флажок.
- Щелкните Доверять.
- Найдите приложение Notes и щелкните, чтобы открыть.
- В правом верхнем углу щелкните значок меню Chrome.
- Щелкните Дополнительные инструменты.
- Выберите «Создать ярлык».
- Когда откроется всплывающее окно, установите флажок «Открыть как окно» и нажмите «Создать».
- Вы создали ярлык iCloud Notes на рабочем столе своего компьютера.
Через ваш Gmail
Синхронизируйте приложение iCloud Notes с Gmail, чтобы получить доступ к его содержимому. Однако вы можете получить доступ только к новым заметкам, созданным с помощью приложения Gmail, а не к своим старым заметкам.
- На вашем устройстве Apple перейдите в «Настройки».
- Выберите Пароли и учетные записи.
- Щелкните Gmail.
- Найдите заметки и переключите опцию на Включить.
- Теперь вы увидите папку «Заметки» в Gmail в приложении «Заметки».
Вы можете попробовать использовать любой из вышеперечисленных методов или поэкспериментировать со всеми решениями, чтобы увидеть, какие из них подходят вам лучше всего. Сообщите нам о лучших результатах, оставив нам комментарий ниже.
Открытие презентаций
Закономерно пользователей будет интересовать вопрос о том, как можно открыть презентацию Keynote на ОС Windows, и не только.
Сама программа позволяет работать с большим количеством различных форматов файлов.
Для начала о том, как открываются презентации на iOS устройствах типа iPad и iPhone.
К примеру, юзеру захотелось открыть презентацию Keynote через другую программу. Для этого потребуется конвертировать её в другой формат.
Здесь необходимо сделать следующее:
- открыть нужную презентацию;
- нажать кнопку «Ещё»;
- кликнуть на «Экспортировать»;
- выбрать подходящий формат;
- определить удобный способ для отправки.
Есть и такие случаи, когда через Keynote возникает необходимость открыть файлы других программ. Часто это PowerPoint.
Чтобы открыть этот файл, потребуется коснуться его в менеджере презентаций. Если менеджер не отображается, вернитесь к разделу «Презентации» (в случае с iPad), либо кликните «Назад» на iPhone, после чего нужно будет выбрать открываемый файл. Если файл оказался недоступным для выбора, тут уже имеется проблема несовместимости форматов.
Через Keynote можно открывать файлы и других приложений, отображать сообщения с электронной почты и не только. В этом случае нужно:
- запустите другое приложение;
- выберите файл;
- кликните на «Поделиться»;
- выберите вариант «Скопировать в Keynote».
При этом исходный документ удаляться не будет.
Только учитывайте, что при открытии программа может выдать предупреждение об изменении внешнего вида презентации.
Следующий вариант для тех, кто работает на Mac устройствах.
Здесь есть своя инструкция о том, как открывать презентации Keynote в других программах. Для этого они просто конвертируются в необходимый формат.
Инструкция следующая:
- откройте нужную презентацию;
- нажмите «Файл»;
- затем «Экспортировать в»;
- выберите подходящий формат;
- при этом появляется окно для выбора форматов, а также для изменения некоторых конфигураций;
- теперь жмём «Далее»;
- укажите имя файла и папку, где он будет сохранён;
- завершается передача нажатием кнопки «Экспорт».
Ещё можно в Keynote открывать файлы других программ и приложений. Для этого на Mac устройствах нужно:
- зайти в меню Finder;
- щёлкнуть на файл, удерживая кнопку Control;
- выбрать пункт «Открыть с помощью»;
- в качестве инструмента отображения использовать Keynote.
Но если у вас только одна программа для презентаций на компьютере, и это Keynote, тогда достаточно будет и просто двойного клика по файлу.
Теперь в самом приложении Keynote нужно нажать на «Файл», затем «Открыть» и выбрать искомую презентацию. Если этот файл выбрать невозможно, форматы несовместимые.
Method 1: Sync Apple Notes to Android Using Chrome
In this method, you can open the web version of iCloud by going to iCloud.com through the Chrome browser. Sign in with your Apple account and tap on Notes. You should see all your iCloud Notes. However, if you want to access the notes regularly, opening the website repeatedly wouldn’t be apt. You can create a home screen shortcut to the website on your Android device. Doing so will open the iCloud in a separate window and with just one tap.
Here are the steps in detail. We have divided into two sections: open iCloud Notes on Chrome and create a shortcut.
Open and View iCloud Notes on Android
Step 1: First, you need to enable sync functionality for your Apple Notes. Only then you can access the notes on other devices.
For that, open Settings on your iPhone or iPad. Tap on your name at the top. Then, go to iCloud.
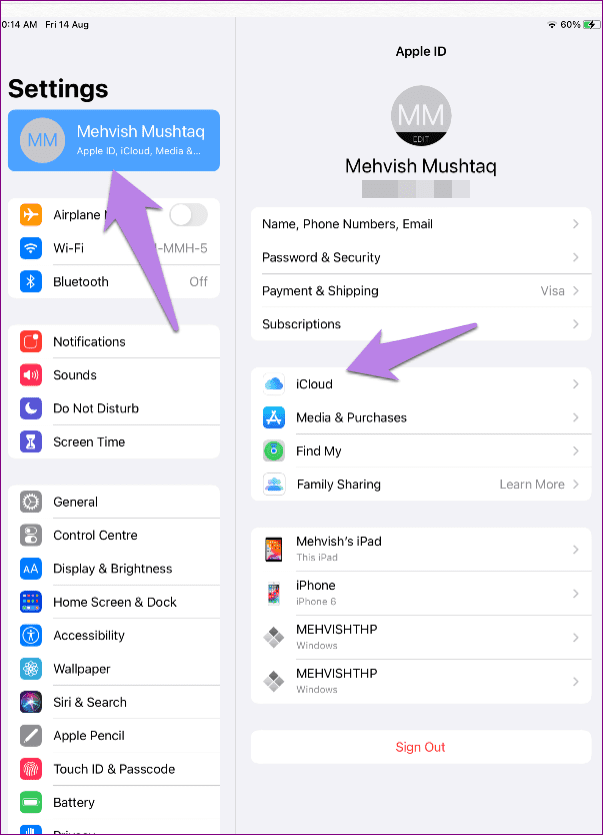
Enable the toggle next to Notes.
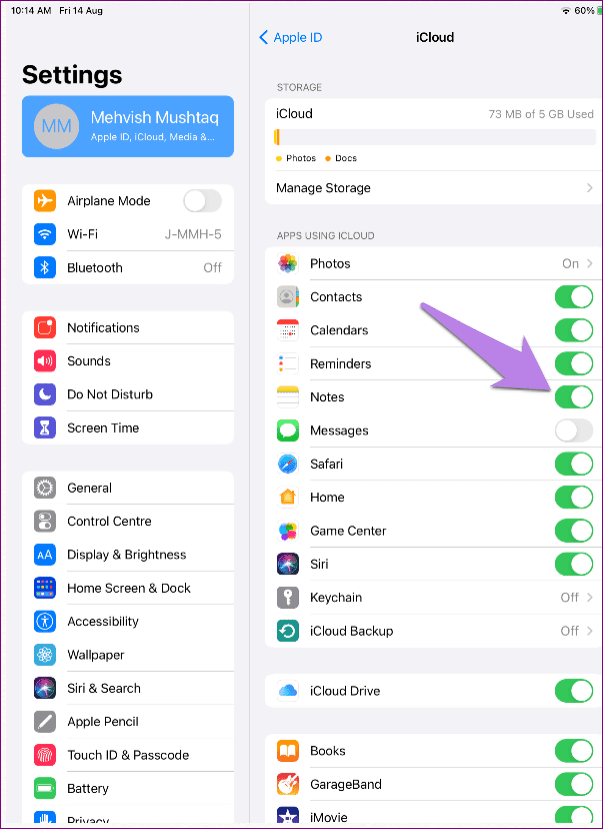
Note: You will not be able to access the ‘On My iPhone’ folder of the Notes app on your Android phone. If you want to view the notes inside it on your Android phone, move them to a different folder inside Apple Notes.
Step 2: On your Android device, launch the Chrome browser and open iCloud.com. You will be asked to sign in with your Apple ID. Enter your username and password. Make sure to check the box next to ‘Keep me signed in’ if you will use the Apple Notes app frequently on your Android. The interface will ask whether you want to trust this device. Tap on Trust.
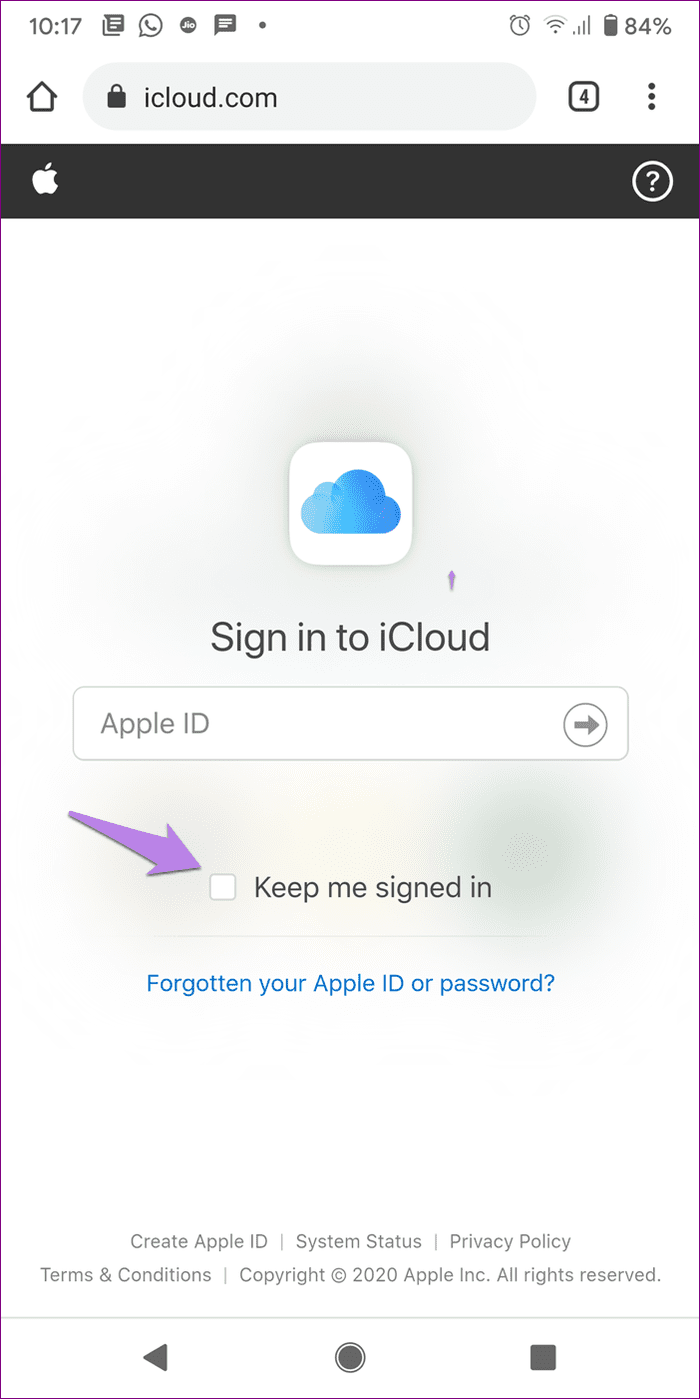
Note: Do not check the ‘Keep me signed in’ box or trust the device if you are signing in from your friend’s phone.
Step 3: Tap on Notes inside iCloud. Congratulations! Your iCloud Notes are now accessible from Android. Tap on any note to open and edit it. You can even create new notes. Similarly, you can access your Reminders and Photos from Apple on Android.
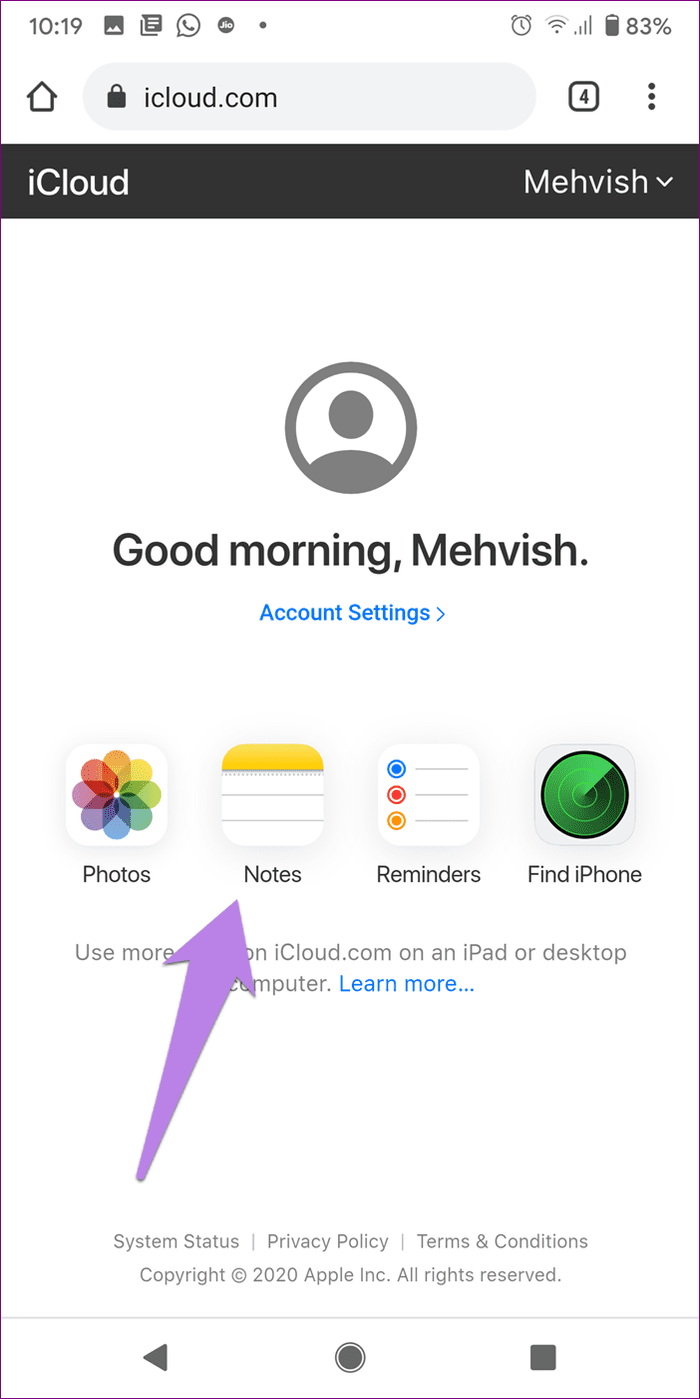
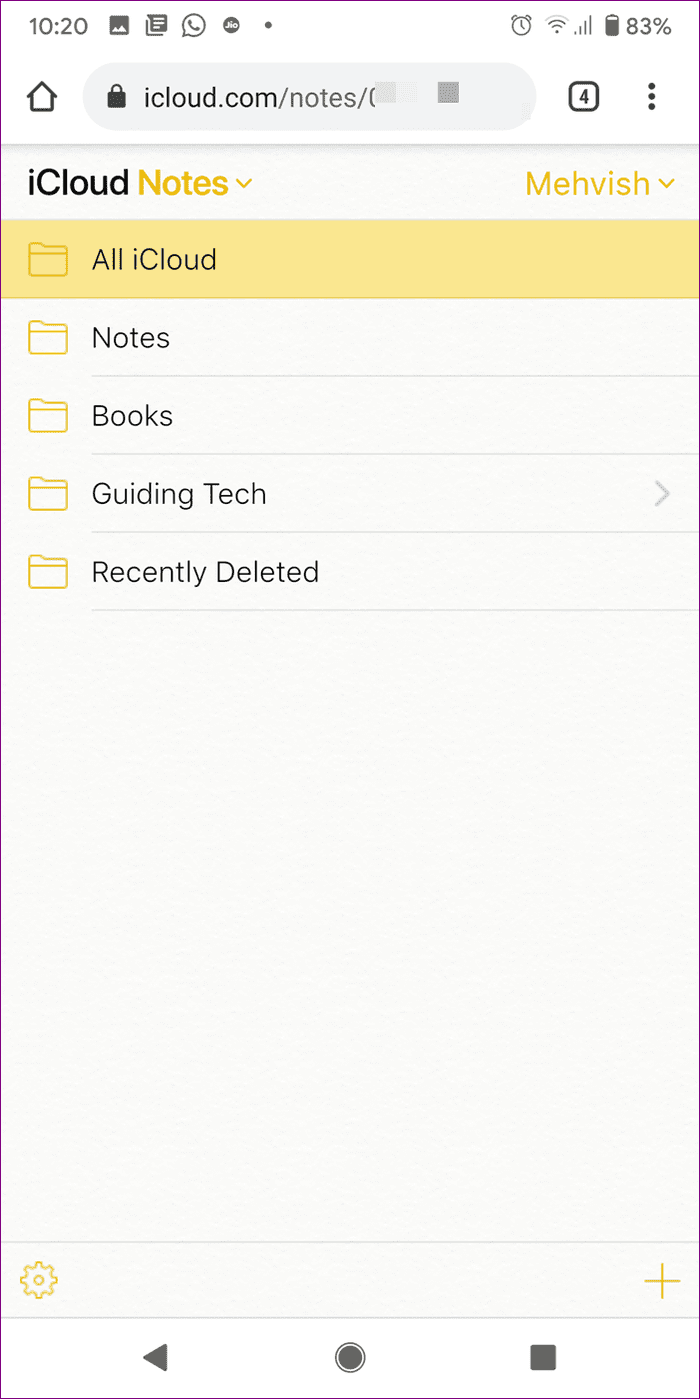
Note: In case you don’t see the Notes inside iCloud, tap on the three-dot icon at the top of Chrome, and select Request desktop site.
Create an iCloud Notes Shortcut on Android
Step 1: With the iCloud Notes opened in Chrome on your Android phone, tap on the three-dot icon. Select Add to Home screen from the menu.
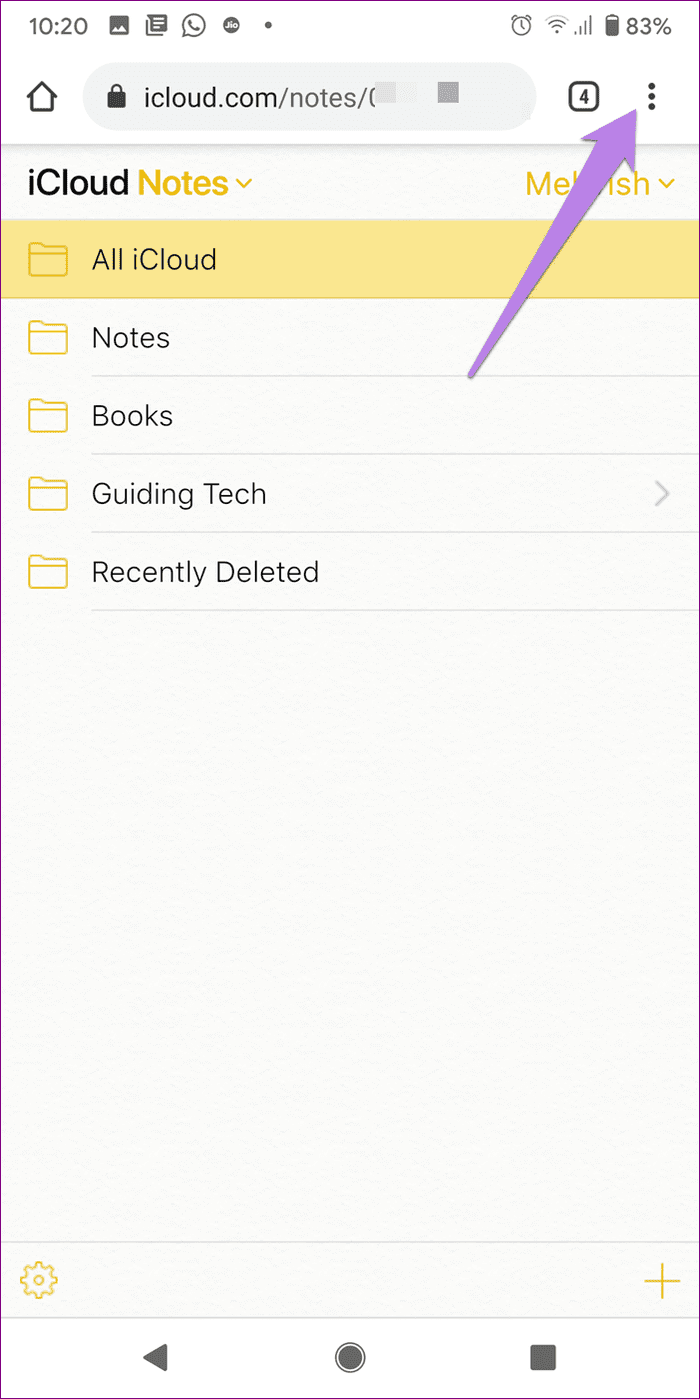
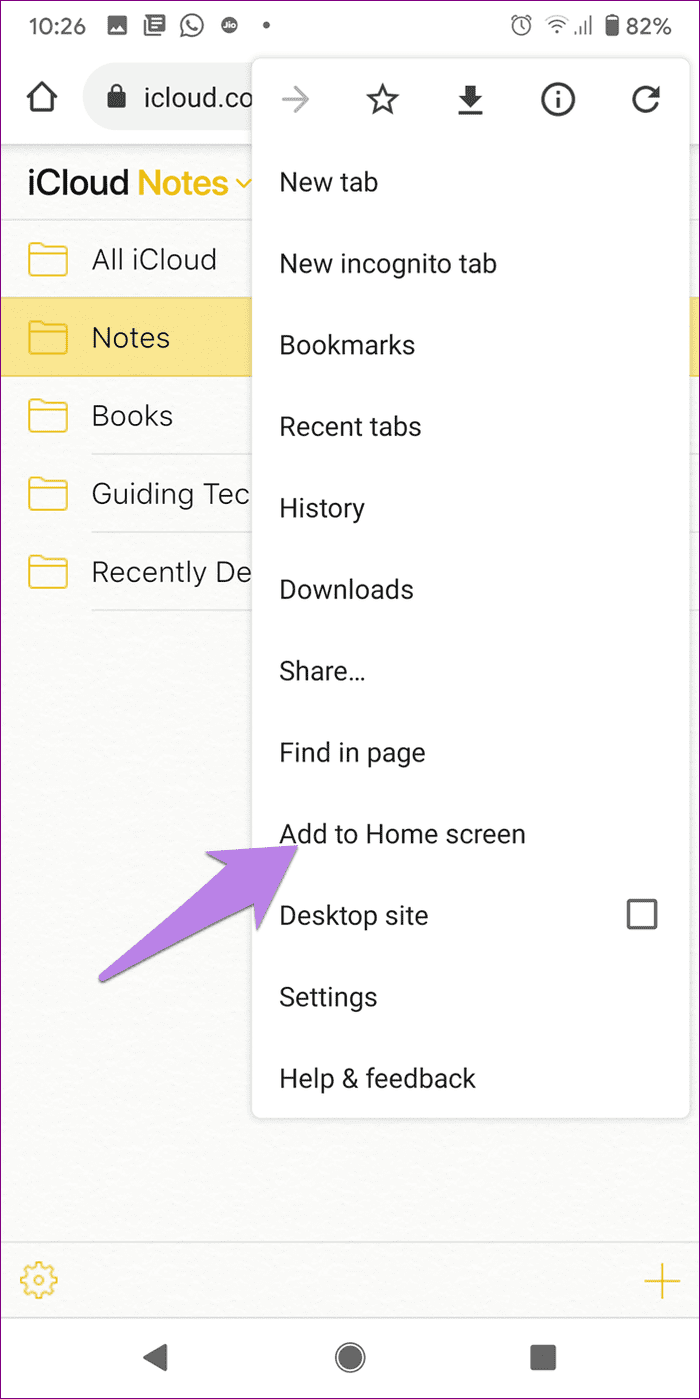
Step 2: A pop-up window will open. You can rename the shortcut if you want to rename it from iCloud Notes to something else. Then tap on Add. Another pop-up will appear. Tap on Add.
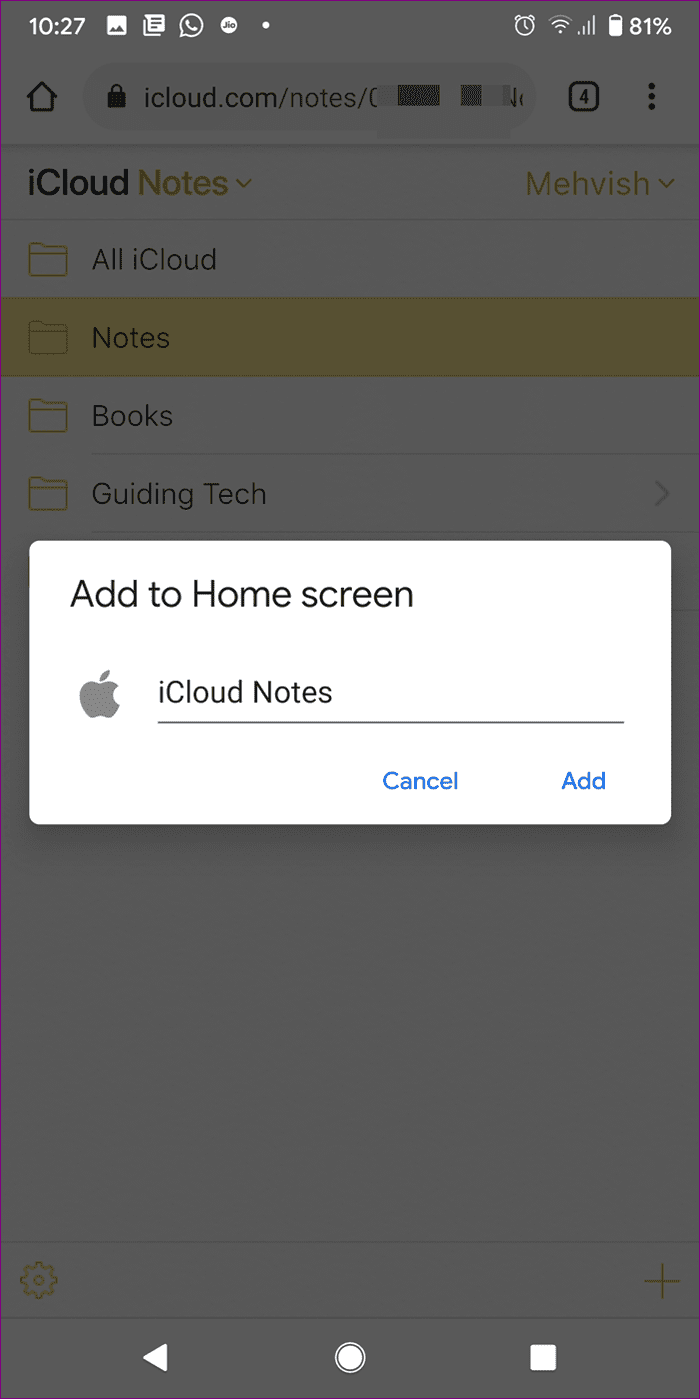
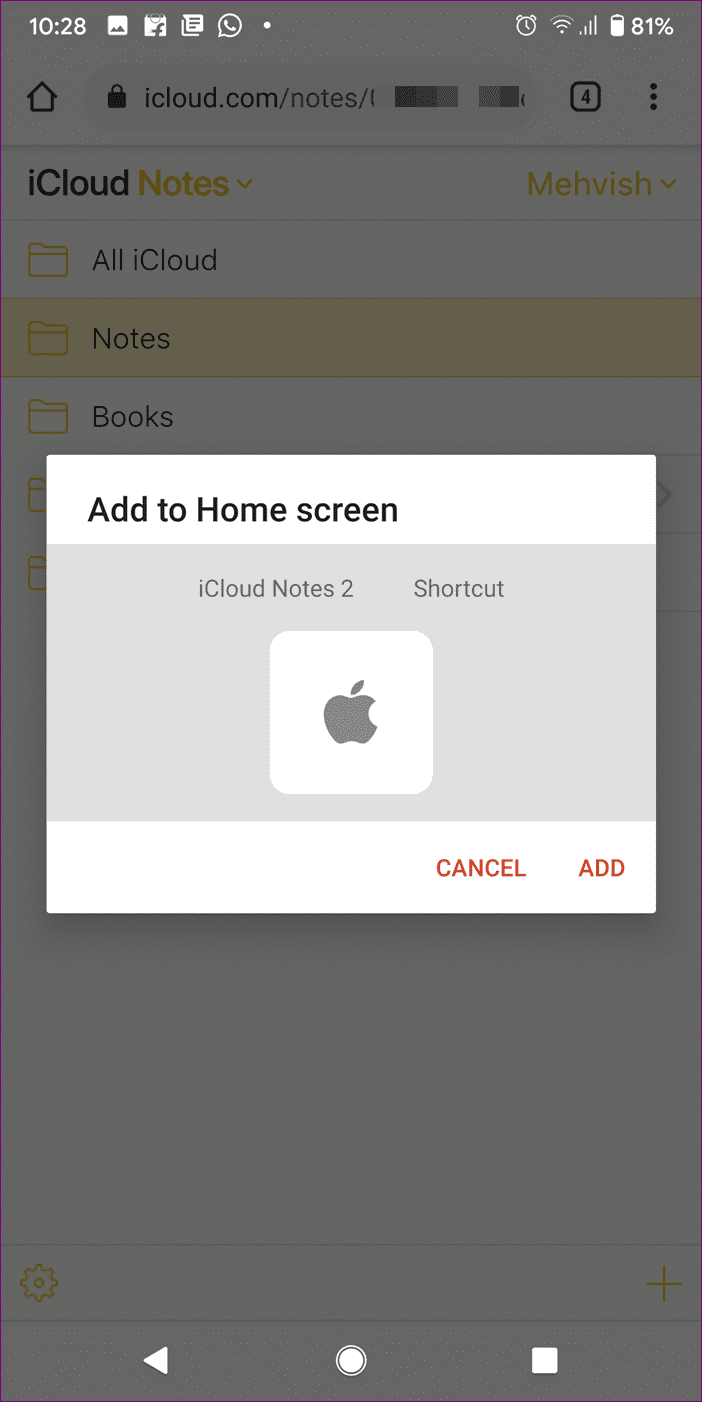
Step 3: Go to the home screen of your Android phone. You will find the iCloud Notes shortcut. Tap on it to directly view Apple Notes on your Android.
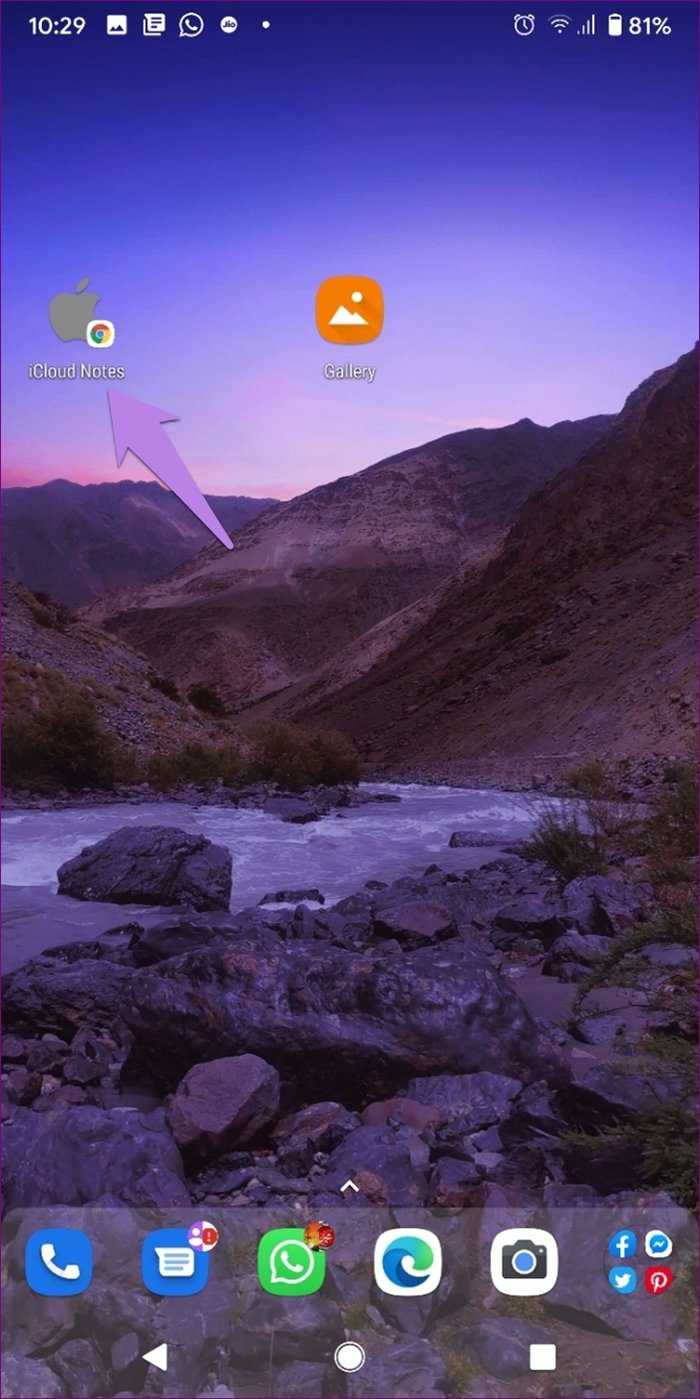
When you open Apple Notes like this, you will notice that the window doesn’t have a search bar. Moreover, if you open the Recent apps screen, you will find the iCloud Notes web app there.
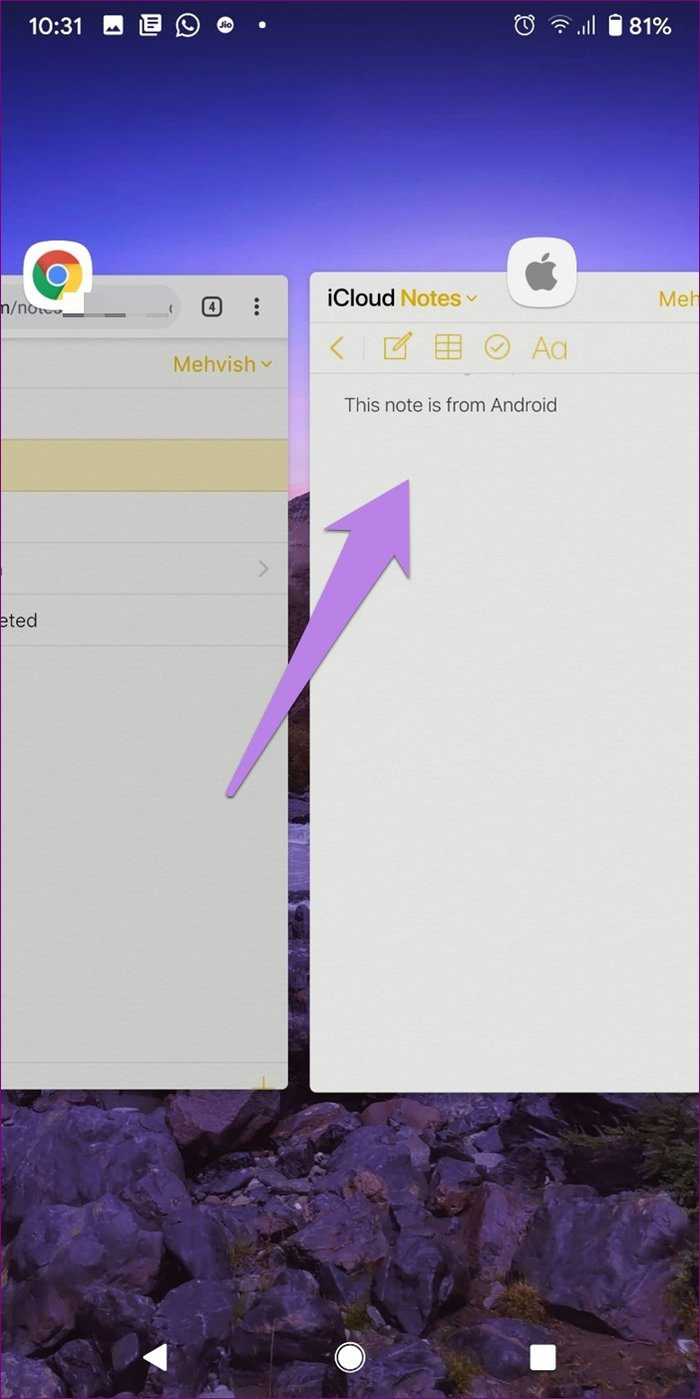
For the unaware, that happens because the web app for Apple Notes is a Progressive Web App (PWA). PWAs work like a regular app and offer faster experience. You can install PWAs on Chrome in Windows and Microsoft Edge as well.
Note: The Apple Notes web app appeared a little buggy to me. I couldn’t scroll down easily on long notes. For some notes, the keyboard didn’t appear when I tried to enter new notes.
Трюки и секреты для новичков
Руководство по грамотной эксплуатации нового устройства.
Заряжаем смартфон быстрее
Как быстро или даже на бегу зарядить телефон, который разрядился в «0»? Что для этого сделать?
Используй мощный адаптер
В комплекте с iPhone идет стандартный адаптер, который не способствует скорейшему заряду устройства. Лайфхак: для зарядки используйте адаптер от iPad или MacBook, в таком случае iPhone зарядится до 100% намного быстрее. Это позволяет сэкономить много времени.
Включи авиарежим
Перед тем как поставить смартфон на зарядку, включите авиарежим. Таким образом, отключатся Bluetooth, Wi-Fi, использование геопозиции и устройство зарядится быстрее. Использование этих функций увеличивает потерю энергии вашего iPhone.
Увеличиваем время автономной работы
После нескольких лет исследования было выяснено, что можно увеличить время работы карманного друга, не прибегая к сложным уловкам. Вот два основных совета, которые реально помогают продлить время без заряда устройства.
Настрой фоновую геопозицию
Многие приложения отслеживают вашу геолокацию на постоянной основе. Во-первых, это небезопасно. Во-вторых, отнимает драгоценные проценты заряда. Зайдите в «Настройки» – «Конфиденциальность» – «Службы геолокации» и отключите эту функцию приложений или ограничьте, разрешив использовать данные только при использовании приложения.
Выключи фоновое обновление приложений
Социальные сети, мессенджеры, новостные приложения и многие другие агрегаторы периодически подгружают информацию, даже когда они неактивны. Это уменьшает время автономной работы iPhone. Для того чтобы приложения не загружали данные, пока вы ими не воспользовались, зайдите в «Настройки» – «Основные» – «Обновление контента».
Делаем систему быстрее и понятнее
Некоторые пользователи Айфонов отмечают, что телефон медлительный и неинтуитивный в использовании, что может показаться странным по началу. Если входите в число таких пользователей, для вас пара советов по ускорению устройства.
Отключи лишние анимации
Для ускорения работы операционной системы перед тем, как начать пользоваться Айфоном 5S для новичков, отключите лишнюю анимацию. Сделать это можно, перейдя в «Настройки» – «Основные» – «Универсальный доступ» – «Уменьшение движения». Сегодня это единственный вариант ускорения работы телефона без проведения джейлбрейка, что не получится сделать на новых моделях.
Добавь форму кнопкам
С выпуском следующих поколений популярного смартфона разработчики все больше приходят к минимализму. Кнопки, на которые можно нажать, указываются простым текстом. Изменить это можно, перейдя в раздел «Настройки» – «Основные» – «Универсальный доступ» – «Формы кнопок».
Настраиваем камеру и учимся ей пользоваться на 100%
Специалисты Apple делают все более современные и профессиональные камеры на выпускаемых устройствах. Такой подход позволяет не заморачиваться с покупкой камеры отдельно от мобильного устройства. Теперь возможно делать красивые фотографии, просто достав из кармана мобильный.
Горизонт
Часто ли вы слышите фразу: «Ты завалил горизонт на фото»? Если да, пора бы узнать маленький секрет. В настройках камеры можно выставить галочку в меню «Сетка», тогда, выстраивая фото по ровным линиям, вы просто не сможете завалить горизонт. Если только не захотите это сделать специально.
Фокус и экспозиция
Чтобы сфокусироваться на определенном предмете на фотографии, нужно просто нажать на него. Долгое зажатие регулирует экспозицию и делает фон ярче.
Делаем скриншоты и записываем видео с экрана
Тем, кто не знает, как пользоваться айфоном 5, непонятны отдельные вещи, которым другие пользователи давно научились.
Когда впервые держишь яблочный смартфон, не совсем понятно, как же на нем делать скриншот экрана. Все проще пареной репы: нужно зажать кнопку блокировки и кнопку «Домой» одновременно. Готово, вы восхитительны! Скриншоты сохраняются в галерее устройства, хранятся в альбоме «Снимки экрана».
На яблочных устройствах можно делать не только снимок экрана, но и видеозапись экрана, при этом производя действия и перемещаясь из приложения в приложение. На прошивке от 11-й версии и более, свайпните вверх – вылезет меню экрана. Снизу иконка с кружочком, нажмите на нее, через 3 секунды начнется запись экрана, о чем сигнализирует красная лента сверху. Остановить запись можно, нажав на эту красную ленту. Запись экрана остается в галерее видеозаписей.
Сотрудничать с другими в общих примечаниях
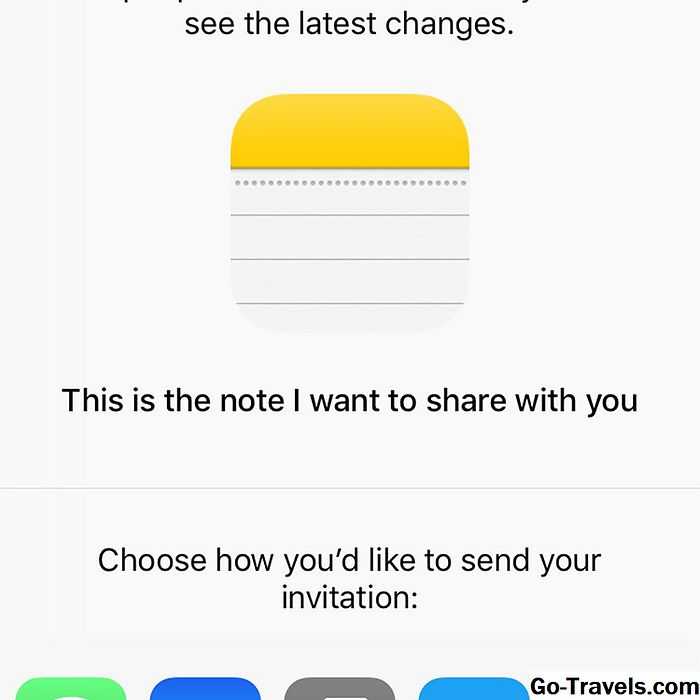
Помимо обмена заметками, вы можете пригласить других людей совместно сотрудничать с запиской с вами. В этой ситуации все приглашенные могут внести изменения в заметку, включая добавление текста, вложений или заполнение элементов контрольного списка (подумайте об общем продуктовом списке или списке дел).
Для этого заметка, которую вы хотите разделить, должна храниться в вашей учетной записи iCloud, а не на вашем iPhone. Все соавторы также нуждаются в iOS 10, macOS Sierra (10.12) и учетной записи iCloud.
Либо переместите заметку в iCloud, либо создайте новую заметку и поместите ее в iCloud (см. Шаг 9 выше), а затем выполните следующие действия:
- Нажмите заметку, чтобы открыть ее.
- Нажмите значок в правом верхнем углу лица со знаком «плюс».
- Это вызывает инструмент совместного использования. Начните с выбора того, как вы хотите пригласить других людей для совместной работы над запиской. Опции включают текстовое сообщение, почту, социальные сети и т. Д.
- Открывается приложение, которое вы решили использовать для приглашения. Добавьте людей в приглашение, используя свою адресную книгу или введя их контактную информацию.
- Отправьте приглашение.
Когда люди принимают приглашение, они могут просматривать и редактировать заметку. Чтобы узнать, кто имеет доступ к заметке, нажмите значок значка person / plus. Вы также можете использовать этот экран для приглашения большего количества людей или прекращения обмена записью.
Как отключить синхронизацию между Айфоном и Айпадом
Методы отключения синхронизации между iPhone и iPad абсолютно идентичны с деактивацией этой функции между двумя смартфонами. Дело в том, что «яблочные» планшеты работаю на той же операционной системе iOS, что и смартфоны Apple. Поэтому отключить передачу данных можно двумя основными путями:
- создать новую учётную запись Apple ID;
- изменить настройки синхронизации портативного гаджета.
Единственное исключение составляет отсутствие сервиса «Сообщения» на некоторых моделях iPad. Поэтому деактивация данной службы пропускается.
Видео-инструкции по отключению синхронизации между смартфоном iPhone и планшетом iPad
Какие существуют версии iOS и чем они отличаются друг от друга
Платформа iOS поддерживается на iPhone, iPad, iPod. Разработчики и инженеры корпорации Apple беспрерывно работают над усовершенствованием операционной системы. В этой связи они регулярно, обычно ежегодно, выпускают новые версии ОС. Каждая последующая – лучше предыдущей, поскольку в ней исправлены ошибки, неточности, баги. Более новая версия ОС iOS может не поддерживаться на устаревшем устройстве. Например, iOS 10 Не способна работать на айфоне 5 S.
Обратите внимание! Узнать, какая версия системы iOS установлена на устройстве можно в настройках, выбрав пункт «О телефоне». Итак, на вопрос, что такое iOS в айфоне можно ответить, что это полный набор функций, отвечающих за функционирование устройства
Так какие же есть версии этой операционной системы и чем они отличаются между собой
Итак, на вопрос, что такое iOS в айфоне можно ответить, что это полный набор функций, отвечающих за функционирование устройства. Так какие же есть версии этой операционной системы и чем они отличаются между собой.
Защита данных
В аспектах защиты данных наш рейтинг мобильных ОС возглавляет Apple iOS. Перед установкой приложения пользователю не сообщаются требования по правам доступа программ, но нежелательные можно отключить отдельно после установки.
Android 5 предлагает «закрепить» приложения за пользователем 1 — эта функция полезна, когда ваше устройство оказывается, например, в руках приятеля
Кроме того, Apple использует автоматическое шифрование и защищает устройство надежной функцией блокировки активации, затрудняющей дальнейшее использование iPhone и iPad в случае кражи.
Таким методом удаленного управления («Kill Switch») гаджеты Google пока еще не снабжены. Например, блокировка смартфона Nexus 6 в процессе загрузки путем установки PIN-кода не исключает возможности сброса устройства на заводские настройки в режиме восстановления. Тем не менее функция шифрования памяти новых аппаратов с системой Android 5, предназначенная для предотвращения нежелательного чтения хранящихся на них данных пользователя, включена по умолчанию.
Функции энергосбережения
Новые функции Android 5 Lollipop предназначены для улучшения работы аккумулятора и повышения уровня безопасности. Так, в режиме энергосбережения устройство будет работать гораздо дольше. Удобно вручную активировать режим при полном заряде батареи или изменить параметры так, чтобы при уровне заряда в 15% этот режим активировался сам. В первом случае наш тестовый Nexus 5 проработал примерно на три часа дольше, во втором — почти на 30 минут.
iOS отображает статистику по энергопотреблению отдельных приложений
Энергопотребление Windows Phone: предлагаются не только автоматические, но и ручные настройки
Хорошие результаты ОС от Google продемонстрировала благодаря ограничению фоновых процессов, производительности процессора и яркости дисплея. Кроме того, Android информирует пользователя о том, сколько времени осталось до полного разряда аккумулятора, или — при подключении к сети питания — о том, сколько осталось до полной зарядки.
Автоматически активирующегося режима энергосбережения у iOS 8, увы, нет, зато появилось новое меню использования батареи, где удобно отслеживать активность приложений и отключать наиболее ресурсоемкие из них.
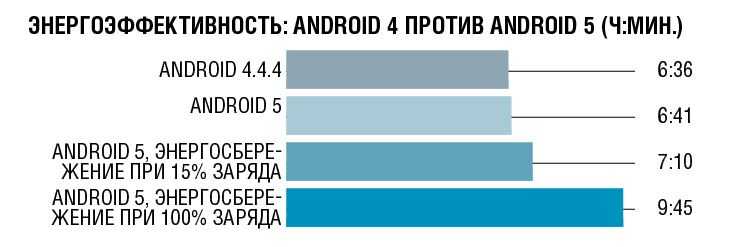 Google снабдила Android 5 полезным режимом экономии электроэнергии, слегка уменьшающим производительность и яркость дисплея вашего гаджета.
Google снабдила Android 5 полезным режимом экономии электроэнергии, слегка уменьшающим производительность и яркость дисплея вашего гаджета.
При желании можно отдельно ограничить наиболее энергозатратные фоновые процессы. Однако в том, что касается настройки энергосбережения, особенно следует отметить ОС Windows Phone 8.1, предлагающую наиболее обширные возможности конфигурирования.
WizNote
- Платформы: Windows, macOS, iOS, Android, Linux, web
- Цена: бесплатно
- Ограничения: 500 МБ/мес на бесплатном аккаунте
- Возможность импорта заметок Evernote: есть (нестандартно)
Китайский сервис WizNote некоторые называют клоном Evernote, и это отчасти так: идеология сортировки и форматирования заметок при индивидуальном использовании у этих двух продуктов очень схожа. А вот в командной работе над заметками китайцы впереди планеты всей: в сервисе внедрено 5 (пять!) уровней доступа к просмотру и редактированию, от Viewer, Author и Editor до Super User и Administrator.
С форматированием и графикой здесь полный порядок, функционально все как в Evernote. Есть встроенные напоминания. Также поддерживается язык разметки Markdown — для многих пользователей это неоспоримый плюс.
Несколько необычен процесс импорта заметок из Evernote в WizNote: для импорта используется не файл экспорта Evernote, а локальная база компьютера с расширением .exb. Для Windows, например, путь к базе выглядит так:
Одним из минусов WizNote для некоторых пользователей может стать отсутствие каких бы то ни было языков интерфейса, кроме английского и китайского. Существует неофициальный русификатор под какие-то платформы, но для сервиса заметок это, откровенно говоря, перебор. Тем не менее, если отбросить некоторые шероховатости, обусловленные китайским происхождением, WizNote справляется с задачей замены Evernote на ура и работает очень стабильно.
Что следует учитывать перед покупкой бывшего в употреблении устройства iOS
Прежде чем забрать у продавца уже имеющееся устройство, вы должны проверить следующие вещи. Проверка этих вещей позволит вам избежать возможных неприятностей, с которыми вы можете столкнуться в противном случае. Не забудьте проверить, отключена ли блокировка активации или нет, как первый шаг. Если вы видите, что блокировка все еще включена, не забудьте сказать ему, чтобы стереть устройство. Фактически, это действие позволит вам понять, является ли продавец фактическим владельцем.
Чтобы стереть устройство, владелец должен выполнить шаги, указанные ниже.
- Перейти кНастройки»И выберите опцию«Общие».
- Затем выберите опцию «Сброс».
- Вы увидите опцию с надписью «Стереть контент и настройки“. Нажмите на него, чтобы ввести существующий Apple ID. После ввода данных вы можете удалить устройство из учетной записи iCloud. Если пользователя нет рядом, вам следует связаться с ним другим способом. Например, вы можете позвонить ему, отправить электронное письмо и т. д.
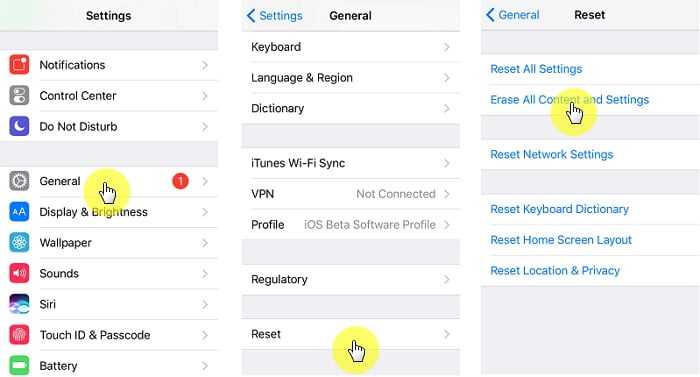
После того, как вы выполнили эти шаги, вы можете зарегистрировать соответствующее устройство под новой учетной записью iCloud. Затем вы можете использовать устройство в качестве нового устройства.
Кроме того, если вам интересно, как разблокировать блокировку iCloud И как разблокировать iDeviceНажмите, чтобы прочитать больше.





























