Как отключить копирование, загрузку и печать общих файлов?
Вы можете запретить загрузку, печать и копирование общих файлов. Расширенная функция управления правами на информацию удаляет эти параметры из меню программы просмотра. Это еще один уровень контроля над вашими документами.
Откройте Google Drive. Выберите общий файл и нажмите значок «Поделиться» в правом верхнем углу.
В диалоговом окне «Поделиться с людьми и группами» добавьте имя соавторов. Установите уровень разрешений ваших соавторов из раскрывающегося списка рядом с полем имени. Google Drive имеет следующие права доступа: Редактор, Просмотр, Комментатор.
Отправка уведомления и личного сообщения не является обязательной. Теперь вы можете отключить загрузку, печать или копирование общего файла. Нажмите значок «Механизм», чтобы отобразить еще два разрешения, которые можно снять, чтобы повысить конфиденциальность вашего документа.
Вернитесь в предыдущее диалоговое окно, щелкнув стрелку, а затем отправьте файл своему сотруднику.
Зрители увидят уведомление об отключенных параметрах экспорта в верхней части меню «Файл» и «Редактировать». Параметры копирования, печати и загрузки также выделены серым цветом для конкретных документов, электронных таблиц и презентаций.
Обратите внимание, что пользователи с правами «редактирования» по-прежнему смогут загружать, распечатывать и копировать ваш файл, даже если этот параметр включен
Десктопная версия
Называется она «приложение “Автозагрузка и синхронизация”» и скачать ее можно на этой странице или же, нажав кнопку ниже. Как создать Гугл Диск на компьютере: перейти по указанной ссылке → Скачать приложение …, Принять условия и скачать → Указать место, куда будет сохранен установщик → запустить установщик → “Да” в окне-предупреждении → Дождаться завершения установки. При первом входе в приложение понадобится пройти авторизацию. В качестве логина и пароля — учетные данные от аккаунта Google.
Использование и настройки
Иконка приложения на рабочем столе выглядит как обычная папка, но с цветным значком Google Drive. Запускается и выглядит внутри тоже как простая папка. В ней можно вставлять или перетаскивать файлы или папки, копировать содержимое и переносить его в пространство компьютера. На объектах, которые уже синхронизировались с Web-версией Гугл Диск, стоит зеленая галка.
Где находится раздел настроек:
- Windows. Правый нижний угол на панели инструментов, значок «Автозагрузка и синхронизация» (облако со стрелкой вверх), кнопка “Настройки”.
- Mac. Правый верхний угол на панели инструментов, значок «Автозагрузка и синхронизация» (облако со стрелкой вверх), кнопка “Настройки”.
Как сделать Google Drive удобнее для себя:
| Раздел | Что можно сделать |
| Мое устройство |
|
| Google Диск |
|
| Настройки |
|
*Все файлы, загруженные ранее на компьютер в процессе синхронизации, останутся на прежнем месте.
Использование ваших пользовательских шаблонов
Вы можете подумать, что использовать новые шаблоны так же просто, как открыть их и заполнить необходимые пробелы. Это не тот случай. Вместо этого выполните следующие действия:
-
Перейдите в папку « ШАБЛОНЫ
-
Щелкните правой кнопкой мыши шаблон, с которым вы хотите работать.
-
Нажмите Сделать копию . Это создаст копию шаблона, который вы хотите использовать. Новый документ появится в папке ШАБЛОНЫ, а имя файла будет начинаться с Копии .
-
Щелкните правой кнопкой мыши имя файла и нажмите « Переименовать» . Дайте документу уникальное имя, и вы сможете открыть его и начать добавлять контент. Поскольку вы сделали копию оригинального шаблона документа, шаблон все еще не поврежден и может быть скопирован столько раз, сколько необходимо.
Читайте и редактируйте файлы MS Word бесплатно с помощью Документов Google
Документы Google – это один из бесплатных способов редактирования документов Microsoft Word в Интернете. Как только файл Word будет добавлен в Документы Google, вы сможете прочитать документ, внести в него изменения и поделиться им с другими пользователями из своей учетной записи Google.
Документы, доступные в Google Docs, можно использовать с компьютера через веб-сайт Google Docs, а также через приложение Android или iOS.
Отправка документов Word в Документы Google
Документы Google являются частью Google Диска, поэтому, чтобы использовать документы Word в Документах Google, сначала необходимо загрузить их на диск Google.
-
Откройте Google Drive. Если вы видите кнопку Перейти на Google Диск , нажмите ее и войдите в свою учетную запись Google.
-
Нажмите Новый .
-
Нажмите Загрузка файла . Чтобы загрузить папку, полную нескольких документов Word, нажмите Загрузка папки .
-
Чтобы загрузить папку, полную нескольких документов Word, нажмите Загрузка папки .
Теперь, когда документ загружен на Google Диск, вы можете хранить его там для целей резервного копирования или для обмена с другими. Однако для редактирования документа Word в Интернете с помощью Документов Google необходимо преобразовать его в формат, распознаваемый Документами Google.
-
Откройте Google Docs.
-
Выберите документ Word, который вы хотите редактировать, с помощью Документов Google.
-
Нажмите РЕДАКТИРОВАТЬ В КАЧЕСТВЕ GOOGLE DOCS . Документ будет преобразован в формат, который могут использовать Google Docs.
-
Исходный документ Word по-прежнему сохраняется в вашей учетной записи Google Диска, но каждый раз, когда вы редактируете этот документ в Документах Google, он превращается в конвертированный.
Как скачать отредактированный файл Google Docs
Когда вам нужно загрузить файл из Google Docs, вы можете сделать это со страницы редактирования документа.
-
Откройте Google Docs и выберите документ, который вы хотите загрузить.
Документ откроется на странице, где вы можете вносить изменения. Если вы не видите эту страницу, это потому, что вы нажали не тот документ.
Вы можете узнать, какие документы являются файлами Google Docs, а какие все еще являются документами Microsoft Word, посмотрев на расширения файлов. Файлы Google Docs не имеют расширения файла, поэтому если после имени файла есть суффикс .DOCX или .DOC, то этот файл еще не был преобразован в формат Google Docs (что означает, что это не файл, который вы редактировали в Google Документы).
-
Перейдите в раздел Файл > Загрузить как и выберите формат файла. Вы можете выбрать один из форматов, таких как DOCX, ODT, RTF, PDF, EPUB и другие.
-
Выберите папку, в которой документ должен быть сохранен. Он также может напрямую загружаться на ваш компьютер, если вы определили папку для загрузки для своего браузера.
-
Нажмите Сохранить .
Быстрый способ сохранить документ Word из Google Docs обратно на компьютер – через Google Drive. Нажмите правой кнопкой мыши файл и выберите Загрузить .
Дополнения и плагины в Google Документах
Чтобы сделать работу в сервисе Google Документы ещё более удобной, установите дополнения и плагины. Список дополнений можно найти в интерфейсе сервиса — на панели инструментов есть раздел «Дополнения». Кликните по нему, а в выпадающем меню нажмите на «Установить дополнения».
Выберите в списке нужное дополнение и нажмите на кнопку «Бесплатно».
Дополнение запросить доступ к вашему Google-аккаунту. Разрешите ему управлять и просматривать данные в Google Документах, нажав на кнопку «Разрешить». Дополнение установится в сервис через 10–15 секунд.
Для пишущих людей будет полезен следующий список плагинов:
- Главред — помогает вычищать текст от словесного мусора, канцеляритов.
- Translate — кому нужен встроенный переводчик.
- Verity Spell — подсказки по правописанию для тех, кто пишет на английском.
- Doc To Form — помогает быстро создавать опросники по тексту из документа.
- MathType — для тех, кто часто вставляет в текст формулы.
- Styles — огромный список дополнительных стилей.
- Goophy — кому нужна огромная библиотека GIF-анимаций.
- Insert Icons for Docs — для тех, кто часто использует в тексте иконки.
- Doc Tools — для быстрого редактирования шрифта, регистра, цвета и т. д.
- Easy Accents — для тех, кто пишет на французском, немецком, чешском и других языках.
Сервис Google Документы будет полезен копирайтерам, редакторам, интернет-маркетологам, SEO-специалистам. Зарегистрируйтесь, чтобы узнать обо всех преимуществах на собственном опыте.
Изучаем панель инструментов
Панель инструментов Google Docs – это все, что вы видите над текстовым полем. На ней есть все необходимые функции, чтобы вы могли вводить и изменять текст, делиться документом с другими пользователями.
Панель инструментов Google Docs
Верхняя строка панели – это набор разных меню, предназначенных для выполнения своих функций. Рассмотрим подробнее каждое из них.
Файл
Здесь можно открыть доступ к документу другим пользователям, создать новый файл Google: документ, таблицу, презентацию, форму, график, рисунок. В этом же меню есть возможность открыть файлы Word и PDF в Гугл Докс, создать копию открытого документа, отправить файл по электронной почте, включить офлайн-доступ, скачать документ, распечатать, переместить в другую папку, удалить и прочее.
Меню «Файл» позволяет проводить с вашим документом различные действия
Правка
Если в процессе работы вам нужно отменить, копировать и повторить написанный текст, воспользуйтесь меню «Правка». Здесь же есть подсказка, какими горячими клавишами можно ускорить работу.
Любые изменения в тексте делаем через меню «Правка»
Вид
Если вы хотите посмотреть структуру документа Гугл Докс, быстрее найти нужный блок текста, добавить линейку для разметки, изменить режим пользования документом, воспользуйтесь меню «Вид».
Если хотите изменить внешний вид Гугл Докс, воспользуйтесь меню «Вид»
Вставка
Если в текст нужно добавить картинки, фото, график, ссылки или оставить комментарии, откройте меню «Вставка» и найдите нужную функцию. Здесь можно также добавлять даты, формулы, содержание в Гугл Докс, устанавливать закладки в документе или водяной знак. Например, во вкладке «Специальные символы» можно выбирать эмодзи и по ходу написания поста добавлять их в текст.
Любой объект, кроме текста, можно добавить через меню «Вставка»
Если вам нужно пронумеровать страницы в документе, откройте меню «Вставка» и нажмите «Номера страниц».
Гугл Докс предлагает разные форматы нумерации страниц
Чтобы добавить оглавление в Гугл Докс, нажмите в меню «Оглавление» и выберите удобный вариант.
Формат
Здесь находятся все необходимые инструменты для работы с текстом. Используйте это меню, если вам нужно выделить текст полужирным или курсивом, уменьшить или увеличить размер шрифта, выбрать нижний или верхний регистр, выделить заголовки разных уровней для четкой структуры, выровнять отступы, межстрочные интервалы, разбить текст на столбцы или пронумеровать список, выбрать альбомную или книжную ориентацию документа. Хотите отменить все форматирование в документе? Нажмите «Очистить форматирование».
Во вкладке меню «Формат» находятся все инструменты для форматирования текста
Инструменты
Очень полезная для SMM-щика вкладка. С ее помощью удобно проверить текст на ошибки, быстро подсчитать количество символов и слов, перевести текст на другой язык, воспользоваться словарем для проверки слов или подбора синонимов. Если вы не любите набирать текст, воспользуйтесь функцией «Голосовой ввод».
Откройте меню «Инструменты», надиктуйте текст, а потом проверьте его на ошибки
С чего начать создание Гугл документа
Для начала вам необходимо создать аккаунт Гугл, автоматически вы получите доступ к Гугл Диску, на котором и расположены Google Docs. Открыть новый документ можно несколькими способами:
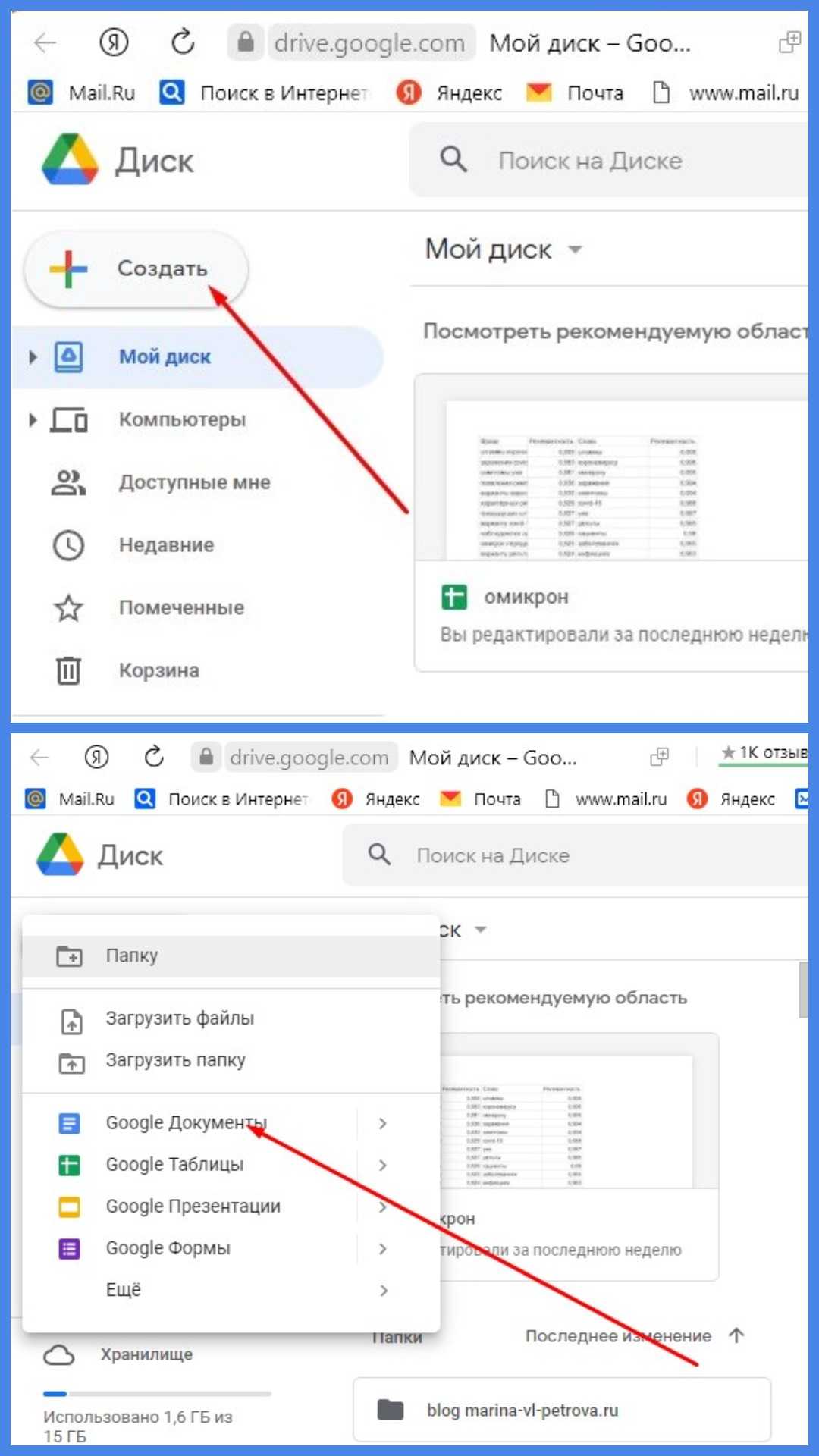 Создание google docs — сервиса текстовых файлов.
Создание google docs — сервиса текстовых файлов.
- В своем аккаунте Гугл в верхнем правом углу найдите квадрат из 9 точек рядом с аватаром. Нажмите на него и проскрольте вниз до значка Документ (синего цвета), нажав на который вы откроете страницу, на которой будет цветным крестиком отмечен новый документ. Можно начинать работу, аналогично как в редакторе Ворд.
- Второй способ открытия Гугл документа тоже очень прост: Опять же в своем аккаунте гугл найдите значок Гугл диска(он по умолчанию будет, когда вы создадите свою учетную запись на Гугле. Можно набрать в поисковой строке гугл диск или предыдущим способом нажать на 9 точек в правом верхнем углу и выбрать на этот раз значок Гугл диска. В данном случае вам будут доступны все сервисы, а не только документы. Выбрав кнопку “Создать” в выпадающем списке найдите значок Google документы, кликните по нему и откроется привычная страница текстового документа с панелью задач, как и MS Word.
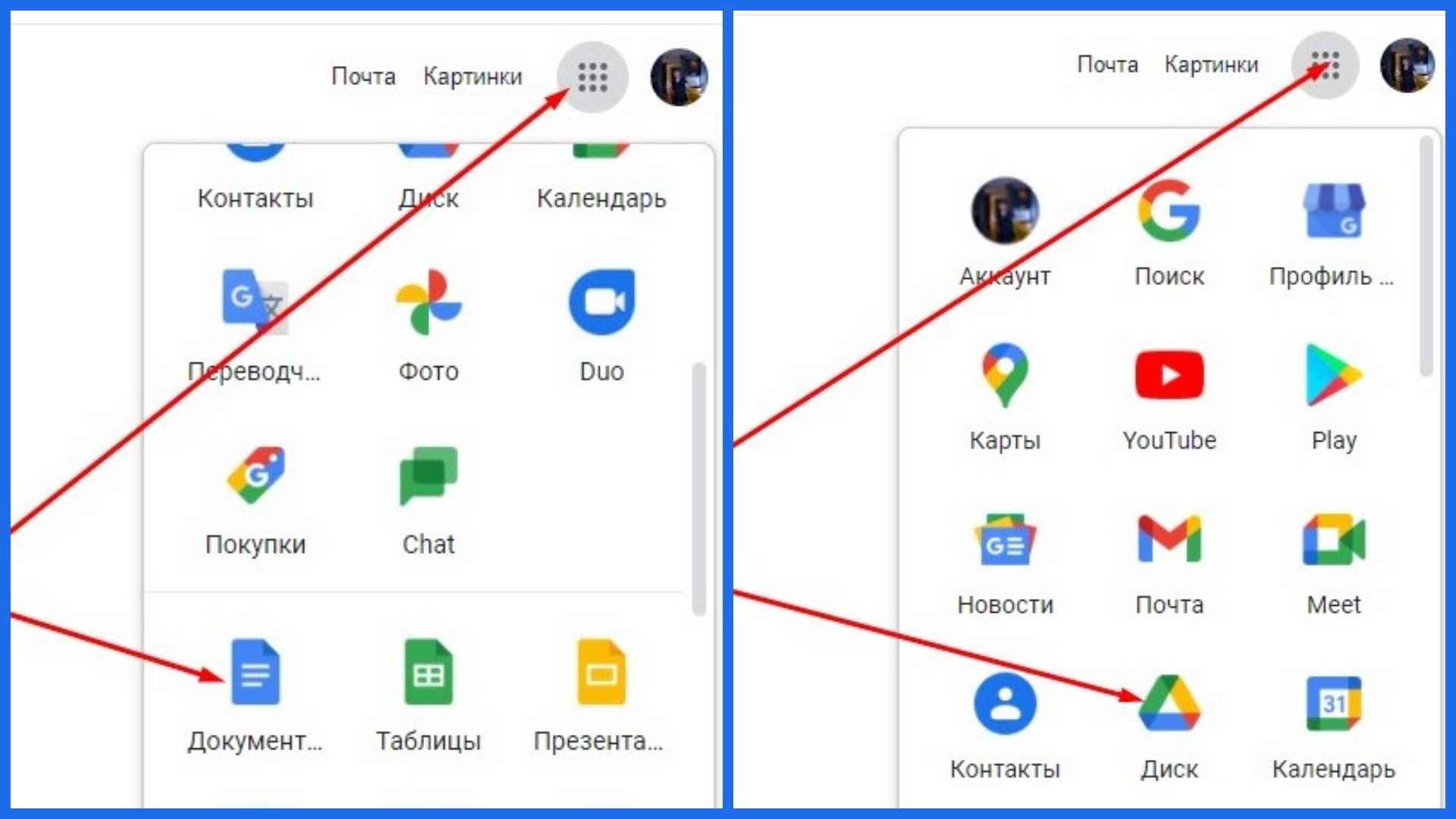 Способы создать Гугл документы в своем браузере.
Способы создать Гугл документы в своем браузере.
Если у вас были ранее созданы какие-то документы, то вы без труда найдете их в открывшемся интерфейсе. А если ранее вы работали только в Ворде, то без труда сможете открыть эти документы теперь и Гугл Документах без потери качества. Для этого необходимо выбрать “Файл” на панели управления, далее в всплывающем окне нажать “Открыть”, затем кликнуть кнопку загрузка и найти на вашем ПК нужный файл или просто перетащить его в открытое окно. Вам останется только дать название открывшемуся документу и вносить в него изменения, если планировали.
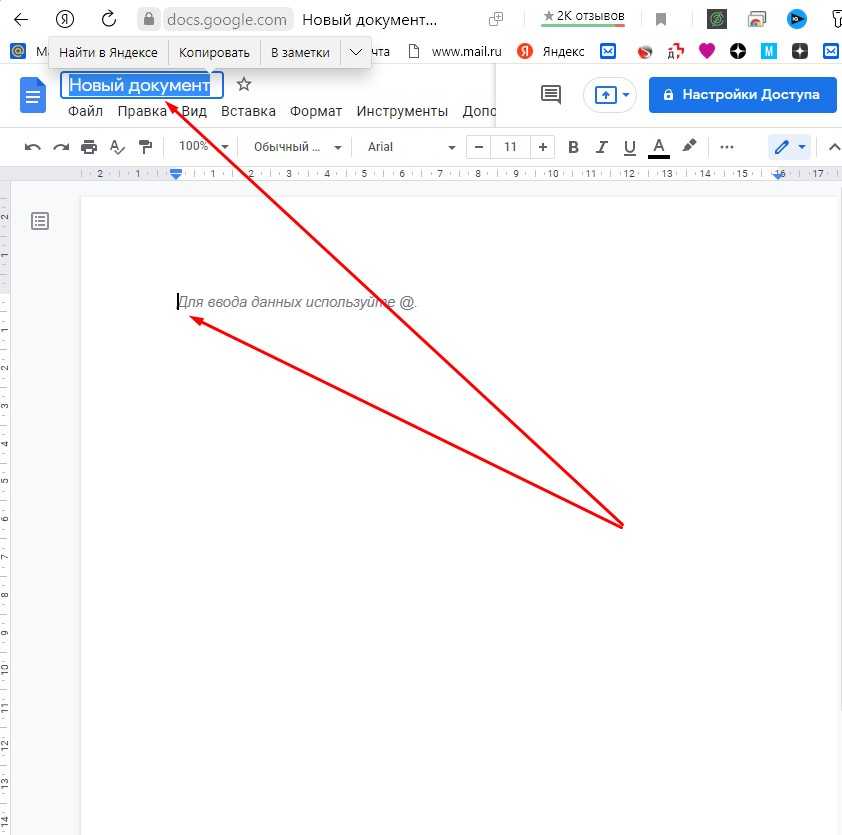 После создания нового гугл документа его необходимо назвать,чтобы не потерять, а все изменения сохранятся автоматически.
После создания нового гугл документа его необходимо назвать,чтобы не потерять, а все изменения сохранятся автоматически.
Все ваши изменения и сам документ сохранятся автоматически, в чем и есть преимущества этого редактора. Название вновь созданному документу пишется в верхнем левом углу. Этот же файл вы можете не только оставить в облачном сервисе, но и сохранить на компьютере. Для этого во вкладке “Файл” нажмите кнопку “Скачать” и выберите нужный формат, в котором хотите видеть свой документ.
Разные режимы работы в Гугл Доках
Google Docs – идеальный текстовый редактор для совместной работы в документе. Вы можете написать пост и отправить ссылку на документ клиенту. Если у него возникнут комментарии, он может их оставить в файле или исправить ваш текст. Вам останется лишь принять правки. Более того, вы можете работать в документе вместе и обсуждать работу. Для этого нужно нажать кнопку «Показать историю комментариев» в правом верхнем углу экрана.
Чтобы начать обсуждение документа с другими пользователями, нажмите «Показать историю комментариев»
Каждый документ можно настроить таким образом, чтобы получать уведомления:
- обо всех комментариях, добавленных к документу;
- о тех комментариях, которые относятся к вам;
- вообще не получать уведомлений.
Уведомления полезны, если вы работаете в большой команде. Так вы всегда будете знать, кто и когда добавил комментарии в Гугл Докс.
Режимы работы в Google Docs
Гугл Документы онлайн поддерживают 3 режима: редактирование, предложение и просмотр. Если вы создали документ Google, по умолчанию у вас будет режим редактирования. Чтобы переключиться в другой режим, выберите в меню Вид → Режим или щелкните значок пера в крайнем правом углу меню инструментов.
Вы сами устанавливаете, в каком режиме вы будете работать с другими пользователями
Режим можно установить как для всех других пользователей, так и для отдельных людей. Для этого нужно добавить их электронный адрес.
Если поставили режим просмотра, у других пользователей не будет отображаться панель инструментов, они не смогут редактировать и оставлять комментарии к документу. Они смогут только ознакомиться с содержимым Гугл Докс.
В режиме просмотра другие пользователи не могут редактировать текст
Работа в режиме «Советовать» удобна для внесения правок. Один пользователь исправляет текст, а другой – принимает или отклоняет эти предложения. Если хотите обсудить исправление, можно написать ответ. Комментарии с исправлениями всегда находятся в правой части документа.
Работа в режиме «Советовать»
Как восстановить и просмотреть историю изменений
Все изменения, которые когда-либо вносились в документ, сохраняются в истории версий. При необходимости вы всегда можете просмотреть и восстановить предыдущие версии. Для этого найдите на панели инструментов «Последние изменения» и нажмите их.
Гул документ сохраняет всю историю правок
В новом открывшемся окне справа будет история версий с датами и временем. Также можно увидеть, кто вносил правки. Чтобы посмотреть нужную версию документа, нажмите справа на выбранную дату. Если вы хотите восстановить эту версию, нажмите синюю кнопку «Восстановить эту версию».
Как восстановить раннюю версию документа
Но учтите, если вы восстановите раннюю версию, вы потеряете все последующие изменения.
Как редактировать документы Google в автономном режиме
В Google Docs можно работать как онлайн, так и в офлайн-режиме. Чтобы вносить правки в документ без подключения к интернету, нужно правильно настроить синхронизацию с Google Диском:
- Откройте браузер Chrome.
- Зайдите на Google Диск.
- В правом верхнем углу нажмите на значок «Настройки».
- В окне включите офлайн-доступ.
Теперь можно открывать Google Документы и работать в автономном режиме. С включенным расширением Google Docs Offline просматривайте список всех своих документов без доступа к интернету. Документы, постоянно доступные в автономном режиме, будут отмечены галочкой.
Как сделать закладки
Закладки – это ссылки, с помощью которых легко ориентироваться в многостраничном документе. Вы можете создать закладку, например, на 28 странице документа, скопировать ее ссылку и отправить другому пользователю. При переходе по этой ссылке человеку откроется сразу 28 страница с нужным блоком текста. Это очень удобно, если нужно быстро открыть конкретную страницу.
Добавляем закладки в документ через меню «Вставка», как показано на картинке.
Закладки экономят время при поиске нужной страницы
Вот так выглядит закладка в Гугл Докс.
Закладка Google Docs
Как создать папку в Google Документах
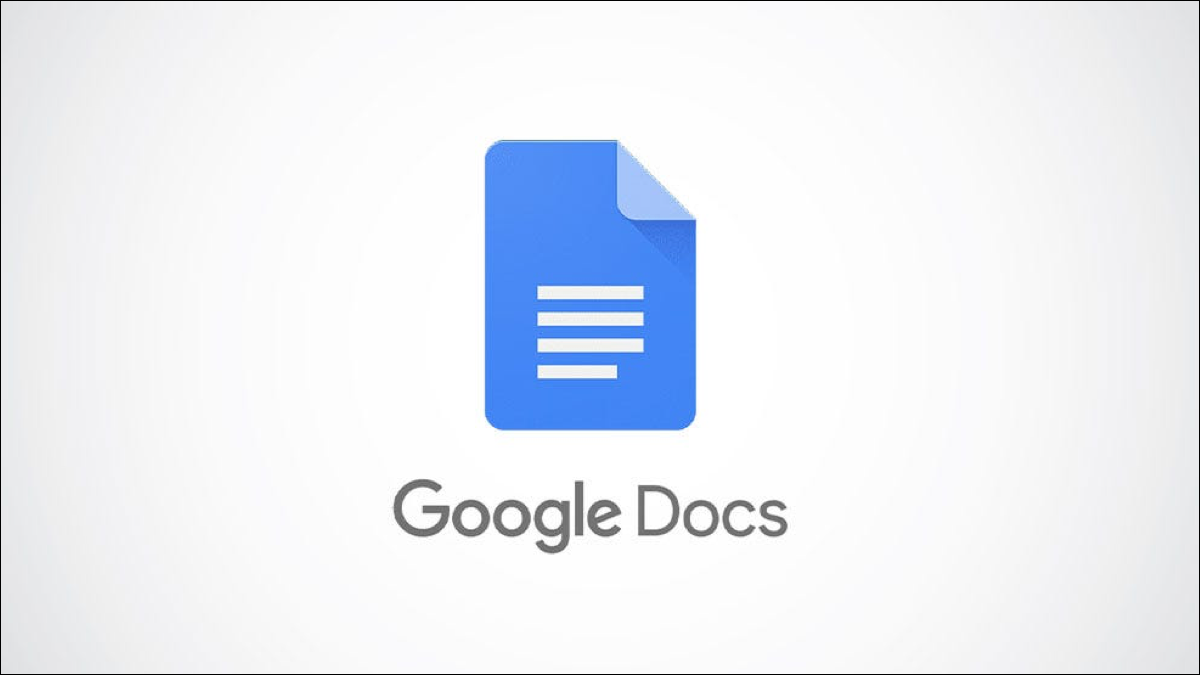
Чтобы создать новую папку для документов Google Docs, необязательно открывать Google Диск. Вы можете создавать новые папки из Документов Google в Интернете и на мобильных устройствах, и мы покажем вам, как это сделать.
Папки, которые вы создаете в Документах, сохраняются вместе с другими вашими папками на Google Диске.
Создайте папку в Google Документах в Интернете
Чтобы создать новую папку в Документах Google на компьютере под управлением Windows, Mac, Linux или Chromebook, запустите веб-браузер на своем компьютере и откройте Гугл документы сайт.
На сайте Документов выберите документ, который вы хотите поместить в новую папку. Если у вас еще нет документа, создайте его, нажав «Пустой».
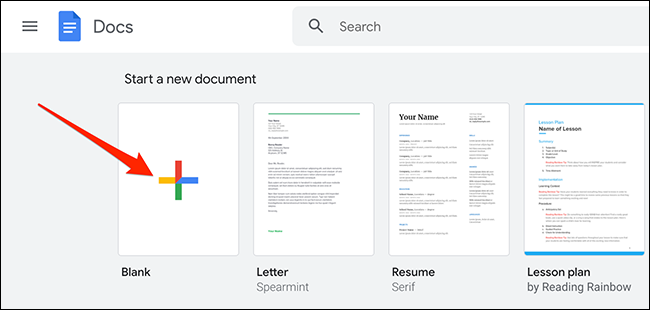
В верхней части экрана редактирования документов, рядом с заголовком документа, нажмите кнопку «Переместить» (значок папки).
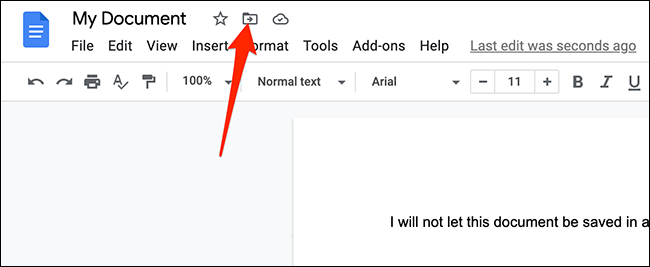
В открывшемся меню перемещения вы увидите папки вашего Google Диска. Здесь перейдите к папке, в которой вы хотите создать новую папку. Затем в нижнем левом углу этого меню нажмите «Новая папка».
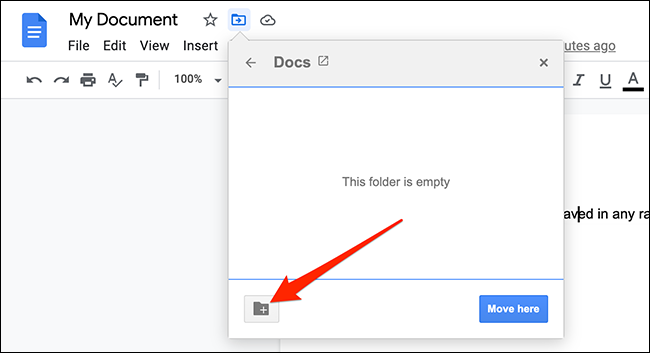
Вверху меню перемещения введите имя новой папки. Затем рядом с полем имени щелкните значок галочки. Это создаст новую папку с выбранным вами именем.
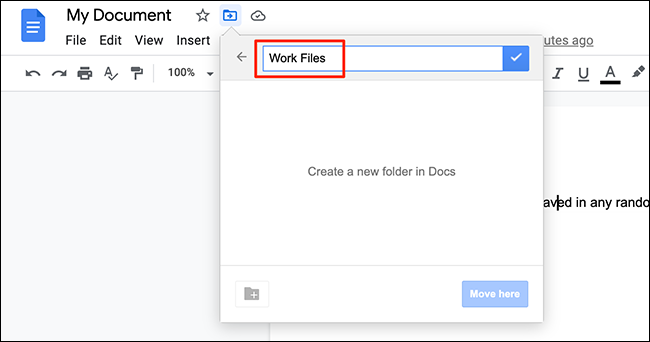
Наконец, в правом нижнем углу меню перемещения нажмите «Переместить сюда». Это перемещает ваш текущий документ во вновь созданную папку.
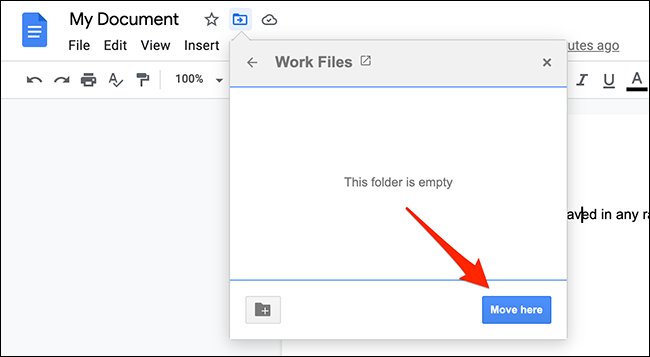
Вот как вы создаете папки в Google Docs, не покидая экрана редактирования!
Создать папку в Google Документах на мобильном устройстве
Если вы используете iPhone, iPad или телефон Android, используйте приложение Google Docs для создания папок.
Для этого сначала запустите приложение Google Docs на своем телефоне. В приложении коснитесь документа, который вы хотите переместить в новую папку. Или, чтобы создать новый документ, выберите знак «+» (плюс) в правом нижнем углу.
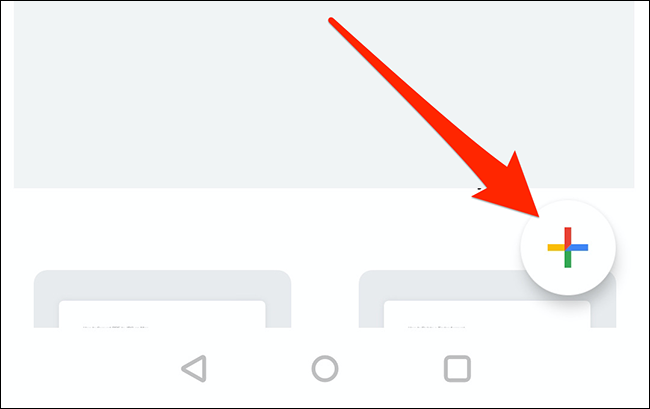
На открывшемся экране редактирования документов в правом верхнем углу выберите три точки.
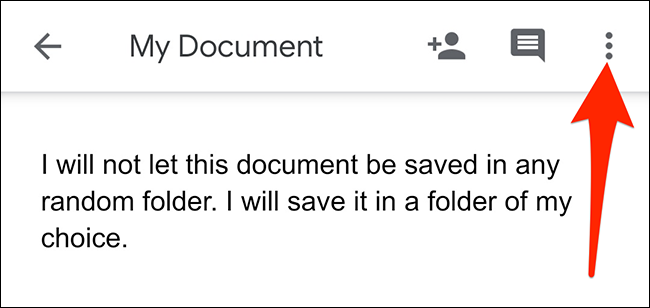
В меню с тремя точками выберите «Переместить».
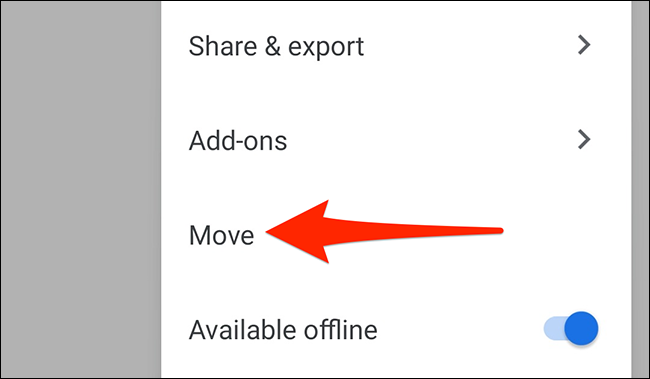
Вы увидите экран «Мой диск», на котором отображаются ваши папки Google Диска. На этом экране перейдите к папке, в которой вы хотите создать новую папку.
Затем в правом верхнем углу страницы «Мой диск» коснитесь значка папки.
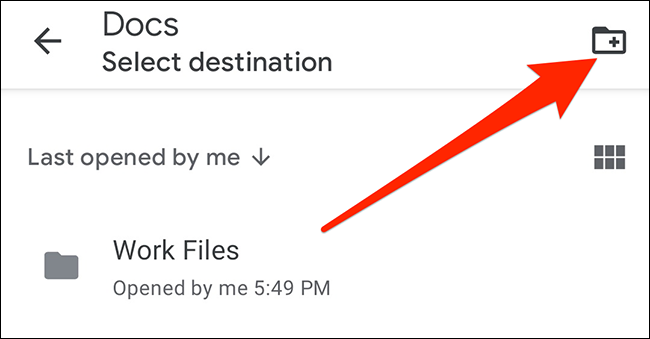
Откроется запрос «Новая папка». Здесь коснитесь текстового поля и введите имя своей папки. Затем нажмите «Создать».
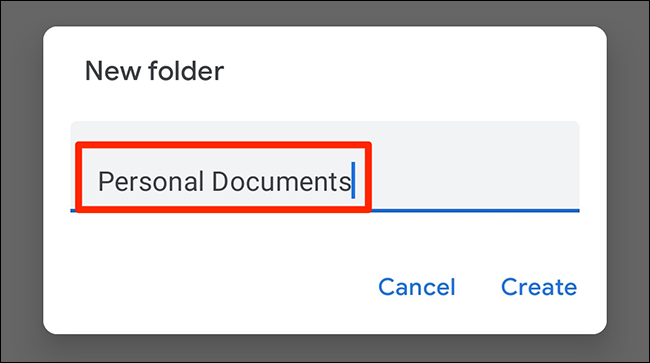
Google Docs создаст вашу новую папку. На экране текущей папки в правом нижнем углу выберите «Переместить». Это перемещает ваш текущий документ во вновь созданную папку.
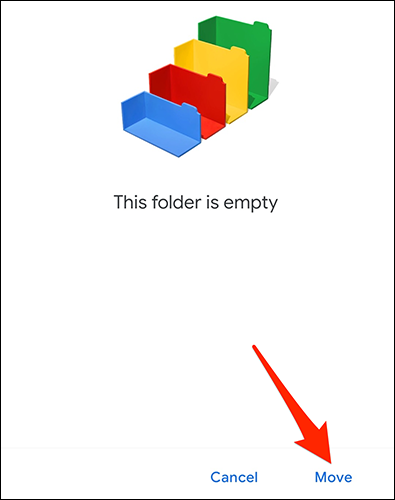
И это все, что нужно для создания новых папок в Документах Google на вашем телефоне!
Если вы используете Google Диск в качестве основного облачного хранилища, подумайте о некоторых Используйте советы по организации, чтобы ваше хранилище оставалось свободным.
голоса
Рейтинг статьи
Полезные сервисы Google Документов
Некоторые сервисы Гугл Докс могут облегчить работу SMM-щика. Рассмотрим подробнее.
Автозамена
Позволяет быстро исправлять частые ошибки в словах или предложениях, например: неправильные кавычки, дефис вместо тире, двойные пробелы. Откройте Инструменты → Настройки.
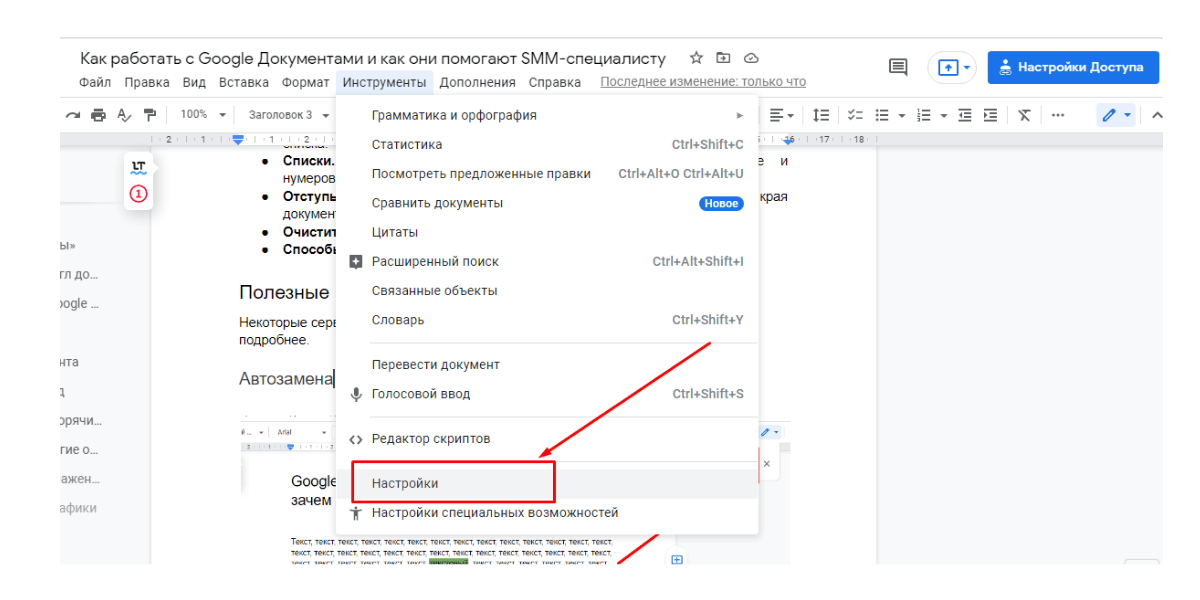 Находим автозамену
Находим автозамену
А можно другим способом:
- выделите любое неправильно написанное слово в тексте или символ, скопируйте его клавишами Ctrl+C;
- затем нажмите клавиши Ctrl+F и Ctrl+V;
- когда в правом верхнем углу появится поле для ввода слова, нажмите три точки;
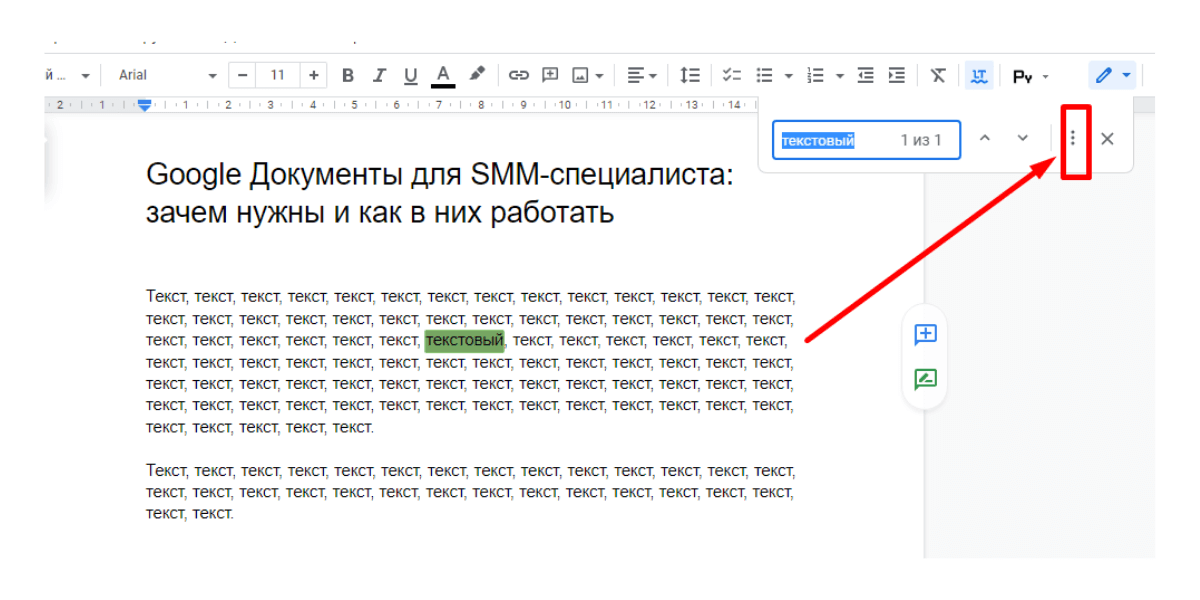 Автозамену можно включить в ручном режиме
Автозамену можно включить в ручном режиме
- напишите в строке слово, на которое нужно заменить;
- нажмите кнопку «Заменить» или «Заменить все», если ошибка в тексте встречается часто.
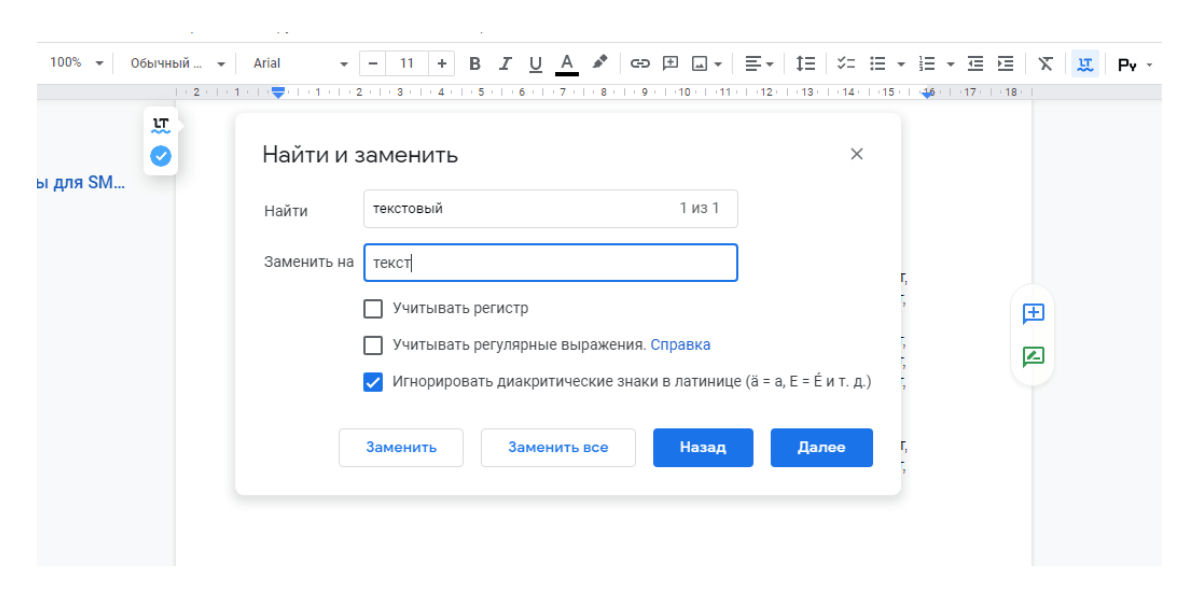 Одним нажатием в тексте на 15 страниц можно исправить одинаковую ошибку или короткое тире на длинное
Одним нажатием в тексте на 15 страниц можно исправить одинаковую ошибку или короткое тире на длинное
Статистика документа
Незаменимый инструмент для написания постов и рекламных объявлений. Если вы готовите текст для публикации в Instagram или Twitter, вы не можете превысить установленный лимит символов. А с помощью «Статистики» можно быстро посмотреть количество символов. Инструмент доступен в меню «Инструменты» или нажатием клавиш Ctrl+Shift+C.
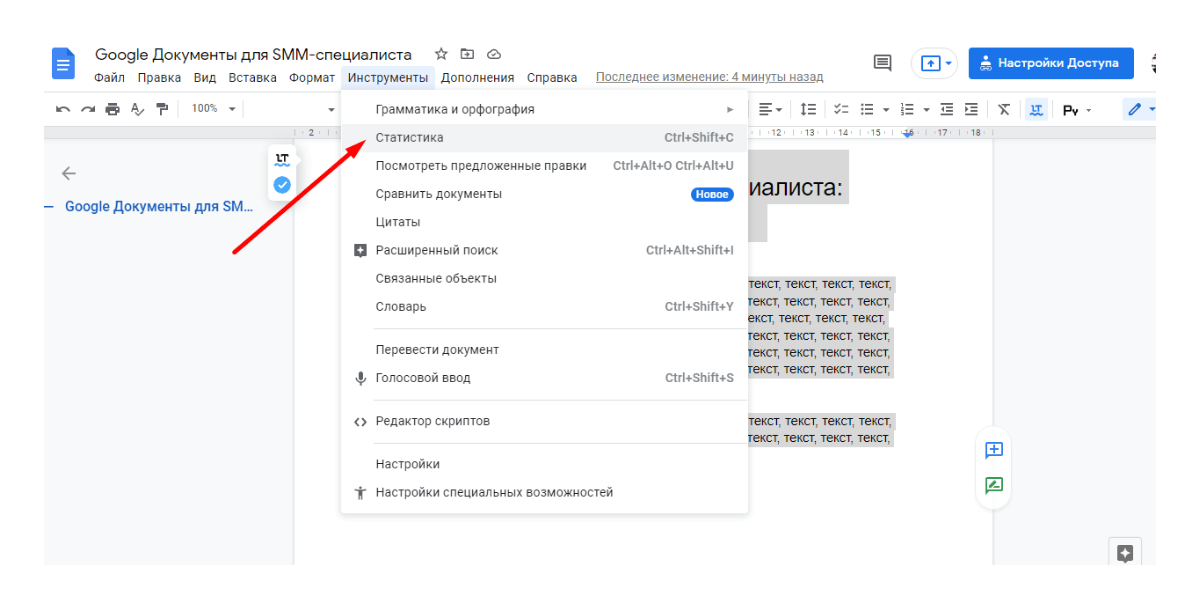 Как найти «Статистику» в Гугл Документах
Как найти «Статистику» в Гугл Документах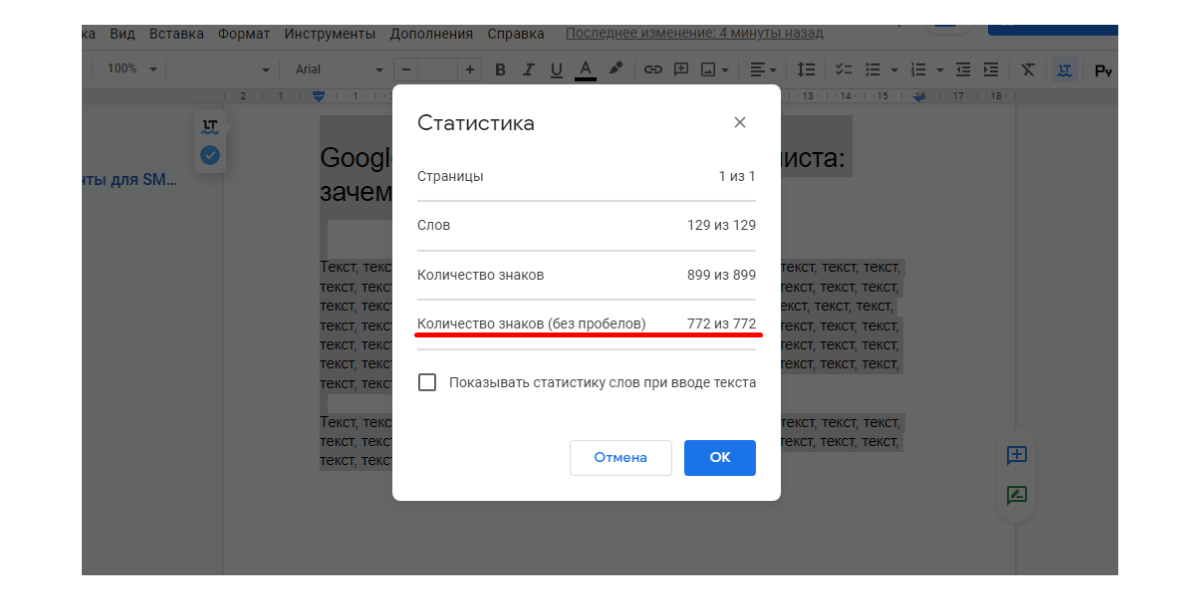 Удобный инструмент, чтобы быстро узнать количество символов в Гугл Докс
Удобный инструмент, чтобы быстро узнать количество символов в Гугл Докс
Голосовой ввод
Когда глаза устали, а мозг продолжает генерить идеи и тексты, можно воспользоваться голосовым вводом.
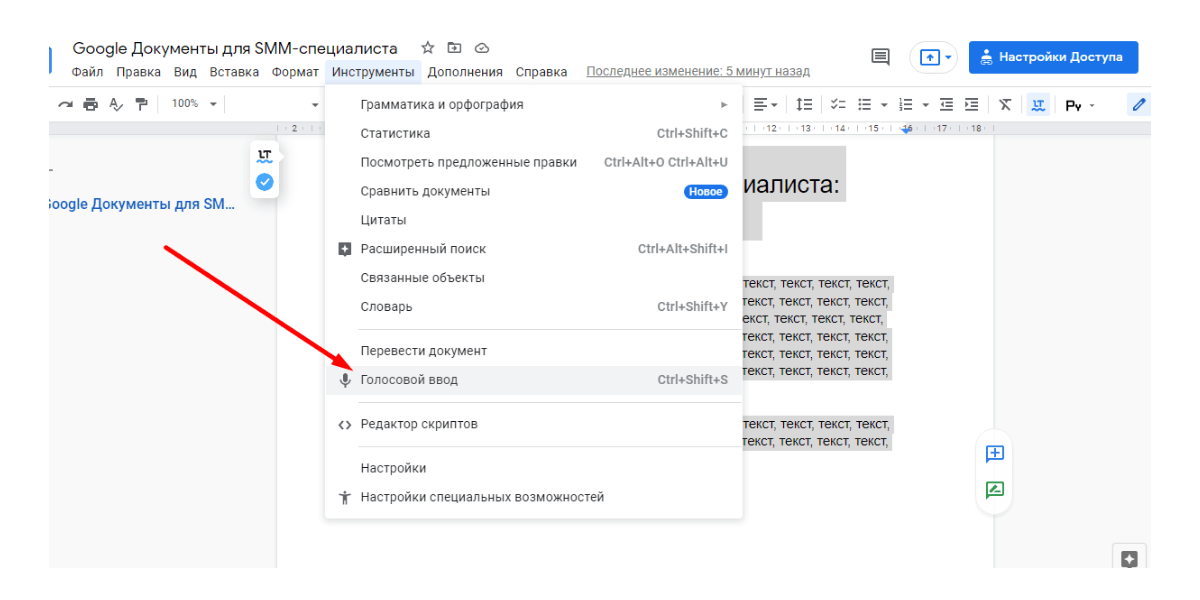 Голосовой ввод
Голосовой ввод
Редактор распознает русские слова и команды «запятая», «точка», «тире» и прочие. Нажмите кнопку и говорите.
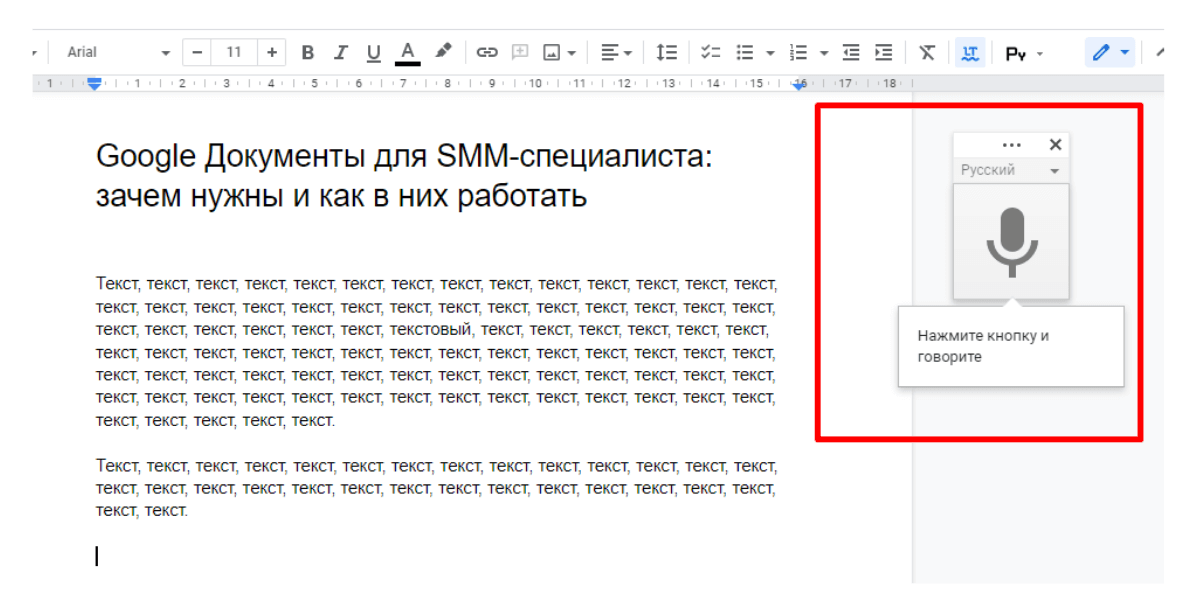 В Гугл Доках можно надиктовать текст, а робот его запишет
В Гугл Доках можно надиктовать текст, а робот его запишет
После этого останется слегла поправить грамматику и расставить абзацы в Гугл Докс.
Ограничение доступа к документам через Google Drive
Кроме индивидуальной настройки прав доступа к каждому конкретному файлу и материалу, предусмотрен и альтернативный путь решения проблемы, способный сэкономить массу времени. Речь о пакетной обработке информации из облачного хранилища Google Drive с помощью ручной сортировки и специального меню предпросмотра, разрешающего за пару минут посмотреть, кому и когда выданы полномочия редактора, читателя или комментатора, а вместе с тем – мгновенно заблокировать режим совместного взаимодействия на вашем гугл диске.
Ограничение доступа через Google Drive в три этапа:
- Сортировка контента. Сервис распределяет файлы по цифровым папкам в зависимости от даты добавления, названия, назначения. Однако, предусмотренных Google Drive параметров недостаточно для полноценной сортировки. Поэтому можно воспользоваться специальной командой, ее нужно добавить в текстовую строку в верхней части интерфейса – type:document owner:e-mail. Перед вводом команду предстоит отредактировать – необходимо дописать вместо e-mail адрес электронной почты Google.
- Выбор материалов. Результаты поиска появятся справа снизу в виде специальной сетки с материалами. Следующий шаг – ручной выбор материалов (выделение с Ctrl или Shift, или же через комбинацию Ctrl + A). Второй вариант используют в том случае, когда необходимо разграничить режим совместного взаимодействия с файлами для всей библиотеки сразу.
- Смена параметров доступа. После выбора материалов необходимо вызвать контекстное меню (нажать правой кнопкой мыши по любому из файлов) и выбрать «Открыть доступ».Сервис сразу отобразит, какие пользователи или группы способны редактировать данные в виде списка или – предложит перейти к настройке доступа по ссылкам на гугл диске. Последний вариант наиболее актуальный – на гугл диске появится список всех документов с нестандартными настройками. Далее лишь дело техники: ограничить доступ, поменять роли, перенести данные в корзину.
- Кроме текстовых материалов описанный выше способ срабатывает и на таблицы, презентации и медиаконтент (музыка, аудиокниги, видеоролики). С каталогами возникнут проблемы – сервис начнет ссылаться на непредвиденные и неконтролируемые ошибки, затем при доступе к параметрам предложит задать конкретный запрос.