Как создать форму для заполнения в Word для Windows
Вы можете бесплатно создать документ с возможностью заполнения формы практически в любой версии Microsoft Office Word. Исключениями являются Word Online (Word 365) и мобильные приложения для iOS и Android. Этот учебник будет охватывать только Word для Windows.
Данные формы, которые вы создаете, могут включать возможность выбора даты, установки флажка, выбора Да или Нет и т. Д. Прежде чем вы сможете настроить эти «элементы управления, как они называются, вы должны добавить вкладку« Разработчик »в Microsoft Word. С помощью этой вкладки вы можете создавать и настраивать любые данные формы.
Как добавить вкладку разработчика в Microsoft Word
Чтобы добавить вкладку «Разработчик» в Word 2016, 2013, 2010:
- Нажмите Файл .
- Нажмите Параметры .
- Нажмите Настроить ленту .
- На правой панели диалогового окна «Настройка части ленты» выберите Главная вкладка .
- Установите флажок Разработчик .
- Нажмите ОК .
Во всех версиях Microsoft Word, которые его поддерживают, вы добавляете вкладку «Разработчик» в настройках ленты. Когда вы окажетесь там, вам нужно всего лишь установить один флажок и нажать ОК , чтобы появилась вкладка «Разработчик».
Чтобы добавить вкладку «Разработчик» в Word 2007:
- Нажмите кнопку Microsoft Offic e.
- Нажмите кнопку Параметры Word .
- Нажмите Популярные .
- Установите флажок для Показать вкладку разработчика в Ribbo n.
- Нажмите ОК .
В Word Online в Office 365 есть меню «Файл», но нет пункта «Параметры»; вам нужно будет работать в полной версии Word, если вы хотите использовать вкладку Разработчик.
Как создать форму заполнения в Word с помощью флажка
В Word есть несколько типов заполняемых форм. Они называются «контроли». Параметры находятся в группе «Элементы управления» на ленте. Вы можете добавить флажок, поле выбора даты, поле со списком, который вы создаете, раскрывающиеся списки и многое другое. Эти элементы управления находятся на вкладке Разработчик.
Чтобы создать простую форму для заполнения в Word, поставив флажок:
- Введите текст , чтобы установить флажок. Примеры включают в себя:
- «Выбирай рекламные письма».
- «Я согласен с условиями, изложенными в этом документе».
- «Я выполнил все задачи».
Чтобы удалить любую заполняемую запись, щелкните ее правой кнопкой мыши и выберите «Удалить управление контентом». Затем используйте клавишу Delete на клавиатуре, чтобы удалить все, что осталось. В некоторых случаях достаточно просто нажать «Удалить».
Как сделать форму в Word с контролем даты
Вы добавляете элемент управления «Дата» на вкладке «Разработчик», чтобы пользователи могли выбирать дату во всплывающем календаре, который появляется при нажатии на элемент управления.
Чтобы добавить заполняемую форму Date Control:
- Поместите свой курсор в документ , где вы хотите добавить элемент управления датой.
- Перейдите на вкладку Разработчик .
- Нажмите на запись Контент элемента выбора даты , чтобы вставить элемент управления датой.
- Нажмите за пределами новойзаписи , чтобы применить ее.
Как сделать форму в Word для поля со списком
Если вы хотите, чтобы пользователи выбирали что-то из предоставленного вами списка, используйте поле со списком. После создания поля с использованием параметров вкладки «Разработчик» вы получаете доступ к параметрам «Свойства», чтобы ввести доступные варианты. В этом примере вы создадите раскрывающийся список для приглашения на вечеринку с параметрами, такими как Да, Нет, Возможно.
Чтобы создать поле со списком для создания формы в Word:
- Напишите предложение, которое будет предшествовать вариантам, которые вы предоставите. Примеры включают в себя:
- «Будете ли вы посещать вечеринку?»
- «Будете ли вы приносить блюдо на вечеринку»
Создать больше бесплатных форм в Word
Существуют и другие типы параметров формы, которые вы можете создать в Word. Экспериментируя с ними, вы обычно работаете в следующем порядке:
Просмотр полей в документе
Следует различать код поля (инструкции, заключенные в фигурные скобки) и результат поля – это текст или графика, вставленные в документ при выполнении инструкции. Переключение между тем и другим – Shift + F9. Вы можете просмотреть все коды полей в документе:
Щелкните значок Кнопка Microsoft Office , а затем выберите пунктПараметры Word.
В разделе Дополнительно установите флажок Показывать коды полей вместо их значений (рисунок 6.1).
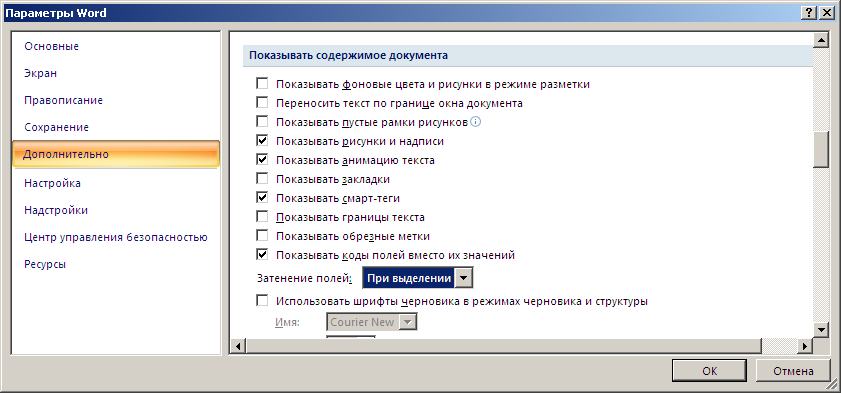
Рисунок 6.1 – Настройка параметров Word
Сочетание клавиш Alt + F9 переводит коды полей (записи в специальных фигурных скобках) (рисунок 6.2) в значения полей (результат вычислений) (рисунок 6.3) и наоборот.
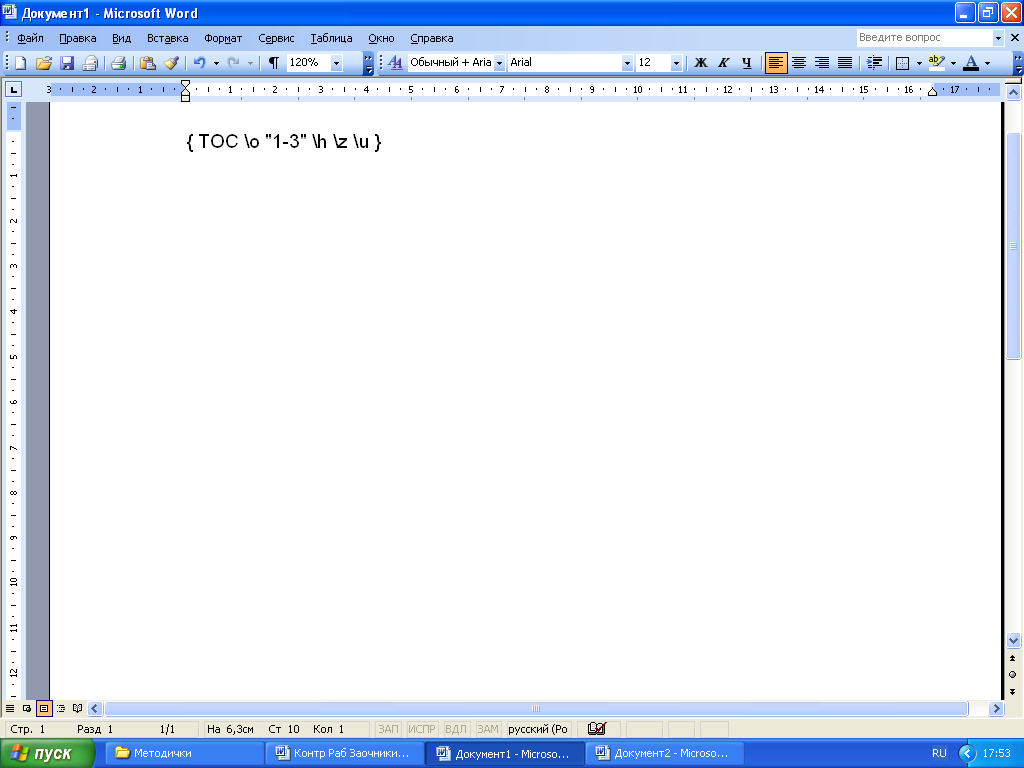
Рисунок 6.2 -– Вид оглавления в кодах полей
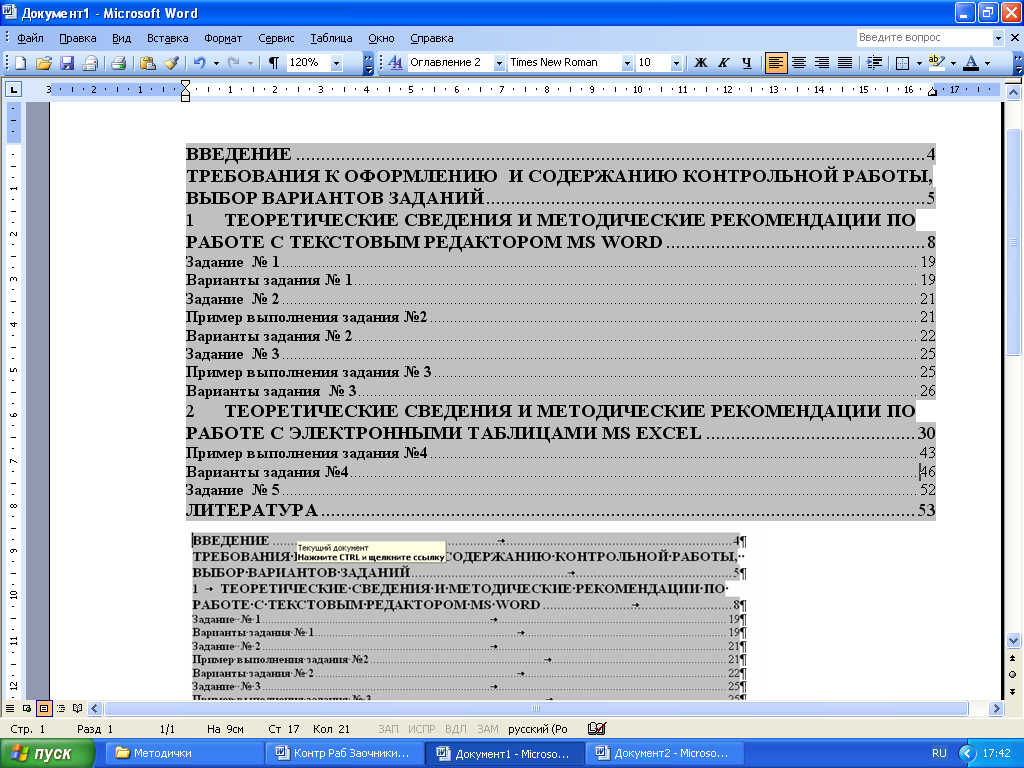
Рисунок 6.3 – Вид оглавления в значениях полей
Обнаружить поле в документе очень просто – когда ваш текстовый курсор попадает на поле, оно выделяется серым цветом. Если этого не происходит, выполните настройку
Щелкните значок Кнопка Microsoft Office , а затем выберите пунктПараметры Word.
В разделе Дополнительно установите Затенение полей (Рисунок )
Настраиваем поля
Когда выбраны размеры и ориентация – самое время указать поля, то есть пустое место от края листа до текста. Обычно, поля делают шире с той стороны, где переплет. ГОСТами разных стран установлены разные размеры полей.
Я предпочитаю не оставлять много пустого пространства, поэтому практикую 2 см под переплет и 0,5 см с остальных сторон. Если используете колонтитулы – оставьте для них место.
Чтобы указать поля, выполните на ленте команду Разметка страницы – Параметры страницы – Поля . В выпадающем меню выберите один из вариантов.
Можно и вручную задать размеры полей. При том, настройка очень гибкая. Кликните пиктограмму Параметры страницы (см. рис. выше), чтобы открыть глубокие настройки. Перейдите на вкладку Поля .
Что мы здесь видим? В открывшемся окне можно настроить:
- Поля – задать размеры вручную
- Ориентация – еще один способ выбрать ориентацию листа
- Несколько страниц – способ размещения страниц на листе для последующей печати:
- Обычный – одна страница на одном листе
- Зеркальные поля – устанавливаются так, чтобы при печати листы образовывали разворот
- 2 страницы на листе – разворачивает страницы на 90 градусов и размещает по 2 штуки на одном печатном листе
- Брошюра – разворачивает листы страницы на 90 градусов, располагает по 2 штуки на листе, комбинирует поля так, чтобы при двусторонней печати получилась брошюра. Очень удобно для печати различных методичек, программок, буклетов и т.п.
Зачем нужны поля в Ворде
Если вы хоть раз задумывались о том, как в Ворде сделать поля страницы, то наша статья по настройке полей в этой программе именно для вас.
Эта функция позволяет изменять размер страницы документа – в зависимости от стоящей задачи – для книги это может быть один формат, для реферата другой, для курсовой – совсем отдельный формат, а для обычного не научного документа и вовсе может подойти стандартная разметка.
С помощью этого инструмента форматирования можно легко задать документу абсолютно любой необходимый вам размер и подогнать под абсолютно любые требования (даже если они совсем уж выходят за рамки «приличия»).
Также при помощи этого инструмента можно заранее увидеть то, как текст будет выглядеть при печати и правильно разместить его, выполнив центровку текста до печати. Этим вы сэкономите и время, и ресурсы.
Небольшой спойлер, забегая немного вперед: перед тем, как задать всему документу нужные вам поля убедитесь в том, что ваш принтер поддерживает заданные вами настройки полей и заданный формат, и что он сможет распечатать ваш документ именно так, как настроили его Вы. Лучше проверить это заранее, чтобы не перепечатывать заново документ.
Обновление полей
Даже если информация, которую вы вставили с помощью поля, изменилась (например, сменилась дата), результат поля не изменяется до тех пор, пока поле не будет обновлено. Для этого поместите курсор в поле и нажмите F9. Если требуется обновить все поля в документе, придется выделить весь документ (Ctrl +5 NumLock) и нажать F9. Поле может обновляться перед печатью документа:
Щелкните значок Кнопка Microsoft Office , а затем выберите пункт Параметры Word.
В разделе Экран установите Обновлять поля перед печатью (рисунок 6.6).
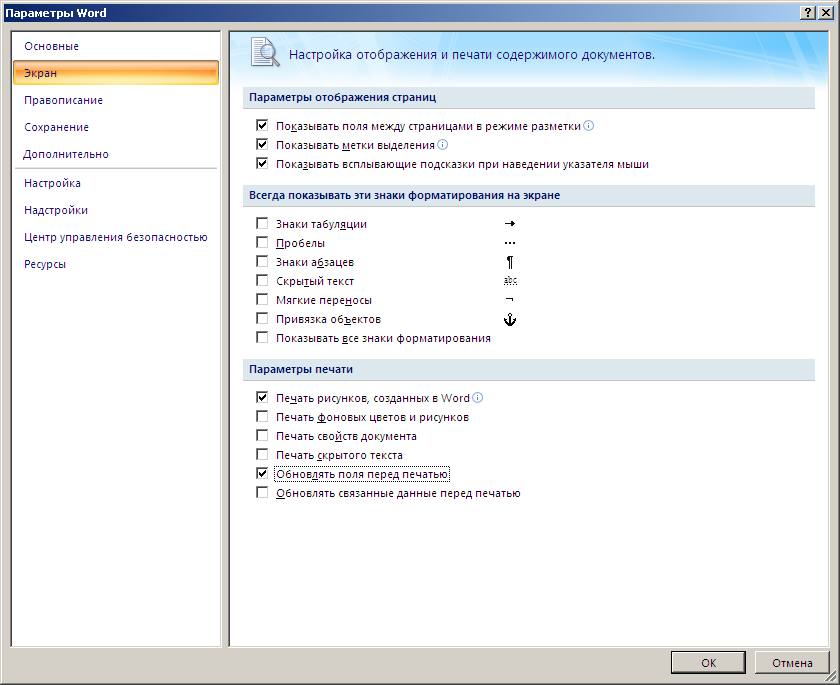
Рисунок 6.6 – Настройка обновления полей при печати
Некоторые поля, например Date и Time обновляются при открытии документа.
Если необходимо, чтобы какое-либо поле обновлялось, его можно заблокировать – клавиши Ctrl + F11. Снять блокировку с поля можно комбинацией Ctrl + Shift + F11.
Чтобы навечно зафиксировать результат поля, т.е. заменить инструкцию текстом или графикой, нажмите Ctrl + Shift + F9. Эта процедура называется отсоединением поля или разрывом связи с полем.
Смарт-документы — это документы, использование которых помогает работать с данными. В качестве таких документов могут выступать формы и шаблоны.
Их использование наиболее эффективно в процессе работы, например при заполнении форм оценки деятельности сотрудников организации за год, при условии, что для этой цели уже использовался шаблон Microsoft Word. Теперь, если преобразовать этот шаблон в смарт-документ и подключить к базе данных, произойдет автоматическое заполнение некоторых сведений, например имени сотрудника, его табельного номера, имени руководителя и т. д. Когда заполнение формы будет завершено, появится кнопка, позволяющая перейти к следующей стадии обработки. Например, форма может быть автоматически отправлена руководителю. При этом смарт-документ отслеживает, на какой стадии в процессе обработки находится форма, и определяет дальнейшие действия.
Смарт-документы также помогают вносить изменения в содержание. Например, при написании контрактов должностные лица могут вставлять существующие шаблоны, а журналисты могут добавлять имена авторов статей или другой, часто употребляемый текст, при создании публикации.
Смарт-документы позволяют упростить обмен сведениями, взаимодействуя с различными базами данных и другими приложениями Microsoft Office, а также используют сервер Microsoft BizTalk для учета делопроизводства. Также можно взаимодействовать с другими приложениями Microsoft Office. Например, можно отправлять сообщения электронной почты с помощью Microsoft Outlook, не выходя из документа и не запуская Outlook.
Смарт-документы создаются и распространяются специалистами отдела информационных технологий. Чтобы посмотреть, является ли документ Word смарт-документом, найдите присоединенный к нему пакет расширения XML (Пакет расширения XML. Набор файлов, управляемых XML-файлом manifest, которые расширяют возможности отображения и доступные действия в документах Microsoft Word или Microsoft Excel.) (меню Сервис, команда Шаблоны и надстройки, вкладка Пакеты расширения XML).
Примечание. Средства XML, за исключением сохранения XML-документов с помощью XML-схемы Word, доступны только в Microsoft Office — профессиональный выпуск версии 2003 и отдельном выпуске Microsoft Office Word 2003.
Пакет расширения XML содержит набор компонентов, включая файлы Extensible Markup Language (XML) (Язык XML (Extensible Markup Language). Сжатая форма общего языка разметки SGML (Standard Generalized Markup Language), позволяющая разработчикам создавать настраиваемые теги, обеспечивающие более гибкое упорядочение и представление информации. ) и манифест, содержащий ссылки на эти компоненты. При открытии документа с присоединенным пакетом расширения XML откроется область задач Действия с документами, которая включает в себя средства для выполнения задач и справку по использованию смарт-документа. Возможности, предоставляемые смарт-документом, определяются его разработчиком.
Внедрение объектов
Внедрение объекта создает копию объекта в создаваемом документе. В силу того, что прямой связи между исходным и внедряемым объектом нет, никакие изменения во внедряемом объекте не могут затронуть исходный объект.
Внедрения объекта Excel в документ Word
Откройте приложение, например Excel, и в качестве объекта для внедрения выберите таблицу в файле Образование_сотрудников.х1s.
- Выделите объект (данные в таблице), а затем выберите Правка, Копировать (Edit, Copy), копия объекта помещена в буфер обмена и готова к внедрению в другое приложение.
- Откройте нужный файл в клиентском приложении (документ Word) и поместите курсор в позицию вставки там, куда должен быть вставлен внедряемый объект.
- Выберите Правка, Специальная вставка (Edit, Paste Special), появляется панель диалога Специальная вставка (рис. 119).
- Выберите из списка Как (As) объект, например Лист Microsoft Excel (объект).
- Нажмите ОК. Объект внедрен.
Рис. 119. Внедрение объектов в режиме «Специальная вставка»
Только выбор Объекта соответствующего приложения в поле Как и пометка переключателя Вставить позволят создать внедряемый объект. Любой другой выбор изменит формат объекта.
Редактирование внедряемого объекта
Внедряемые объекты могут быть отредактированы напрямую в документе клиентского приложения. В Office 2000 при редактировании внедряемого объекта он активизируется, а меню клиентского приложения и панель инструментов изменяются на меню и панель инструментов из серверного приложения (рис. 120). Таким образом, редактирование внедренного объекта а клиентском окне осуществляется средствами серверного приложения.
Рекомендуется всегда внедрять объект при наличии следующих условий:
- вся информация должна быть размещена в едином документе. Например, в случае, когда документ необходимо отослать пользователю по электронной почте;
- серверное приложение не будет доступно на том же компьютере, где используется клиентское приложение.
Рис. 120. Внедрение объекта
Не рекомендуется внедрять объект при наличии следующих условий:
- клиентское приложение не поддерживает внедрение;
- участвующий в связи серверный объект может измениться в будущем и данное изменение повлияет на клиентский документ.
Как настроить размеры полей в Word
Для того чтобы настроить поля в текстовом редакторе Word вам нужно перейти на вкладку «Макет» (это название вкладки используется в Word 2016, в более старых версиях Word вкладка может называться «Разметка страницы»). Здесь, в левом верхнем углу окна, вы увидите кнопку «Поля».
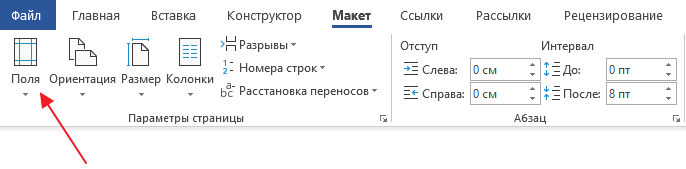
После нажатия на эту кнопку появится выпадающее меню с несколькими вариантами настройки полей.
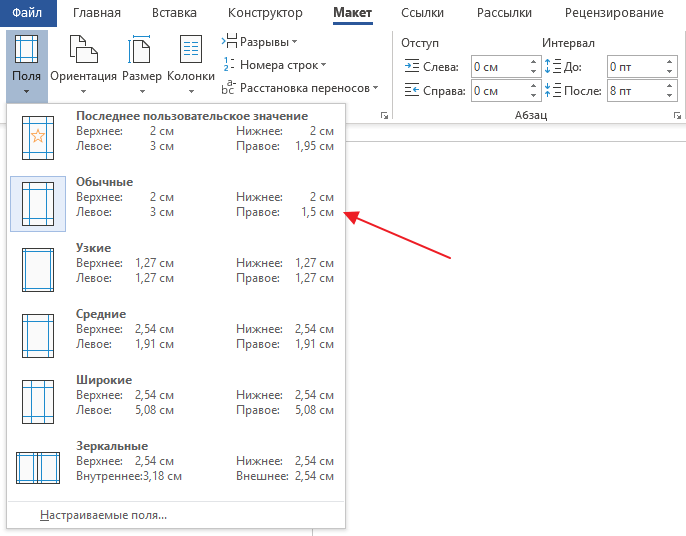
Здесь можно выбрать один из 5 стандартные настроек полей:
- Последнее пользовательское значение – поля, которые использовались пользователем в предыдущий раз.
- Обычные поля – стандартные поля, которые используются по умолчанию. Сверху 2 см, снизу 2 см, слева 3 см и справа 1.5 см.
- Узкие – минимальные поля со всех четырех сторон страницы (1.27 см).
- Средние поля – поля среднего размера. Сверху 2.54 см, снизу 2.54 см, слева 1.91 см и справа 1.91 см.
- Широкие поля – поля большого размера. Сверху 2.54 см, снизу, 2.54, слева 5.08 см, справа 5.08 см.
- Зеркальные – поля с одинаковыми значениями слева и справа, используются для печати книгой. Сверху 2.54 см, снизу 2.54 см, с внутренней стороны 3.18 см, с внешней стороны 2.54 см.
Если ни одна из предустановленных настроек полей вам не подходит, то вы можете указать собственные значения. Для этого нужно выбрать опцию «Настраиваемые поля».
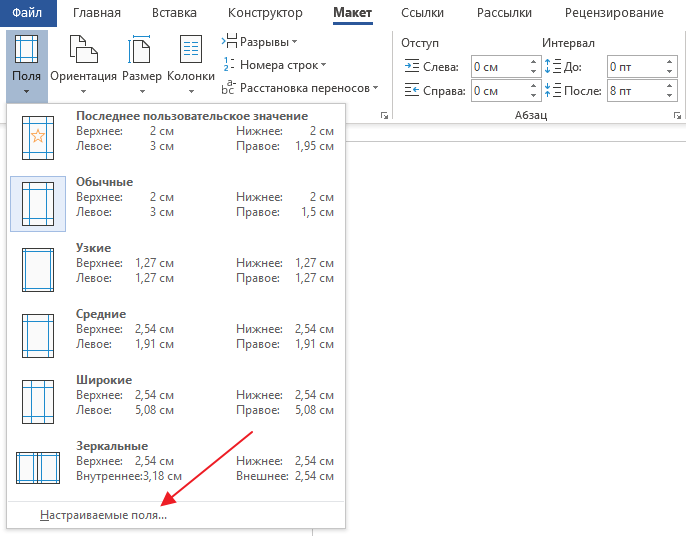
После выбора настраиваемых полей перед вами появится окно «Параметры страницы». Здесь на вкладке «Поля» можно вручную настроить поля для вашего документа Word.
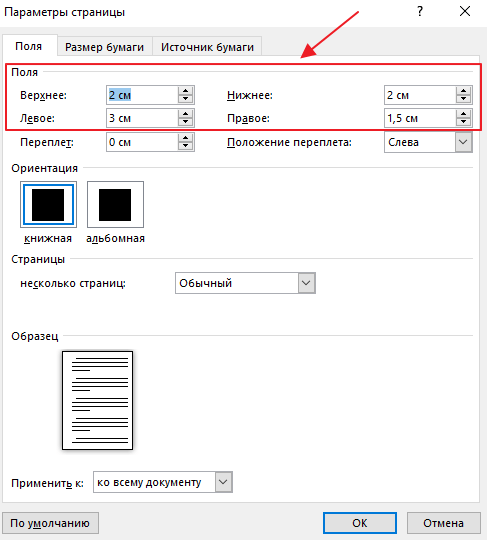
Если вы планируете распечатывать свой документ и использовать переплет, то здесь можно настроить дополнительный отступ и расположение переплета (слева или сверху).
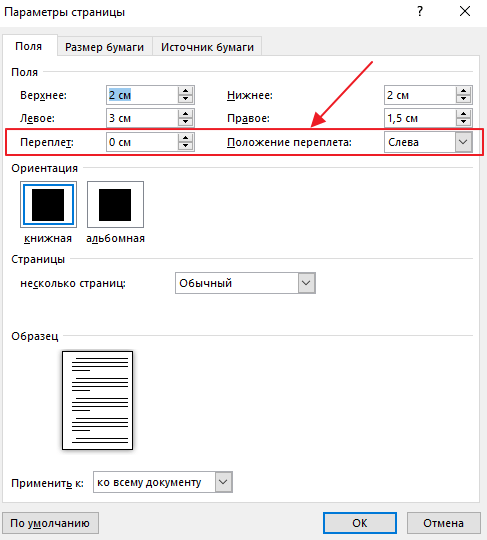
Нужно отметить, что опция «Положение переплета» будет недоступна, если у вас уже используются такие опции как «Зеркальные поля», «2 страницы на листе или «Брошюра». В этих случаях расположение переплета выбирается программой Word автоматически.
Разметка текста с помощью принудительного разрыва в конкретном месте
Для установления разрывов страниц в Microsoft Word необходимо выполнить определенные действия в такой последовательности:
- Поместите курсор мыши туда, где вам необходимо установить разрыв, и щелкните один раз.
- Воспользуйтесь вкладкой «Вставка», затем — группой «Страницы».
- В выплывающем меню воспользуйтесь командой «Разрыв страницы» и щелкните по ней один раз.
Разрыв страницы в ворде устанавливается из меню «Вставка» — «Разрыв страницы», либо при помощи комбинации горячих клавиш Ctrl+Return
Разметка текста может производиться и с использованием мыши. Для этого необходимо выделить нужный фрагмент, поместить на него курсор и щелкнуть правой кнопкой. Открывается меню, которое в основном дублирует главные простые функции управления как текстом, так и графикой. Его использование ускоряет работу при выполнении одних и тех же действий. Выбираем вкладку «Абзац».
Подобная ручная регуляция особенно бывает полезна в том случае, есть вы работаете со сложными графическими файлами, вставленными в тексты. К ним относятся, например, диаграммы, графики, рисунки, фотографии, части сайтов и т.п. Фиксируя их в одном положении, вы избавляете себя от многих проблем и лишней работы.
Нумерация строк в Ворде
Часто документ печатают для дальнейшей вычитки и редактуры. Тогда есть смысл включить номера строк. Каждая строка текста будет пронумерована на левых полях листа
Редактор будет Вам благодарен, теперь он может фиксировать номера строк, на которые следует обратить внимание
Какие варианты нумерации можно применять? Найдите на ленте Разметка страницы – Параметры страницы – Номера строк . Здесь мы увидим все, что может делать программа:
- Нет – строки не нумеруются
- Непрерывно – нумеруются все строки подряд от первой до последней
- На каждой странице – в начале каждой новой страницы нумерация начинается с единицы
- В каждом разделе – отдельная нумерация для каждого из разделов
- Запретить в текущем абзаце – абзац, в котором стоит курсор, не будет нумерован. Со следующего абзаца нумерация продолжится
- Варианты нумерации строк. Можно настроить нумерацию, выбрав этот пункт меню. Откроется окно Параметры страницы , где нужно нажать Нумерация
Здесь ставим галочку Добавить нумерацию строк и в следующих пунктах настраиваем: начальный номер, расстояние от текста до номеров, шаг маркировки номеров. Вот, что получится, если начать с 5 номера и сделать шаг в 5 строк:
Мало кто знает о существовании этого инструмента, тем не менее, он нашел свое применение в кругах профессиональных пользователей Microsoft Word.
Защита части текста Word от редактирования
Предположим, например, что у вас есть договор или бланк для заполнения, который вы хотите отправить сотруднику или клиенту, который присоединился к вашей компании. Вы хотите дать принимающему лицу возможность заполнить пробелы в документе, но вы также хотите убедиться, что никакая информация в этом соглашении не будет изменена или подправлена каким-либо образом. Для достижения этого в Word требуется всего несколько шагов. Далее показано как именно это сделать.
После того, как документ готов, пришло время добавить к нему некоторые элементы управления и защиты. Для начала нужно перейти на вкладку «Разработчик». Word не отображает это на ленте по умолчанию, поэтому давайте исправим это.
Нажмите «Файл».
В самом низу меню выберите «Опции».
На левой панели меню «Параметры» выберите «Настроить ленту».
Справа установите флажок «Разработчик», который вы найдёте в разделе «Настроить ленту», и нажмите «ОК».
Теперь вы заметите вкладку «Разработчик» между вкладками «Вид» и «Настройка». Идём дальше и переключаемся на вкладку «Разработчик».
Оказавшись там, найдите группу «Элементы управления», где вы увидите несколько параметров управления содержимым для расширенного или простого текста, изображений, комбинированных блоков, раскрывающихся списков, средств выбора даты, флажков или элементов управления стандартными блоками.
Давайте применим это на практике. В разделе подписи нашего шаблона мы вставим средство выбора даты и расширенное текстовое поле, чтобы, соответственно, можно было удобно заполнить дату и имя.
Сначала наведите курсор на область, в которую вы хотите вставить указатель даты. Мы собираемся разместить наш здесь:
Затем на вкладке «Разработчик» выберите «Элемент управления содержимым «выбор даты»» (это значок календаря).
Теперь вы увидите окно. Нажмите на стрелку и выберите дату из всплывающего календаря.
Далее, давайте удалим строки рядом с «Я,» и заменим их на расширенное текстовое поле. Как только строки будут удалены, поместите точку вставки туда, где должно быть вписано имя:
Вернувшись на вкладку «Разработчик», нажмите кнопку «Элемент управления содержимым «форматированный текст»»
Ваше текстовое поле теперь появится. Повторите шаги для следующих строк, где должны быть вписаны последующие данные.
Как видите, теперь у вас есть заполняемые разделы для текста и даты. На моём скриншоте это выглядит не очень красиво, поскольку это всего лишь пример, но при достаточной усидчивости можно подготовить красивый, профессионально выглядящий документ.
Обратите внимание, что переключившись в «Режим конструктора»
вы можете отредактировать надпись заполнителя:
Либо вы можете выбирать определённые элементы управления в обычном режиме и нажимать кнопку «Свойства». В результате откроется окно, в котором вы сможете отредактировать все свойства выбранного элемента. Свойства Элемент управления содержимым «форматированный текст»:
Свойства окна для выбора даты:
Кроме рассмотренных полей ввода текста и выбора даты, имеются некоторые другие, например, можно вставить выпадающий список, в котором у пользователя будет возможность выбрать один из предложенных вариантов. Также имеется чек-бокс, где можно поставить или снять галочку.
Чтобы сделать документ недоступным для редактирования, сначала выделите весь текст в документе, нажав Ctrl+a. Как только весь текст выделен, нажмите «Ограничить редактирование» в группе «Защитить» на вкладке «Разработчик».
Откроется дополнительная вкладка с настройками. Выберите «2. Ограничение на редактирование» и поставьте галочку в «Разрешить только указанный способ редактирования документа»:
В выпадающем списке выберите «Ввод данных в поля формы»:
И наконец нажмите на кнопку «Да, включить защиту».
Чтобы дать вашему документу дополнительный уровень защиты, вам будет предложено создать пароль. Это совершенно необязательно. Если вы решите сделать это, введите пароль и нажмите «ОК». В противном случае просто нажмите «Отмена».
Всё готово! Теперь у вас есть заполняемый документ, который защищён от непреднамеренного (или преднамеренного) редактирования. Пример, который мы использовали здесь, является лишь одним из многих случаев, когда эта функция пригодится. Воспользуйтесь этой функцией в следующий раз, когда у вас будет вопросник или бланк, которые вы хотите отправить.
Настройка полей с помощью линейки
В текстовом редакторе Word есть инструмент под названием «Линейка». С его помощью можно быстро и достаточно точно настраивать поля текстового документа. При этом, данный инструмент работает на всех вкладках и не требует открытия дополнительных окон.
Для того чтобы воспользоваться инструментом «Линейка», его нужно сначала включить. Для этого перейдите на вкладку «Вид» и установите отметку напротив соответствующей опции.
После этого слева и сверху документа Word появится линейка, на которой будут обозначены текущие поля. Теперь вы можете настроить поля страницы буквально в один клик. Для этого нужно нажать на край текущего поля и передвинуть его в нужную сторону.
В некоторых случаях вертикальная линейка может не отображаться. Если вы столкнулись с этой проблемой, то откройте меню «Файл» и перейдите в «Параметры». Здесь в разделе «Дополнительно» в блоке «Экран» есть опция «Показывать вертикальную линейку в режиме разметки».
После включение данной опции линейка должна появиться.
Урок Microsoft Office Word. О вкладке Разметка страницы.
Как сделать поля в ворде и как их отрегулировать?
Итак, открываем саму вкладку Разметка страницы.
В первую очередь рассмотрим одну из наиболее важных и используемых здесь кнопок — Поля.
Здесь находятся настройки касательно отступов от текста по краям документа. Так зачем и как сделать поля в ворде? За счёт их уменьшения можно поместить больше текста на странице. Это экономит бумагу, но, конечно, иногда большое количество текста на странице хуже воспринимается при чтении. Поэтому поля можно настраивать в зависимости от того, как Вам удобнее, и с какой целью Вы печатаете документ. Так, в рефератах или докладах желательно устанавливать стандартные поля в ворде.
Здесь можно выбирать уже готовые заготовки полей: узкие, широкие, средние и другие. А можно настроить их и иначе. Первый способ — это вручную оттянуть границы полей, установив нужное Вам расстояние. Для этого зажимаем границу левой кнопкой мышки и перетягиваем.
Это довольно легко и Вы сразу видите, сколько текста будет вмещаться на странице. Но бывает, что задают точные параметры для полей при оформлении некоторых документов. Вручную это настроить очень сложно. Для этого выбираем Настраиваемы поля.
В появившемся окне вводим заданные числа для полей.
В этом же окне можно развернуть страницу — эту кнопку мы рассмотрим следующей.
Другие функции.
Переходим к кнопке Ориентация.
Итак, рассмотрим, как повернуть страницу в word 2007.
Выберем Альбомную ориентацию.
Иногда бывает нужно распечатать картинку или текст, например, объявление, вот в таком виде. Для этого и понадобится знать, где и как повернуть страницу.
В большинстве случаев мы всё же будем использовать книжную ориентацию.
Перейдём к кнопке Колонки. Выбираем количество колонок, и тогда уже имеющийся текст разбивается на колонки в пределах страницы.
Если же Вы выбрали несколько колонок, а текст ещё не ввели, то при вводе, дойдя до низа страницы, курсор переместится вверх, в следующую колонку, и набор будет продолжаться уже там. Ширину колонок можно настраивать самостоятельно, перемещая их границы.
С помощью кнопки Разрывы можно перенести текст, перед которым Вы ставите курсор, на новую страницу, то есть сделать разрыв страницы. Помимо этого здесь Вы найдёте и другие варианты разбивки текста.
Кнопка Номера строк позволить пронумеровать строки в ворде, если Вам по какой-либо причине нужно это сделать.
Далее рассмотрим, как поставить переносы в ворде. Если Вы хотите, чтобы слова переносились из строчки в строчку, как в книгах, то жмёте Расстановка переносов и выбираете Авто. В противном случае слова будут переноситься на новую строчку целиком.
Далее рассмотрим кнопку Подложка, которая пригодится, если Вам надо поставить водяной знак в word. Выбираем один из образцов, и за текстом появляется надпись на всю страницу. Надпись эту можно настраивать, увеличивать размер, менять цвет и яркость. Для этого выбираем в списке пункт Настраиваемая подложка.
В появившемся окне ставим точку возле пункта Текст и настраиваем нужные параметры.
Теперь рассмотрим, как изменить цвет страницы в ворде. Просто жмём соответствующую кнопку и выбираем цвет.
Для оформления документов не помешает знать, как сделать границы в ворде. Жмём кнопку Границы. С её помощью можно сделать так, чтобы отображались поля страницы, а в появившемся окне можно настраивать, какой тип линии будет, какая толщина, какие именно поля мы хотим отображать. Вот, например, просто выберем вариант Рамка.
Вставка текстового окна
Откройте новый пустой документ Microsoft Word. Затем:
- Нажмите Вставить > Текстовое окно для вставки текстового поля на экран.
- Перетащите курсор на экран, чтобы нарисовать окно.
- Нажмите и перетащите текстовое поле с помощью мыши в нужное место на странице.
- Текстовое поле появляется с тонкой границей и дает вам «ручки» для изменения размера или изменения текстового поля. Нажмите на углы или любую из ручек по сторонам, чтобы изменить размер текстового поля. Вы можете точно настроить размер в любое время при работе в документе.
- Нажмите значок поворота в верхней части окна, чтобы повернуть текст.
- Нажмите, чтобы ввести текст и начать вводить текст. Содержимое текстового поля можно отформатировать как другой текст в документе. Вы можете применить форматирование символов и абзацев, и вы можете использовать стили.
Вы не можете использовать форматирование в текстовых полях, таких как столбцы, разрывы страниц и кепки. Текстовые поля не могут содержать оглавления, комментарии или сноски.
Подсказка: когда нужно настраивать поля в документе
Чтобы избежать неприятной ситуации, когда из-за смены форматирования приходится вновь перечитывать всю работу и заново размещать на свои места разделы, план, выводы, и просто заново ее переделывать – следуйте нашему совету.
Советуем выстроить поля со всех сторон перед тем, как начать писать работу. Ведь в конце весь текст превращается в «конфетку» – все на своих местах, красиво размечено и расставлено по смыслу, а после настройки полей форматирование съезжает и приходится начинать все заново.
Таким образом вы сэкономите себе уйму нервов и времени, а Ворд не будет так сильно вас отвлекать различными неприятными моментами.
Как обновить данные в связанных документах MS Word и Excel
Самое время проверить самую “вкусную” часть – обновление данных. И как оказывается, здесь есть интересная особенность:
- Если просто открыть файл-донор (“Данные” или “Дополнительный”) для редактирования, внести изменения и закрыть их – в “Основном” не будет никаких изменений до его закрытия. Вот если его закрыть, а потом открыть снова – да, все данные автоматом обновятся.
- Если открыть файл-донор двойным щелчком из основного документа, то при внесении изменений и сохранении, обновленные данные отобразятся в “Основном” мгновенно, без необходимости закрывать и открывать его.
Что будет если документ с word- и excel- связями перенести в другое место, например в другую папку?
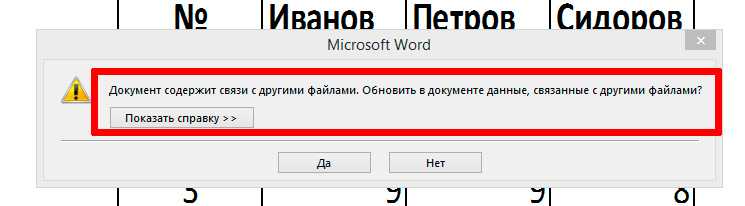
При открытии перемещенных документов со связями, система предложит вам восстановить связи
Ничего особенного не будет – если переносите в пределах того же компьютера, то при новом открытии этого файла, появится информационная табличка: “Документ содержит связи с другими файлами”. Если нажать “Ок”, система сама найдет эти файлы и обновит связи (при этом данные в вашем документе также обновятся).
Если же файл был перенесен на другой компьютер или одна из его “составляющих” была удалена с компьютера, ничего страшного тоже не произойдет – встроенный ранее текст будет отображаться как и прежде, просто перестанет обновляться, так как связь с файлом будет нарушена.
Александр Фролов, специально для сайта bussoft.ru
Процесс настройки
Если вы ещё не начали набирать текст
Чтобы сделать нужный вам размер полей или убрать лишнее, выполните следующую последовательность действий:
- В верхнем меню Word отыщите пункт, который называется «Разметка страницы», и кликните по нему.
- Как только вы это сделаете, сразу же вашему взору откроются все параметры Word, с помощью которых вы можете устанавливать требующиеся вам настройки печатного листа. Если вас интересует набор настроек, заранее прописанных в программе, и вы не хотите делать поля при помощи ручного метода, то найдите кнопку, которая называется «Поля», и установите курсор мыши на знак треугольника, означающий, что под этой кнопкой скрывается выпадающий список.
- В открывшемся списке выберите тот набор настроек, параметры которого лучше всего подходят для осуществления ваших целей. Примените набор настроек, просто кликнув по нему с помощью левой кнопки вашей мыши. Убедитесь, что к набранному вами тексту были выставлены именно те поля, которые вам необходимы. В противном случае воспользуйтесь иным набором предустановленных настроек.
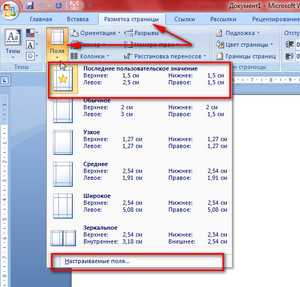
не спешите искать и применять другие способы
Разумеется, что бывают особые случаи, когда вам необходимо оформить ваш текст по каким-либо уникальным требованиям, которые просто-напросто не прописаны в предустановленных наборах настроек параметров листа Word, поэтому в таких обстоятельствах приходится прибегать к ручному способу. Для этого пройдите полностью следующую последовательность шагов:
В верхнем меню Word отыщите пункт, который называется «Разметка страницы», и кликните по нему.
Как только вы это сделаете, сразу же вашему взору откроются все параметры Word, с помощью которых вы можете устанавливать требующиеся вам настройки печатного листа. Найдите кнопку, которая называется «Поля», и установите курсор мыши на знак треугольника, означающий, что под этой кнопкой скрывается выпадающий список.
В этом списке, а именно в нижней его части, вы сможете обнаружить пункт, который называется «Настраиваемые поля». Кликните по нему.
В открывшемся окне ручных настроек от вас потребуется передвигать ползунки возле интересующих вас пунктов, чтобы изменить, например, размер левой либо нижней границы и т.д. Если наличие границ на листе вам вовсе не нужно, то вы с лёгкостью можете убрать их
Как только вы закончите редактирование, не поленитесь и обратите своё внимание на нижнюю часть окна ручных настроек. Там вы можете посмотреть на графическое представление того, как будет выглядеть лист после утверждения ваших размеров полей.
Чтобы окончательно установить интересующие вас параметры, нажмите с помощью левой кнопки вашей мыши на «OK».
Если нужно изменить размер полей уже набранного текста
В этом случае у вас нет необходимости удалять полностью все набранные вами символы, выставлять новые границы и затем заново печатать в утилите нужный вам текст. Просто воспользуйтесь советами, приведёнными в разделе выше, и в вашем документе будут установлены новые размеры полей.
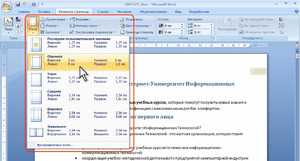
Чтобы изменения касались только определённого фрагмента или абзаца, требуется выделить этот текст с помощью мыши или комбинации клавиш (курсор размещается в начале выделяемого абзаца, нажимается и удерживается Shift и с помощью клавиш со стрелками выделяется необходимый текст).
В верхнем меню Word отыщите пункт, который называется «Разметка страницы», и кликните по нему.
Как только вы это сделаете, сразу же вашему взору откроются все параметры Word, с помощью которых вы можете устанавливать требующиеся вам настройки печатного листа. Найдите кнопку, которая называется «Поля», и установите курсор мыши на знак треугольника, означающий, что под этой кнопкой скрывается выпадающий список.
В этом списке, а именно в нижней его части, вы сможете обнаружить пункт, который называется «Настраиваемые поля». Кликните по нему.
В открывшемся окне ручных настроек от вас потребуется передвигать ползунки возле интересующих вас пунктов, чтобы изменить, например, размер левой либо нижней границы и т.д. Если наличие границ на листе вам вовсе не нужно, то вы с лёгкостью можете убрать их. Как только вы закончите редактирование, не поленитесь и обратите свой взор на нижнюю часть окна ручных настроек
Там вы можете посмотреть на графическое представление того, как будет выглядеть лист после утверждения ваших размеров.
В нижней части окна обратите внимание на слово «Применить» и на выпадающий список рядом с ним. Кликните по этому выпадающему списку и выберите «К выделенному тексту».
Чтобы закрепить произведённые изменения, нажмите «OK».
Как сделать горизонтальную и вертикальную линии?
Все варианты установки горизонтальной линии описаны в первом разделе статьи.
Чтобы установить вертикальную линию, используйте Способ №1 с некоторыми поправками:
После выбора функции «Границы и заливка» обратите внимание на правую колонку «Образец».
В левой части колонки найдите клавиши управления расположением полосы – горизонтальное или вертикальное – и нажмите на нужное.
Напечатайте текст.
Способ №2 также подходит для установки вертикальной полосы:
После выбора графы «Абзац» обратите внимание на клавишу «Границы».
Нажмите на стрелку справа от клавиши и выберите расположение границы – нижнее/верхнее или левое/правое.
Напечатайте текст.

























