Жесты управления

У AirPods Pro обновились жесты управления воспроизведения. Стало проще отвечать на входящие звонки и работать с голосовым помощником Siri. Особенности отображены в таблице.
| Жест | Что делает |
|---|---|
| Зажатие | Разрешает включить и остановить музыку, поставив её на паузу. Позволяет ответить на звонок |
| Двойное и тройное нажатие | Переключает треки на следующий и предыдущий |
| Долгое нажатие | Включает и отключает шумодав |
| Работа с Siri | Дает возможность выбирать самостоятельно через меню гарнитуры |
Те, кто пользовался обычными AirPods, должны быть готовыми переучиваться. Конструкция нового устройства отличается, переподключить значения жестов на привычные не получится. Модели Pro больше подходят для любителей тренировок, не придется отвлекаться на дополнительные касания наушника.
Интересная статья: Музыка в дорогу: как выбрать наушники для плеера
Метод нанесения фотопечати
Готовые натяжные потолки с уже нанесенным рисунком, конечно можно купить, но где гарантия, что это изображение будет вам по душе, ведь на маленькой картинке это может выглядеть красиво, а на большом полотне может оказаться, что печать далека от совершенства. Не лучше ли заказать печать понравившегося изображения на ваш потолок. Причем, надо заранее учитывать, что стоимость фотопечати будет зависеть от величины полотнища, его материала и фактуры. Печатник обязан гарантировать вне зависимости от размера пленки высокое качество изображения, цветность, контрастность, четкость форм и линий. Изображение наносится специальными экосольвентными чернилами, устойчивыми к моющим средствам и выгоранию за счет их глубокого проникновения в толщу полотна. Чернила абсолютно безопасны и отвечают всем стандартам качества.
Чаще всего художественную печать делают на бесшовных потолках на тканевой основе, поскольку швы на виниловых полотнах могут искажать рисунок. Преимущество тканевых потолков и заключается в том, что на них можно наносить любые рисунки, как на часть полотна, так и делать полную художественную заливку. Хотя на виниловых потолках это делать также не возбраняется.
Лучший ответ: Как сделать так чтобы AirPods не нашли?
Все, что от требуется от нашедшего или злоумышленника – поместить оба AirPods в зарядный футляр и несколько секунд удерживать кнопку настройки. Но точно то же самое делает и законный владелец устройства в ходе сброса их настроек для решения программных проблем.
Как отключить AirPods от чужого телефона?
Перейдите в меню «Настройки» > Bluetooth и нажмите значок «i» рядом с наушниками AirPods. (Если наушники AirPods не отображаются в меню «Настройки» > Bluetooth, просто перейдите к следующему действию.) Затем нажмите «Забыть это устройство» и нажмите еще раз для подтверждения.
Что делать если AirPods не сбрасываются?
Как сделать сброс (Hard Reset) AirPods? Все модели!
- Помещаем наушники в кейс.
- Закрываем крышку и ждем 30 секунд.
- Открываем крышку (наушники не вытаскиваем!).
- Нажимаем и удерживаем (!) кнопку на обратной стороне футляра.
- Ждем не менее 15 секунд (до тех пор, пока индикатор на кейсе не начнет мигать оранжевым).
- Отпускаем кнопку.
- Готово!
Можно ли перепутать Аирподс?
Да, можно. Компания Apple давненько наладила поштучную продажу AirPod-ов (и даже кейсы для них тоже продает отдельно). Кроме того, на всяких интернет-барахолках один AirPod, хоть левых, хоть правых, при желании тоже найти можно.
Как отключить Аирподсы от телефона?
Отключите AirPods от iPhone или iPad. Для этого на вашем мобильном устройстве запустите приложение «Настройки» и выберите раздел Bluetooth. Справа от строки AirPods нажмите кнопку «i», а потом – «Забыть это устройство».
Как отвязать AirPods от Айклауда?
Удаление устройства из списка устройств
- Выключите устройство либо поместите наушники AirPods или Beats в футляр.
- В приложении «Найти iPhone» на сайте iCloud.com нажмите «Все устройства» и выберите устройство, которое необходимо удалить. …
- Нажмите «Удалить из учетной записи».
Как отвязать Аирподс от Айклауд?
Как отключить icloud от AirPods, если доступа к телефону уже нет?
- Зажмите на 5-10 секунд кнопку на футляре наушников
- Ждите пока не перестанет моргать индикатор
- Все привязки сотрутся, это был сброс настроек
Что делать если AirPods мигают?
Когда вы видите мигающий белый свет, это означает, что ваши Airpods были сброшены и готовы к сопряжению с вашим устройством. Когда вы видите мигающий оранжевый индикатор, это означает, что ваши Airpods столкнулись с ошибкой сопряжения, и его необходимо сбросить для повторного сопряжения.
Как перезагрузить наушники AirPods Pro?
Рассмотрим простую инструкцию, как перезагрузить AirPods
- Найдите на задней панели кейса кнопку и удерживайте её, пока индикатор не начнет мигать желтым. ( Удерживать кнопку требуется более 3 секунд, в некоторых случаях до 15сек) …
- Как только индикатор мигнет 3 раза, отпустите кнопку и закройте крышку.
Как включить один наушник AirPods?
Можно использовать только один наушник
Вы можете использовать один наушник в роли беспроводной гарнитуры. В меню «Настройки» > Bluetooth > AirPods > «Микрофон» можно выбрать, левый или правый наушник это будет. Если вы выбираете то правый, то левый по ситуации, в меню должен быть выбран пункт «Автоматически».
Как отличить Аирподс 1 от 2?
Когда наушники подключены к iPhone, их номер модели можно найти в меню «Настройки» > «Основные» > «Об этом устройстве» > AirPods — здесь же есть их серийный номер и версия прошивки. В этом меню показан номер модели только правого наушника: A1523 для первых и A2031 для вторых AirPods.
Полезные советы и лайфхаки
Обозначения светового индикатора также отвечают на вопрос, как настроить наушники Airpods. На корпусе чехла Airpods расположен световой индикатор, который может оповещать пользователей о разных действиях:
- Отсутствие индикации – девайс был разряжен и его нужно зарядить.
- Оранжевая индикация с наушниками в кейсе – идет процесс зарядки.
- Оранжевый индикатор с изъятыми из футляра наушниками – следует зарядить футляр, т.к. его не хватит для полной зарядки наушников.
- Мерцание оранжевого света – появилась ошибка с сопряжением устройства. Потребуется повторное подключение.
- Зеленый с наушниками – идет зарядка от чехла.
- Зеленый без наушников – футляр сможет зарядить наушники 1 раз.
- Белая индикация с мерцанием – ожидание подключение.
Индикатор расположен под крышкой кейса между наушниками.
При несложных манипуляциях можно сделать из любимого аксессуара полезную радионяню. Для этого нужно сделать следующее:
- Зайти в настройки и выбрать «Пункт управления».
- Развернуть меню с настройками элементов управления.
- Включить в список доступных иконок «Слух»,
- Активировать опцию и запустить «Live-прослушивание».
- Оставить телефон возле малыша и надеть наушники.
После этого, родители смогут прослушивать все, что происходит поблизости телефона на расстоянии 10-15 м.
Использование наушников AirPods
В наушниках AirPods можно слушать музыку, совершать телефонные вызовы, использовать Siri и выполнять другие задачи.
Если имеется устройство iPhone с ОС iOS 10.2 или более поздней версии и наушники AirPods настраиваются в первый раз*, выполните следующие действия.
- Чтобы разблокировать экран iPhone, нажмите кнопку «Домой».
- Откройте чехол, в котором находятся наушники AirPods, и расположите его рядом с iPhone.
- На устройстве iPhone отобразится анимационная заставка программы настройки.
- Нажмите «Подключить» и выберите «Готово».
Если выполнен вход в iCloud, наушники AirPods автоматически настраиваются для работы любым из поддерживаемых устройств, подключенных к iCloud с использованием того же идентификатора Apple ID.
* Чтобы настроить наушники AirPods для работы с другим устройством, выполните эти действия.
Извлеченные из чехла наушники AirPods уже включены и готовы к использованию. При вставке наушников в уши воспроизведение аудиозаписей с устройства начинается автоматически. Если снять один из наушников AirPods, аудиозапись будет поставлена на паузу. Если снять оба наушника, воспроизведение будет остановлено.
Наушники AirPods подключаются к устройству iPhone и часам Apple Watch одновременно. Переключение звука между ними происходит автоматически.
Чтобы использовать наушники AirPods для воспроизведения аудиозаписей с другого устройства или переключить звук на другие наушники или колонки, выполните следующие действия.
На устройстве iOS
- Откройте программу «Пункт управления», смахнув вверх от нижнего края экрана.
- Для управления аудиозаписями смахните справа налево.
- Нажмите значок , затем выберите в списке нужное устройство.*
Щелкните значок в строке меню и выберите наушники AirPods* или другие колонки в разделе «Устройство вывода».
* Наушники AirPods отображаются в списке, только если находятся рядом и готовы к использованию.
Если любой из наушников AirPods находится в ухе, два быстрых постукивания по его внешней поверхности активируют Siri1 или режим телефона.2
Можно попросить Siri совершить телефонный вызов, спланировать маршрут или выяснить, пойдет ли вечером дождь.
Siri может также управлять воспроизведением музыки и проверять состояние наушников AirPods. Ниже приведены некоторые примеры запросов к Siri.
- «Воспроизведи мой плейлист избранного».
- «Увеличь громкость».
- «Как отсюда добраться домой?»
- «Перейди к следующей песне».
- «Приостанови музыку».
- «Какой уровень заряда аккумулятора в моих AirPods?»
Siri может оповещать пользователя о входящих вызовах. Для ответа коснитесь наушника два раза. Затем можно повторить это действие для завершения разговора или переключения на другой вызов.
- Если не удается вызвать Siri двойным постукиванием, перейдите в меню «Настройки» > Siri и убедитесь, что параметр «Доступ с блокировкой экрана» активен.
- При необходимости можно изменить настройки, чтобы двойное постукивание по наушнику отвечало за воспроизведение или приостановку музыки.
Чтобы зарядить наушники AirPods, поместите их в чехол и закройте крышку. Они отключатся, после чего начнется их зарядка.
Чтобы зарядить наушники AirPods и чехол одновременно, подключите к чехлу кабель Lightning-USB производства Apple. Узнайте больше о зарядке.
При первой настройке наушников AirPods для работы с iPhone под управлением ОС iOS 10 выполните действия выше.
Чтобы настроить наушники AirPods для работы с устройством стороннего производителя (не Apple) или с устройством, где не выполнен вход в учетную запись iCloud, следуйте инструкциям ниже.
Если при попытке настроить AirPods для работы с iPhone не отображается анимационная заставка программы настройки, выполните следующие действия. Повторяйте настройку AirPods после каждого из этих действий.
- Убедитесь, что наушники AirPods заряжены.
- Закройте крышку, подождите 15 секунд, затем откройте крышку. Индикатор состояния должен начать мигать белым.
- Если этого не происходит, нажмите и удерживайте кнопку настройки на задней панели чехла, пока индикатор состояния не начнет мигать белым.
- По-прежнему не удается настроить наушники AirPods? Нажмите и удерживайте кнопку настройки в течение 15 секунд или дольше, чтобы индикатор состояния несколько раз мигнул желтым, а затем замигал белым.
Узнайте, что делать, если не удается найти наушники AirPods.
Все фишки AirPods второго поколения
Для того что бы собрать основной, но далеко не исчерпывающий перечень всех полезных и нужных опций AirPods второго поколения, мне пришлось немного поплавать на просторах сети интернет и всё попробовать в действии самому. Так что в продуктивности всех этих фишек сомневаться не стоит!
1. Siri и AirPods
Теперь Siri можно вызвать голосом, произнеся всего лишь «Привет Siri!». Действует эта фишка только для наушников второго поколения. Скажите: «Привет Siri, сделай музыку тише!» и умный яблочный помощник уменьшит громкость. Правда применить это можно пока только для Подкастов, для iTunes увы ![]() не работает.
не работает.
2. Настройка жестов
Теперь можно и нужно для каждого наушника назначить действие при двойном тапе (касании). Для этого отправляемся в «Настройки» ⇒ Bluetooth и в разделе «Мои устройства» нажимаем напротив AirPods, букву «i». Единственное условие, наушники должны быть сопряжены с вашим iPhone или иным устройством.
3. Контроль заряда
Посмотреть заряд ушей и кейса на iPhone можно просто открыв крышку кейса. Еще есть виджет «Элементы питания», обавьте его на панель виджетов и актуальная информация о заряде всех подключенных аксессуаров будет у вас перед глазами. Да, заряд можно смотреть и на часах, свайп снизу вверх, далее жмём на % заряда.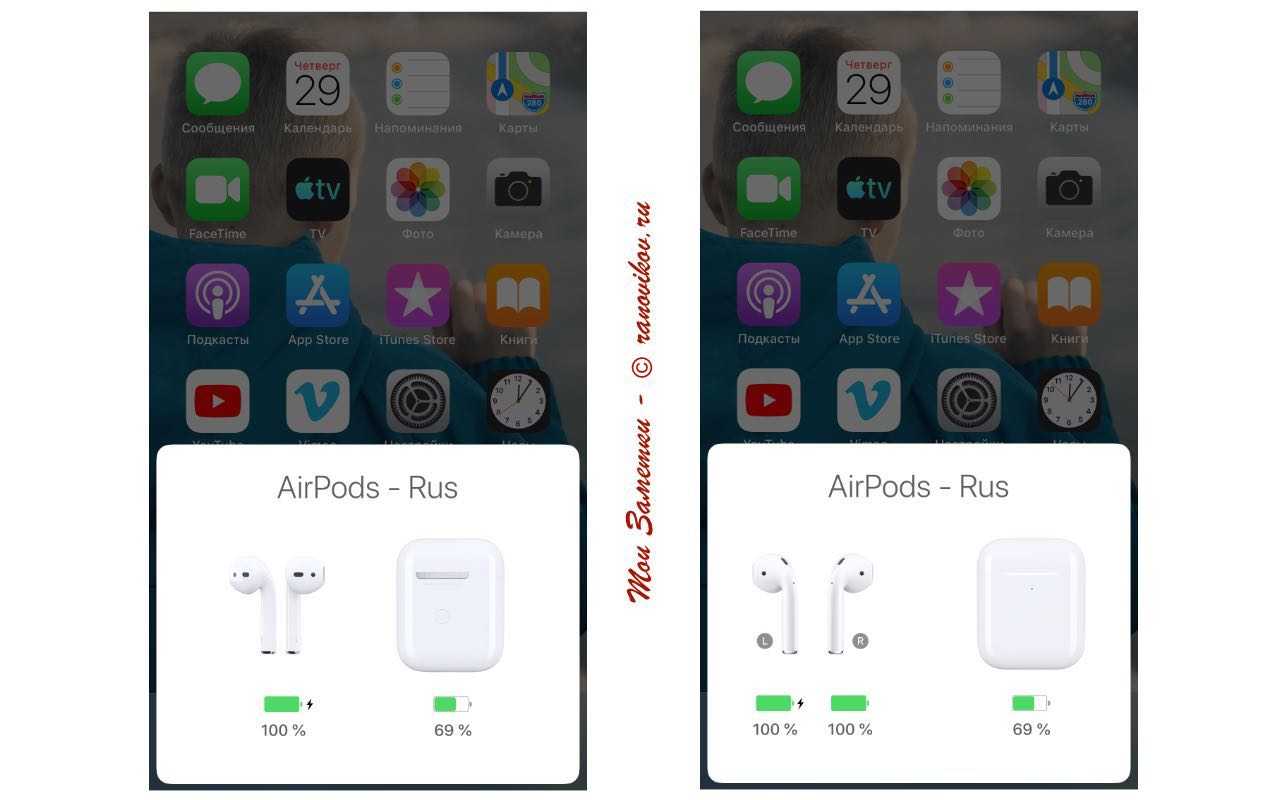
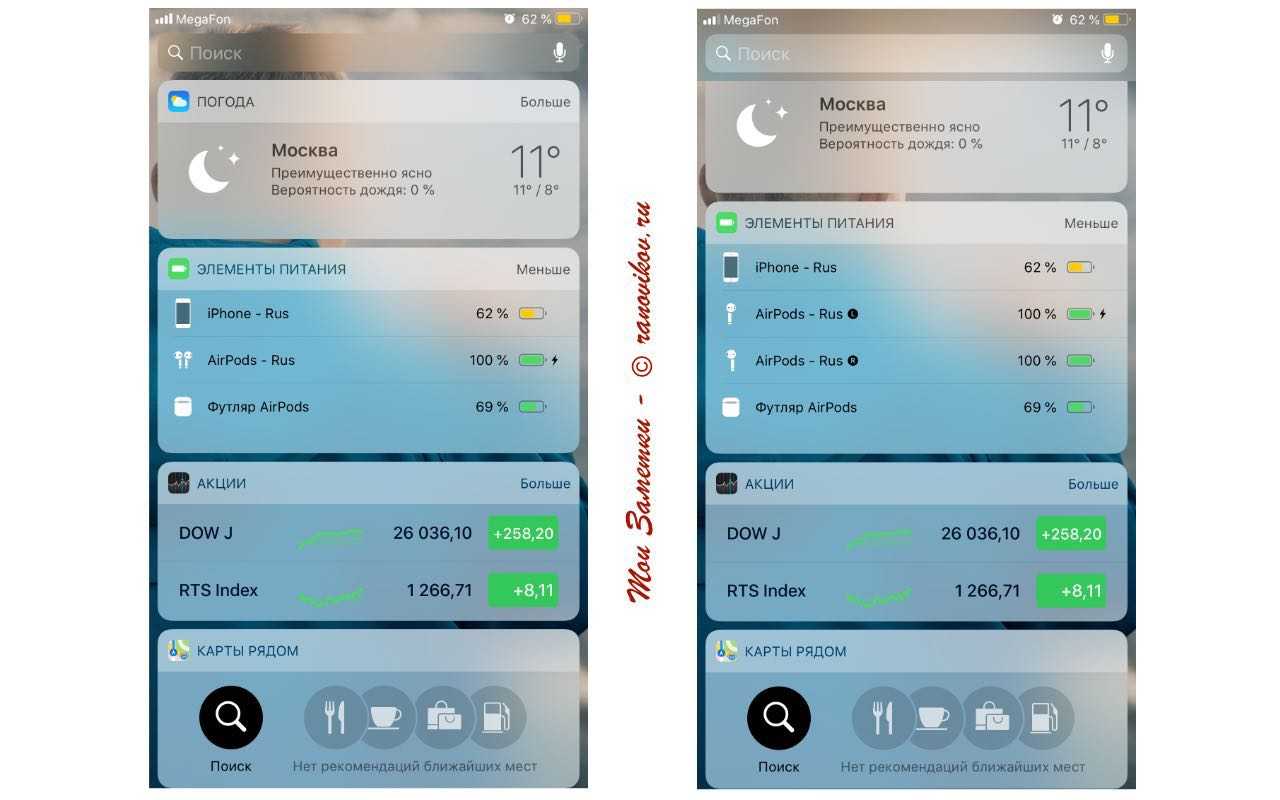
4. Объявление кто звонит
Ситуация, вы идете по улице и слушаете подкаст или музыку, а iPhone находится в сумке, рюкзаке или в кармане. Вдруг раздаётся звонок ![]() и для того что бы посмотреть, кто вас беспокоит, нужно достать телефон и посмотреть, кто же там меня беспокоит. Не очень-то удобно, согласны!?
и для того что бы посмотреть, кто вас беспокоит, нужно достать телефон и посмотреть, кто же там меня беспокоит. Не очень-то удобно, согласны!?
Теперь можно не доставая смартфон узнать, кто же мешает ![]() слушать любимый трек или подкаст. Имя абонента будет озвучено голосовым помощником, но для этого нужно вкл. эту опцию. Так что идем в «Настройки» ⇒ «Телефон» и в разделе «Вызовы» ⇒ «Объявление вызова» выбираем «Только наушники».
слушать любимый трек или подкаст. Имя абонента будет озвучено голосовым помощником, но для этого нужно вкл. эту опцию. Так что идем в «Настройки» ⇒ «Телефон» и в разделе «Вызовы» ⇒ «Объявление вызова» выбираем «Только наушники».
5. Использование AirPods с любым устройством
Ввиду того, что AirPods все же Bluetooth-наушники, значит и работать они будут с любым устройством, которое поддерживают Bluetooth. Только вот если это не устройства Apple, многие фишки работать не будут, а так наушники можно использовать с любым яблочным устройством, даже с Apple Watch без iPhone.
Подключение AirPods к приставке Apple TV немного отличается от стандартного подключения, их нужно подключать в ручную следуя по пути «Настройки» ⇒ «Пульты и устройства» ⇒ «Bluetooth». Далее всё как обычно.
7. Использование Live Listen
В iOs есть очень интересная опция универсального доступа Live Listen. Предназначена она для людей с ограниченными возможностями, а точнее сказать для пользователей с плохим слухом. Но её можно использовать и для других целей. Например, использовать как подслушивающее устройство.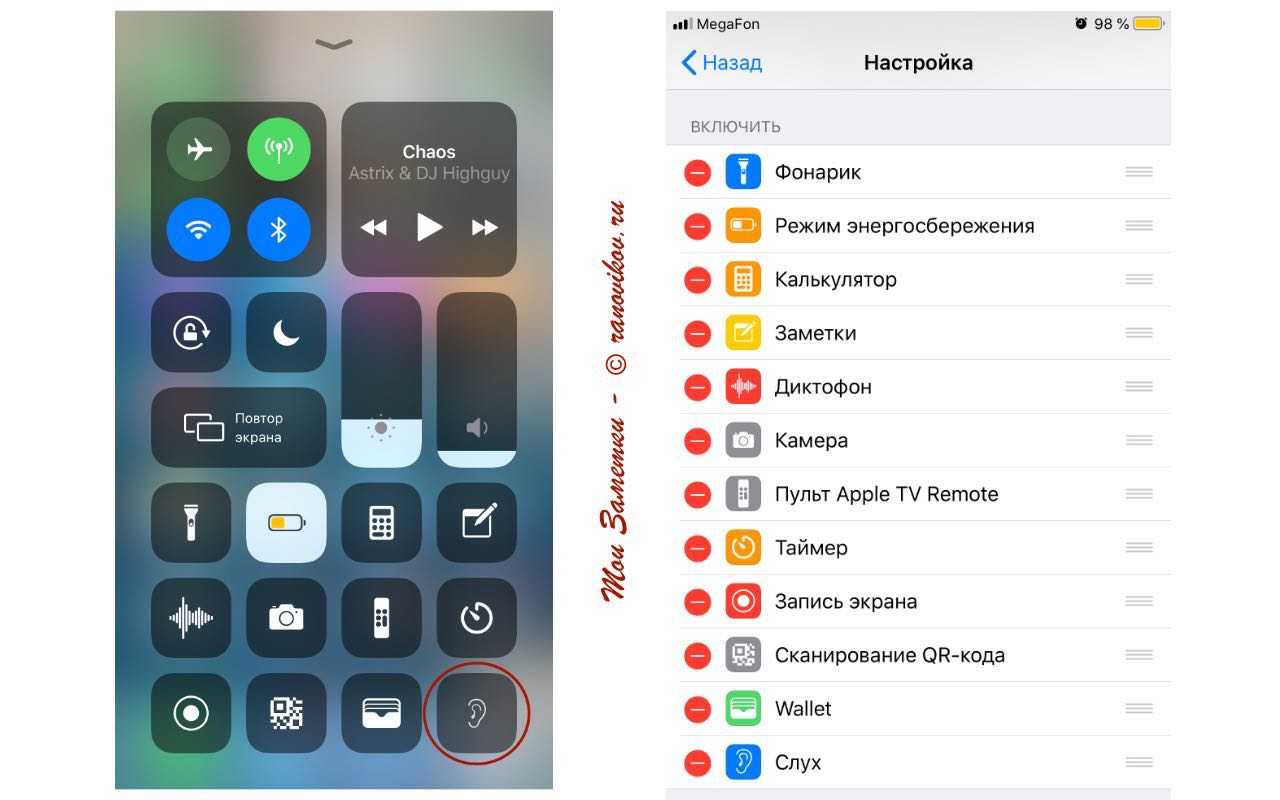 Работает это так, оставляете iPhone в одной комнате, а сами с AirPods идете в др. комнату. Таким образом роль микрофона исполняет iPhone, а роль динамика AirPods. Включить это тоже просто. Идем «Настройки» ⇒ «Пунк управления» ⇒ «Настроить элем. управления» далее добавляем элемент «Слух».
Работает это так, оставляете iPhone в одной комнате, а сами с AirPods идете в др. комнату. Таким образом роль микрофона исполняет iPhone, а роль динамика AirPods. Включить это тоже просто. Идем «Настройки» ⇒ «Пунк управления» ⇒ «Настроить элем. управления» далее добавляем элемент «Слух».
8. Найти AirPods
У всех бывает так, положили какую-то вещь и по прошествии времени не можете её найти ![]() О таких ситуациях Aplle тоже позаботилась, вы можете найти свои AirPods через приложение «Найти iPhone». Функция обнаружения для наушников включается автоматически, если опция «Найти iPhone» у вас уже активна. Работает это так.
О таких ситуациях Aplle тоже позаботилась, вы можете найти свои AirPods через приложение «Найти iPhone». Функция обнаружения для наушников включается автоматически, если опция «Найти iPhone» у вас уже активна. Работает это так.
Почему один наушник AirPods (EarPods) играет тише другого на iPhone (или вообще не играет), в чем причина?
Один наушник AirPods разряжен
К сожалению, порой пользователи AirPods первого или второго поколения сталкиваются с неработающим левым или правым наушником. Он просто отказывается воспроизводить звук.
1. Для начала поместите оба наушники гарнитуры AirPods внутрь их родного футляра для зарядки.

2. Убедитесь, что оба наушника проходят процедуру зарядки. Возможно, причина кроется в том, что наушники просто не могут получить энергию от футляра, или он сам не заряжается. Тогда стоит проверить работоспособность самого кейса.
3. В случае отсутствия проблем закройте крышку и подождите около 30 секунд.
4. Теперь можно проверять работоспособность обеих наушников AirPods.
Загрязнение наушников
Это наиболее распространенная проблема, которую можно решить самостоятельно в домашних условиях. Дело в том, что в отличие от многих бюджетных моделей наушников-вкладышей, AirPods (EarPods) не имеют силиконовых накладок, препятствующих попаданию ушной серы на решетки динамиков, в результате чего фильтры-сеточки постепенно теряют пропускную способность, а качество и громкость звука падают.
Чтобы очистить решетки динамиков AirPods от ушной серы и прочих частиц, можно воспользоваться той самой ватной палочкой, которой нужно было чистить уши. Немного смочив вату в чистом спирте или специальном средстве для очистки электроники, следует избавиться от основного засора в центре решетки, а периметр можно пройти зубочисткой, нажимая на нее с минимальной силой. При этом не обязательно добиваться стопроцентной чистоты, достаточно удалить наиболее массивные «пробки».
Настройки баланса
Более редкий случай, когда пользователь случайно создает дисбаланс в звучании наушников AirPods (EarPods) в настройках родительского устройства (iPhone, iPad и т.д.). Следует перейти в меню iOS Настройки → Основные → Универсальный доступ и установить ползунок по центру в разделе настройки баланса громкости между левым и правым каналом.
Как сбросить наушники AirPods до заводских настроек
Если проблема с каким-то из наушников осталась, и он по-прежнему не работает, то стоит выполнить сброс устройства.
1. На устройстве с iOS перейдите по пути Настройки → Bluetooth.
2. Рядом с наушниками AirPods нажмите на кружок с буквой «i» внутри.
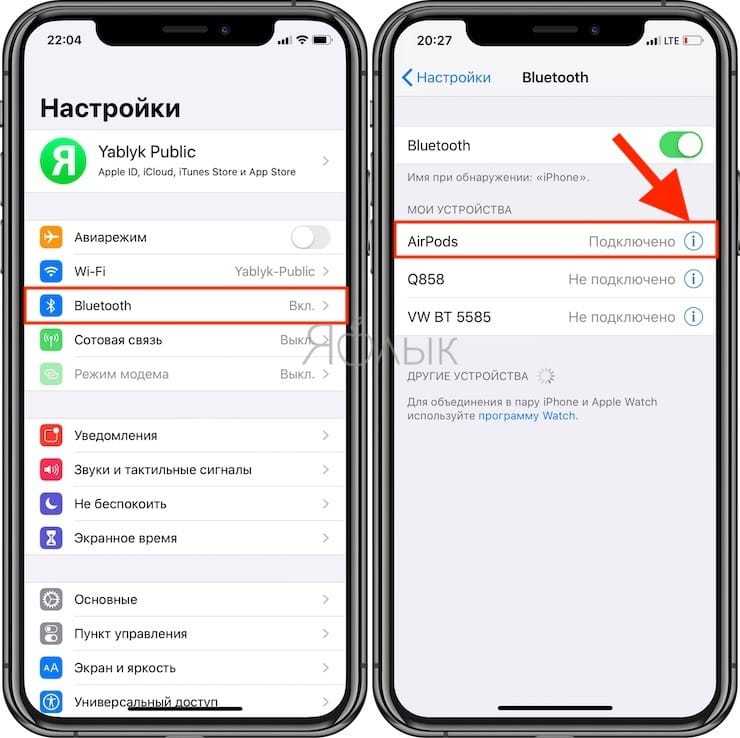
3. Выберите «Забыть это устройство», а потом подтвердите действие.
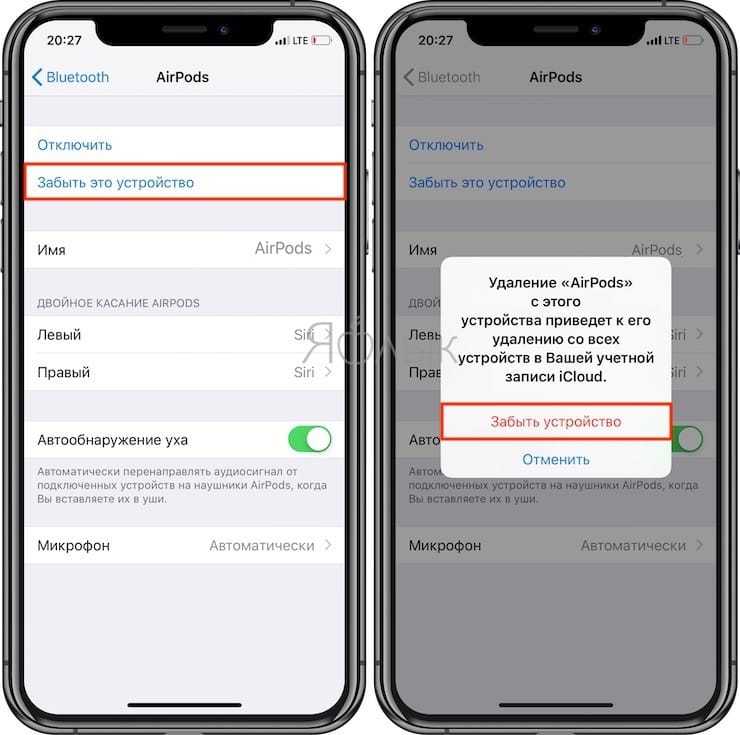
4. Поместите наушники AirPods в футляр и закройте его крышку.
5. Через 30 секунд ожидания футляр можно открыть.
6. Нажмите кнопку настройки и удерживайте ее до того момента, пока индикатор состояния не начнет мигать сперва несколько раз желтым цветом, а потом постоянно белым.

7. Повторно подключите наушники AirPods к вашему устройству, расположив их рядом. Инструкции по подключению будут появляться на экране.
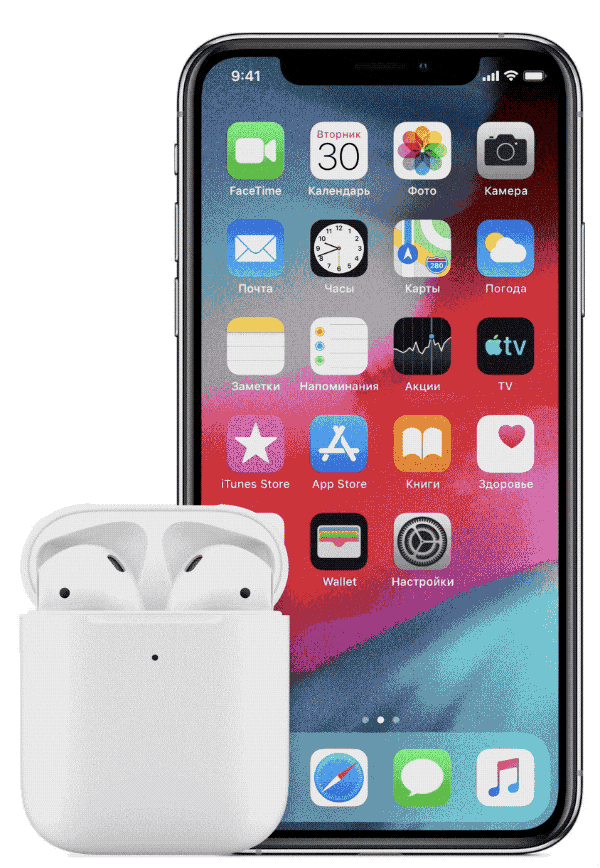
Механические повреждения и брак AirPods или EarPods
Если после очистки, проверки и сброса настроек проблему устранить не удалось, то придется все же нанести визит в специализированный сервисный центр. При этом следует иметь в виду, что на утопленные или имеющие явные механические повреждения наушники гарантия не распространяется.
Управление воспроизведением
Основные действия, которые нами были обозначены выше, в первую очередь, позволяют управлять воспроизведением аудио и видеоконтента. Рассмотрим их более детально.
Воспроизведение/Пауза
В AirPods 1-го и 2-го поколения это действие потребуется самостоятельно назначить хотя бы на один из наушников, обратившись к настройкам. Как только это будет сделано, двойное касание будет запускать воспроизведение и/или приостанавливать его.
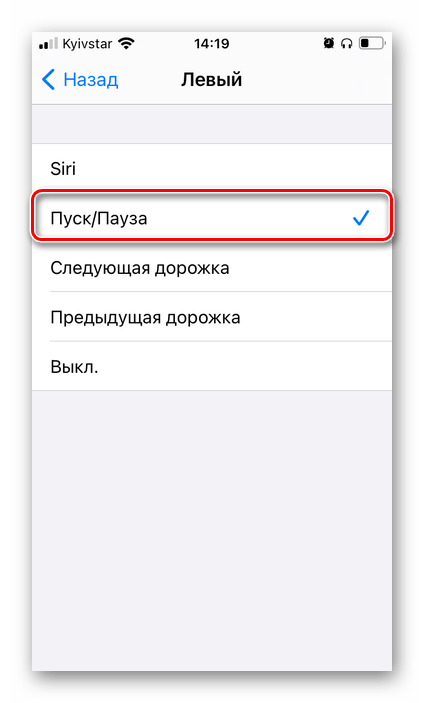
В AirPods Pro «Пуск/Пауза» осуществляется одиночным касанием датчика нажатия на любом из наушников и это действие не может быть изменено.

Переключение треков
Схожим образом дела обстоят и с переключением треков на беспроводном аксессуаре первого и второго поколения – сначала потребуется назначить команду «Следующая дорожка» и/или «Предыдущая дорожка» на один из наушников или разные на левый и правый.
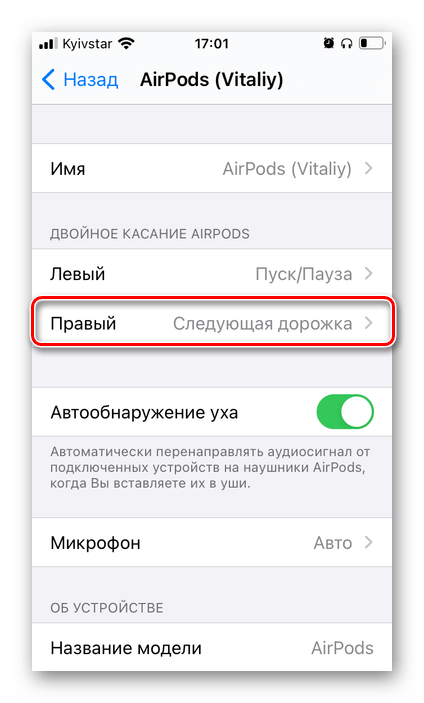
Подробнее: Как переключать музыку в AirPods
В АирПодс Про переключить трек на следующий можно двойным касанием датчика, а перейти к предыдущему – тройным. Как и воспроизведение/пауза, это действие работает на каждом из наушников и не может быть изменено.
Подробнее: Как переключать музыку в AirPods Pro

Регулировка громкости
Как уже можно было понять из вышесказанного, возможность увеличения и/или уменьшения уровня громкости в наушниках AirPods путем воздействия на датчик нажатия, независимо от их модели, отсутствует. Сделать это можно только с помощью Siri или устройства, к которому наушники подключены. Более детально об этом мы рассказывали в отдельной статье.
Подробнее: Как регулировать громкость музыки в АирПодс
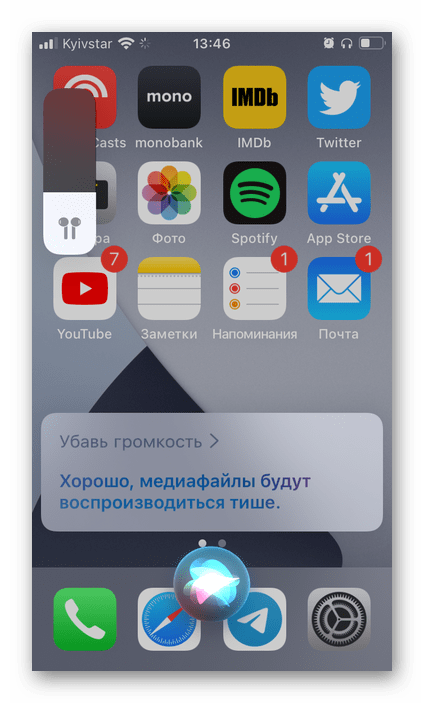
Вызов Siri и другие команды
Вызов Сири, как уже было обозначено выше, может быть назначен на один из наушников – это доступно и для «обычных» АирПодс, и для модели Про. С помощью голосового ассистента можно выполнять все те действия, которые не позволяют делать наушники, например, изменять уровень громкости, перематывать аудио и видео на указанный временной отрезок, запускать приложения, осуществлять голосовые вызовы, отправлять текстовые сообщения и многое другое. Все что для этого требуется – вызвать помощника касанием датчика нажатия или голосовой командой, озвучить желаемую задачу и, по необходимости, подкорректировать ее.
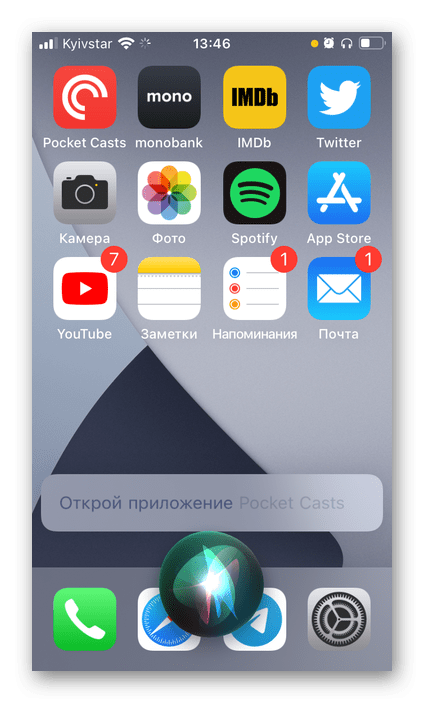
Метод 2: сброс модуля Bluetooth
Ваше устройство Mac использует технологию Bluetooth для подключения к беспроводным периферийным устройствам, таким как клавиатура, мыши и, в данном случае, AirPods. Хотя в большинстве случаев это работает без каких-либо проблем, бывают случаи, когда вам может потребоваться сбросить модуль, чтобы исправить проблему с подключением. Настоящий сценарий ничем не отличается. Это можно сделать с помощью значка Bluetooth, который появляется в строке меню. Таким образом, вам нужно будет убедиться, что значок отображается в строке меню.
Также важно отметить, что если вы используете другие беспроводные периферийные устройства для взаимодействия с вашим Mac, такие как беспроводная клавиатура или мышь, вы на некоторое время потеряете соединение. Следовательно, может быть хорошим вариантом иметь проводной вариант для резервного копирования
Итак, с учетом сказанного, следуйте приведенным ниже инструкциям, чтобы сбросить модуль Bluetooth:
- Прежде всего, убедитесь, что значок Bluetooth отображается в строке меню. Если вы его не видите, это означает, что это запрещено в системных настройках. Таким образом, вам нужно будет перейти в «Системные настройки»> «Bluetooth», а затем установить флажок «Показать Bluetooth в строке меню».Настройки Bluetooth
- После этого, когда значок станет видимым, нажмите и удерживайте клавиши Shift + Option на клавиатуре и щелкните значок Bluetooth в строке меню.
- Это вызовет раскрывающееся меню, наведите курсор на параметр «Отладка».Иконка меню Bluetooth
- Как только вы это сделаете, меню должно расшириться. Теперь нажмите на опцию Сбросить модуль Bluetooth.Сброс модуля Bluetooth
- Это сбросит модуль Bluetooth.
- Наконец, перезагрузите Mac и подключите AirPods. Посмотрите, все ли вы сталкиваетесь с проблемой.
Как почистить наушники
Подобная инструкция подойдет, если подключение есть, а звук не отображается. Одна из причин – загрязнение правого или левого наушника.
что нужно для чистки:
- Мягкая сухая ткань без ворса. Следить, чтобы в отверстия не попадала вода.
- Сухая ватная палочка или кисточка.
- Не использовать металлические острые предметы, абразивные материалы.
Как почистить:
- Чехол протереть салфеткой из микрофибры.
- Сетку динамиков, отверстия наушников, зарядные порты чистить сухой мягкой кисточкой или ватной палочкой.
- Можно смочить салфетку из микрофибры в изопропиловом спирте.
Если на наушники предоставляется гарантия, то лучше обратиться в сервисный центр. Изделие заменят на новое при наличии заводского брака. Второй вариант – подключение AirPods к другому айфону, чтобы удостовериться в корректной работе девайса. Если ничего не помогло, следует задуматься о приобретении нового левого или правого наушника
Проблемы и способы их решения
Звук идёт из встроенного динамика
Проблема вызвана недоступностью определённых профилей. Проделайте эти шаги:
- Откройте настройки устройства, перейдите в «Беспроводные сети», далее выберите «Bluetooth»;
- Найдите наушники в списке подключённых, тапните по иконке настроек справа от названия;
- Под надписью «Использование» будет размещено два слайдера. Переведите «Профиль HSP/HFP» в активное положение, если ситуация наблюдается во время голосовых вызовов, сделайте то же самое с пунктом «Профиль A2DP» для устранения неполадок при прослушивании медиаконтента (роликов, треков).
Инструкция остаётся актуальной даже если AirPods выключены – главное, чтобы гаджет находился в списке сопряжённых.
Отсутствие девайса в списке
Если наушники доступны для обнаружения и видны на других устройствах, кроме вашего смартфона на Android – проблема вызвана устаревшей версией Bluetooth – для корректной работы она должна быть, как минимум, 4.0.
Неправильная передача информации о заряде
Для получения данных об уровне заряда, необходимо установить одно из приложений, ссылки на которые даны выше
Обратите внимание, что проблема в виде передачи информации с шагом в 10% (например, 90%, 80%) находится на аппаратном уровне и не может быть исправлена. Если же у вас наблюдается другая проблема, проделайте эти шаги:
- Откройте панель быстрого доступа, через неё включите Bluetooth и GPS;
- Перейдите в настройки, нажав, например, на соответствующую кнопку в верхней части экрана;
- Откройте «Приложения», выберите программу, используемую для проверки статуса AirPods;
- Тапните по кнопке «Разрешения», переместите слайдер напротив пункта «Местоположение»;
- Повторно подключите наушники, повторно откройте программу. Если ситуация сохраняется – воспользуйтесь другими приложениями из магазина Play Market.
Необходимость использования геоданных вызвана особенностями технологии Bluetooth Low-Energy, о чём указано в описаниях вышеупомянутого ПО.
Появление помех при перемещении
BT-волны распространяются на дистанции 100 метров, однако подобные замеры проводятся на открытом пространстве – внутри помещений максимальный уровень расстояния падает вдвое из-за стен и работающих приборов. Ситуация осложняется наличием перекрывающих сигналов – других наушников, Wi-Fi приёмников и роутеров. Устройство может похвастаться стойкостью ко внешним шумам, однако при обнаружении помех попробуйте держать его ближе к источнику воспроизведения.
Потеря наушников, кейса
Здесь раскрывается главное преимущество использования iPhone – в него встроено приложение для поиска потерянных устройств фирмы Apple. Несмотря на это, узнать местоположение наушников можно через сервис iCloud.com, доступный в браузере. AirPods будут автоматически воспроизводить звуковой сигнал с постепенным увеличением громкости при наличии Bluetooth-соединения, что полезно, если вы оставили девайс у себя в квартире.
Если утерян только футляр, с помощью веб-сервисов его найти не удастся – внутри отсутствуют датчики, позволяющие ему передавать своё местоположение. Вы можете заказать кейс отдельно, как и наушники.
Как итог, у пользователей «Андроида» есть возможность пользоваться основным функционалом AirPods без установки дополнительного ПО, однако при желании отслеживать статус заряда, настраивать жесты и контактировать с голосовым помощником, понадобится загрузка приложений. На сайте Google Play находится большое число программ, доступных бесплатно и проверенных другими пользователями.
После скачивания, у вас расширится список возможностей, однако некоторые особенности доступны только для Mac и iPhone – например, переключение режимов шумоподавления. Вы также не сможете использовать Siri, но наушники «дружат» со сторонними ассистентами. По аналогии с приведёнными инструкциями можно соединить девайс с компьютерами, поддерживающими Bluetooth от 4.0, на Windows и других ОС.
При пользовании у вас могут возникнуть определённые проблемы, решения которых собраны на этой странице. Если найти инструкцию по исправлению какой-либо ошибки не удаётся, попробуйте написать в службу поддержки фирмы либо обратиться на форум за помощью. Возможно, вам стоит пролистать эту запись до блока комментариев, чтобы ознакомиться с опытом других пользователей.
Поделиться ссылкой:
Измените имя AirPods Pro
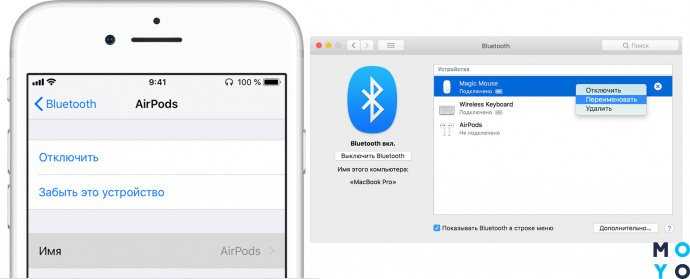
Блютуз-аксессуары отображаются с именами по умолчанию. Однако, некоторые хотят кастомизировать свои ЭйрПодс, дополнив их оригинальным именем по типу «Баз Лайтер» или «Король вечеринок». Сделать это можно по следующему алгоритму.
- Проверить беспроводной коннект устройств.
- Открыть Настройки и выбрать «Bluetooth».
- Тапнуть на значок «i» рядом с именем наушников на экране.
- Перейти в раздел «Имя».
- Ввести новое название аксессуара и подтвердить это.
Переименование в MacOS происходит по-другому. В этом случае нужно следовать следующему сценарию.
- Зайти в меню «Apple».
- Войти в «Системные настройки».
- Перейти в пункт Bluetooth.
- Щелкнуть на строчку с нужным устройством, удерживая клавишу Control.
- Выбрать во всплывшем контекстном меню строку «Переименовать».
- Изменить имя наушников и подтвердить это.
Читайте: Как продлить жизнь наушникам: более 10 советов
Особенности управления
В целом всё управление устройством сводится к двойным касаниям корпуса. Нужно взывать Siri, совершить (или ответить) на звонок, приостановить воспроизведение (или продолжить его) – всё выполняется двойным касанием внешней части динамика– прямо по центру.
Оба наушника имеют свой чип и свой микрофон, а значит, могут использоваться по-отдельности. В настройках по умолчанию активными являются оба микрофона, поскольку это практически исключает появление посторонних шумов при общении. И все ваши абоненты гарантированно будут слышать вас всегда – даже на людной улице при сильном ветре.
Вывод звука на две пары наушников

Модели Pro берут на себя роль мультипликатора. Можно поделиться музыкой с источника на другие наушники. Сразу несколько человек будут слушать тот же трек и не мешать окружающим. Вмонтированный в устройство чип привязывает дополнительные «уши» в невидимую сеть. Качество аудио зависит от подсоединяемого девайса.
Перед вами список «ушей», которым AirPods Pro могут помочь в «парном прослушивании»:
- AirPods;
- AirPods Pro;
- Powerbeats Pro;
- Powerbeats 3;
- Beats Solo Pro;
- Beats Studio Pink;
- Beats Studio 3 Wireless;
- BeatsX.
При этом, продемонстрировать такие способности он может далеко не на всех девайсах. На первую половину 2020 такая функция есть на следующих устройствами:
- iPhone 8 и выше, к которым относятся модели ИксЭль и ИксЭсМакс;
- iPad Pro, выпущенный после 2017;
- iPad (5+ generation);
- iPad Air (3+ generation);
- iPad mini (5+ generation);
- iPod touch (7 generation).

Чтобы устройства законнектились, на подключенном девайсе должна стоять iOS 13.1 и выше. Проверить версию системы можно следующим путем.
- Перейти в «Настройки».
- Тапнуть «Общие» → «Обновление ПО».
Читайте: Как использовать смартфон как микрофон: 1 приложение и 3 решения
Если система в порядке, самое время для аудио-шейринга. Делается это так.
- Включить наушники и начать проигрывать аудио на телефоне или планшете.
- Запустить ПУ.
- Тапнуть значок с треугольником и кружками.
- Поднести вторую пару наушников к телефону и чехлу от первых наушников, до тех пор пока можно увидеть сообщение об обмене аудио.
- Подтвердить его.
- Регулировать громкость можно как для двух наушников сразу, так и с каждым независимо.
Обе пары наушников должны находиться в одной Bluetooth-зоне
Иначе они не смогут связаться друг с другом. В большинстве случаев это зона в пределах 20-30 метров. Но стены и преграды могут сократить расстояние до 3-5 метров. Переподключение будет возможным только если снова поднести все 3 (1 передающее и 2 принимающих) устройства друг к другу.
Познавательная статья: Арматурные наушники — что это: 3 раздела в помощь меломану






















![Как отключить анонс сообщений на airpods [announce notifications] - xaer.ru](http://pvtest.ru/wp-content/uploads/6/0/8/6082930c10959513e3e5c3816d3e2bb7.jpeg)






