Для чего нужен дамп памяти
Дамп памяти windows 10 является своеобразным чёрным ящиком. При аварии в системе информация, хранящаяся в нём, поможет детально изучить причины возникновения системного сбоя. Данный сбой, как правило, полностью останавливает работу операционной системы. Поэтому дамп памяти — это единственный и самый верный способ получения сведений о любом сбое в системе. И его получение — это фактический слепок информации, находящейся в системе.
Чем более точно содержимое дампа памяти будет отражать происходившее в системе на момент сбоя, тем проще будет при анализе аварийной ситуации и дальнейших действиях по её исправлению.
Крайне важно получить актуальную копию именно в тот момент, который был непосредственно перед сбоем. И единственный способ это сделать — создать аварийный дамп памяти Windows 10
Описание расширения DMP
Популярность:
Разработчик: Microsoft
Расширение DMP связано с файлами дампа памяти Windows – это снимок содержимого оперативной памяти. DMP файлы, как правило, создается автоматически, когда Windows падает. Дамп с ошибками Windows, как правило, имеет наименование MINI000000-00.DMP размером 64 КБ. Часть 000000-00 в названии – это месяц, день, год и порядковый номер для этой даты (ммддгг-e2_).
Вы можете настроить Windows, чтобы также сохранялись дополнительные информационные сообщения для дампа файлов, например, стоп код, значения регистров процессора и содержимое стека. Три типа дапма памяти доступны:
Анализ дампа памяти
Рейтинг: / 303
- Просмотров: 726103
Общие сведения об аварийном дампе памяти
Все Windows-системы при обнаружении фатальной ошибки делают аварийный дамп (снимок) содержимого оперативной памяти и сохраняет его на жесткий диск. Существуют три типа дампа памяти:
Полный дамп памяти – сохраняет все содержимое оперативной памяти. Размер снимка равен размеру оперативной памяти + 1 Мб (заголовок). Используется очень редко, так как в системах с большим объемом памяти размер дампа будет слишком большим.
Дамп памяти ядра – сохраняет информацию оперативной памяти, касающуюся только режима ядра. Информация пользовательского режима не сохраняется, так как не несет в себе информации о причине краха системы. Объем файла дампа зависит от размера оперативной памяти и варьируется от 50 Мб (для систем с 128 Мб оперативной памяти) до 800 Мб (для систем с 8 Гб оперативной памяти).
Малый дамп памяти (мини дамп) – содержит довольно небольшое количество информации: код ошибки с параметрами, список драйверов загруженных в оперативную память на момент краха системы и т.д., но этих сведений достаточно, для определения сбойного драйвера. Еще одним преимуществом данного вида дампа является маленький размер файла.
Настройка системы
Для выявления драйвера вызвавшего синий экран нам достаточно будет использовать малый дамп памяти. Для того чтобы система при крахе сохраняла мини дамп необходимо выполнить следующие действия:
| Для Windows Xp | Для Windows 7 |
|
|
Проделав все манипуляции, после каждого BSoD в папке C:\WINDOWS\Minidump будет сохраняться файл с расширение .dmp. Советую ознакомиться с материалом «Как создать папку». Также можно установить галочку на “Заменить существующий файл дампа”. В этом случае каждый новый аварийный дамп будет записываться поверх старого. Я не советую включать данную опцию.
Анализ аварийного дампа памяти с помощью программы BlueScreenView
Программа состоит из трех основных блоков:
- Блок главного меню и панель управления;
- Блок списка аварийных дампов памяти;
- В зависимости от выбранных параметров может содержать в себе:
- список всех драйверов находящихся в оперативной памяти до появления синего экрана (по умолчанию);
- список драйверов находящихся в стеке оперативной памяти;
- скриншот BSoD;
- и другие значения, которые мы использовать не будем.
В блоке списка дамп памяти (на рисунке помечен цифрой 2) выбираем интересующий нас дамп и смотрим на список драйверов, которые были загружены в оперативную память (на рисунке помечен цифрой 3). Розовым цветом окрашены драйвера, которые находились в стеке памяти. Они то и являются причиной появления BSoD. Далее переходите в Главное меню драйвера, определяйте к какому устройству или программе они принадлежат
В первую очередь обращайте внимание на не системные файлы, ведь системные файлы в любом случае загружены в оперативной памяти. Легко понять, что на изображении сбойным драйвером является myfault.sys. Скажу, что это программа была специально запущена для вызова Stop ошибки
После определения сбойного драйвера, необходимо его либо обновить, либо удалить из системы
Скажу, что это программа была специально запущена для вызова Stop ошибки. После определения сбойного драйвера, необходимо его либо обновить, либо удалить из системы.
Для того чтобы программа показывала список драйверов находящихся в стеке памяти во время возникновения BSoD необходимо зайти в пункт меню “Options” кликаем на меню “LowerPaneMode” и выбираем “OnlyDriversFoundInStack” (или нажмите клавишу F7), а для показа скриншота ошибки выбираем “BlueScreeninXPStyle” (F8). Что бы вернуться к списку всех драйверов, необходимо выбрать пункт “AllDrivers” (F6).
Буду признателен, если воспользуетесь кнопочками:
Добавить комментарий
Настройки дампа памяти Windows
Основное преимущество «автоматического дампа памяти» заключается в том, что он позволяет процессу подсистемы диспетчера сеансов автоматически разрешать ему уменьшать файл подкачки до размера, меньшего, чем размер ОЗУ. Для тех, кто не знает, Подсистема диспетчера сеансов отвечает за инициализацию системной среды и запуск служб и процессов, необходимых для входа пользователей в систему. Он в основном настраивает файлы подкачки для виртуальной памяти и запускает winlogon.exe процесс.
Если вы хотите изменить настройки автоматического дампа памяти, вот как это можно сделать. Нажмите Победа + X и щелкните Система. Затем нажмите «Передовой Система Настройки».
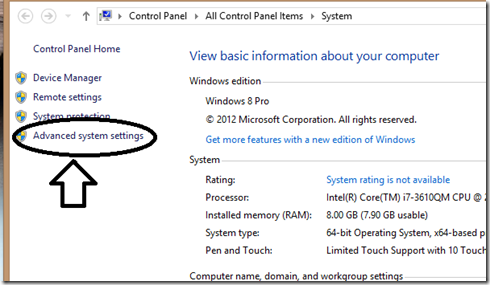
Под Запуск и восстановление, нажмите на Настройки.
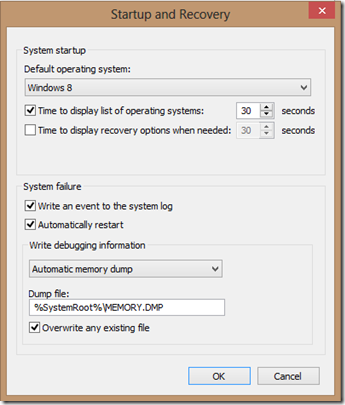
Там вы увидите раскрывающееся меню, в котором написано «Напишите отладочную информацию».
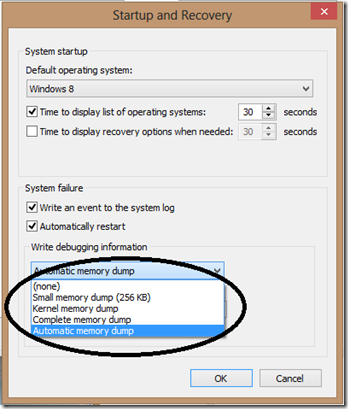
Здесь вы можете выбрать желаемый вариант. Предлагаются следующие варианты:
- Никаких дампов памяти
- Небольшой дамп памяти
- Дамп памяти ядра
- Полный дамп памяти
- Автоматический дамп памяти. Добавлено в Windows 8.
- Дамп активной памяти. Добавлено в Windows 10.
Расположение файла дампа памяти -% SystemRoot% MEMORY.DMP.
Если вы используете SSD, лучше оставить его на «Автоматический дамп памяти»; но если вам нужен файл аварийного дампа, лучше всего установить для него «Малый дамп памяти», так как таким образом вы можете, если хотите, отправить его кому-нибудь для просмотра.
КОНЧИК: Вы можете анализировать файлы .dmp дампа памяти Windows с помощью WhoCrashed.
Увеличьте размер файла подкачки, чтобы создать полный дамп памяти
В некоторых случаях нам может потребоваться увеличить размер файла подкачки до размера, превышающего размер ОЗУ, чтобы уместить полный дамп памяти. В таких случаях мы можем создать раздел реестра в
HKEY_LOCAL_MACHINESYSTEMCurrentControlSetControlCrashControl
называется «LastCrashTime».
Это автоматически увеличит размер файла подкачки. Чтобы уменьшить его, в дальнейшем вы можете просто удалить ключ.
Windows 10 представил новый тип файла дампа, названный Дамп активной памяти. Он содержит только самое необходимое и поэтому меньше по размеру.
Отключить автоматическое удаление дампов памяти при нехватке места на диске
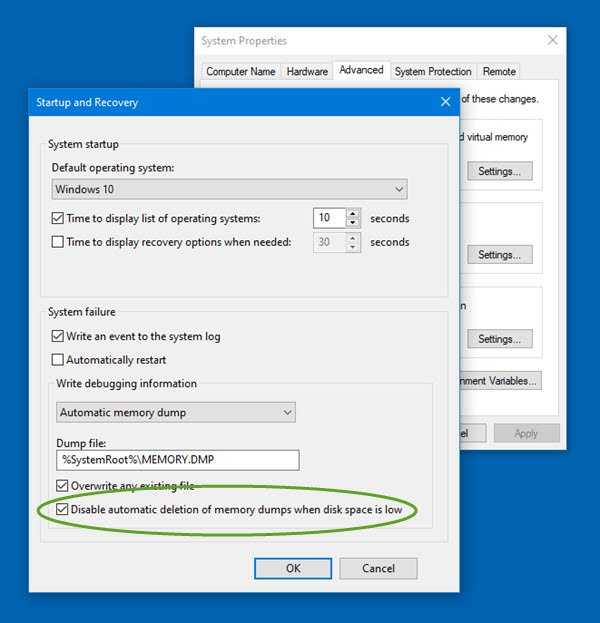
Windows автоматически удалит файлы дампа при нехватке места на диске. Но если вы хотите отключить автоматическое удаление дампов памяти при нехватке места на диске, сделайте это,
Откройте Свойства системы> вкладка Дополнительно> Параметры запуска и восстановления.
В разделе Системный сбой выберите Отключить автоматическое удаление дампов памяти при нехватке места на диске вариант, нажмите ОК и выйдите.
Связанные чтения:
- Ограничения физической памяти в файлах аварийного дампа
- Настройте Windows 10 для создания файлов аварийного дампа на синем экране
- Контролируйте количество файлов дампа памяти, которые Windows создает и сохраняет.
Запуск по расписанию
Можно легко поддерживать порядок на HDD путем автоматической регулярной очистки, запускаемой из планировщика задач.
Запускаем планировщик заданий (Пуск —> Все программы —> Стандартные —> Служебные —> Планировщик заданий) и нажимаем Создать задачу:
Указываем Имя для новой задачи и ставим флажок Выполнить с наивысшими правами:
Переходим на вкладку Триггеры, нажимаем Создать, задаём нужный интервал очистки (например, 1 раз в неделю, как на скриншоте ниже). Нажимаем ОК:
Переходим на вкладку Действия, нажимаем Создать, в следующем окне нажимаем Обзор:
Указываем путь к
C:WindowsSystem32cleanmgr.exe
и нажимаем Открыть:
В поле Добавить аргументы указываем:
/sagerun:n
где n – номер конфигурации, заданный при настройке.
Нажимаем ОК:
И ещё раз ОК:
Задание создано и будет раз в неделю (в моём случае) выполнять автоматическую очистку. При запуске программа выведет окно, показывающее ход очистки, но не будет задавать дополнительных вопросов.
Программы для очистки компьютера
Помимо встроенных средств очистки, существуют различные программы и приложения, позволяющие быстро и качественно очистить диск С. Среди таких программ можно выделить CCleaner, Uninstall Tool и др. Хотелось бы отметить, что такие программы способны не только удалять различный софт, установленный на компьютере, но также, очищать следы программ в реестре, очищать сам реестр, временные файлы и папки, контролировать автозагрузку, например, можно удалить программы из автозагрузки, и многое другое.
Из вышесказанного становится ясным, что одним из лучших способов очистки диска от всевозможного софта, установленного на компьютере, является удаление программ, которые были установлены через установщик Windows, и находятся в папке Program Files на диске С.
Если открыть список программ, наверняка можно там найти те, которые уже давно не используются, или о которых совсем ничего не знаем. Одним из таких может быть ПО, которое внедряется в установку других программ: тулбары, элементы, кнопки, антивирусы и др.
В то же время среди таких программ, которые устанавливаются в автоматическом режиме, либо скрытом режиме, зачастую содержатся не совсем безопасные, либо реклама, или же вовсе — вирусы. Будьте осторожны
Также, следует соблюдать осторожность и при самом удалении программ, не важно, используете ли вы встроенное средство удаление программ, либо пользуетесь сторонними аналогами
Анализ аварийного дампа памяти в WinDbg
Перед анализом memory dump необходимо выполнить некоторые настройки. Для работ с софтом понадобится пакет символов отладки Debugging Symbols, загруженный с учётом версии и разрядности системы.
Можно настроить извлечение утилитой символов из интернета, что безопасно, поскольку используется официальный ресурс компании Майкрософт.
Ассоциирование файлов .dmp с WinDbg
Для того чтобы объекты при нажатии на них открывались посредством утилиты:
- В консоли командной строки, запущенной от имени администратора (например, через меню Пуск) выполняем команды (зависимо от разрядности ОС):
- Или (для 32-разрядной Виндовс):
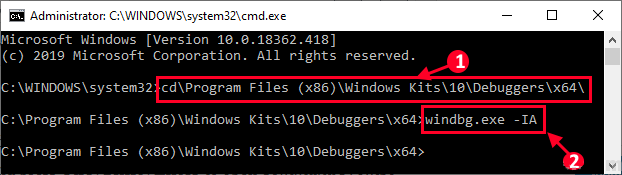
Теперь файлы типов .DMP, .HDMP, .MDMP, .KDMP, .WEW будут ассоциироваться с приложением.
Настройка сервера отладочных символов
Отладочные символы, которые генерируются в процессе компиляции приложения вместе с исполняемым файлом, нужны при отладке. Настраиваем WinDbg на извлечение символов из сети:
- в окне WinDbg жмём «File» и выбираем «Symbol Fie Path…» или жмём Ctrl+S;
-
указываем путь для загрузки, прописав строчку:
- применяем корректировки нажатием «File» – «Save Workspace».
Анализ memory dump в WinDbg
Чтобы перейти к процедуре, открываем объект в утилите (File – Open Crash Dump) или, если предварительно настраивались ассоциации файлов, открываем элемент щелчком мыши. Утилита начнёт анализировать файл, затем выдаст результат.
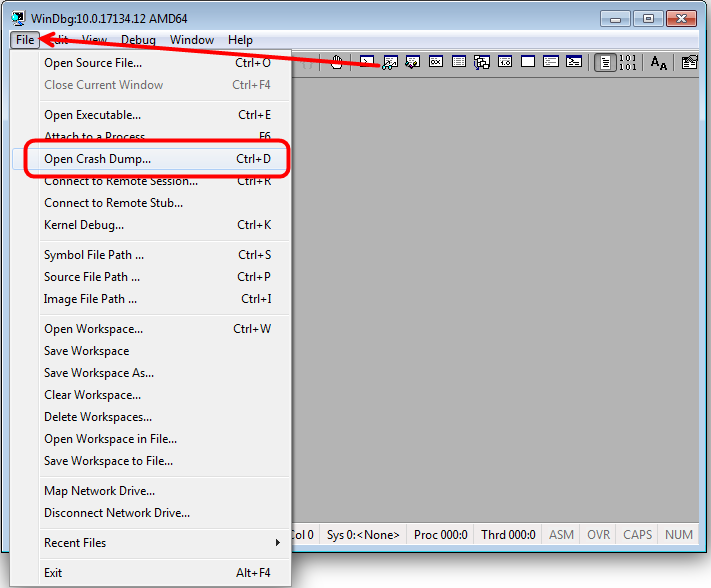
В окне предполагается ввод команд. Запрос «!analyze –v» позволит получить более детальные сведения о сбое (STOP-код, имя ошибки, стек вызовов команд, приведших к проблеме и другие данные), а также рекомендации по исправлению. Для остановки отладчика в меню программы жмём «Debug» – «Stop Debugging».
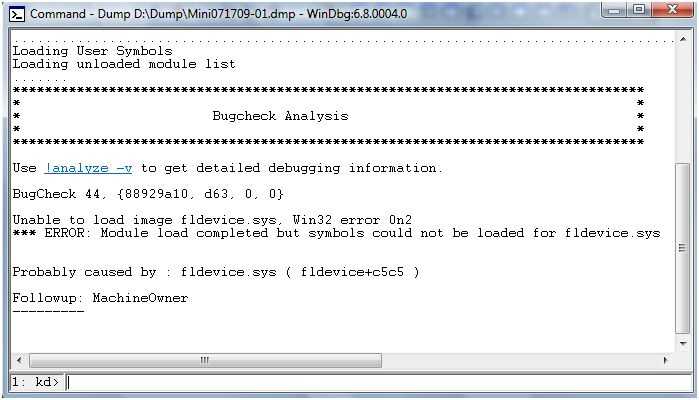
Как удалить файлы дампа памяти
Если понадобилось удалить memory dump, это можно выполнить вручную, пройдя по пути месторасположения объекта на диске. Так, в системном каталоге Windows нужно найти и удалить файл MEMORY.DMP, а также элементы в каталоге Minidump. Кроме того, можно использовать штатный инструмент системы «Очистка диска»:
- вызываем консоль «Выполнить» (Win+R) и вводим команду «Cleanmgr», чтобы перейти к службе;
- жмём кнопку очищения системных файлов, затем находим и отмечаем в списке строчки, касающиеся memory dump. Если не нашлось, значит, их не создавали.
Создание снимков бывает отключено, даже если вы когда-либо активировали эту функцию по причине деятельности специального софта. Если речь о SSD-накопителе, это могут быть программы для работы с твердотельными дисками. Отключение некоторых опций ОС выполняется ими с целью оптимизации работы, поскольку многократные процессы чтения/записи сокращают продолжительность жизни диска. Также причиной отключения дампа памяти могут быть различные программы очистки компьютера и оптимизации системы.
Настройка сервера отладочных символов в WinDBG
Отладочные символы (debug-символы или symbol files) – это блоки данных, генерируемые в процессе компиляции программы совместно с исполняемым файлом. В таких блоках данных содержится информация о именах переменных, вызываемых функциях, библиотеках и т.д. Эти данные не нужны при выполнении программы, но полезные при ее отладке. Компоненты Microsoft компилируются с символами, распространяемыми через Microsoft Symbol Server.
Настройте WinDBG на использование Microsoft Symbol Server:
- Откройте WinDBG;
- Перейдите в меню File –> Symbol File Path;
- Пропишите строку, содержащую URL для загрузки символов отладки с сайта Microsoft и папку для сохранения кэша: В примере кэш загружается в папку E:\Sym_WinDBG, можете указать любую.
- Не забывайте сохранить изменения в меню File –> Save WorkSpace;
WinDBG произведет поиск символов в локальной папке и, если не обнаружит в ней необходимых символов, то самостоятельно загрузит символы с указанного сайта. Если вы хотите добавить собственную папку с символами, то можно сделать это так:
Если подключение к интернету отсутствует, то загрузите предварительно пакет символов с ресурса Windows Symbol Packages.
Драйверы устройств
Как было отмечено выше, наиболее частой причиной ошибки DPC_WATCHDOG_VIOLATION в Windows 10 являются проблемы драйверов. При этом, наиболее часто речь идет о следующих драйверах.
- Драйверы SATA AHCI
- Драйверы видеокарты
- Драйверы USB (особенно 3.0)
- Драйверы LAN и Wi-Fi адаптера
Во всех случаях первое, что следует попробовать сделать — установить оригинальные драйверы с сайта производителя ноутбука (если это ноутбук) или материнской платы (если это ПК) вручную именно для вашей модели (для видеокарты при установке используйте опцию «чистая установка», если это драйверы NVidia или опцию удаления предыдущих драйверов, если речь идет о драйверах AMD).
Важно: сообщение диспетчера устройств о том, что драйверы работают нормально или не нуждаются в обновлении, не говорит о том, что это действительно так. В ситуациях, когда проблема вызвана драйверами AHCI, а это, на вскидку, треть случаев ошибки DPC_WATCHDOG_VIOLATION обычно помогает следующий путь решения проблемы (даже без загрузки драйверов):. В ситуациях, когда проблема вызвана драйверами AHCI, а это, на вскидку, треть случаев ошибки DPC_WATCHDOG_VIOLATION обычно помогает следующий путь решения проблемы (даже без загрузки драйверов):
В ситуациях, когда проблема вызвана драйверами AHCI, а это, на вскидку, треть случаев ошибки DPC_WATCHDOG_VIOLATION обычно помогает следующий путь решения проблемы (даже без загрузки драйверов):
Нажмите правой кнопкой мыши по кнопке «Пуск» и перейдите в «Диспетчер устройств».
Откройте раздел «Контроллеры IDE ATA/ATAPI», нажмите правой кнопкой мыши по контроллеру SATA AHCI (может иметь разные названия) и выберите пункт «Обновить драйверы».
Далее выберите «Выполнить поиск драйверов на этом компьютере» — «Выбрать драйвер из списка уже установленных драйверов» и обратите внимание, присутствует ли в списке совместимых драйверов драйвер, с названием отличным, от того, которое было указано на шаге 2. Если да, выберите его и нажмите «Далее».
Дождитесь окончания установки драйвера.
Обычно, проблема решается, когда специфичный, загруженный из центра обновлений Windows драйвер SATA AHCI заменяется на Стандартный контроллер SATA AHCI (при условии, что причина была именно в этом)
Обычно, проблема решается, когда специфичный, загруженный из центра обновлений Windows драйвер SATA AHCI заменяется на Стандартный контроллер SATA AHCI (при условии, что причина была именно в этом).
В целом по данному пункту — правильным будет установить все оригинальные драйверы системных устройств, сетевых адаптеров и другие с сайта производителя (а не из драйвер-пака или полагаться на те драйверы, которые Windows установила сама).
Также, если в последнее время вы меняли драйверы устройств или устанавливали программы, создающие виртуальные устройства, обратите внимание на них — они тоже могут являться причиной проблемы
Определяем, какой драйвер вызывает ошибку
Вы можете попробовать узнать, какой именно файл драйвера вызывает ошибку с помощью бесплатной программы BlueScreenView для анализа дампа памяти, а после этого найти в интернете, что это за файл и к какому драйверу относится (затем — заменить его оригинальным или обновленным драйвером). Иногда автоматическое создание дампа памяти бывает отключено в системе, в этом случае см. Как включить создание и сохранение дампа памяти при сбоях Windows 10.
Для того, чтобы программа BlueScreenView могла прочитать дампы памяти, в системе должно быть включено их сохранение (а ваши программы для очистки компьютера, если такие присутствуют, не должны их очищать). Включить сохранение дампов памяти вы можете в меню правого клика по кнопке Пуск (вызываемое также по клавишам Win+X) — Система — Дополнительные параметры системы. На вкладке «Дополнительно» в разделе «Загрузка и восстановление» нажмите кнопку «Параметры», а затем отметьте пункты как на скриншоте ниже и дождитесь следующего появления ошибки.
Примечание: если после решения проблемы с драйверами ошибка исчезла, но через какое-то время стала снова проявлять себя, вполне возможно, что Windows 10 снова установила «свой» драйвер. Тут может оказаться применимой инструкция Как отключить автоматическое обновление драйверов Windows 10.
Как включить создание дампа памяти в Windows?
С помощью Win+Pause откройте окно с параметрами системы, выберите «Дополнительные параметры системы» (Advanced system settings). Во вкладке «Дополнительно» (Advanced), раздел «Загрузка и восстановление» (Startup and Recovery) нажмите кнопку «Параметры» (Settings). В открывшемся окне настройте действия при отказе системы. Поставьте галку в чек-боксе «Записать события в системный журнал» (Write an event to the system log), выберите тип дампа, который должен создаваться при сбое системы. Если в чек-боксе «Заменять существующий файл дампа» (Overwrite any existing file) поставить галку, то файл будет перезаписываться при каждом сбое. Лучше эту галку снять, тогда у вас будет больше информации для анализа. Отключите также автоматическую перезагрузку системы (Automatically restart).
В большинстве случаев для анализа причины BSOD вам будет достаточно малого дампа памяти.
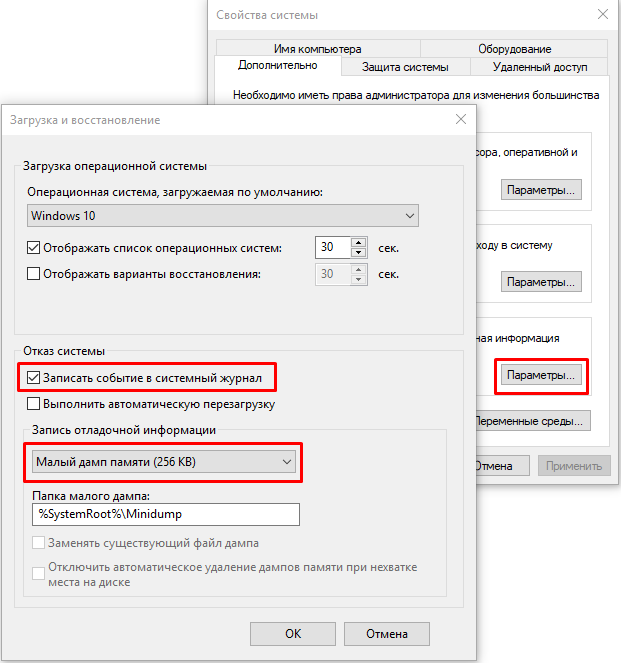
Теперь при возникновении BSOD вы сможете проанализировать файл дампа и найти причину сбоев. Мини дамп по умолчанию сохраняется в папке %systemroot%minidump. Для анализа файла дампа рекомендую воспользоваться программой WinDBG (Microsoft Kernel Debugger).
Где находится дамп файл ? / Where is the dump file ?
Дамп файл — используется для анализа ошибок компьютера так называемого синего экрана.
Причем не все видят данный экран. В настройках Windows можно установить действие при возникновении критической ошибки — Перезагрузка
При получении заявок от пользователей о периодических перезагрузках компьютера в течении дня без видимой причины стоит обратить внимание на дамп системы который перед этим создается.
MinidumpDir
Содержится информация о пути где находятся дамп файлы. Обычно, данные файлы находятся в папке
C:WindowsMinidump
В значении параметра Min >установлено %SystemRoot%Minidump
%SystemRoot% — эта переменная для директории Windows.
Если открыть командную строку (Win+R -> В окне выполнить ввести cmd)
и в окне командной строки ввести
то в результате в окне командной строки вы переместитесь в папку Windows
После нахождения дамп файла его еще нужно открыть и для этого можно воспользоваться утилитами созданными специально для этого.
Например BlueScreenView или WinDBG входящий в состав инструментов по отладке Windows.
The dump file — is used for the analysis of the errors of the computer the blue screen.
And not everyone can see the screen. In the settings Windows you can set the action when a critical error occurs — Restart
Upon receipt of the applications from users on the periodic rebooting of the computer during the day for no apparent reason you should pay attention to the system dump which is created.
MinidumpDir
Contains information about the path where the dump files. Usually, these files are in the folder
In the MinidumpDir value of the parameter using %SystemRoot%Minidump
%SystemRoot% is the variable for the Windows directory.
If you open a command prompt (Win+R -> In run box type cmd)
in the command prompt window, enter
the result in the command prompt window, you navigate to the Windows folder
After finding the dump file it has to open and you can use the utilities created for this purpose.
For example BlueScreenView or WinDBG part of debugging tools for Windows.
Шаг 2 — Анализ дампов с помощью утилиты MinDumper
Рассказ об утилите вы найдете в этой статье .
- Загрузите и установите Debugging Tools for Windows. Они входят в состав веб-установщика Windows SDK , где после запуска в нужно выбрать Debugging Tools в разделе Common Utilities.
- Загрузите сценарий
(kdfe.cmd), который написал Александр Суховей и опубликовал на ресурсе sysadmins.ru
(поскольку живую ссылку мне там найти не удалось, предлагаю свою). Распакуйте архив в любую папку.Примечание
. В случае нестандартного расположения папки Program Files вам может потребоваться указать в kdfe.cmd путь к папке, в которую установлены средства Debugging Tools for Windows. Используйте переменную dbgpath в строке 41.
Windows 10 создает только файл минидампа
Если вы заметили, что ваше устройство с Windows 10/8, использующее SD eMMC memory создает только файл минидампа, тогда этот пост вам поможет.
Термин eMMC является сокращением от «Embedded Multi-Media Controller» и относится к пакету, состоящему из флэш-памяти и контроллера флэш-памяти, интегрированных на одном кремниевом кристалле. Решение eMMC состоит как минимум из трех компонентов — интерфейса MMC (мультимедийной карты), флэш-памяти и контроллера флэш-памяти — и предлагается в стандартном для отрасли корпусе BGA.
Сегодняшние встроенные приложения, такие как цифровые камеры, смартфоны и планшеты, почти всегда хранят свой контент во флэш-памяти.
Вы столкнетесь с этой проблемой на планшетном устройстве под управлением Windows 10 / 8.1 / 8, использующем память SD eMMC — Windows создает только файл минидампа, даже если Дамп памяти ядра или же Полный дамп памяти настраивается в расширенных настройках системы > Запуск и восстановление.
Файл минидампа сохраняется в % systemroot% minidump каталог вместо стандартного C: окна минидамп место расположения.
Эта проблема вызвана тем, что из-за агрессивного управления питанием на устройствах SD eMMC Windows всегда создает минидамп и игнорирует параметры дампа памяти, настроенные администратором.
Чтобы переопределить это поведение Windows по умолчанию, на устройстве должен быть настроен специальный параметр реестра.
Вы можете выполнить шаги, описанные ниже, чтобы переопределить функцию энергосбережения Windows eMMC во время BugCheck (также известной как Stop-ошибка или ошибка синего экрана), чтобы создать дамп памяти ядра или полный дамп памяти.
Прежде чем начать, поскольку это операция реестра, рекомендуется создать резервную копию реестра или создать точку восстановления системы на случай, если процедура пойдет не так
После того, как вы примете необходимые меры предосторожности, вы можете действовать следующим образом:. 1
Нажмите клавиши Windows + R. В диалоговом окне «Выполнить» введите система контроля и нажмите Enter, чтобы открыть Расширенные настройки системы > Запуск и восстановление, то Напишите отладочную информацию опция должна быть установлена на Дамп памяти ядра или же Полный дамп памяти
1. Нажмите клавиши Windows + R. В диалоговом окне «Выполнить» введите система контроля и нажмите Enter, чтобы открыть Расширенные настройки системы > Запуск и восстановление, то Напишите отладочную информацию опция должна быть установлена на Дамп памяти ядра или же Полный дамп памяти.
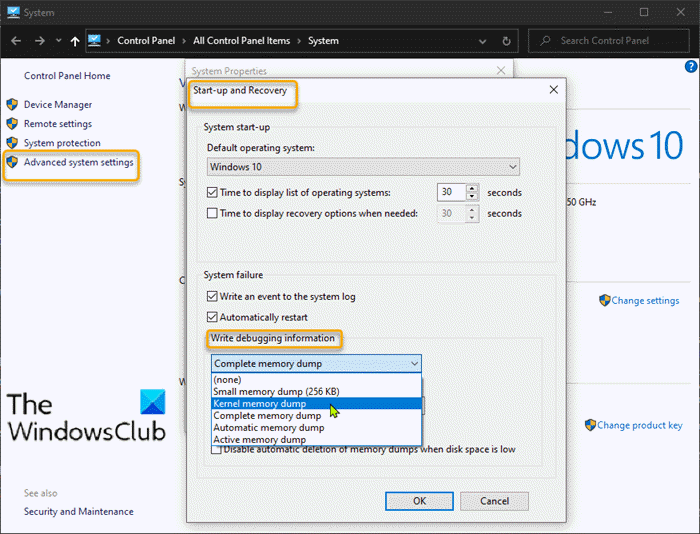
2. Затем перейдите к «Запустить редактор реестра», чтобы создать и настроить следующий раздел реестра:
ForceF0State: REG_DWORD: 0x1
Этот параметр реестра разрешает запись файла дампа.
Перейдите к пути в реестре ниже.
HKLMSYSTEMCurrentControlSetservicessdbusParameters
- Затем щелкните правой кнопкой мыши пустое место на правой панели.
- Выберите «Создать»> «Значение DWORD (32 бита)».
- Назовите ключ ForceF0State.
- Дважды щелкните только что созданный ключ и установите для параметра Значение 0x1.
- Щелкните ОК.
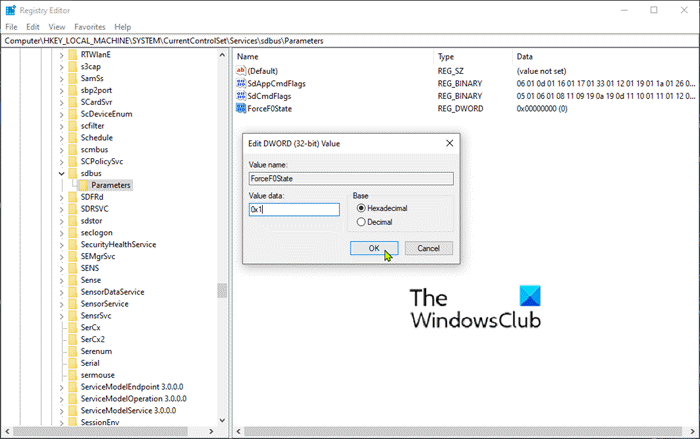
3. Затем создайте и настройте следующий раздел реестра:
AlwaysKeepMemoryDump: REG_DWORD: 1
Этот параметр реестра гарантирует, что файл дампа не будет удален при перезагрузке, даже если у вас мало свободного места на диске.
Перейдите к пути в реестре ниже.
HKEY_LOCAL_MACHINESYSTEMCurrentControlSetControlCrashControl
- Затем щелкните правой кнопкой мыши пустое место на правой панели.
- Выберите «Создать»> «Значение DWORD (32 бита)».
- Назовите ключ AlwaysKeepMemoryDump.
- Дважды щелкните только что созданный ключ и установите для параметра Значение 1.
- Щелкните ОК.
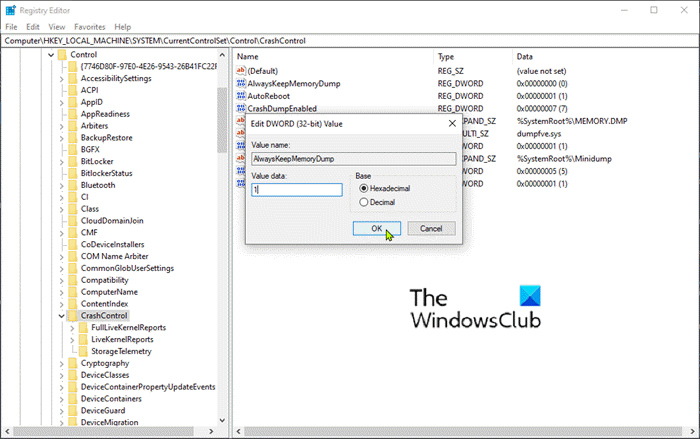
4. Убедитесь, что максимальный размер файла подкачки превышает объем оперативной памяти, используемой на компьютере. Отметьте это под Расширенные настройки системы > Спектакль > Передовой. Виртуальная память размер файла подкачки параметр на системном диске должен быть больше, чем объем используемой оперативной памяти.
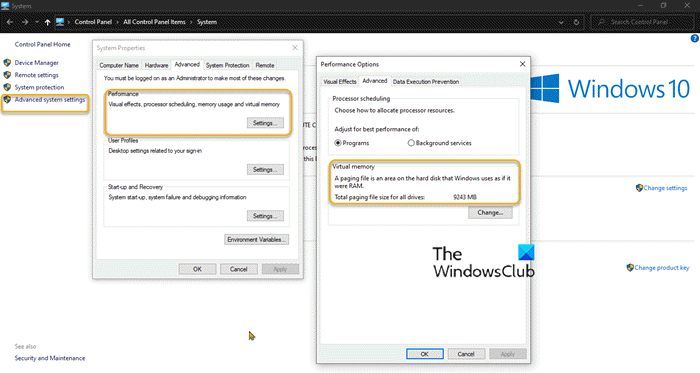
5. Перезагрузите устройство.
Это должно помочь!





























