120 Гц против 120 кадров в секунду: в чем разница?
Их легко спутать, но важно понимать разницу между ними. Герцы (Гц) относятся к числу обновлений дисплея в секунду. Большинство телевизоров ограничены частотой 60 Гц, но вы, возможно, видели некоторые мониторы, поддерживающие 144 Гц и даже 360 Гц. Если у вашего телевизора частота обновления только 60 Гц, вы не сможете воспроизводить со скоростью 120 кадров в секунду, поскольку максимальное количество обновлений в секунду, которое он может достичь, составляет 60. Для 120 кадров в секунду вам понадобится дисплей с поддержкой 120 Гц
Кадров в секунду (fps) — это количество отдельных изображений, созданных консолью или ПК. Разработчики часто фиксируют частоту кадров до установленного значения: 30, 60 или 120, чтобы обеспечить стабильную и стабильную работу. Если вы когда-либо играли в разблокированную игру со скоростью 30 кадров в секунду, это часто бывает крайне неприятно, поскольку игра будет сильно колебаться между разными значениями частоты кадров, что в конечном итоге приводит к нестабильному и непоследовательному опыту.
Главный вывод заключается в следующем: если дисплей поддерживает частоту 120 Гц, он может запускать игры со скоростью 120 кадров в секунду на PS5 и Xbox Series X / S, если у него есть порт HDMI 2.0 или HDMI 2.1. Опять же, соединение HDMI 2.1 или 2.0 повлияет на то, с каким разрешением вы можете работать при достижении 120 кадров в секунду.
Мобильное приложение
Пока консоль обновляется, можно скачать фирменное приложение Xbox (доступно в App Store и Google Play). Для привязки консоли необходимо отсканировать QR-код c экрана телевизора и ввести уникальную комбинацию из цифр, которая также появилась на экране. Всё достаточно просто. Теперь входим в свой аккаунт или создаем новый, если ещё этого не сделали.
С помощью приложения консоль можно настраивать. Снова вводим пароль, затем приложение узнаёт, хотите ли вы отправлять сведения о своих играх издателям и разработчикам, а в компанию Microsoft — сведения о консоли. Также в приложении можно настроить обновление приставки, пока она выключена, чтобы обновления проходили в фоновом режиме и не заставляли себя ждать. Помимо этого, приложение будет присылать вам уведомления о событиях внутри онлайн-игр, установленных на приставке.
Тут же можно посмотреть рекомендации из Game Pass, популярные среди пользователей игры и другие штуки. Сюда же подключаются социальные сети (есть даже Steam). В приложении можно подцепить знакомых из телефонной книги — или найти новых друзей.
В приложении доступна библиотека клипов и фото, сделанных во время игры. Еще с помощью программы можно посмотреть базу игр и загрузить игру на приставку, не заходя в магазин с консоли. После завершения обновления мы попадаем в основное меню новенькой Xbox Series X.
Какова процедура загрузки игр для Xbox Series X или Xbox Series S?
После настройки консоли вам просто нужно знать, как скачивать игры для Xbox Series X или Xbox Series S, пока он выключен, здесь мы шаг за шагом расскажем, что вам следует делать.

- Перейдите в меню на левой стороне Xbox, найдите и выберите Мои игры и приложения.
- При выборе «Мои игры и приложения» отображается список; вверху вы должны найти опцию Игры.
- В этом разделе найдите параметр «Ожидающие загрузки», чтобы продолжить загрузку, которая вам просто необходима. щелкните по каждому и выберите «Возобновить установку»..
Если вы любите играть в игры на своей консоли и хотите иметь как можно больше игр, мы также рассказали вам, как искать новые игры:
Внизу игр найдите опцию «Исследовать магазин», когда вы находитесь в магазине, вам просто нужно перейти в строку поиска или найдите значок увеличительного стекла, чтобы указать название игры, закончите, нажав на «Загрузить», примите условия и все.
Теперь, чтобы все ваши загрузки продолжались, пока консоль выключена, вы должны перейти в меню «Мои игры и приложения», найти «Управление» и выбрать эту опцию.
В появившемся списке найдите, выберите и включите опцию Обновлять мои приложения, то вам следует вернуться в предыдущее меню, где вы должны найти опцию «Удаленный доступ».
В удаленном доступе необходимо включить удаленные функции, Вы сделаете это только в том случае, если хотите контролировать загрузки на свой телефон с помощью приложения Xbox.

Когда все это под контролем, вам почти нечего загружать игры с выключенной консолью, перейдите в раскрывающееся меню слева. В этом меню выберите «Настройки» и найдите опцию «Общие», в списке появится «Питание» и «Режим запуска».
В режиме питания и в домашнем режиме Вы должны найти опцию немедленного запуска, активировав Xbox Wakeup, после всего этого процесса вы можете выключить консоль, и загрузка начнется автоматически.
Платите за лучшее интернет-соединение для Xbox Series X | S
Вы уже много лет используете одно и то же подключение к Интернету? Если это просто стандартная широкополосная связь, вы захотите переключиться на что-то вроде Fiber Broadband, которая обеспечивает гораздо более быстрое обслуживание, необходимое для Xbox Series X | S, где у вас есть множество огромных файлов для регулярной загрузки.
В последние годы многие интернет-провайдеры также начали развертывание сверхбыстрого широкополосного оптоволокна, при котором скорость загрузки может составлять от 100 до 900 Мбит / с!
Сверхбыстрые варианты могут зависеть от провайдера, а также от того, доступен ли он в вашем регионе. Проверьте, позволяет ли ваша текущая услуга обновиться. В противном случае, если вы вышли из минимального срока действия контракта, стоит переключиться на нового поставщика, который может предложить более выгодные тарифы. В некоторых случаях вы получите гораздо более быстрый широкополосный доступ при экономии денег. Это позволит вам загружать большие игры, такие как Forza Horizon 4, намного быстрее, чем раньше.
Как настроить контроллер Xbox Series X / S
После включения Xbox нажмите кнопку Xbox на геймпаде, чтобы открыть Гид. Используйте RB для перехода к меню Профиль и система , представленному значком вашего профиля. Здесь выберите Настройки .
В меню «Настройки» прокрутите вниз до « Устройства и подключения» и выберите панель « Аксессуары» . Откроется приложение «Аксессуары Xbox», в котором можно настроить несколько параметров работы контроллера.
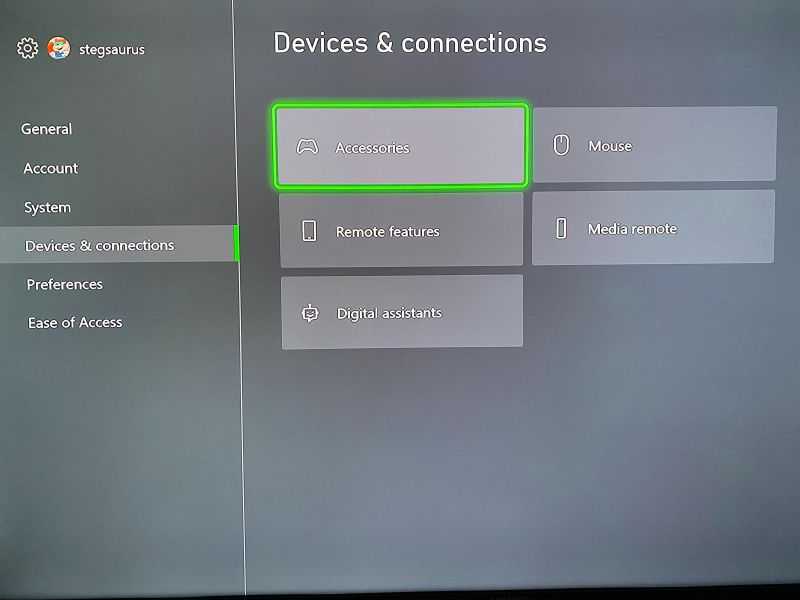
Назначение кнопок и глобальные настройки
Выберите « Настроить» на главной странице «Аксессуары Xbox», чтобы открыть список профилей контроллера. Здесь вы можете создать уникальный профиль для определенных игр или игроков. Выбрав профиль, нажмите кнопку « Изменить» (карандаш), чтобы настроить для него сопоставление кнопок.
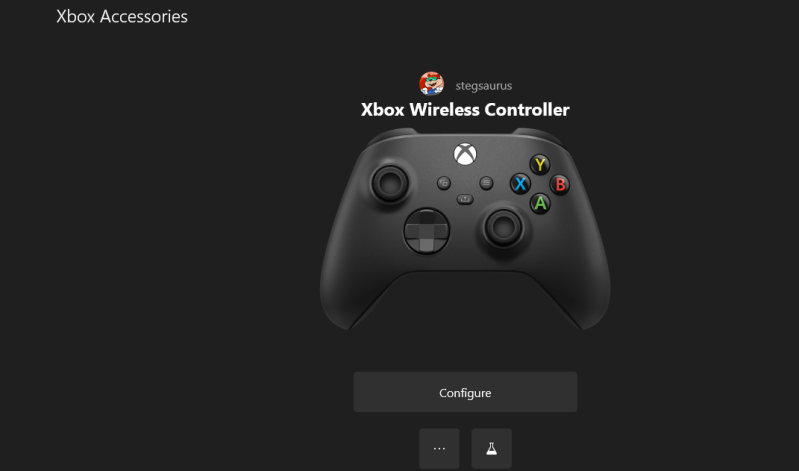
Здесь вы можете изменить функциональность кнопки для чего угодно на вашем контроллере. Выберите раскрывающийся список вверху с надписью « Поделиться», нажмите по умолчанию, чтобы выбрать кнопку для переназначения, затем выберите, что она должна делать в поле « Сопоставить с» .
Например, если вы привыкли к компоновке контроллера Nintendo Switch и предпочитаете, чтобы правая кнопка действовала как «принять», а не нижняя, вы можете переназначить A на B, чтобы поменять их местами. То, что вы делаете, полностью зависит от ваших предпочтений.
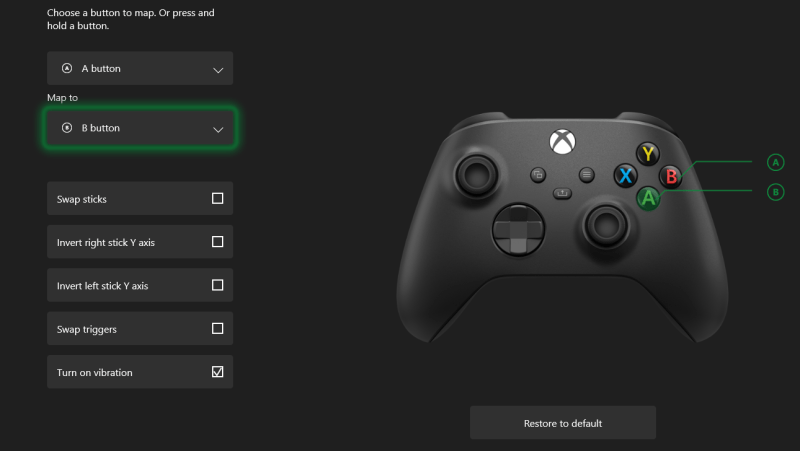
Особо следует отметить кнопки «Поделиться», «Удерживать» и « Поделиться», нажать « Опции». По умолчанию при нажатии кнопки « Поделиться» будет сделан снимок экрана, а при его удерживании будет записано, что только что произошло. Но вы можете изменить их, а также установить для одного из них значение Начать / Остановить запись, если хотите.
Также обратите внимание на флажки ниже на этой странице. Они позволяют поменять местами два стика управления, глобально инвертировать ось Y и поменять местами триггеры
Вы также можете отключить вибрацию, если она вам не нужна ни в одной игре.
Связывание вашего контроллера и режима второго пилота
На главной странице « Аксессуары Xbox» выберите меню из трех точек, чтобы открыть некоторые дополнительные параметры. Здесь вы можете проверить наличие обновлений для вашего контроллера, а также назначить контроллер для входа в систему определенного игрока. Это удобно, если у вас несколько пользователей Xbox, так как включение их контроллера всегда приводит к их профилю.
Включить Copilot – интересная функция. Это позволяет связать второй контроллер, а затем играть с кем-нибудь, как если бы использовался только один контроллер. Фактически, два человека могут отправлять данные в однопользовательскую игру.
Это отличный способ помочь кому-то пройти сложную часть игры или присоединиться к игре со своим ребенком. Выберите этот вариант, если для настройки подключено как минимум два контроллера.
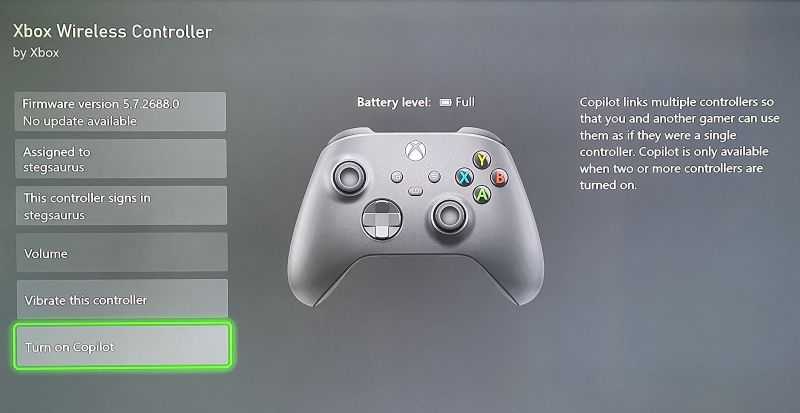
Обратите внимание, что, поскольку вы можете использовать контроллеры Xbox One на Series X / S , вы можете делать все вышеперечисленное для любого современного контроллера Xbox
Как сбросить Xbox One X / S и Xbox Series X / S до заводских настроек
Microsoft регулярно выпускает новые обновления программного обеспечения Xbox, поэтому перед началом убедитесь, что вы обновили свой Xbox до последней доступной версии программного обеспечения. Это можно сделать, перейдя в «Настройки -> Система -> Обновления».
Сбросить настройки Xbox One X / S, а также консоли Xbox Series X / S до заводских настроек довольно просто.
1. Нажмите кнопку «Xbox» на контроллере, чтобы открыть меню руководства (в левой части экрана телевизора).
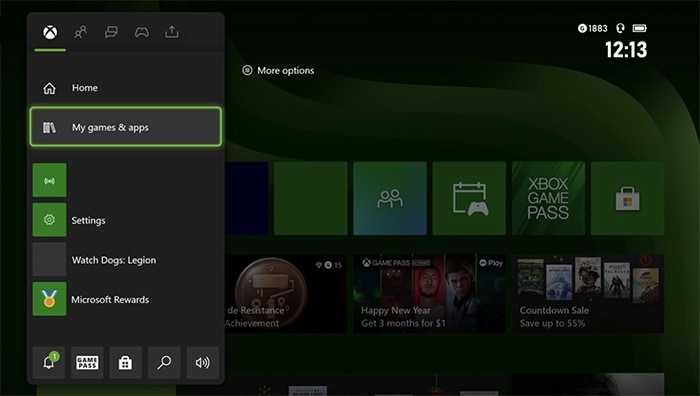
2. Перейдите в «Мои игры и приложения -> Просмотреть все». Откроется новое окно, в котором вы сможете увидеть все локально установленные игры, приложения и другие типы программного обеспечения.
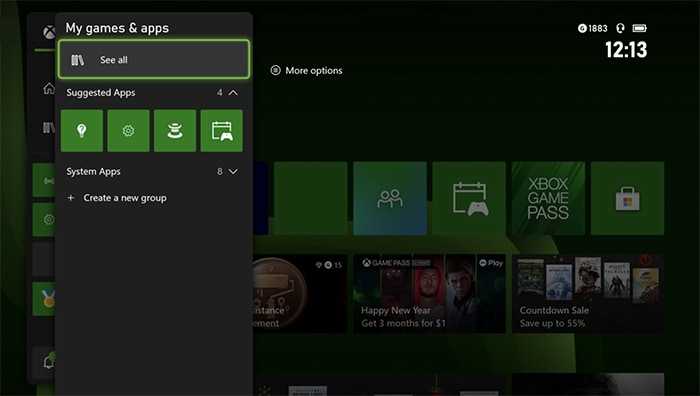
3. Прокрутите вниз до Приложения и запустите «Настройки». Перейдите в «Система -> Информация о консоли». В этот момент вы должны увидеть серию информации о вашей консоли, включая серийный номер вашего устройства, идентификатор консоли и т. Д.
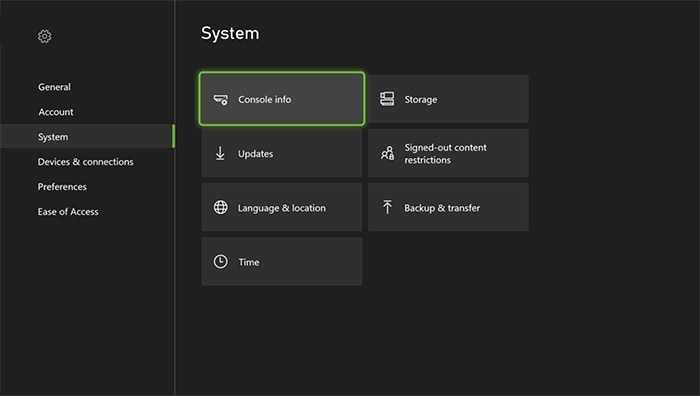
4. В левой части экрана перейдите к «Сбросить консоль». Вы увидите три варианта. Взгляните ниже, чтобы узнать, на что способен каждый из этих вариантов.

- Если вы планируете продать или раздать консоль Xbox, выберите «Сбросить и удалить все». Это полностью удалит ваш Xbox One X / S или Xbox Series X / S и вернет консоль к заводским настройкам по умолчанию. Другими словами, эта опция полностью удаляет все личные данные, включая информацию об учетной записи, играх и установленных приложениях.
- В редких случаях ваша Xbox не работает должным образом, вы можете перезагрузить консоль, чтобы устранить проблему. Выбор «Сбросить и сохранить мои игры и приложения» приведет к сбросу операционной системы Xbox. Это может привести к поиску и удалению поврежденных файлов без удаления ваших игр или приложений.
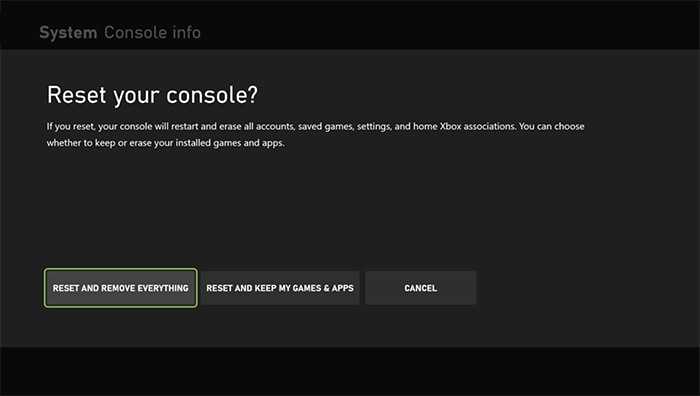
В зависимости от того, что вы выберете, ваш Xbox One X / S или Xbox Series X / S начнет стирать свои данные и восстанавливать все до значений по умолчанию. Помните, что если вы решите полностью сбросить настройки Xbox, этот процесс может занять некоторое время.
3. Используйте проводное соединение.
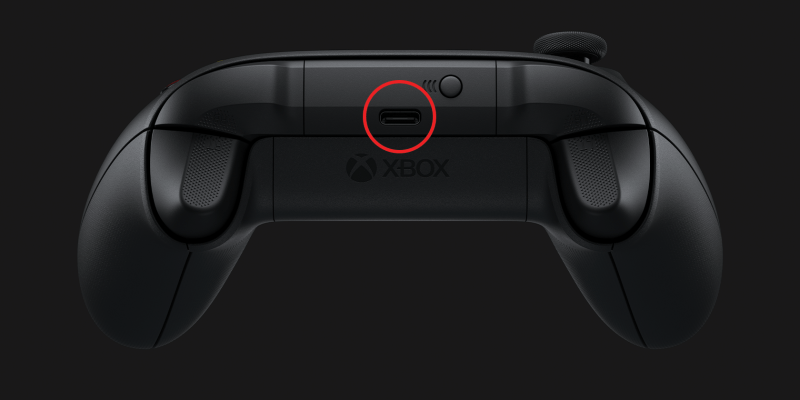
Вы заметите, что в верхней части контроллера Xbox Series X есть порт питания USB-C. Вы можете использовать это, чтобы попытаться решить любые проблемы с отключением.
Процесс не может быть проще; просто используйте официальный соединительный кабель, который идет в комплекте с Xbox, и соедините их вместе.
Вы можете подключить кабель USB-C к любому из USB-портов на передней и задней панели консоли (вероятно, вам будет проще получить доступ к переднему порту).
Физическое соединение джойстика и консоли сразу решит проблему беспроводного подключения. Как только два устройства снова обмениваются данными друг с другом, вы можете отключить проводное соединение и проверить, работает ли ваш контроллер снова по беспроводной сети.
Если это не так, вы всегда можете оставаться на связи, если это удобно.
Мгновенное включение и энергосбережение
Instant On — это то, как Xbox One был разработан для работы. Это похоже на режим сна на вашем компьютере. Когда вы используете режим Instant On, Xbox One никогда не выключается — он просто переходит в состояние с низким энергопотреблением. Если у вас есть Kinect, Kinect будет слушать вас, чтобы сказать «Xbox On», чтобы он мог включиться. Даже если вы включите его, нажав кнопку на вашем контроллере, она возобновится почти мгновенно, в течение примерно двух секунд. Если вы играете в игру, игра будет приостановлена в фоновом режиме, и вы сможете мгновенно начать игру снова. Если вы используете возможности телевизора Xbox One, это позволит вам быстро начать просмотр телевизора, не дожидаясь загрузки Xbox One.
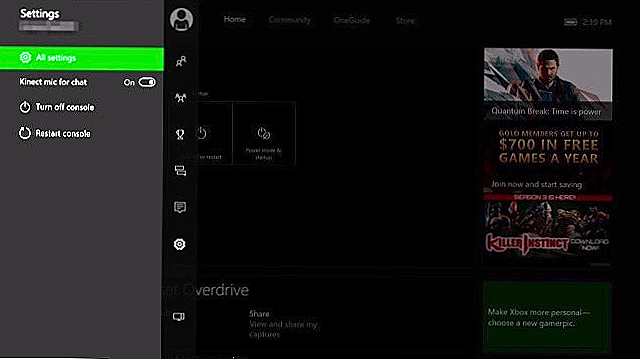
Режим энергосбережения отключает все эти функции для экономии энергии. Это похоже на выключение компьютера, когда вы закончите с ним. Когда вы выключаете свой Xbox One или автоматически выключается, потому что вы не взаимодействуете с ним, Xbox One полностью отключится. Если у вас есть Kinect, вы не можете сказать «Xbox On», чтобы включить Xbox — он не прослушивает. Включите его, и он загрузится с нуля, что займет около 45 секунд. Вам нужно будет сидеть через экраны загрузки, если вы хотите возобновить игру, загрузив из файла сохранения вместо того, чтобы сразу прыгать туда, где вы были.
В режиме мгновенного включения Xbox One также загружает обновления игры, обновления операционной системы и другие данные в фоновом режиме. Игры будут готовы к игре, когда вы включите ее. В режиме энергосбережения Xbox One не может автоматически загрузить что-либо во время его выключения. Возможно, вам придется сидеть и ждать обновления операционной системы и обновлений игр для загрузки и установки, когда вы хотите играть в игру.
Сколько еще электроэнергии работает мгновенно?
Единственным недостатком использования режима Instant On является то, что он потребляет больше электроэнергии — 15 Вт мощности, если быть точным. В режиме энергосбережения Xbox использует только 0,5 Вт мощности.
Но сколько стоит эта стоимость? Это зависит от тарифов на электроэнергию в вашем районе. Вот как вычислить его.
Цены на электроэнергию приведены в центах за киловольт или кВт-ч. Во-первых, мы выясним, сколько электроэнергии составляет 15 Вт в расчете на кВтч. Это то, сколько электроэнергии Xbox One будет использовать через час, если он находится в режиме мгновенного включения.
Затем умножим это на количество часов в сутки (24) и количество дней в году (365). Это показывает нам, сколько часов в режиме «Вкл. ВКЛ» используется в течение всего года:
Умножьте это число на стоимость электроэнергии в вашем районе, чтобы узнать, сколько это стоит. Мы будем использовать 12,15 цента за кВт-ч здесь, так как это средняя стоимость электроэнергии в США в феврале 2016 года, согласно данным Администрации энергетической информации США. Проверьте свой сайт электрической компании или ваш счет за электроэнергию, чтобы найти тариф в вашем районе.
Теперь все, что нам нужно сделать, — это преобразовать эту цифру в доллары, переместив десятичную точку на два места:
В среднем, он будет стоить $ 16,425, чтобы держать Xbox One в режиме Instant On в течение всего года в США. Чтобы получить точное количество для вашего региона, просто возьмите 131,4 кВт-ч и умножьте его на ваш тариф на электроэнергию.
Еще один быстрый расчет показывает, что режим энергосбережения использует 4,38 кВт / ч в год при средней стоимости 0,53 долл. США в год.
Конечно, это приблизительная оценка. Предполагается, что вы оставите свой Xbox One включенным в течение целого года, а не используете его. Ваш Xbox One будет использовать такое же количество энергии, когда он включен, и вы играете в игры или используете мультимедийные приложения, независимо от того, в каком режиме он находится.
По возможности используйте проводное соединение для Xbox Series X | S.
Лучший способ повысить скорость загрузки Xbox Series X — всегда подключать консоль к маршрутизатору или сети через кабель Ethernet. Даже если Xbox Series X | S находится близко к маршрутизатору Wi-Fi, подключение сетевого кабеля всегда гарантирует увеличение скорости загрузки.
Если ваш маршрутизатор находится в другой части дома, то времена, когда по всему дому прокладывались длинные кабели, к счастью, остались в прошлом. Вам не нужно тянуть сложную линию кабелей Ethernet, чтобы выполнить эту работу. Вместо этого вы можете купить сетевой адаптер Powerline, который позволяет подключаться к маршрутизатору через электрические кабели. Просто подключите это к любой комнате в вашем доме и подключите кабель таким образом.
Купить адаптеры Powerline в Amazon США
Купить адаптеры Powerline в Amazon UK

Итак, что вы должны использовать?
Выбор остается за вами. Это стоит немного больше денег, чтобы оставить свой Xbox One в режиме Instant On, но это более удобно — он загружается быстрее, позволяет возобновлять игры с того места, где вы остановились, без каких-либо загрузочных экранов или забот о сохранении вашей игры, и вы выиграли Не нужно сидеть и ждать, пока ваши игры или консоль будут обновлены, когда вы захотите сыграть в игру.
Если вы часто используете свой Xbox One, лучше всего оставить его в режиме Instant On. Однако, если вы обнаружите, что используете его редко, и он сидит в большинстве случаев, вы можете сэкономить (очень) немного денег, используя режим энергосбережения.
Оглавление
- Как отключить уведомления об игровых достижениях на Xbox Series X|S
- Как изменить положение уведомлений об игровых достижениях на Xbox Series X|S
Как отключить уведомления об игровых достижениях на Xbox Series X|S
Уведомления об игровых достижениях на Xbox Series X|S легко отключить. Для этого перейдите на главный экран Xbox и выберите «Настройки», где есть значок шестеренки.
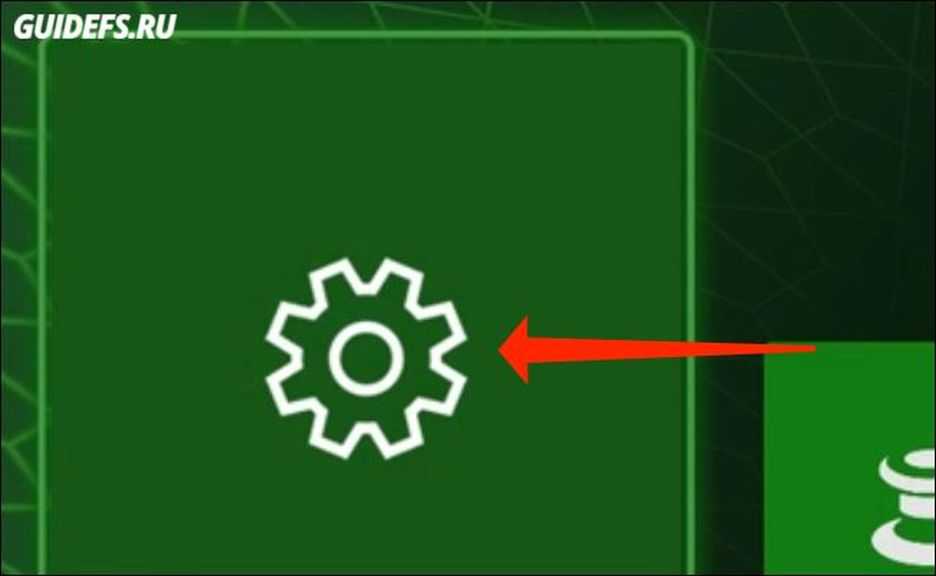
Если вы не можете найти настройки на приборной панели Xbox Series X|S, нажмите кнопку Xbox на контроллере один раз, чтобы открыть боковую панель.
Нажимайте кнопку RB на контроллере Xbox, пока не дойдете до последней вкладки в боковой панели, которая называется «Профиль и система».
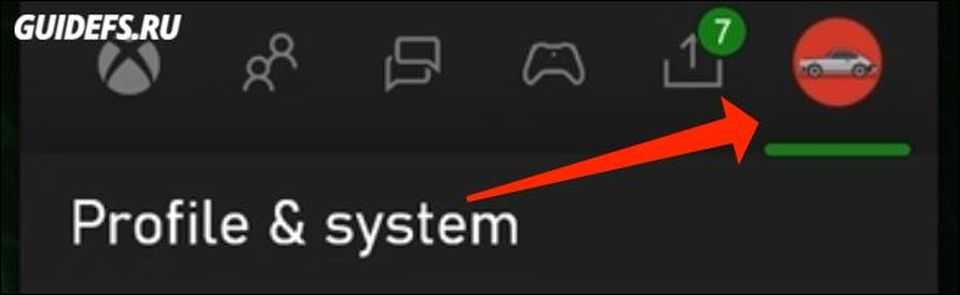
Прокрутите вниз и откройте «Настройки» на вкладке «Профиль и система» в боковой панели Xbox.
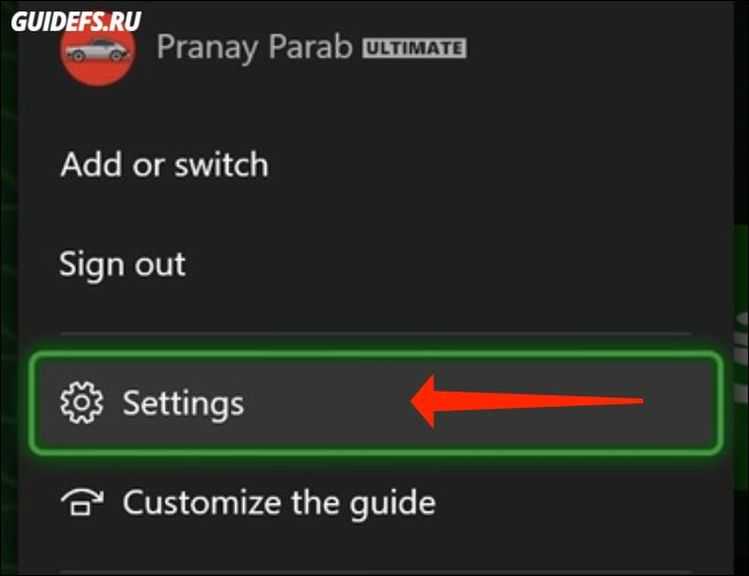
Открыв настройки Xbox Series X|S, перейдите на вкладку «Предпочтения» в левой панели.
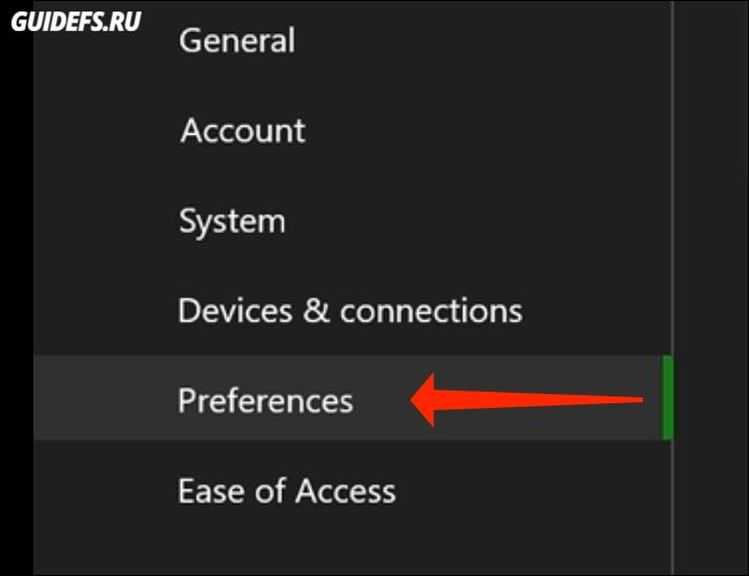
Вы можете переключить настройки уведомлений о достижениях в игре, перейдя в раздел «Уведомления» на вкладке «Параметры».
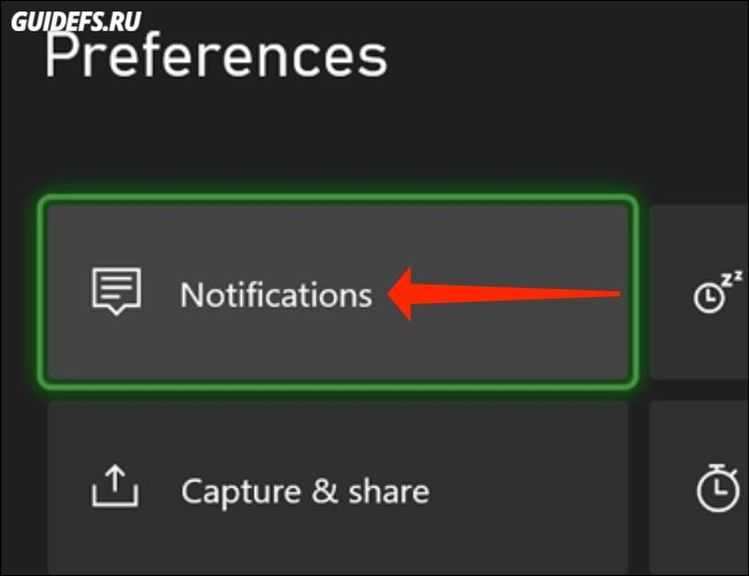
Когда вы находитесь на странице настроек уведомлений, есть несколько способов отключить уведомления об игровых достижениях. Чтобы отключить все баннеры уведомлений на Xbox (сюда входят уведомления о скриншотах и все остальное), вы можете снять флажок «Notification Banners On.»
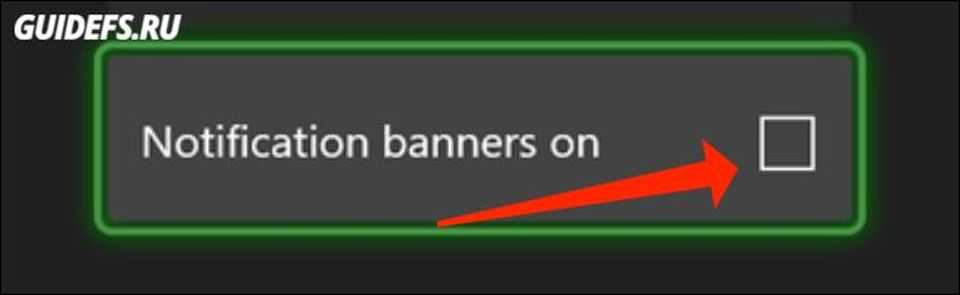
Если вы не хотите отключать все уведомления на Xbox Series X|S, есть способ специально скрыть уведомления об игровых достижениях. На странице настроек уведомлений на вашем Xbox выберите «Xbox Notifications.»
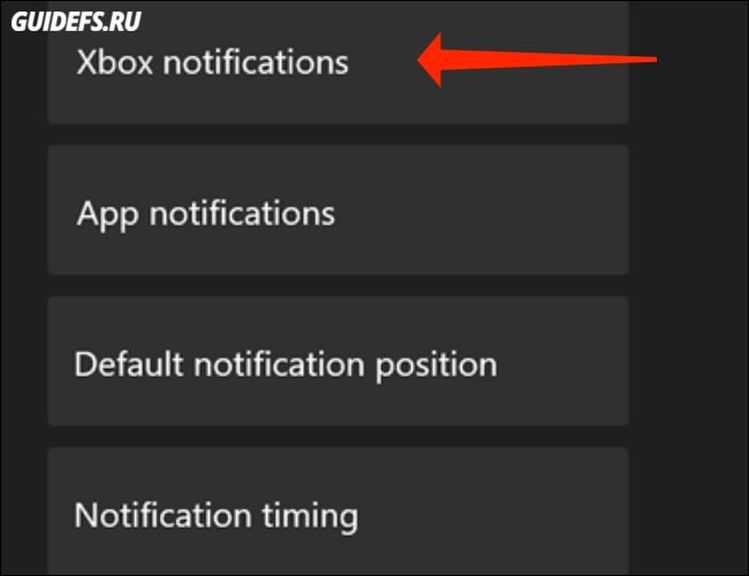
На странице «Xbox Notifications» в настройках Xbox откройте «Achievements». Откроется страница настроек уведомлений о достижениях.
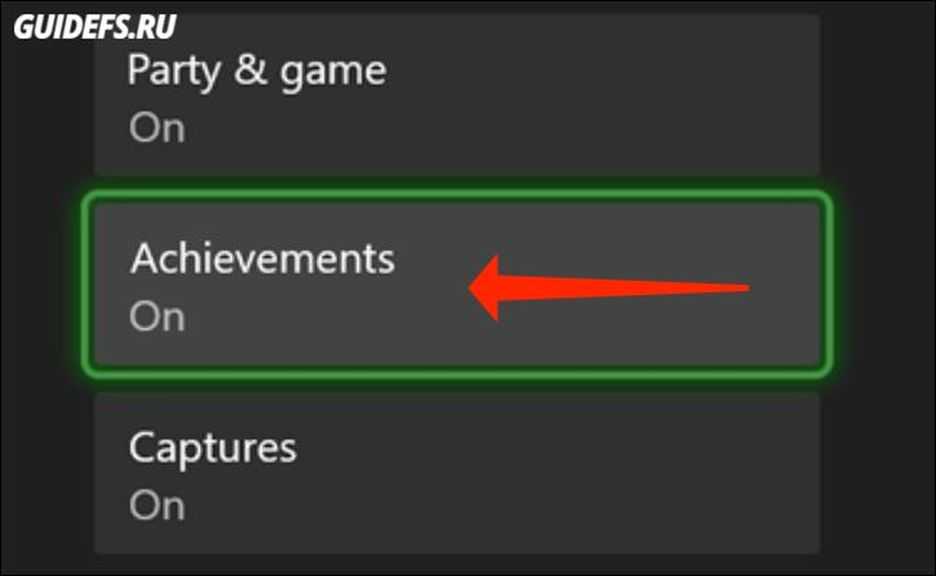
Чтобы скрыть все уведомления об игровых достижениях на Xbox Series X|S, снимите флажок «Achievement Notifications On» на странице настроек Achievement Notifications.
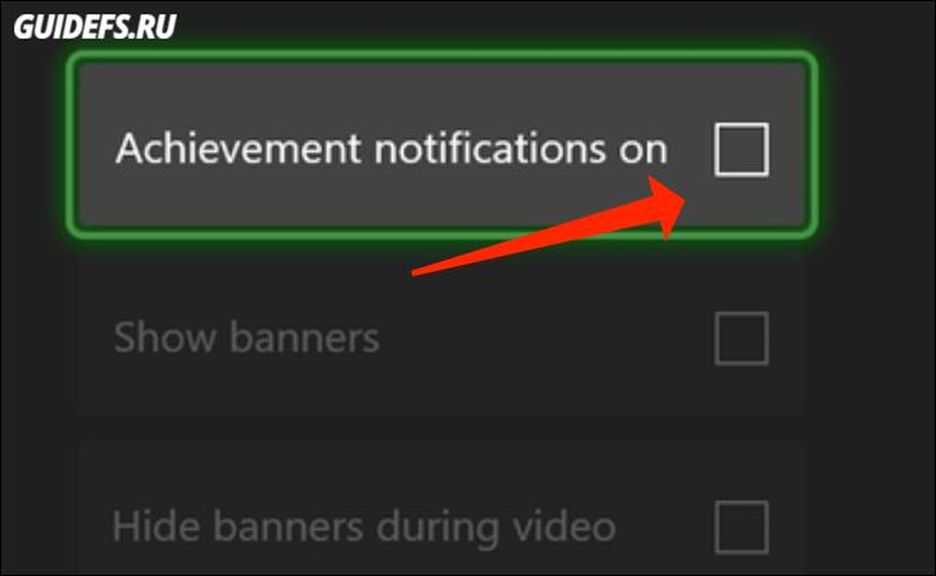
После этого выйдите из Настроек, и все готово.
Как изменить положение уведомлений об игровых достижениях на Xbox Series X|S
Если вам нравится видеть уведомления об игровых достижениях на вашем Xbox Series X|S, но вам не нравится их положение, вы можете легко изменить его. Для начала включите Xbox и перейдите в Настройки > Параметры > Уведомления на Xbox Series X|S.
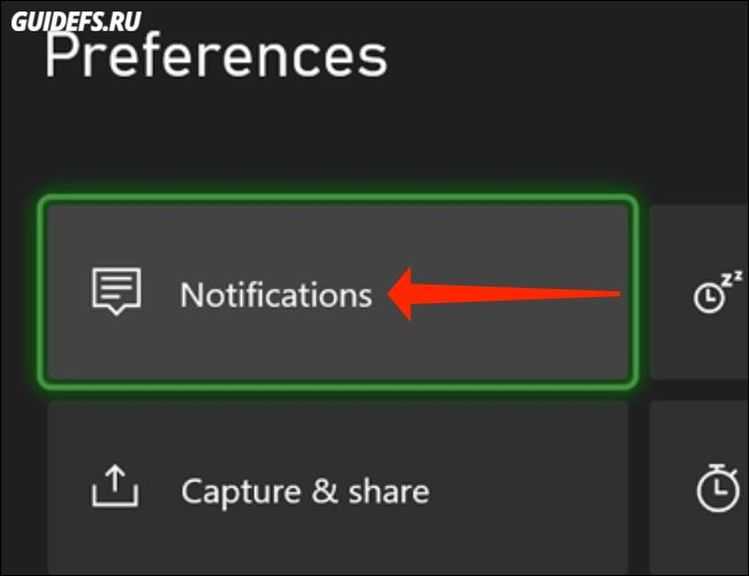
На странице настроек «Notifications» выберите «Default Notification Position.»
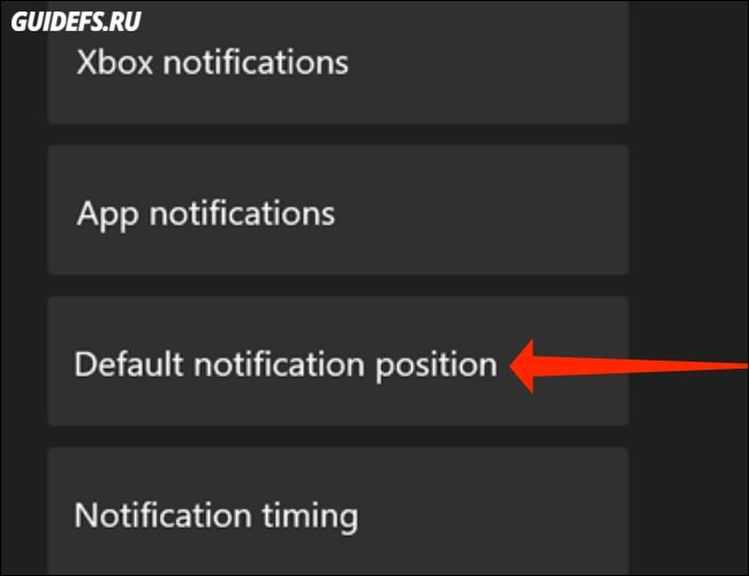
Страница настроек «Default Notification Position» делит ваш дисплей на девять панелей, из которых можно выбрать шесть. Вы не можете разместить баннеры уведомлений в центре экрана, но три панели сверху и три снизу вам доступны.
Выберите одну из этих панелей, которые появляются в правой части дисплея. Предварительный просмотр уведомления можно увидеть на размытом изображении слева от этой страницы настроек.
После изменения положения уведомления по умолчанию выберите «Готово», чтобы применить изменения.
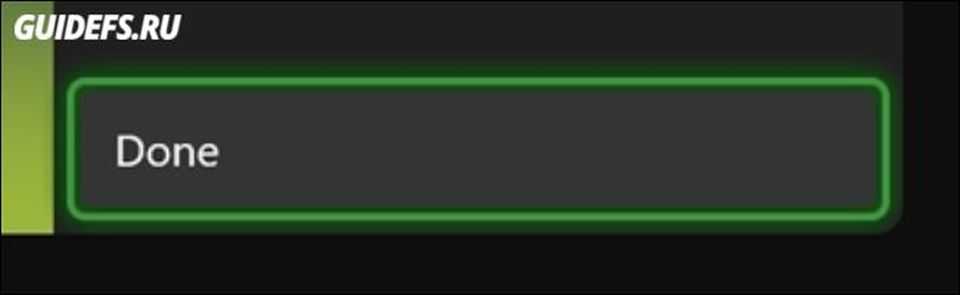
Единственная оговорка этого метода заключается в том, что некоторые игры могут изменить положение игровых достижений Xbox независимо от того, какое положение вы выберете. Однако, по нашему опыту, в большинстве игр такой проблемы не возникает.
После настройки уведомлений на вашем Xbox Series X|S, вам также может понравиться персонализация внешнего вида и настроек вашего Xbox. Счастливых игр!
СООБЩЕНИЕ: Как настроить внешний вид и ощущения вашего Xbox Series X или S
Как отключить уведомления о начале и окончании тренировки на Apple Watch
7) Медленно устанавливаются игры.
- При установке с Blu-ray диска, отключите консоль от интернета (выключите кабель Ethernet или WiFi). После этого игра начнет устанавливаться напрямую с диска, а не подкачиваться из интернета. После окончания инсталляции подключите инет обратно, возможно потребуется обновить игру, но объем загружаемых данных будет значительно меньше.
- При медленной загрузке игр на XBOX из интернета помогает очистка кэша (2) или аппаратный сброс (3). Конечно если, у вас есть скоростной канал от провайдера. Так же стоит перезагрузить модем или роутер.
- При использовании «Потоковой передачи» с Хбокс Оне на ПК, фоновая скорость скачивания игр и обновлений значительно снижается (до 0,5 — 3 Мбит). Это сделано для минимизации тормозов во время трансляции игр на компьютер.





























