На компьютер
С компьютера мы работаем в Гугл диске двумя способами: через Web-версию (в браузере) и в десктопном приложении, установленном на ПК. Начнем с инструкции для браузера.
Как с Гугл Диска скачать файлы или папки на компьютер по отдельности:
- Найти нужный файл или папку.
- Кликнуть по объекту правой кнопкой мыши (ПКМ) и в меню выбрать “Скачать”.
- Указать место для сохранения объекта на компьютере. На этом этапе также можно изменить имя файла.
- Нажать на “Сохранить».
Как скачать несколько файлов или папок на компьютер одновременно.
- Находим нужные объекты.
- Левой рукой зажимаем на клавиатуре клавишу Ctrl, а левой кнопкой мыши (ЛКМ) отмечаем объекты, чтобы скачать с Гугл Диска фото или другие данные на компьютер.
- Жмем на кнопку “Другие разделы”* и в появившемся меню выбираем “Скачать”.
- В правом нижнем углу экрана появится окно “Подготовка к скачиванию” с индикацией процесса. Это означает, что объекты упаковываются в zip-архив.
Теперь внимание: после завершения подготовки к скачиванию на экране появится окно предупреждения с запросом “Вы действительно хотите закрыть страницу?” Это нормально! Выберите “Да, закрыть”.
Откроется окно проводника, где нужно будет указать место, куда у вас скачиваются файлы с Гугл Диска на компьютер, а затем нажать на “Сохранить”.
Для получения доступа к данным потребуется распаковать zip-архив.
*Кнопка на панели дан списком объектов, в виде вертикально расположенных трех точек.
Как скачать файл или папку из десктопного приложения Гугл Диск
Десктопное приложение этого сервиса выглядит и работает не совсем так, как приложения других сервисов. Основная его часть, та, где отображается содержимое хранилища, выглядит и функционирует как обычная папка. То есть, чтобы скачать файл с Гугл Диска на компьютер, в этом случае мы должны пользоваться способами, применимыми к прочим папкам:
- Кликнуть ПКМ по объекту → Копировать → кликнуть ПКМ по мест на компьютере, куда нужно сохранить данные → Вставить.
- Захватить ЛКМ объект → перетянуть объект из папки приложения на рабочий стол или в любую папку на рабочем столе, куда у вас скачиваются файлы с Гугл Диска .
Удаление документов
При удалении документа на одном из устройств, он будет удален из «облака». Однако при обнаружении ошибки еще есть возможность восстановить информацию. Удаленные документы не стираются полностью, а сначала попадают в корзину. Они доступны к восстановлению до тех пор, пока вы повторно не удалите их при помощи браузера.
Или можно стереть сразу всё, нажав на кнопку «Очистить корзину».
Вот такими способами можно загрузить файлы, фото и многое другое на Гугл Диск, используя браузер или специальное приложение на компьютере, или дополнение для телефона. Благодаря сервисам Google загрузка и работа с материалами и документами станет легкой, как никогда. Красочный и интуитивно понятный интерфейс сделает управление файлами особенно приятным и быстрым.
Приветствую, друзья! Облачные хранилища сейчас весьма популярны. Основное их предназначение – хранение и доступ к информации с любого устройства в любое время, а также возможность делиться с другими людьми этой информацией (документами, фотографиями и др. файлами). К тому же, популярные облачные сервисы предоставляют еще ряд полезных функций для пользователей – создание и работа с документами онлайн, совместный доступ и прочее.
На своем блоге я уже выкладывала инструкции по двум крупным облачным сервисам – и . А сегодняшнюю статью посвящаю еще одному – Google Диску (Google Drive). Им до последнего времени я пользовалась не так активно – в основном делала ставку на Яндекс.Диск. Но, в связи с недавними , задумалась о запасных вариантах.
Предлагаю разобраться в интерфейсе и основных функциях Гугл Диска. Поговорим о том, как им пользоваться – загружать и предоставлять доступ к файлам и папкам, выполнять другие действия над файлами, работать с документами и приложениями онлайн.
Если вам больше по нраву видео формат, то вы можете просмотреть мой подробный урок ниже:
Факторы, которые следует учитывать при выборе бесплатных облачных сервисов
Надежность облачных сервисов хранения
Выбирая облачное хранилище онлайн, мы в первую очередь заинтересованы в надежности компании. Такие крупные компании, как Google (с Google Drive), Microsoft (с OneDrive) и Amazon (с Amazon Cloud Drive) , безусловно, надежны.
Но мы также можем доверять многим другим компаниям в этом секторе, таким как Dropbox, Box, IDrive, pCloud. Они присутствуют на рынке много лет и являются популярными брендами.
Платформы, поддерживаемые сервисами облачного хранения

Мы можем получить доступ к нашему облачному хранилищу с любого компьютера или устройства, подключенного к Интернету.
Если мы хотим загружать и скачивать файлы или синхронизировать их содержимое на разных устройствах, нам потребуется установить соответствующие настольные программы или мобильные приложения.
Безопасность в облачных сервисах хранения
Услуги облачного хранилища предлагают разные уровни безопасности для:
- доступ только с одного устройства,
- протоколы передачи данных,
- защита файлов на своих серверах и т. д.
Некоторые сервисы позволяют нам авторизоваться только с паролем, другие требуют дополнительной проверки.
Некоторые службы автоматически шифруют наши файлы перед их отправкой, чтобы повысить безопасность во время передачи.
Другие предлагают возможность зашифровать их с помощью необязательного ключа, чтобы никто не мог просматривать содержимое файла на своем сервере.
Услуги шифрования обычно входят в платные пакеты.
Режим доступа
- Некоторые службы предлагают доступ к нашему пространству через веб-сайт, который действует как интерфейс. Тогда все, что нам нужно, это подключение к Интернету.
- Другие службы требуют использования программ или приложений, называемых «клиентской стороной», которые мы должны установить на компьютер или устройство.
Чтобы использовать функцию резервного копирования, нам необходимо установить клиент.
Просмотр файлов
Некоторые службы позволяют нам открывать наиболее распространенные форматы файлов, такие как документы Office, файлы PDF, изображения и т. д. В противном случае, чтобы просмотреть файл, нам необходимо загрузить его на свой компьютер.
Редактирование
Некоторые облачные сервисы позволяют редактировать файлы. В этих случаях мы можем редактировать документы прямо в Интернете, не загружая их предварительно на свой компьютер.
Сохранить версии
Некоторые сервисы сохраняют все версии загружаемых нами файлов. Это полезно, если мы случайно удалили или изменили файл и хотим восстановить предыдущую версию. Но обычно история файлов хранится только в течение ограниченного периода времени.
Синхронизация
Большинство сервисов предлагают возможность синхронизировать наши файлы на разных устройствах (компьютеры, смартфоны, планшеты и т. д.). На которых мы установили их клиентскую программу.
Миграция
Некоторые сервисы предлагают возможность легко дублировать наши данные и перемещать их (переносить) в другие сервисы.
Совместное использование
Некоторые сервисы позволяют нам обмениваться документами, хранящимися в нашем облачном пространстве, с другими зарегистрированными пользователями того же сервиса. Обычно это делается путем отправки ссылки на файл (как в случае с Google Диском). Мы можем защитить доступ паролем, ограничить совместное использование просмотром без редактирования.
Совместное редактирование
Некоторые службы (например, Google Диск и OneDrive) позволяют нам работать с одним и тем же документом в группе. Каждый сотрудник имеет доступ к документу и может вносить изменения, которые можно отслеживать.
Журналы активности
Некоторые службы отслеживают все наши действия с данными — резервное копирование, восстановление, загрузку, удаление файлов и т. д.
Служба поддержки
Платные версии обычно включают поддержку через чат, электронную почту или телефон с гарантированным временем ответа.
Для бесплатных планов поддержка может быть недоступна.
Поиск сотрудника
Совместное использование документа с 10 участниками легко. Разделите это с 50 звонками для большего планирования. Управление общими файлами также означает отслеживание того, какой соавтор работает над каким документом.
Перейти к просмотру деталей (нажмите значок «I» на панели инструментов). Перейдите на вкладку «Активность», чтобы быстро увидеть, какими файлами вы недавно поделились.
Нажмите «Совместно со мной» на левой боковой панели Google Диска. Вы получите список всех документов, к которым у вас есть общий доступ.
Используйте Google Drive Search и его расширенные фильтры. Преимущества производительности не станут неожиданностью для тех, кто знаком с фильтрами Gmail.
Используйте окно поиска в верхней части Google Drive. Поиск на Google Диске также выполняет поиск в теле документа слов, которые вы хотите найти.
Вы можете искать первые 100 страниц любых текстовых документов или текстовых PDF-файлов, которые вы загрузили. Вы также можете искать текст, найденный на первых 10 страницах любого изображения PDF-файлов. Вместо того, чтобы копаться в папках, используйте эту мощную функцию, чтобы быстро добраться до файла.
Находясь в Google Диске, нажмите косую черту, чтобы поместить курсор прямо в окно поиска. Нажмите на маленькую стрелку раскрывающегося списка в окне поиска, чтобы отобразить основные поисковые фильтры. Изучение нескольких ручных параметров поможет вам сэкономить время.
Например: чтобы найти документы, которыми вы поделились с кем-то, используйте: bob@gmail.com.
Справка Google имеет полный список в разделе «Расширенный поиск в Google Drive».
Учимся загружать файлы в Google Drive
Чтобы добавить фотографии, музыку, документы или видеоролики в свой профиль, можно воспользоваться несколькими способами:
- Установив Гугл Диск на компьютер, скопируйте определённые объекты, зайдите в папку утилиты на вашем ПК и просто вставьте их в заранее созданную папку. Когда будет выполнена синхронизация, то файлы автоматически появятся в вашем профиле.
- Второй вариант также отличается своей простотой и удобством:
- Войдите через web-обозреватель в свой аккаунт.
- Кликните слева на раздел «Мой диск».
- Выберите из списка «Создать новую папку», придумайте ей название, например «Картинки» и откройте её.
- Теперь нажав в окне правой кнопкой мыши, вызовите меню и кликните на «Загрузить файл».
- Осталось только выбрать на компьютере элементы, которые хотите добавить.
Гугл Диск – это облако для хранения информации в интернете. В сервисе возможно размещение фотографий, видео, аудио, таблиц, рисунков, карт и многого другого. Примечательным является возможность совместного доступа. Отдельно можно позволить комментирование, просмотр и редактирование файлов.
Создание возможно двумя путями:
- Через страницу в браузере drive.google.com;
- Через одноименное приложение, установленное на ПК.
В первом случае чаще используют обычное перетаскивание нужных объектов. Для удобства браузер сворачивают в окно. При этом объекты можно размещать по принципу каталога в каталоге. Для работы в браузере так же подходит создание вручную:
- Нажмите кнопку Создать;
- Выберите Папку;
- Напишите название.
Работа через компьютерное приложение
Прибегнув ко второму варианту (автозагрузка и синхронизация), нужно выполнить ряд простых действий:
- Открыть приложение GD (при необходимости установить);
- Найти папку с одноименном названием (если настройки не были изменены, то она находится на системном диске);
- Перетаскиванием перенести в нее необходимые объекты. После загрузки они отобразятся на drive.google.com.
Скачать папку с Гугл Drive на компьютер
Чтобы сохранить папку с облачного хранилища нужно кликнуть правой кнопки мыши на нужный файл и выбрать Скачать. Внизу появится окно статуса загрузки. Куда скачиваются объекты с сервиса, зависит от настроек вашего компьютера, в большинстве случаев — это системный disk C.
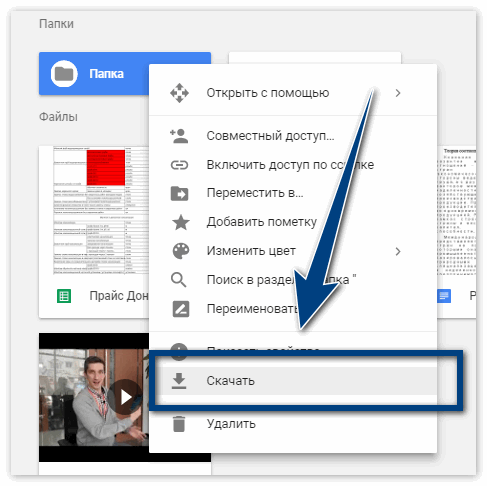
Загрузка копий
При добавлении информации с одинаковым названием система автоматически выберет новейший вариант без сохранения более старого. Если необходимо сохранить оба варианта, после добавления нажмите кнопку «Сохранить как отдельный вариант».
Добавить в облачное хранилище папку у пользователей не вызывает сложностей. Действия просты и понятны. Скинуть инфу (как говорят профи) по силам каждому новичку в этом сервисе. Удобной функцией является перемещение внутри вашего ГД. Для этого нужно нажать Переместить и выбрать новое место.
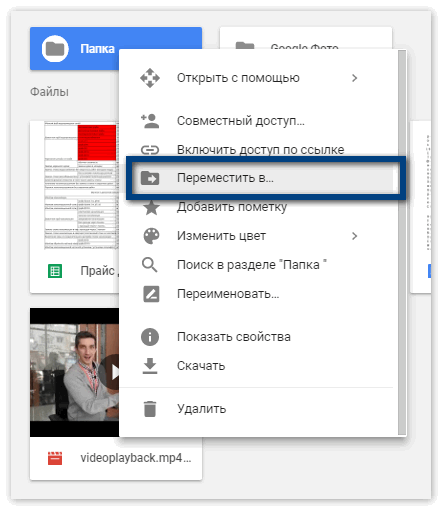
С папками на Гугл Диске можно производить следующие действия:
Рядом с названием отображается дата создания и кто является ее владельцем. Список каталогов можно упорядочить по названию или по дате добавления.
Гугл диск — облачное хранилище данных от компании Google. Оно позволяет не только сохранять файлы в облаке, но и изменять их со смартфона или планшета. Сервис удобен из-за простой регистрации, легкой настройки, быстроты использования, большого объема «Дискового» пространства. Существенный плюс программы – наличие приложения для мобильных устройств.
Вы узнаете какие есть особенности использования Google диска, а также как начать пользоваться Google диск, какие возможности он предоставляет и сколько места доступно для хранения. Мы никогда не потеряем важные документы, если храним файлы в облаке. Инструкция по установке и настройке Google диск поможет вам узнать преимущества и отличительные черты утилиты Гугл Драйв.

Google Drive
Это мой фаворит. Пользуюсь Google Drive уже не один год и вполне доволен. В бесплатной версии диска доступно 15 гигабайт, что для документов, каких-то картинок и простеньких лендингов достаточно. Но если вы любите фотографировать, то вам бесплатной версии будет мало.
Отдельного клиента в Google Drive нет. В дереве быстрого доступа есть папка с названием диска, где и лежат все файлы.
Приложение довольно удобное. Вам сначала показывают все папки, а потом остальные файлы. Если вам нужно переместить документ в какой-то каталог, то сделать это можно простым перетягиванием, как и на компьютере.
Фотографии в нём смотреть, конечно, неудобно. Но для этого у Google есть своё приложение «Фото».
После установки Google Drive у вас в папке появляются ссылки на Google Docs. Открыть их можно только в браузере, а в Word или LibreOffice, естественно, нельзя. Но это сильно упрощает навигацию. Единственное, хочется сказать, что при создании документа нельзя указать, в какой папке он должен лежать. Сделали документ > написали что-то внутри > переместили в нужную папку.
Отмечу, что если вы вдруг решите поменять Google Drive на что-то другое, то не удаляйте и не перемещайте ссылки на документы. Вы можете их скопировать в другое облако, но если Google видит, что ссылок нет в диске, то он полностью удаляет документ. В такую ситуацию попал дизайнер интерфейсов Илья Бирман. Из-за этого ему пришлось просить техподдержку Google вернуть последнюю сохранённую версию диска.
Ещё одна проблема: Google Drive не всегда синхронизирует файлы. За несколько лет использования диска у меня такое случалось раз или два. Подводило не сильно, но имейте в виду: вам придётся следить за синхронизацией файлов в Google Drive.
Преобразование файлов в формат Google диск
Если вы загружаете файлы, которые вы планируете редактировать онлайн, вам нужно будет конвертировать их в формат Google диск. Преобразование позволяет редактировать файл и легко делится файлом с другими. Только файлы определенного типа, такие как файл MS Office и PDF документы могут быть преобразованы в формат Google диск.
К сожалению, это преобразование не всегда идеально. В зависимости от уровня форматирования, используемого в исходном документе, преобразованный документ может оказаться совершенно отличающимся от исходного, как показано в примере ниже.
Помните: изменения внесенные в исходный документ при преобразовании в документ Google не всегда просто косметические — вы можете даже потерять информацию из исходного файла. Вам всегда необходимо сначала просмотреть файл, который был преобразован, прежде чем делиться им с другими. Помните: у Вас всегда есть возможность хранить ваши файлы в их оригинальном формате, если вы предпочитаете не редактировать их в Интернете.
Другие варианты облачного хранения для Windows 10
Ниже мы с вами рассмотрим самые известные, надёжные и авторитетные системы облачного хранения. Облаков сейчас в мире великое множество. Поговаривают, что у китайцев даже есть сервис с бесплатным пространством в 1 терабайт (правда, версии на русском языке там так и не появилось). Но я расскажу о тех сервисах, с которыми работал сам и которым доверяю. Разумеется, все они полностью совместимы с Windows 10.
Google Drive — 15 Гб бесплатно
Неплохой альтернативой облачному хранилищу от «Майкрософт» является детище их главного конкурента — облачное хранилище с названием Google Drive. Преимуществами этого облака я считаю:
- Принадлежность крупной международной компании позволяет не переживать за безопасность файлов.
- Бесплатное пространство для хранения данных в Google Drive составляет 15 гигабайт. Очень неплохо, особенно, учитывая, что этот объём втрое больше, чем в OneDrive.
Есть и свои недостатки: данное облачное хранилище придётся устанавливать самому. Впрочем, это совсем не сложно. Достаточно иметь и установить на компьютер под управлением Windows 10 для синхронизации данных с облаком от «Гугл».
Dropbox — бесплатно от 2 до 16 гигабайт облачного хранения
Вообще-то именно Dropbox был когда-то пионером в области облачного хранения данных. Только поэтому я его упоминаю в этом списке. Так сказать, в знак уважения к их былым заслугам на ниве бесплатного облачного хранения. Ещё несколько лет назад это облако было самым известным и востребованным. Но сегодня их бесплатный тариф вряд ли заинтересует хоть немного искушённого пользователя.
Новичку здесь теперь предлагается всего 2 Гб бесплатного хранилища. Это пространство можно расширить до 16 гигабайт, получая по 500 Мб за каждого приглашённого в систему человека. Понятно, что собрать команду из 34 человек непросто — убедить людей присоединиться к Dropbox будет сложно при наличии такого конкурента как Google Drive, который без всяких лишних движений даёт бесплатно 15 гигабайт. В общем, всерьёз лично я Dropbox для бесплатного хранения не воспринимаю.
Справедливости ради отмечу, что для платного хранения этот сервис если не самый лучший, то один из лучших. Например, в платном аккаунте при необходимости есть возможность восстанавливать предыдущие версии файла за период до 30 дней. Удалил файл, а потом он понадобился — пожалуйста, получи обратно и распишись
Иногда это важно, но лично я платить за это не готов. Тем более, что минимальная стоимость тарифного плана составляет $8.25 в месяц за 1 ТБ хранилища (меньший объём за деньги тут не взять)
Яндекс.Диск — бесплатные 10 гигабайт навсегда
В том случае, если пользователь является ярым патриотом или категорически не любит компанию Google, предлагающую бесплатно 15 гигов облачного хранилища, он может воспользоваться предложением от компании «Яндекс». Она предлагает навсегда любому пользователю интернета, имеющему у неё аккаунт.
Дополнительные 10 гигабайт здесь обойдутся в 30 рублей ежемесячно. Если нужны 100 гигабайт, то это будет стоить 80 рублей в месяц (напомню One Drive просит 140 рублей за вдвое меньший объём — 50Гб). 1 Тб стоит у Яндекса 200 рублей ежемесячно (в разы дешевле, чем у Dropbox). Программа также полностью совместима с Windows 10 и более ранними версиями ОС от компании Microsoft. Периодически у Яндекса появляются интересные способы совершенно бесплатно и навсегда увеличить хранилище. Например, не так давно 30 Гб давали за подключение автозагрузки фотографий с телефона на облако Яндекс. Диск. При этом можно было включить функцию, получить бонус и тут же выключить обратно. Я этим предложением сам успешно воспользовался сразу на двух аккаунтах. Сообщения о таких акциях обычно отправляются на почту существующим пользователям сервиса, поэтому зарегистрироваться там имеет смысл. Если у вас уже есть аккаунт на Яндексе, то 10 Гб диска вы там имеете по умолчанию.
Облако от Mail.ru — 8 гигабайт бесплатно
Компания «Мэйл.ру» предоставляла самое большое бесплатное дисковое пространство для облачного хранения из всех российских сервисов — 25 гигабайт. Сначала они снизили его до 16 Гб. Теперь это всего 8 Гб. Лично я имею абсолютно субъективное предубеждение в отношении всей этой интернет компании и не рассматриваю их (спам-)сервисы всерьёз. Именно поэтому ограничусь упоминанием этого облака и ссылкой на его без каких-либо подробностей. Облако исключительно для заядлых фанатов Мэйл.ру.
Загрузка файлов с компьютера
Для многих пользователей проще структурировать и редактировать информацию при помощи персонального компьютера. Сделать это можно двумя способами: используя любой браузер или через папку Google Диск.
Через браузер
Чтобы загрузить видео, фото, контакты или любой другой файл через браузер, необходимо выполнить следующие шаги:
- Открыть хранилище, предварительно выполнив вход в аккаунт.
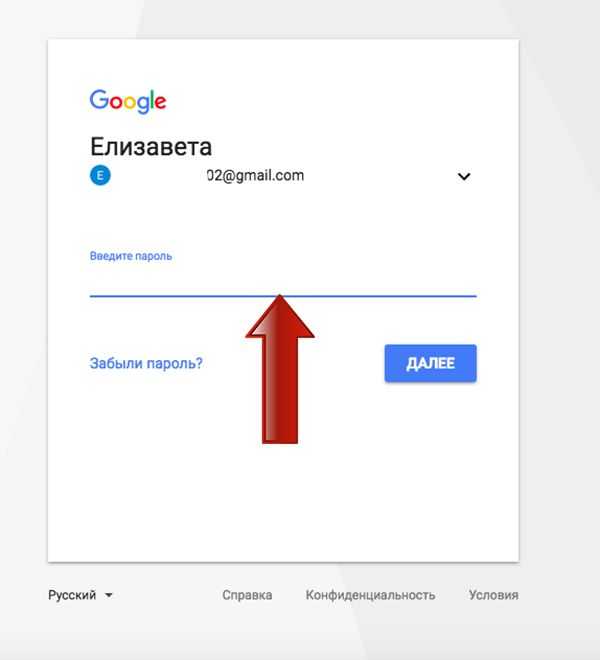
- Нажать синюю кнопку «Создать», затем выбрать «Загрузить файлы» или «Загрузить папку».
- При помощи открывшегося окна найти необходимый файл на вашем компьютере и нажать «Открыть».
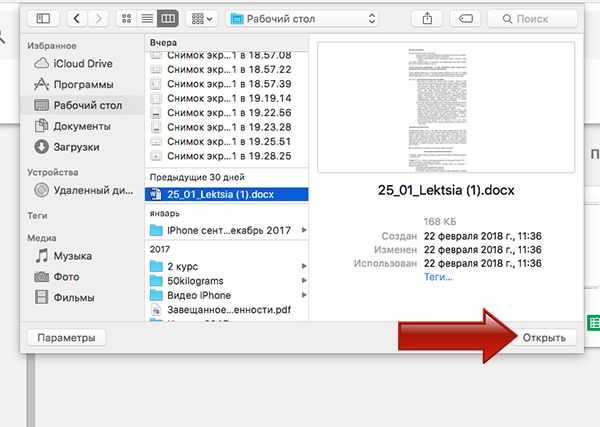
При использовании обновленных версий Chrome и Firefox все становится еще проще: достаточно просто «перетащить» файлы на открытую загрузочную страницу в браузере.
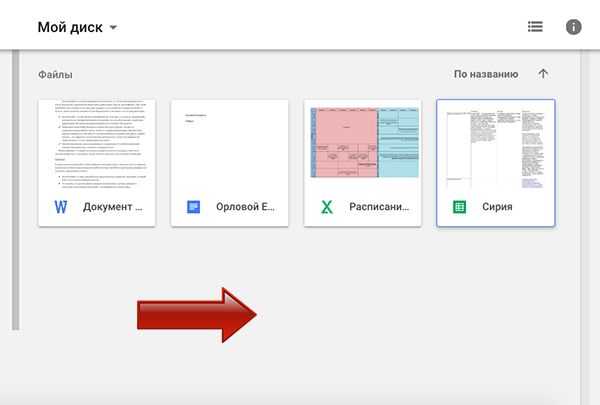
Будьте внимательны: если вы загружаете файл с названием, совпадающим с уже хранящимся, будет сохранен только обновленный вариант. Старые версии, однако, тоже будут доступны: для того, чтобы открыть их, достаточно зайти в «Управление версиями».
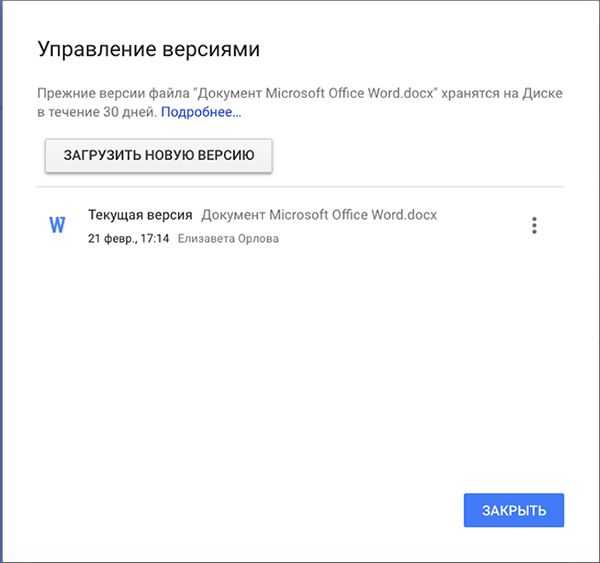
Как только на экране появится оповещение о завершении загрузки, файлы будут готовы к работе с любого устройства, на котором загружен клиент для доступа в Google Диск.
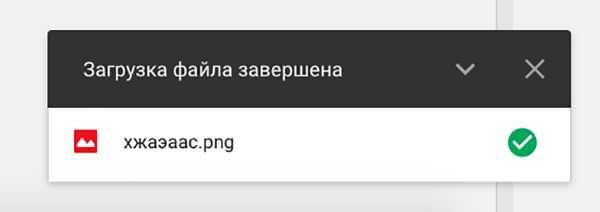
Через папку Google Диск
Нередко редактировать текстовые или графические файлы приходится на компьютере, в то время как хранить их удобнее на Google Диске. Для этой цели и существует бесплатное приложение Автозагрузка и Синхронизация: оно разработано как для компьютеров на платформе Mac, так и для Windows. Эта же программа поможет вам в случае, если есть необходимость в синхронизации большого объема информации.
При удалении приложения с ПК актуальные версии файлов останутся доступными в браузере. Как только клиент будет установлен, на рабочем столе появится папка Google Диск. Также при установке можно выбрать любую папку, расположенную на ПК – она тоже будет синхронизироваться. Все, что вы будете переносить в нее, будет автоматически синхронизироваться с «облаком» и каждым устройством, на котором есть приложение Диска.
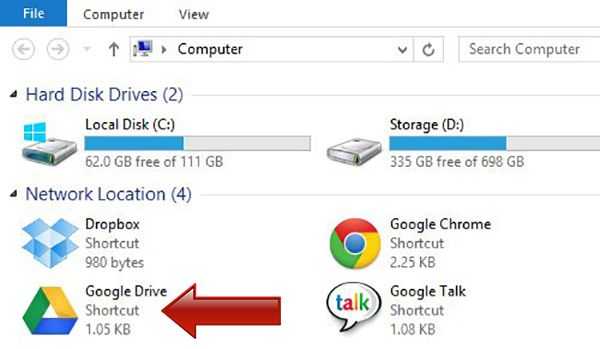
Подробнее установка приложения на ПК, рассмотрена в следующем пункте, а сейчас давайте расскажу кратко:
- На странице скачивания нажать «Скачать».
- После скачивания перейдите в папку «Загрузки» на компьютере и запустите файлик.
- Дождитесь, когда из Интернета загрузится все необходимое для установки программы.
- Затем нужно авторизироваться, указать нужные настройки и выбрать, на втором шаге: какие папки на компьютере синхронизировать, а на третьем: что вы хотите из Диска синхронизировать с компьютером.
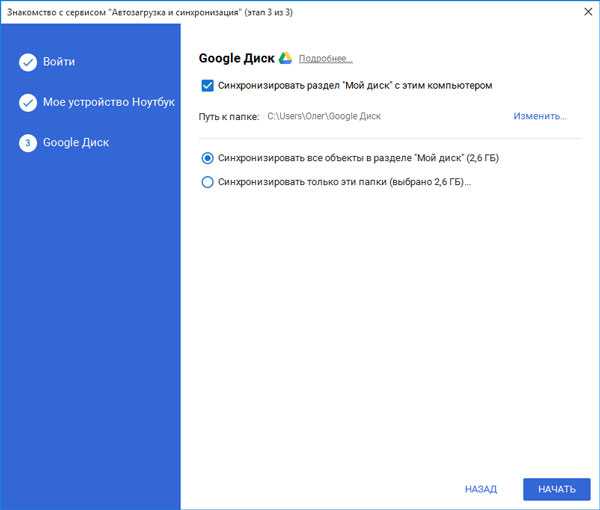
После успешной установки клиента вам необходимо будет выполнить следующие простые шаги, чтобы добавить нужную информацию в облачное хранилище:
- Выбрать необходимые документы.
- Добавить их в папку Диска.
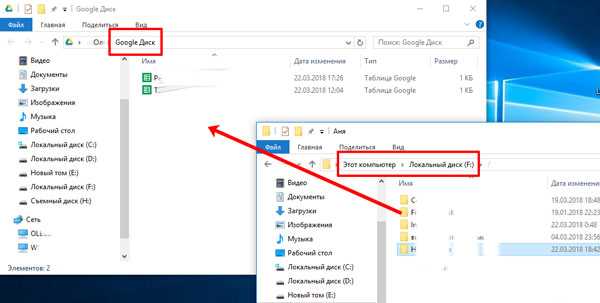
Теперь выбранные документы будут доступны на всех устройствах, подключенных к Google Диску. Может случиться такое, что во время переноса файлов Интернет-сигнал вдруг ослабеет или пропадет. Волноваться не стоит: программа автоматически продолжит перенос информации сразу, как соединение восстановится.
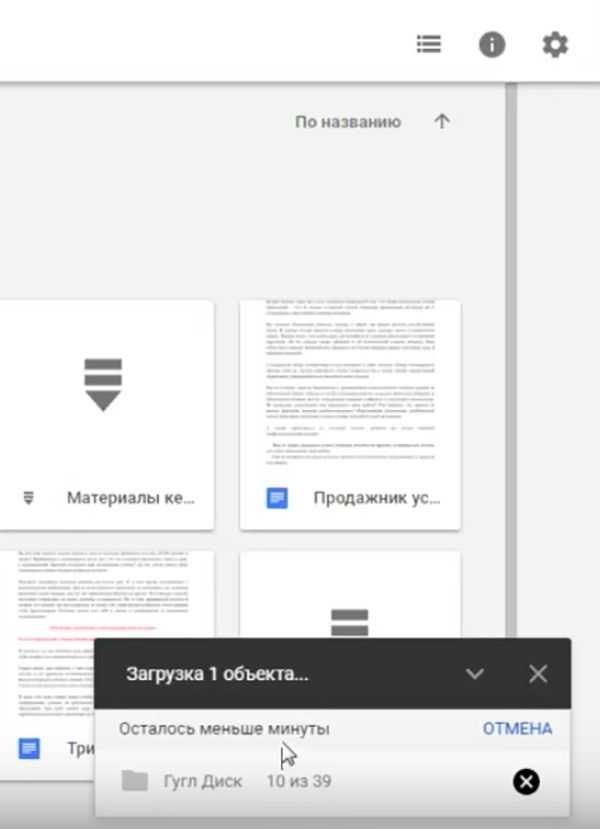
Действия над файлами и папками в Гугл Диске
Для загрузки файлов и папок с компьютера в облако
используется кнопка «Создать». Вы нажимаете на нее и выбираете соответствующий пункт меню – откроется окно выбора файлов на компьютере. Чтобы выбрать сразу несколько файлов, удерживайте клавишу Ctrl.
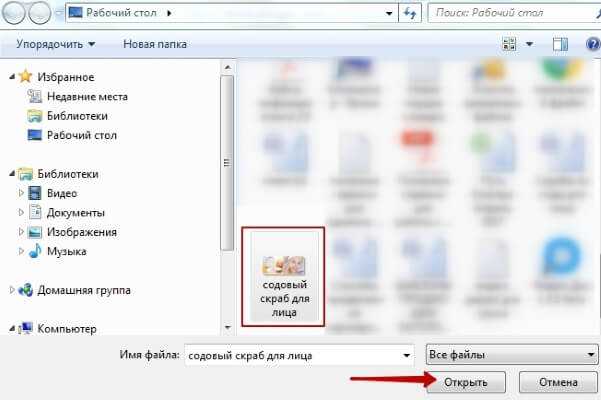
Когда файл выбран, жмете по кнопке «Открыть», начнется его загрузка на Диск. В нижнем углу справа появится информация о процессе.
Альтернативный вариант загрузки – свернуть вкладку Гугл Диска в уменьшенное окно и мышью перетащить файлы с компьютера в раздел «Мой диск».
С файлами, папками и документами на диске можно выполнять ряд действий. Для этого выделяете мышкой нужный файл (или несколько) и жмете правой кнопкой мыши. Появится список доступных действий. Эти же действия дублируются на панели сверху.
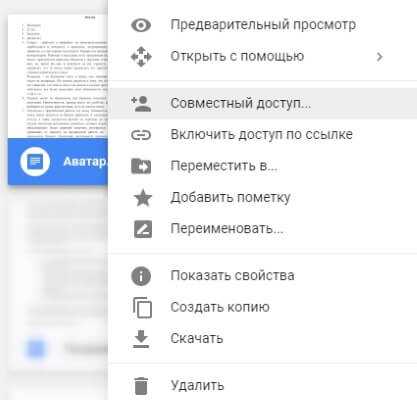
Содержимое файла можно просмотреть
, нажав «Предварительный просмотр». Если вы хотите отредактировать документ, тогда выберите «Открыть с помощью». Диск предложит вам приложение, через которое можно открыть файл.
Чтобы открыть содержимое папки
– кликните на нее 2 раза. Над файлами и документами в папке можно производить все те же действия.
К любому файлу, папке или документу на диске вы можете дать доступ другому человеку. Чтобы настроить совместный доступ
, жмете на соответствующий пункт меню.
В открывшемся окне нужно ввести gmail-почту человека, которому вы хотите открыть доступ. Кликните на иконку карандашика, чтобы указать тип доступа. Это может быть – комментирование, просмотр и редактирование.
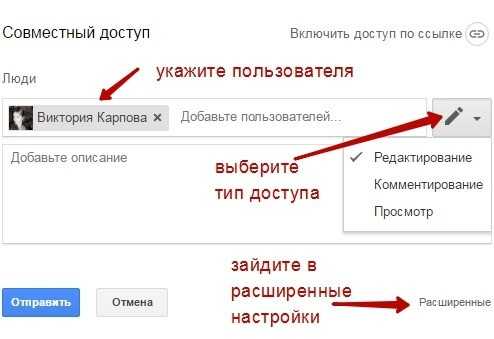
Если вы предоставили доступ с возможностью комментирования или просмотра, то пользователю можно запретить скачивать, копировать и печатать файл. Просто отметьте нужные пункты галочкой. Не забудьте сохранить изменения.
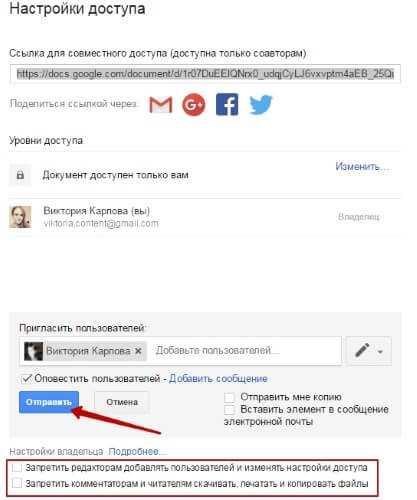
Затем нажмите «Отправить». Пользователь получит письмо о том, что вы предоставили ему доступ к файлам. У себя на диске в разделе «Доступные мне» он увидит этот файл.
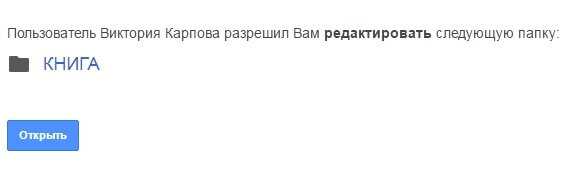
Чтобы закрыть доступ
, вам снова нужно кликнуть правой кнопкой мыши по этому файлу, выбрать «Совместный доступ». В открывшемся окне нажать на имя пользователя.
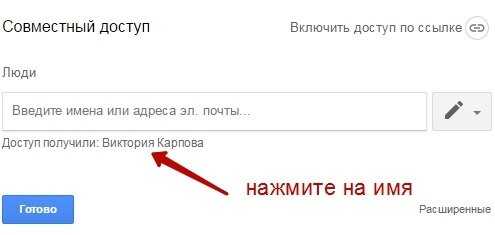
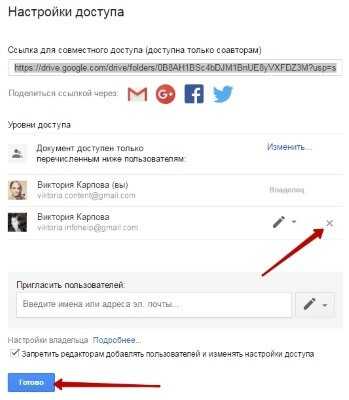
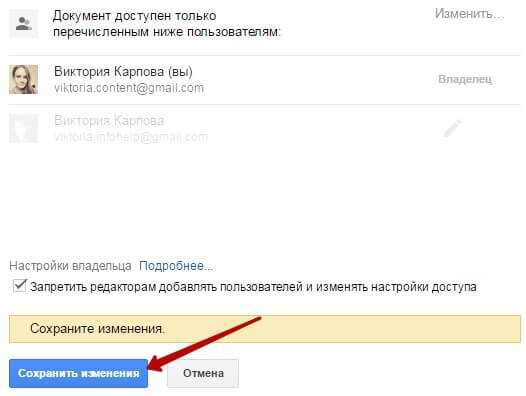
Доступ закрыт, пользователь увидит вот такое сообщение:

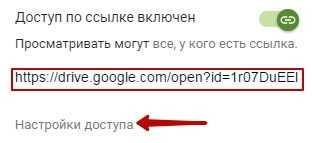
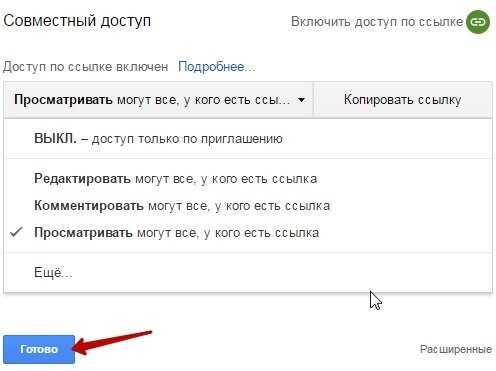
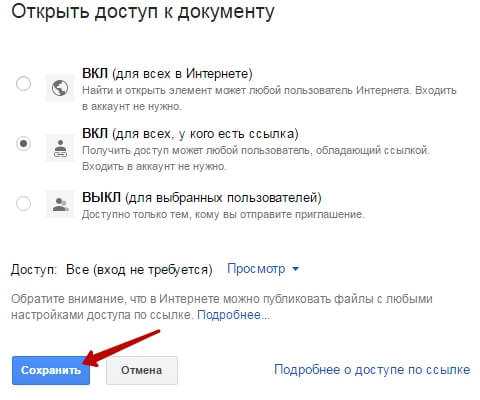
Следующий пункт действий над файлами – «Переместить»
. С его помощью файлы можно перемещать в папки. Это удобно если у вас много файлов, и вы хотите их упорядочить. Также перемещать файлы можно перетягиванием их мышкой.
Создавать папки на диске просто. Кликаем по кнопке «Создать» – «Новая папка».
Кстати, у папок можно менять цвет.
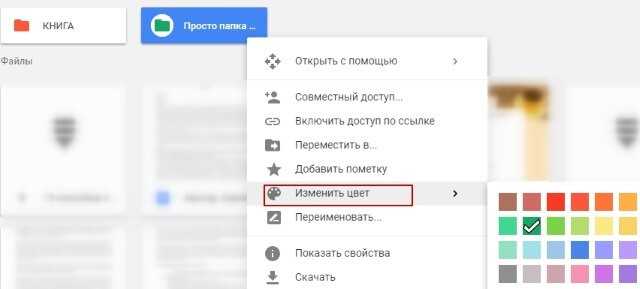
Пункт «Добавить пометку»
пригодится, если вы хотите добавить избранные файлы в раздел «Помеченное» для быстрого доступа к ним.
Пункт «Переименовать»
позволит вам изменить название файла или папки.
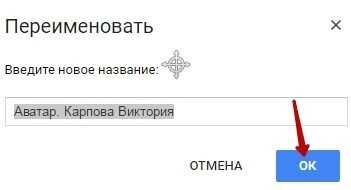
Пункт «Показать свойства»
– для просмотра свойств файла и истории действий над ним.
Пункт «Версии»
– он есть у тех файлов, которые вы загружаете на Диск.
Допустим, вы загрузили с компьютера архив с материалами и поделились ссылкой на него с подписчиками. Затем вам потребовалось внести правки в этот архив, вы снова скачали его на компьютер и отредактировали. Далее повторно загрузили на Диск с тем же названием, чтобы ссылка на архив не поменялась. Кстати, при повторной загрузке вы можете выбрать, как сохранить этот файл – отдельно (ссылка на него изменится), либо как новую версию, которая заменит прежнюю.
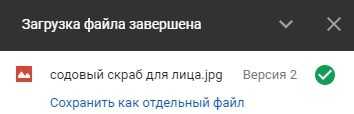
При этом прежняя версия не удалится сразу (по умолчанию она сохраняется на диске еще 30 дней). Но, вы можете удалить ее вручную или отметить галочкой, чтобы прежние версии не удалялись. Делается это, как раз, через вот этот пункт «Версии».
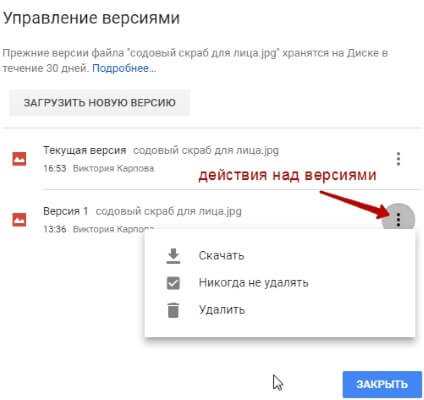
Оставшиеся действия над файлами: создать копию, скачать к себе на компьютер и удалить в корзину. Кстати, для удаления в корзину файл можно перетянуть мышкой в данный раздел на Google Диске.
Желаю успехов!





























