Редактирование персонажа
Первый способ добавить больше деталей к вашему персонажу это немного проработать его, но он имеет несколько недостатков. Поскольку вы будете работать над самой моделью, которая является зеркальной, вся добавленная геометрия будет скопирована с левой стороны на правую и наоборот. Это делает невозможным добавление какого-либо предмета только для одной стороны. Нужно понимать, что геометрия является частью конкретной модели, ее также нельзя использовать для других персонажей.
Вы все еще должны находиться в режиме Weight Paint и это очень хорошо, так как после добавления шляпы вам нужно будет скорректировать ее вес. Нажмите Tab, чтобы войти в режим редактирования и переключите режим на Vertex, нажав CTRL + Tab и выбрав Vertex в меню.
Теперь выберите любую вершину в верхней части головы, щелкнув по ней правой кнопкой мыши, если она находится над красной линией (которая представляет собой УФ-шов, используемый для текстурирования). Нажмите CTRL + L, чтобы выбрать все связанные с ней вершины и разделитель UV, в нижней левой панели.
Выберите петлю с гранями внизу, удерживая Shift и Alt (или Option), а затем щелкните правой кнопкой мыши на любом из нижних горизонтальных ребер.
Теперь продублируйте выделенные объекты, нажав Shift + D и Enter. Переместите их вверх, последовательно нажав G, Z и 0,01.
Теперь увеличьте масштаб нажав S, 1.05 и Enter.
Таким образом вы немного отодвинете шляпу от головы.
Шляпа пока что похожа на бесформенный кусок чего-то непонятного. Чтобы придать ей нужную форму выполните следующие действия:
- Выберите только нижний ряд точек «шляпы», нажав A, затем удерживая Alt (или Option) щелкните правой кнопкой мыши по одному из ее нижних краев.
- Последовательно введите S, Z и 0.
- Нажмите E для начала выдавливания и Enter для подтверждения.
- Далее вам нужно нажать S, чтобы начать масштабирование и переместить курсор к модели таким образом, чтобы края оказались как бы внутри головы. Поверните модель, чтобы посмотреть на результат с разных сторон и подтвердите действие клавишей Enter.
Таким образом ваша шляпа приобрела некоторую глубину и объем. Чтобы изменить ее цвет вам нужно создать новую развертку UV. Для этого выберите шляпу и установите для параметра delimiter значение Normal.
Далее нажмите кнопку 1 на цифровой клавиатуре, чтобы переключиться на вид спереди, затем нажмите U, чтобы открыть меню «Unwrap» и выберите пункт «Project From View».
Если вы посмотрите на правую часть окна Blender, где видна текстура, вы заметите, что были добавлено несколько вершин, похожих на часть шляпы:
Вы можете выбрать их все, переместив курсор на текстуру и нажав A. Действия в Blender происходят в зависимости от того, где находится курсор.
Теперь нажмите G и подтвердите действие, нажав Enter. Вам необходимо уменьшить выделенную область до тех пор, пока она не уместится в синей области, делается это при помощи кнопки S и Enter для подтверждения.
Теперь, если вы снова посмотрите на персонажа, то вы заметите, что его шляпа стала синей.
Вы можете редактировать текстуру изображения, используя любой цвет, который вам нравится.
Поместите курсор сзади и немного левее модели и нажмите Tab, чтобы вернуться в режим Weight Paint. Поверните кость головы, чтобы проверить, подключена ли к ней шляпа.
Вершины шляпы находятся настолько близко к кости головы, что они включаются автоматически. Следующим шагом является создание и прикрепление нового отдельного объекта.
Новый рендерер: Eevee
Еще один интересный инструмент Blender 3d, находящийся в разработке — движок рендеринга в реальном времени Eevee. Его появление уже привлекло огромное количество поклонников в CGI-сообществе, участники которого уже используют его для создания потрясающих короткометражных фильмов. Но это также отличная новость и для скромного дизайнера.
Возможность создавать рендеры профессионального уровня за 10 секунд, а не за 10 часов — это просто потрясающе.
Однако работа с Иви может несколько отличаться от того, к чему они привыкли. Поскольку это не движок трассировки лучей, вы не можете полностью доверять ему в том, как он делает свое дело. Другими словами, полученные результаты будут тесно связаны с введенными вами настройками.
Импорт модели .ogf в Blender 3D и её подготовка
Для начала импортируем необходимую нам модель для правки. Для этого откроем программу Milkshape 3D, импортируем, сохраняем в формат .ms3d.
Далее открываем Blender 3D с установленными выше плагинами, жмём File -> Import -> Milkshape 3D (.ms3d)

На скриншоте изображена модель рук с восстановленным скелетом. Я просто опишу, как я добился модели «чисто рук», без пистолета, иначе завалю скринами.
Значит, импортировал модель рук и пистолета со скелетом из формата .ms3d. Затем удалил старый криво импортированный скелет модели и создал новый скелет только для рук, более понятный. При этом с самой модели удалил меш пистолета и глушителя.
Итак, остались только руки с заново созданным скелетом.
Примечание 3: я переделал с нуля скелет потому, что при импорте в Милку составляющие модель худа меши могут накладываться на скелет абы как, и сам СДК будет принимать его по-своему.
С импортом модели самого оружия — а я решил создать свой худ пулемёта РП-74 (он же ПКМ) — делаем то же самое. И импортируем модель из формата .ms3d в тот же файл с руками. Модель самого пулемёта я взял из ЧН, удалил кость, привязывающую пулемёт к новым рукам (это кость wpn_body).
Проделав нехитрые манипуляции, я подогнал размер модели оружия к размерам рук (можно и наоборот), а также подогнал сам скелет оружия под подогнанную к рукам модель оружия.

Примечание 4: общее число костей — костей рук и оружия в скелете — не должно превышать 64. Это ограничение движка. Для ЧН и ЗП ситуация иная, есть на это отдельная статья.
Настраиваем саму модель — устраняем дефекты сглаживания, правим UV-развёртку, настраиваем «развесовку» групп вершин к костям… Если нужно, конечно.
Примечание 5: центр модели должен совпадать с общим центром арматуры (скелета), иначе при экспорте можете получить «эффект вытянутых пальцев».
Примечание 6: желательно, чтобы одна анимация отрисовывалась не в одном и том же файле, а в отдельном файле во избежание несчастных случаев с самой моделью и порчи других анимаций.
Всё, наша модель со скелетом готовы. Можно анимировать. Как анимировать — это уже вопрос по самой программе.

ВНИМАНИЕ! При анимировании модели старайтесь избегать таких приёмов, как масштабирование и ей подобных — Milkshape и формат .smd не понимают его.
3. Формируем Нос и Губы
Выдавите другие ребра с нижней части глаз и потяните их до ноздрей.
Шаг 2
Затем выберите, еще два ребра и Выдавите их и опустите до губ. Так же выставьте вершины на виде слева и спереди в соответствии с рисунком.
Шаг 3
Выберите все три выдавленные вверх ребра и зайдите в панель Edit, щелкните по кнопке Subdivide и поставьте значение для Number of Cuts — 3. В результате у вас добавятся дополнительные ребра на сетке.
Точно таким же образом, я разделила другие части сетки.
Теперь аккуратно выставьте вершины на виде Спереди, как я показала на рисунке ниже.
Шаг 6
Для совмещения вершин вместе, выберите два соответствующих вершины и нажмите Alt-M. В появившемся меню, выберите At Center, что бы чтобы объединить выделенные вершины.
Используя эту технику я объединила все соответствующие вершины вместе.
Шаг 8
Перейдите в режим отображения в Перспективе, зайдя в View > View Perspective(или кликнув на кнопку 5 на Numpad), чтобы добавить некоторые детали и выставить вершины, чтобы придать лицу более реалистичный вид.
Шаг 9
Выделите две грани показанные ниже, в верхней части носа и Выдавите их дважды. Передвиньте выдавленные грани вниз, и немного вперед к нижней части носа.
Перейти на вид Спереди и объедините соответствующие вершины вместе, как показано на рисунке.
Так же выставьте выдавленные вершины на виде Сбоку согласно картинке сбоку.
Выдавите немного два ребра вдоль верхней губы чтобы создать тонкий контур для губ.
Используя туже технику, выполните Выдавливание для боковых ребер верхней губы по направлению к центру лица, и затем в вверх к ноздрям, как показано на рисунке.
Снова объедините вершины с помощью Alt-М, как мы делали ранее.
Теперь мы должны сделать область вокруг кончика носа. Поэтому Выдавите одно ребро и переместите его вниз к ноздре, как показано.
Также Объедините соответствующие вершины.
С выделенными вершинами, как показано ниже, щелкните по кнопке Subdivide и оставьте значение для Number of Cuts — 1.
Включите режим выделения Ребер и сделайте Выдавливание для двух ребер, и затем перетащите их вниз к ноздре, как показано на рисунке.
Объедините соответствующие открытые вершины вместе, чтобы закрыть открытую область.
Шаг 20
Для более детального деформирования и скульптинга, нам нужно больше ребер. Поэтому при выбранных, как на рисунке ниже, четырех ребрах, щелкните по кнопке Subdivide и оставьте значение для Number of Cuts — 1.
После того, как объедините ребра, расставьте вершины для кончика носа в с соответствии с картинками-образцами.
Шаг 22
Дальше мы используем нож, что бы разрезать грани. Поэтому выберите инструмент Knife (нож), Щелчок Левой Кнопкой по ребру, которое мы хотим разрезать и затем нажмите Enter, чтобы завершить работу ножом.
Опять же, отрегулируйте топологию сетки на видах Спереди и Сбоку.
Шаг 24
Снова, использовав инструмент Knife, соедините три ребра, как показано на рисунке ниже. В результате получаться треугольные грани, но об этом не стоит беспокоиться. Позже, мы позаботимся об этом. Нажмите кнопку Enter что бы закончить работу с ножом.
Выстройте вершины и сетку в соответствии с поверхностью носа, как показано.
Шаг 26
Пока вы находитесь в режиме Перспективного отображения, используйте снова Knife (нож), чтобы создать больше граней, для более детальной проработки носа.
Создайте еще один вертикальный цикл из ребер для добавления, чтобы детально проработать носовые проходы.
Теперь вставьте еще три разреза, в области носового прохода, что бы было больше деталей.
Шаг 29
Выставьте вершины соответствующим образом, чтобы сформировать ноздари. Затем перейдите в режим выбора Граней (Face) и выберите грани формирующие ноздрю.
Шаг 30
Выбрав грани, формирующие ноздрю, нажмите кнопку E, для команды Extrude (Выдавливание) и Выдавите грани ноздрей внутрь, чтобы создать проход.
О создании одежды, лицевой анимации и поддержке игровых движков
Джама: На момент выхода The Wild West мы не затачивали персонажей под блендшейп-анимацию, ограничившись только добавлением рига. Но для будущих наборов есть в планах добавить ещё и подготовленные движения тела. Ну и, конечно, мы думаем над блендшейпами для лицевой анимации. Всё же упирается во время, и поскольку наш рынок довольно диверсифицированный, мы делаем и для концепт-художников и уже потихоньку поднимаем планку, чтобы это можно было использовать и дальше в продакшене.
Если говорить об одежде, мы работаем в Marvelous Designer и в целом у нас гибридный воркфлоу, где мы часть делаем сканами и что-то руками. Например, шляпу легче отсканировать, чем моделировать вручную, она статичная. Поэтому мы снимали актера сразу в ней. Но у нас немного специфический сектор — мы пока не делаем ассеты, которые сразу же можно вставить в фильм. Хотя вот герои из этого набора хорошо сделаны — у них сетки, топологии правильные, всё хорошо оптимизировано, можно было бы использовать.
Олег: Для стыков кусков одежды друг с другом мы полностью ретопологизировали геометрию. Она анимированная с way-поинтами, все складки подготовлены под деформацию меша, дальнейший экспорт и работу. Какие-то вещи мы делаем вручную через симуляцию в Marvelous — но тут ничего нового, это стандарт индустрии при работе с одеждой. Например, штаны на одном из героев мы делали с помощью фотограмметрии, поэтому они так реалистично выглядят.
В целом, как и в работе с лицами, мы комбинируем ручной подход и автоматизацию. Всё зависит от того, насколько быстрый и качественный результат по одежде нужно получить. Но это, конечно, повод для отдельной статьи.Джама: Что касается игровых движков, то в предыдущих наборах у нас не было их встроенной поддержки: фактически, это был набор НPBR-материалов и в программах они отображались как отдельные текстуры. Например, при загрузке моделей в Unreal Engine надо было заново перестраивать ноды. Но, начиная c The Wild West, мы добавили готовые сетапы для импорта как в Unity, так и в Unreal Engine — просто кликаешь на персонажа и он открывается в Unreal со всеми настроенными материалами.
Признаемся, мы сами завидуем этим наборам. Отсутствие таких ассетов — это была наша боль. Опять же, для инди или даже для базовых пост-продакшен компаний это хорошо работает. Конечно, мы пока движемся не так быстро, как нам хотелось бы, но на этот год у нас запланировано сразу несколько коллекций и каждая из них по своему будет крута. Для будущих проектов мы всё больше склоняемся в сторону сканов. Делать руками — круто, но это занимает слишком много времени. А с лицами будем продолжать делать гибридный пайплайн с FaceBuilder и фотограмметрией.
* * *
Джама с Олегом сдержали своё обещание развивать новые ассеты. Мы общались с ними в первой половине 2021 года, и спустя всего несколько месяцев BigMediumSmall выпустила целых два новых набора, оба в коллаборации с именитыми концепт-артистами! Во-первых, The Lost Ark при участии Jakub Kozłowski, посвященный исследованию заброшенного Ацтекского города в джунглях Южной Америки. Среди нововведений — полностью заригованные главный герой и его мул с 7 уникальными позами, а также поддержка возможностей Unreal Engine 5 для любителей тестировать всё самое новое!
Вторым набором вышел Mech Squad, полный невероятно детализированными мехами и их пилотами, будто бы сошедшими с экранов лучших sci-fi фильмов. Это неудивительно, ведь создавать набор помогал Min Guen, старший концепт-артист студии Coalition, работавший над Gears 5, а до этого принимавший участие в производстве сериала Snowpiercer и многих других научно-фантастических проектов.
Но это ещё не всё! Помните Post Apocalypse, второй набор команды, посвященный военным в недалёком будущем? Эти ассеты стали стержнем анимационного короткометражного фильма Irradiation режиссера Sava Zivkovic — все персонажи и техника были использованы из набора, а сам фильм сделан на Unreal Engine.
К релизу короткометражки команда Джамы и Олега улучшили набор, полностью оптимизировав его для работы в Unreal (в том числе и на UE5), а также переработав лица персонажей. Как они уже упоминали выше, изначально было подготовлено лишь одно лицо, размноженное на всех героев. Теперь же каждый из персонажей имеет уникальную внешность, скрытую под масками и респираторами. Сделано это было по уже отработанной схеме — как и с The Wild West, основы моделей подготавливались с помощью FaceBuilder for Blender, а после дорабатывались ручным скульптингом.
Посмотреть на эту красоту можно на сайте BigMediumSmall.
Вступление
Итак, всем доброго времени суток. Перерыв весь интернет, нигде не нашёл плагина, который позволял бы импортировать\экспортировать модель из Blender 3D, разве что наткнулся на фразу «…пускай «Питоновцы» (Python — язык, на котором написан Blender 3D) сами пишут скрипт экспорта в .object, Blender’ом вряд ли кто сейчас полюзуется…» и был 3.8.4
6) X-Ray SDK
Примечание 1: почему Blender версии 2.49? Потому что версии выше, уже содержащие плагины по экспорту формата smd, экспортирует smd, которые очень криво читаются программой Milkshape 3D 3.8.4
Примечание 2: перед работой желательно скопировать текстуры, которые использует модель в папку с установленным X-Ray SDK, а именно в level_editor\gamedata\textures\.
Приступим…
Преимущества программы
trong>Бесплатность. Blender распространяется как свободное и открытое программное обеспечение. Это open-source проект (с открытым исходным кодом), поэтому программа всегда будет открыта и бесплатна для всех пользователей. К тому же любой человек с навыками программирования может принять участие в разработке.
Высокая скорость работы. По сравнению с другими 3D-пакетами Blender запускается и работает гораздо быстрее. Во многом благодаря тому, что он весит в разы меньше, чем любой другой подобный софт.
Широкий функционал. Blender позволяет решать огромное количество задач в области 2D и 3D без использования дополнительного софта. Программу можно скачать, установить и сразу пользоваться, тогда как аналоги могут требовать установку дополнительных плагинов для каждого инструмента. Blender также обладает большим количеством плагинов, упрощающих работу и улучшающих пользовательский опыт, но все они строго опциональны и могут подключаться и отключаться пользователем в зависимости от задач.
Работа на EEVEE. Среди плюсов Blender ― движок, который позволяет очень быстро рендерить все текстуры и наложенные эффекты в режиме реального времени. Это упрощает и облегчает процесс работы.
Универсальность. Благодаря инструментам можно сразу заниматься несколькими направлениями работы без использования дополнительного ПО.
Удобный интерфейс. Он интуитивно понятный и доступный пользователю без опыта работы с программами для 3D-моделирования. Цель разработчиков Blender — создание современного продукта, отвечающего потребностям рынка, поэтому программа регулярно обновляется.
Профессия
Научитесь создавать удобные пользователю веб-сайты с применением 3D и анимации всего за 5 месяцев
5 работ в портфолио
удаленная стажировка во время обучения
дипломный проект по реальному брифу
Подробнее о курсе
5 работ в портфолио
удаленная стажировка во время обучения
дипломный проект по реальному брифу
Скрывает/отображает опорную точку (поверхность)
H – скрывает опорную точку
Alt-H – отображает все точки
Примитивы, которые мы можем добавлять на сцену, представляют собой меши (Mesh) – полигональные сетки, совокупности вершин, ребер и граней, составляющие форму объекта. Вершина (Vertex) – это, по сути, точка в пространстве. Ребро (Edge) – соединение между двумя вершинами. Грань (Face) – замкнутое множество ребер, в котором каждое ребро смежно с другим. В Blender поддерживаются грани, состоящие из трех и более вершин.
Вы можете просматривать и править эту структуру объекта, выделив его и нажав клавишy Tab. Эта клавиша переключает из объектного режима (Object Mode), в котором вы можете выделять и трансформировать объекты, в режим редактирования (Edit Mode).
В режиме редактирования можно выделять вершины, ребра или грани правой кнопкой мыши. Переключаться между режимами выделения вершин, ребер и граней можно на уже знакомой нам нижней панели, при помощи трех кнопок с соответствующими пиктограммами.
У выделенного элемента будет отображаться такой же манипулятор с тремя осями, как и в объектном режиме – элементы можно точно так же перемещать, поворачивать и масштабировать с целью изменения геометрии объекта. Кроме того, можно удалять элементы и создавать новые, а также совершать множество других различных операций над полигональной сеткой. Весь этот процесс обычно называют моделированием полигональной сетки (Mesh Modelling).
Рассмотрим несколько распространенных операций с полигональной сеткой.
Выдавливание (Extrude). Если выделить грань (или группу граней) и нажать клавишу E, то можно как бы вытянуть грань из поверхности, создав новую выпуклую форму. Вместо клавиши можно воспользоваться соответствующей кнопкой на панели инструментов слева.
Разбивка (Sibdivide). Разбивает грань на четыре равные части, а ребро – на две.
Фаска (Bewel). Позволяет создать скос скромки для ребра или грани. Вызывается комбинацией клавиш Ctrl+B.
Нож (Knife). Вызывается клавишей K. Очень полезный инструмент – позволяет разрезать грани, создав на них новые ребра по направлению разрезания. Чтобы определить это направление, вы должны указать несколько точек подряд левой кнопкой мыши. Чтобы применить операцию разрезания, нажмите клавишу Enter.
Слияние (Merge). Позволяет слить две вершины в одну. Вызывается комбинацией клавиш Alt+M. При этом всплывает меню, в котором необходимо выбрать направление слияния: At First (к первой выделенной вершине), At Last (к последней), At Center (к геометрическому центру выделенных вершин).
Это контекстно-зависимый инструмент, который создает геометрию, заполнив выделение. Когда только 2 вершины выбираются, создает ребро, иначе это создаст грани.
Типичный случай использования-это выбрать вершины и нажмите F , но Blender также поддерживает создание граней из разных выборок, чтобы помочь быстро создать геометрию.
Следующие методы используются автоматически в зависимости от контекста.
N-угольник из ребер: Когда существует множество ребер Blender сделает N-угольник, обратите внимание, что не поддерживаются отверстия, для поддержки отверстий нужно использовать Fill (Заполнение) Инструменты граней
Смесь вершин/ребер: имеющиеся ребра, а также дополнительная вершина используются,для создания грани.
Реберная-сеть: иногда у вас может возникнуть масса смежных ребер без внутренних граней
Облако точек: когда существует множество изолированных вершин, Blender будет вычислять ребра для N-угольника.
Выделить одну вершину: эта выделенная вершина на границе, грань будет создана вдоль границы, это экономит время на ручное выделение других двух вершин. Заметьте, этот инструмент может выполняться несколько раз, чтобы продолжить работу по созданию грани.”
Дополнительные манипуляции
У модификаторов существует большое количество настроек. Например, мы можем сделать так, чтобы объект дублировался по нескольким осям. Вызываем меню объектов Shift + A, во вкладке Пустышка (Empty) выбираем Оси (Plain Axes). Этот элемент мы будем использовать для сдвига всех копий первого объекта. В модификаторе Массив (Array) убираем галочку с Относительного смещения (Relative Offset), отмечаем Смещать по объекту (Object Offset) и выбираем Пустышку (Empty). Прежних дубликатов больше нет, но при нажатии G + X начнётся клонирование объектов по оси X.
Создание копий по оси Х
С получившейся цепочкой копий можно поэкспериментировать: через сочетание клавиш G + Z вытянуть спираль и изменить форму объектов с помощью вращения (R) или масштабирования (S).
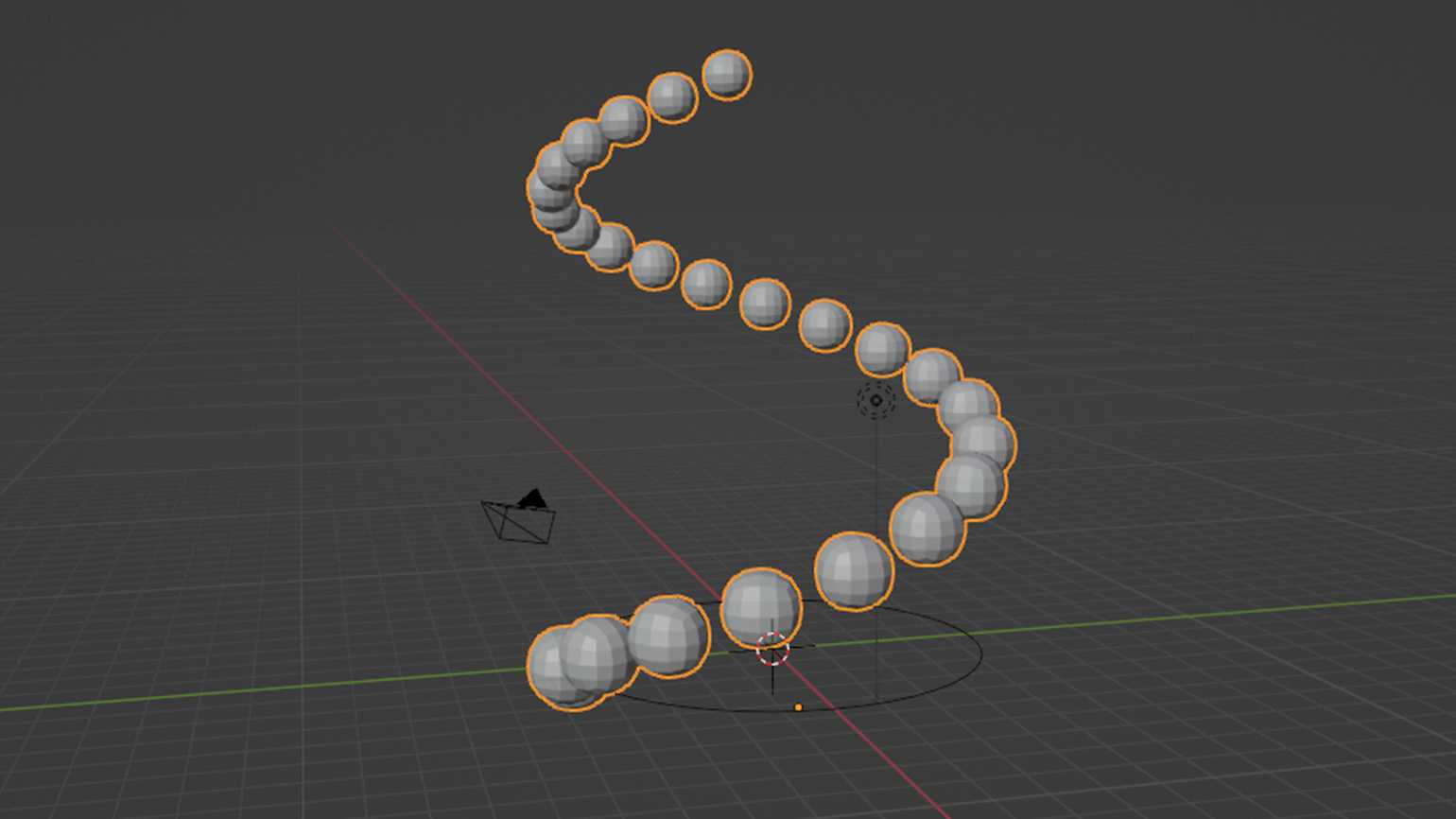
Результат экспериментов. Скриншот: Леон Балбери для Skillbox Media
Подведём итоги. Во-первых, модификаторы успешно справляются с задачами, которые сложно решить вручную. Во-вторых, их огромное преимущество состоит в том, что всегда можно вернуться к предыдущему этапу и внести необходимые правки, включая изменение объекта деструктивным моделированием. Для этого нужно перейти в режим редактирования и выполнить необходимые манипуляции с объектом. После чего возвращаемся в объектный режим и получаем обновлённый результат.
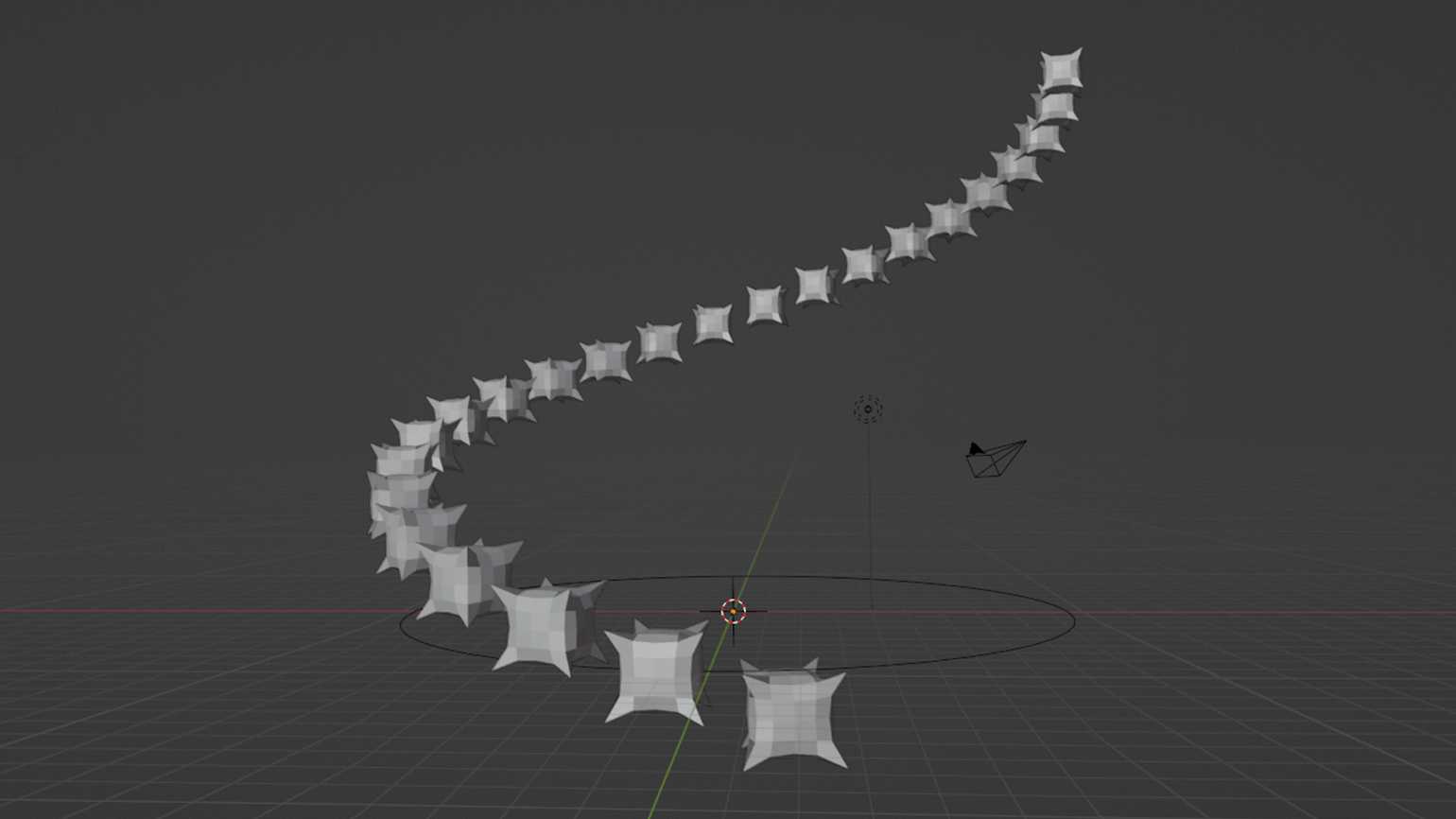
Результат, полученный путём редактирования объекта. Скриншот: Леон Балбери для Skillbox Media
Рисование весов
Рисование весов (Weight painting) — это процесс привязки костей к 3D-мешу. Каждая кость прикрепляется к группе вершин с определённой величиной веса.
Вес определяет «жёсткость» перетягивания вершин за костью.
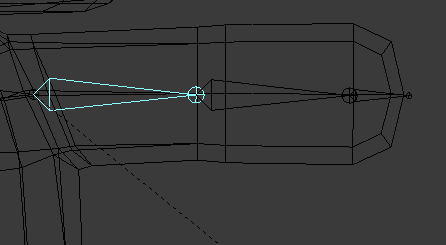
Выполнение этой задачи вручную может занять много времени, потому что придётся самостоятельно рисовать вес каждой отдельной кости. К счастью, Blender может взять на себя основную часть рутинной работы, автоматически нарисовав веса в зависимости от близости костей к вершинам.
Нажмите Tab, чтобы переключиться в Object mode. Сначала выберите модель, затем удерживайте Shift и нажмите ПКМ на арматуре, чтобы выбрать и её тоже.
Теперь нажмите CTRL + P, чтобы открыть меню Parent и выберите With Automatic Weights, чтобы сделать модель родителем арматуры и выполнить автоматическое рисование весов.
Визуально разница может быть незаметна, но теперь кости присоединены к мешу.
Прежде чем приступать к проверке, убедитесь, что Pivot Point находится в режиме Median Point, проверив нижнюю панель:
Включите режим Median Point, если там всё ещё выбран режим 3D Cursor.
А теперь начинается интересное! Переключитесь в режим Pose, выберите кость и поверните её, нажав R и перемещая курсор мыши. Проделайте это с каждой костью в центральной и левой части модели, чтобы убедиться, что все веса назначены верно.
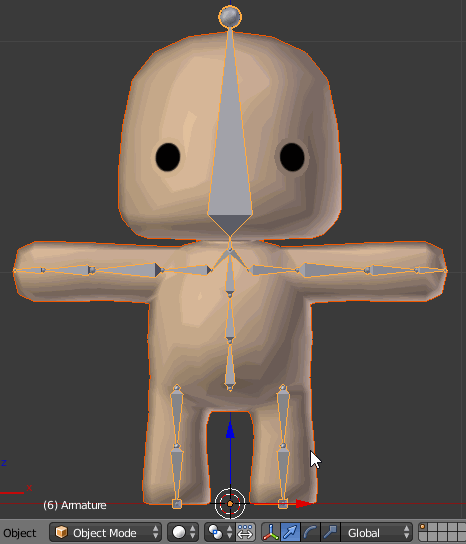
Повертите окно обзора в разные стороны и проверьте вращение под другими углами, нажав колесо мыши и перемещая мышь в разные стороны.
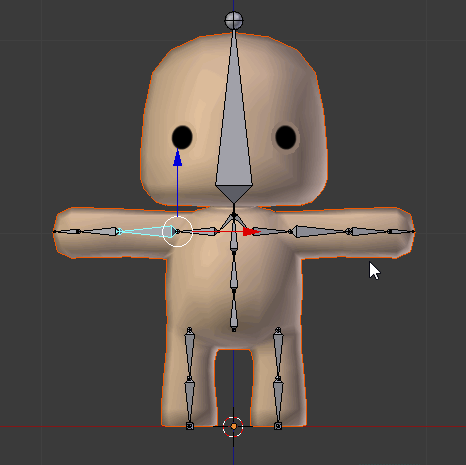
Проверив все кости, вы можете заметить, что глаза не двигаются вместе с головой, что выглядит немного странно, если не сказать больше:
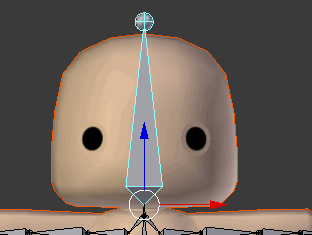
Чтобы прикрепить глаза к голове, нам придётся всё-таки самим назначить веса. Не выходите из режима Pose арматуры, удерживайте Shift и нажмите ПКМ на модели, чтобы тоже выбрать её. Теперь перейдите в режим Weight Paint. Мы готовы к рисованию весов.
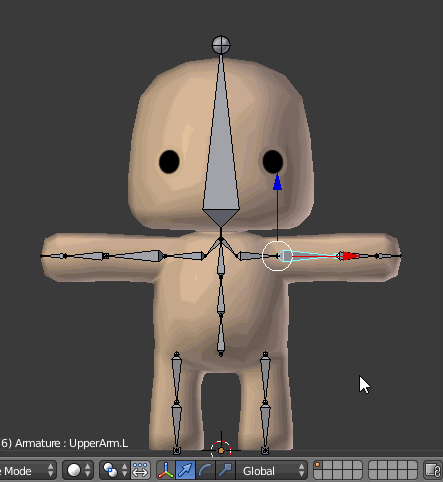
В этом режиме можно выбирать кости, удерживая CTRL и щёлкая ПКМ на кости. Выберите кость Head и поверните её назад, нажав R, X, -90 и Enter.
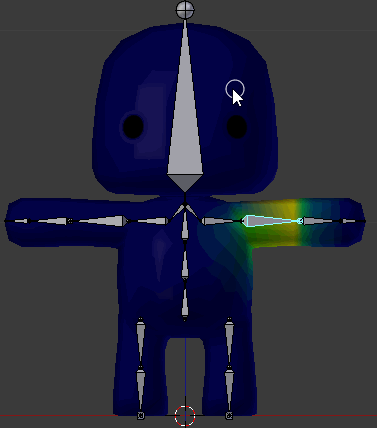
Чтобы прикрепить глаза к кости Head, выберите кисть Add в разделе Brush панели Tool слева.
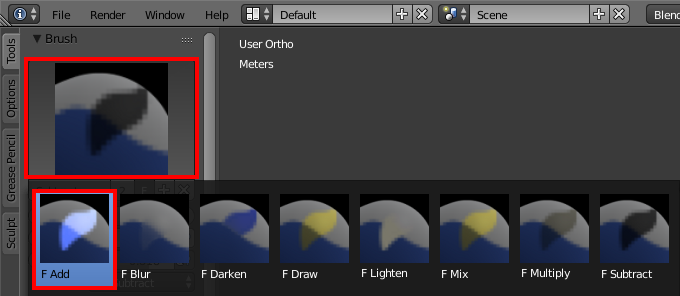
Нажмите Z, чтобы переключиться в режим wireframe и поверните окно обзора так, чтобы хотя бы один из глаз больше не находился на передней части головы. Теперь выполните раскраску вершин глаз, чтобы увеличить вес, пока глаза не перестанут висеть в воздухе.
Вес можно увидеть визуально по цвету на меше; значения изменяются от (тёмно-синий) до 1 (ярко-красный). Чтобы проверить результаты, вернитесь в вид спереди, нажав numpad 1 и Alt (или Option) + R для сброса поворота кости Head.
Теперь глаза правильно прикреплены к голове.
Завершив базовое рисование весов, можно приступить к деталям.
Чертеж детали и настройка Blender
Приступим. Для начала нам потребуется чертеж какой-нибудь детали с указанием её параметров, желательно в четырех ортогональных проекциях: спереди, сбоку, сверху и в изометрии. Исходя из представленных размеров детали, для удобства моделирования произведем некоторые расчеты.
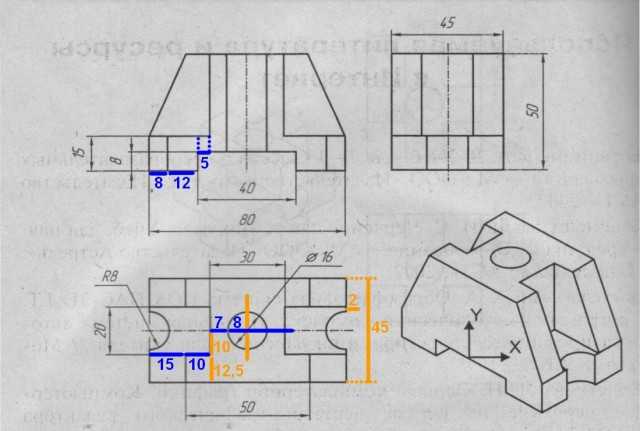
Запускаем Blender. Первое, что необходимо сделать, это изменить единицы измерения (как настроить единицы измерения в 3ds Max, читайте в статье). Для этого необходимо в заголовке «Preferences» (Свойства) зайти в контекст «Scene» (Сцена) и во вкладке «Units» (Единицы) выбрать нужные нам единицы измерения:
- «None» — это собственные единицы измерения Blender (включены по умолчанию);
- «Metric» — метрические единицы измерения (метры, сантиметры, миллиметры);
- «Imperial» — единицы измерения в ярдах (1 ярд = 0.9144 метра).
Выбираем метрические единицы измерения, то есть, активируем «Metric». А масштаб «Scale» меняем на 0,001, так как при моделировании значения будем задавать в миллиметрах.
Сразу под метрическими единицами можно выбрать, в чем будет выражаться поворот объектов: в градусах (Degrees) или в радианах (Radians). Оставляем градусы.

Экспорт модели в игру.
Открываем Actor Editor. Жмём File -> Load, ищём нашу модельку в формате .object. Подгружаем нашу модель…
Теперь черёд анимаций. Открываем во вкладке Motions в поле Object items, нажимаем Append и ищем нашу анимацию в формате .skl. И по очереди загружаем остальные анимации.

Примечание 7: ВАЖНО! После того, как подгрузили модель со скелетом, убедитесь, что она повёрнута «дулом от вас», т.е. спиной, (как на скриншоте выше) иначе в конфигурационных фйлах придётся заморачиваться с настройками разворота
Если разворот сбивает анимация, то отредактируйте её, иначе в игре анимация будет проигрываться не так, как задумано.
Примечание 8: ВАЖНО! Если при просмотре анимации в СДК вы видите такие артефакты, как исчезающие или дёргающиеся пальцы или что-то подобное, переэкспортируйте анимацию из Milkshape, а кривую анимку удалите, нажав на неё а затем на кнопку Delete рядом с кнопкой Append. Если же анимация сложная (как в моём случае), то редактировать проблемные кости придётся в Blender’е и экспортировать в Милку, а оттуда в СДК
Если проблемные кости не исправляются, то их, только их аккуратно нужно переанимировать в Milkshape, после чего экспортировать проблемную анимацию в СДК.
Примечание 9: ВАЖНО! Для таких анимаций, как перезарядка, выстрел, показ\прятание оружия нужно поставить ограничение на проигрывание циклов. Просто выделите подобную анимацию, и в её свойствах поставьте галку напротив Stop at end.
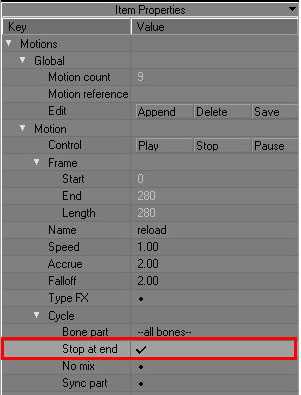
И НАКОНЕЦ! После того, как собрали модель с анимациями, уже теперь можно экспортировать в формат игры .ogf.
С моделью оружия от третьего лица всё гораздо проще. Нужно лишь переконвертировать её из оригинального .ogf (в моём случае из ЧН), перевести его в .object при помощи конвертера от bardak’а, загрузить этот .object в СДК и просто экспортировать снова в .ogf — это для устранения конфликта движка с моделью.





![13 бесплатных курсов по blender 3d [2021] для начинающих с нуля](http://pvtest.ru/wp-content/uploads/9/c/b/9cb95774c53537da4735f33eeedaf6ae.jpeg)

![Blender 3d (2021) 2.93.4 lts [395 mb] на русском скачать через торрент](http://pvtest.ru/wp-content/uploads/a/9/d/a9d0e01f43c6060c473bc1e1fee4965c.jpeg)

















![Blender 3d (2021) 2.93.4 lts на русском скачать через торрент repack + portable [395 mb]](http://pvtest.ru/wp-content/uploads/b/2/5/b25a7a3112578bdca9da36dd85ecedcf.jpeg)



