Как выбрать ingest-сервер Twitch
Широковещательные потоки поступают в Twitch через сервер загрузки, где они авторизуются и регистрируются, а затем подготавливаются для просмотра. Обязательно выберите сервер загрузки Twitch, к которому вы можете подключиться с минимальным временем пинга. Это может измениться в зависимости от того, как ваш интернет-провайдер направляет ваш трафик, поэтому проверяйте каждый раз, когда вы вещаете из нового местоположения или через другого интернет-провайдера.
- В XSplit время пинга автоматически отображается в раскрывающемся списке.
- Для OBS и других инструментов попробуйте расширения.
В случае сомнений используйте сервер, физически ближайший к вам.
Как проверить пропускную способность
После выбора сервера вы можете проверить свою пропускную способность без выхода в эфир. Выполнение теста пропускной способности позволяет проверить стабильность вашего соединения, не отправляя живой поток и не уведомляя своих зрителей.
- В XSplit используйте функцию «Тест пропускной способности», расположенную рядом с раскрывающимся списком сервера.
- На OBS или другом инструменте добавьте ?bandwidthtest в конце вашего ключа потока.
Если вы можете вести потоковую передачу без пропуска кадров, у вас стабильное соединение. Если нет, либо попробуйте ещё раз на другом сервере (с аналогичным или близким значением пинга) или уменьшите битрейт.
Проблемы с локальной сетью
Если снижение битрейта и проверка настроек энкодера не устраняют нестабильность, это может привести к прерывистым проблемам с подключением. Это может быть поврежденный кабель, нестабильный Wi-Fi, проблемы в локальном интернете или некоторые другие процессы, которые непреднамеренно потребляют пропускную способность интернета.
Убедитесь, что другие компьютеры или устройства не используют пропускную способность интернета, модем-маршрутизатор в порядке и что в регионе нет проблем.
Пропущенные кадры
Большинство программ вещания предупреждает вас, если кадры из вашей трансляции не достигают серверов Twitch. Если ваша программа вещания указывает, что вы пропускаете кадры, попробуйте следующее:
- Проверьте ваш сервер загрузки. Убедитесь, что вы выбрали лучший сервер для вашего местоположения и сети.
- Проверьте скорость загрузки. Возможно, у вас проблемы с локальной сетью, которые не позволяют загружать файлы с вашим текущим битрейтом.
- Понизьте свой битрейт. Если у вас всё ещё есть проблемы, уменьшите битрейт в реальном времени – большинство программ вещания позволяет вам это делать – пока кадры не перестанут пропадать.
- Потоковая передача с битрейтом, близким к пределу максимума вашего интернет-соединения, может добавить задержку в ваш поток. Если зрители жалуются на накопление задержки, а график битрейта показывает плоскую линию, соединение может достигать своего предела, даже если это кажется нормальным. Уменьшите битрейт на 200-500 кбит/с; это должно значительно улучшить соединение при минимальном влиянии на качество изображения.
Dota 2 Tooltip Twitch Extension Released!
Hey all! My good friend bukka and I have recently launched a Twitch extension that you may have seen being beta tested already called Dota 2 Tooltips.
This extension is meant for regular streamers. If enabled by the streamer, it allows the viewers to check out cool information from the game, including but not limited to Hero skills, Aghs, Shards, and items. The tooltips will also show recent changes made via Dota patches.
This version of the extension is not free for tournament productions. If you are interested in the tournament version of this extension, please contact Layerth.
The extension currently works on Desktop & Android devices. We have a LOT more planned for the future, so let us know your feedback/suggestions here!
Настройка OBS Classic
Устанавливаем «OBS Classic» если он не установлен, затем открываем программу. Переходим в «Настройки», во вкладке «Общие» создадим новый «Профиль», пишем «restream» и нажмём «Добавить».
Ставим флажки напротив пунктов:
- Значок в трее.
- Сворачивать в трей.
- Отображать курсор на проекторе.
- Режим: Прямой эфир.
- Сервис вещания: Custom.
- FMS URL: (В «Панель управления» на сайте «restream.io», под пунктом RTMP URL выставляем сервер «Russia (Moscow)», либо тот который ближе к вам. Копируем ссылку на сервер в нашем случае это «rtmp://ru.restream.io/live» и вставляем в наше поле.)
- Play Path/Stream Key(при наличии): (Тут же во вкладке «Панель управления» копируем «Ключ потока» и вставляем.)
Вкладки «Кодирование» и «Видео» настраиваем согласно рекомендации сервиса стриминга «Twitch».
Тонкая настройка
Итак все настроено и работает на ура! Но если вас что то не устраивает и вы хотите получить более чистую картинку. Ниже я напишу пункты, которые вам стоит поменять:
- Video: Base Resolution
- Video: FPS
- Encoding: Max Bitrate
- Encoding: Quality
Часто задаваемые вопросы
Я хочу сделать качество моего стрима лучше, с чего надо начать?
В основном вам просто нужно увеличить в настройках цифры.
- Увеличивайте Quality до 10, пошагово по 1.
- Увеличьте Max Bitrate. Я бы не советовал менять эту величену больше чем на 300 за раз.
- Если вы недовольны фризами в стриме, попробуйте увеличивать FPS, выставив предыдущие 2 настройки к первоначальным.
- Если вы недовольны качеством картинки, увеличьте разрешение картинки в стриме
- Если у вас слабый процессор поставьте CPU Preset на более низкий “Faster” или “Fast”. Но прежде верните к первоначальным все предыдущие настройки.
Твой гид шлак. У меня все равно лагает игра:
- Закройте все браузеры (любые программы на flash будут понижать ваш FPS).
- Убедитесь, что активирован Windows Aero (на некоторых компьютерах это вызывает проблему).
- Отключите антивирус.
- Закройте все лишние задачи в диспетчере процессов.
- Проверьте не перегрелся ли ваш компьютер.
- Проверьте несколько раз, что вы поставили x264 Preset на “Veryfast” в расширенных настройках
- Убедитесь, что на Twitch вы используете нужный сервер.
- Перезапустите speedtest.net, чтобы установить maxbitrate в зависимости от скорости загрузки.
- Проверьте не установили ли вы слишком большой Max Bitrate в OBS.
- Попробуйте отключить настройку vbvmaxbitrate.
- Попробуйте изменить качество до 6 ниже будет хуже.
- Попробуйте изменить разрешение.
Отключить / включить аппаратное ускорение
Аппаратное ускорение помогает повысить производительность при потоковой передаче видео через Twitch. Но иногда это также может сказаться на производительности. Отключение функции может помочь. И наоборот, вы можете снова включить аппаратное ускорение, если вы отключили его ранее.
Гугл Хром
1. Откройте меню Chrome и выберите «Настройки».
2. Выберите «Дополнительно»> «Система» на боковой панели.
3. Включите аппаратное ускорение, если оно доступно, и выберите «Перезапустить».
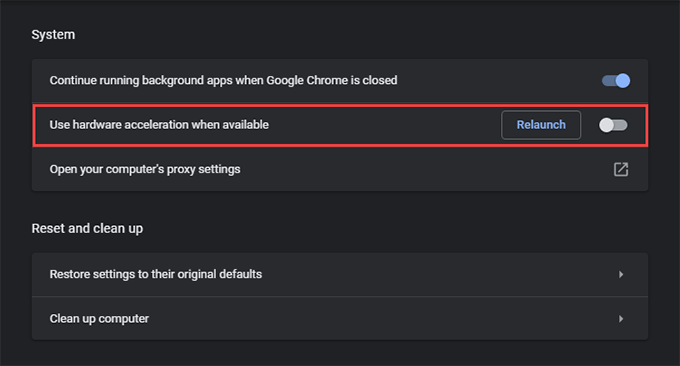
Mozilla Firefox
1. Откройте меню Firefox и выберите «Настройки».
2. Прокрутите вкладку «Общие» до раздела «Производительность».
3. Снимите флажок рядом с Использовать рекомендуемые параметры производительности. Затем снимите флажок Использовать аппаратное ускорение, если доступно.
Microsoft Edge
1. Откройте меню Edge и выберите «Настройки».
2. Выберите Система на боковой панели.
3. Выключите переключатель рядом с «Использовать аппаратное ускорение, когда доступно» и выберите «Перезагрузить».
Приложение Twitch
1. Выберите портрет своего профиля и выберите «Настройки».
2. Выберите вкладку Общие.
3. Включите переключатель рядом с режимом программного рендеринга.
Турниры Dota 2 — Game-Tournaments
- The International проходит каждый год. Масштабное мероприятие, в котором участвует 16 команд.
- ESL – популярная серия турниров. Каждый год нас встречает новый сезон с несколькими чемпионатами.
- Dota Asia Championship проходит каждый год. Турнир ничем не уступает европейской The International. Мероприятие создано при поддержке азиатский организаторов.
Когда проходил первый турнир, призовой пул был всего 1.6 миллионов долларов США. Уже в 2013 году сумма выросла до 2.8 миллионов долларов, а на The International 4 – 10,930,698$. Эта тенденция продолжается, с каждым годом ставки растут, что влияет на рост популярности этой дисциплины.
Как настроить канал и начать стримить на твиче?
Для того чтобы настроить канал, необходимо зайти на Twitch и открыть раздел «Панель управления».
Требуется настройка следующих параметров:
- сохранять прошедшие трансляции в список видеоматериалов;
- материалы для взрослых, чтобы предупреждать зрителей о содержимом контента;
- режим задержки для отключения синхронизации времени зрителя и трансляции;
- баннер видеопроигрывателя, который будет отображаться при отсутствии стримера;
- рейды от других стримеров.
Также для трансляции необходимо скачать специальное программное обеспечение. Самым популярным приложением считается Open Broadcaster Software (OBS). Его необходимо настроить и приступать к стримингу.
Как настроить и запустить тестовый стрим?
Чтобы запустить тестовый стрим, необходимо зайти в настройки OBS и изменить часть параметров.
Настройте следующее:
- в Stream Type необходимо выбрать «Streaming Services»;
- в следующей строке выбрать Twitch из выпадающего списка сервисов;
- выбрать месторасположения сервера, откуда производится трансляция;
- ввести собственный ключ стриминга, а в конце строки дописать «?bandw >
Совет! Для адекватного стриминга требуется скорость интернета не ниже 100 Мбит/секунду.
Видео трансляция (упомянуть про закрытую трансляцию)
Также существует возможность закрытых трансляций. В этом случае используется специальная ссылка для приглашения зрителей или устанавливается пароль на стрим. К сожалению, на твиче подобный функционал недоступен.
Текстовая трансляция на twitch
Довольно странная возможность, но все же она существует. При проблемах с трансляцией или передачей аудио и видео серверам Twitch, стримеры прибегают к текстовому стримингу. Это аналогично переписке в чате, достаточно зайти в панель управления или чат канала, и оставлять там сообщения. При необходимости можно отключить все сообщения от других пользователей, чтобы оставить только собственный текст.
Радио для стрима
В мире огромное количество музыки, но далеко не все источники можно использовать для трансляций из-за авторских прав. Для таких целей подходят радио и приложения с бесплатной лицензией.
Из основных можно выделить:
- Jamendo
- Audionautix
- Free Music Archive
- FreeSound
- Musopen
Как стримить с ps4 или xbox one на twitch?
Для трансляции с игровых консолей не требуется никакого дополнительного программного обеспечения. Достаточно иметь зарегистрированный профиль на Twitch и настроенный для стрима канал. В случае с PS4 достаточно использовать тачпад и нажать на кнопку «Share».
Появится новое окно с возможностью входа в Twitch или Ustream. После выбора твича необходимо ввести имя и пароль, настроить параметры и перейти к трансляции. Также владельцы консоли могут подключить камеру PlayStation Camera.
Владельцы Xbox One могут запустить стрим, используя два варианта. Первый — использовать Kinect 2.0, голосовой помощник и фразу «Xbox, broadcast», а второй — скачивания и запуск приложения Twitch. После открытия твича необходимо авторизоваться и перейти к стримингу.
Как стримить с телефона?
Достаточно большая категория игр для телефонов, которые интересуют зрителей. Поэтому возникает необходимость стриминга со смартфона. К примеру, пару лет назад все рейтинги били трансляции PokemonGo, которые занимали топовые места по количеству просмотров.
Для стриминга с телефона необходимо использовать сторонние приложения, включая:
- Screen Stream Mirroring;
- Gusher Screen Broadcaster.
Производительность
Начнём, пожалуй, с графиков влияния кодирования при помощи видеокарты на производительность…
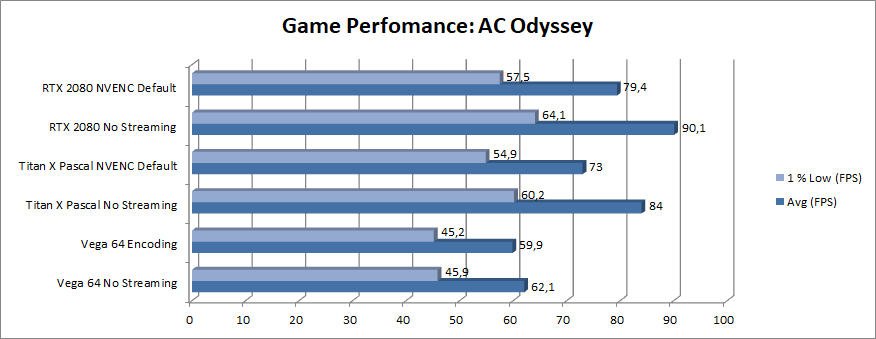

Включив NVENC на картах Pascal или Turing, вы потеряете примерно 10-20% кадров в секунду, в зависимости от игры. Другими словами, между трансляцией с NVENC и выключенным стримом, разница в производительности будет 10-20%. Однако, чем больше игра зависит от видеокарты, тем сильнее NVENC ударит по производительности. Вот почему Forza Horizon 4 теряет больше кадров, чем зависимая от процессора Assassin’s Creed Odyssey.
Но есть и хорошие новости! Пусть вы и будете играть на чуть более низких кадрах в секунду при использовании NVENC, на трансляции будет идеальная картинка без падения кадров, даже если игра грузит видеокарту на 100%. Кодирующий движок карт AMD не так сильно влияет на производительность игры, но в случае высокой загрузки видеокарты происходит падение числа кадров в секунду примерно на 90%, что, как мы упоминали ранее, делает его бесполезным.
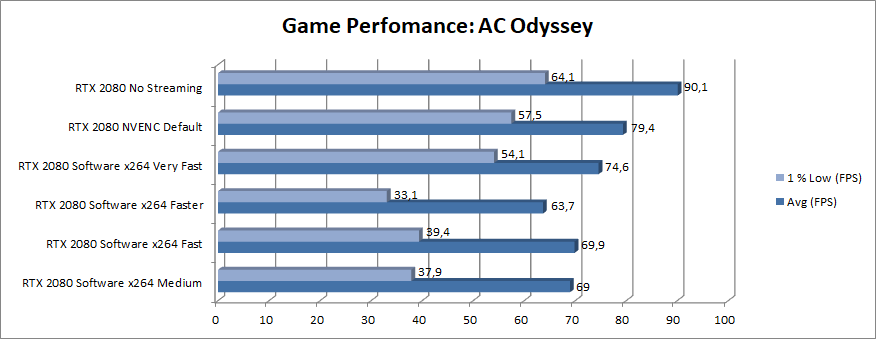
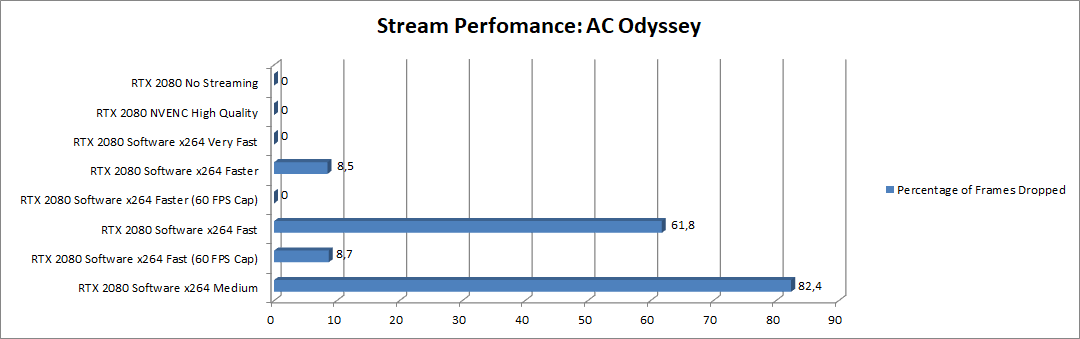
Производительность в режиме программного кодирования зависит от конкретной игры. В случае с требовательной как к процессору, так и к видеокарте Assassin’s Creed Odyssey, использование программного кодирования процессора для ведения трансляции может негативно сказаться на частоте кадров, да и надстройки, обеспечивающие высокое качество, могут не справляться.
На системе с Core i7-8700K и RTX 2080 мы запустили Odyssey с собственными, особыми настройками графики, но игра работала стабильно (без проседания частоты кадров на трансляции) лишь на надстройке кодирования x264 veryfast. X264 veryfast также ударил по частоте кадров примерно на 17%, что даже больше, чем у NVENC. Тем не менее, veryfast для такой игры все равно смотрится лучше, чем NVENC, так что небольшой удар по производительности стоит того.
Тем временем, уже на надстройке faster можно заметить ухудшение качества трансляции. Хоть оно и составило всего 8.5%, с полученной картинкой трансляцию было трудно смотреть, она шла рывками. Кроме того, частота кадров в игре упала со средних 90 до 63, а самый минимум опустился почти до 30. Здесь ясно видно, что надстройка перегружает систему. С fast и medium ситуация ещё хуже — у них снижение числа кадров достигает 62% и 82% соответственно. Самое интересное, что частота кадров в игре на таких надстройках выше, чем на faster, но, возможно, так происходит из-за того, что энкодер перегружен, в результате чего на игру выделяется чуть больше мощностей процессора.
Один из способов повышения производительности — ограничение частоты кадров в игре. Можно поставить 60, так как на трансляции все равно действует лимит на 60 кадров в секунду. Но даже с ограничением дела не становятся лучше: у надстройки fast всё ещё наблюдается падение числа кадров на 9%, а у faster вообще нет просадок, хотя и проявилось незначительное падение до 40 кадров. Единственный способ стабильно использовать fast в данном случае — снизить настройки графики и попробовать ещё раз, но, увы, эта статья не про оптимизацию Assassin’s Creed под трансляцию с нашим железом.
Во второй части исследования будет интересно разобраться в том, как покажут себя другие процессоры. Но в этой части 8700K, популярный игровой процессор высокого уровня, показал примерную ситуацию с трансляцией игры, которая крайне требовательна к процессору и видеокарте. Тем не менее, процессоры похуже, особенно малоядерные от Intel, в основном будут нормально работать на надстройке veryfast.
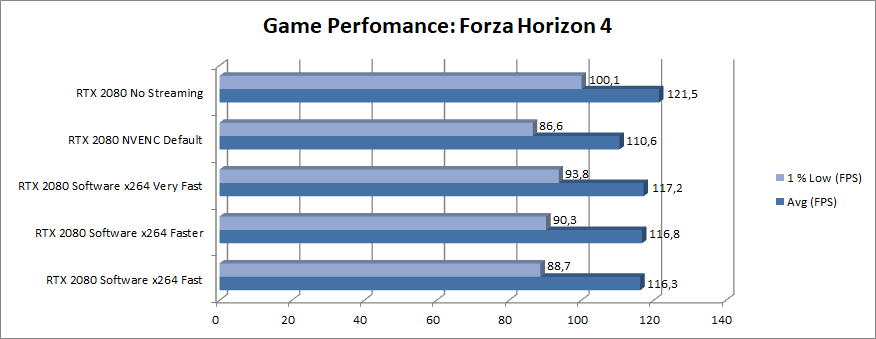
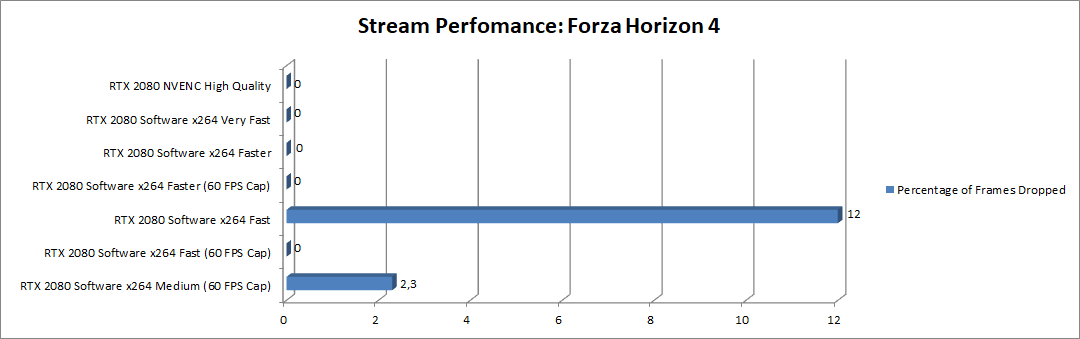
Надстройка veryfast x264 снизила производительность всего на 6% (если верить минимальным кадрам в секунду), но разница между veryfast и fast равнялась всего 5%, несмотря на то, что для кодирования видео на надстройке fast требовалось значительно больше мощностей процессора.
Можно ли стримить пиратку (фильмы, игры, музыку) на твиче?
Интересный и частый вопрос о пиратских версиях контента.
Давайте разберемся с авторским контентом на твиче:
- Музыка — отслеживается, в особенности зарубежная. В трансляции или ее записи может пропадать звук на запрещенных отрезках.
- Фильмы — в случае с комментированием, трансляцией собственной вебки и чата, стрим считается анализом материалов. Но аргументы слабые и при жалобе правообладателя канал попадет под штрафные санкции.
- Игры — отличить лицензионную и пиратскую игры практически невозможно. Но это, прежде всего, обман зрителя. Если они узнают о нечестных намерениях, пострадает репутация.
Нарушать авторские права нельзя. В случае жалоб твич будет принимать меры к стримеру, удаляя его записи или блокируя канал. Также Twitch может расторгнуть договор о партнерстве.
Программа для стрима на твиче
С ростом популярности потоковых платформ увеличивается количество программ для трансляции.
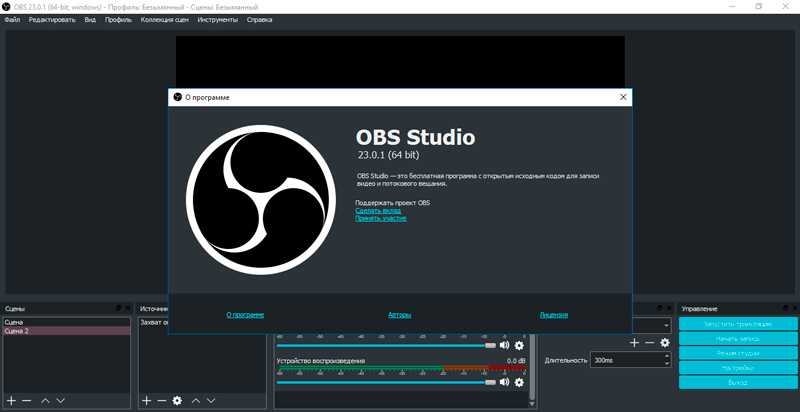
Выделяют три самых популярных приложения:
- OBS Studio — одна из самых популярных программ для стриминга. Позволяет захватывать экран компьютера и других устройств, включая тюнеры и игровые консоли. Благодаря огромной пользовательской базе, OBS имеет отличную базу инструкций и документации по настройке.
- XSplit Broadcaster — интересное программное решение с возможностью подключать плагины и различные дополнения на экран. Во время трансляции также можно настраивать надписи, изображения, звук, качество контента и т.д.
- Razer Cortex: Gamecaster — программный продукт от одноименного создателя оборудования и комплектующих. Приложение простое и без излишеств, но с гибкой настройкой видео, звука и захвата экрана.
Это далеко не полный список программ. Все приложения для трансляций Twitch доступны в «Панель управления» > «Инструменты трансляции». Там также присутствует кнопка загрузки и руководство по установке.
Ключ трансляции
Для получения ключа трансляции необходимо зайти в настройки канала. Он отображается в поле «Ключ основной трансляции» в зашифрованном виде.
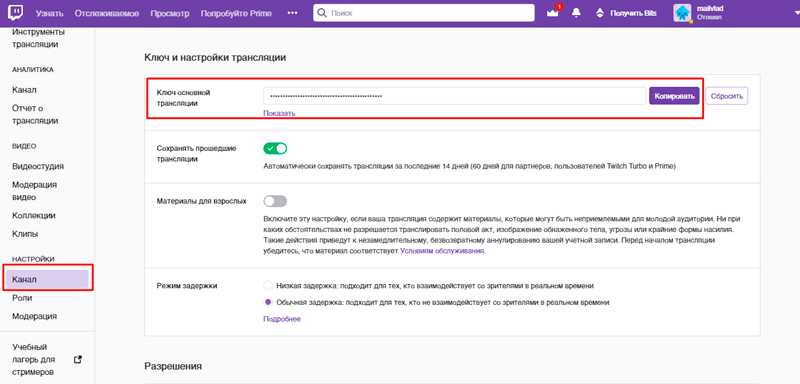
В любой момент можно увидеть его, нажав на «Показать» или скопировать ключ для сторонних приложений.
Как стать популярным на твиче?
Обретение популярности и завоевание любви аудитории — основная мечта всех стримеров. Сразу стоит понять, что легкого и быстрого метода не существует. Наработка аудитории это длительное и трудное занятие, требующее много сил. Ускорить процесс можно с помощью денег и грамотной пиар кампании.
Из основных методов можно выделить:
- киберспорт и игра на профессиональной сцене — зрители любят красивую игру;
- реклама и пиар — отличный способ поменять деньги на аудиторию;
- тяжелая работа — стримы в ночное время, акции для зрителей и много другое помогают увеличить популярность;
- коллаборация с другими стримерами — отличный метод для привлечения новой аудитории.
Трансляции на твиче это длительная игра по набору аудитории и популярности. Только упорный труд поможет развить канал и завоевать доверие зрителей.
Что нужно для того, чтобы начать стримить
- Первое, что вам нужно будет понять – это нужно ли вам это? Это ведь не самое простое занятие. Ведь стримы – это не просто трансляция какой-то игрушки на Твич или другую стрим-платформу. Это еще общение и взаимодействие со зрителями. Собрать аудиторию – это проблема, а удержать ее – проблема еще большая.
- Вы должны понимать, что стриминг – это сфера, требующая материальных вложений, причем крупных. Это не только мощный ПК, но еще и оборудование, софт, реклама и др. Если стартового капитала не хватает на это все – у вас не получится ни качественного стрима, ни нормального старта. Придется надеяться только на собственный талант общения, и тот «загадят», если не будет приемлемого качества.
- Опять же – стримеров сейчас – очень много, поэтому вы должны обладать поистине крутым скиллом или делать крайне качественный контент, чтобы вас смотрели.
Что касается оборудования. Тут вам обязательно понадобятся:
- Мощный процессор, ибо именно на него ляжет вся нагрузка стрима.
- Качественный микрофон, т.к. чем чище ваш звук – тем комфортнее и приятнее зрителю вас слушать.
- Вэбка. Только ТОПовые стримеры могут позволить себе стрим без вэбки. Видеть стримера – это значит быть к нему ближе. Тот же Dread еще когда-то сказал, что наличие вэбки – это +500 человек на стриме минимум.
- Наушники. Что касается качества звука – то на этом можно и сэкономить. Но наличие их – обязательно, ибо на колонках – будет такое эхо, что с вашего стрима все разбегутся.
- Второй монитор. Его наличие в стриминге – это, скорее, необходимость, чем роскошь. Именно на нем вы сможете контролировать работу трансляции, читать чат и т.д.
Есть еще несколько пунктов, такие как хромакей или карта видеозахвата, но по началу – без нее можно будет и обойтись.
Как проверить правильную работу Auto Frame Rate
Во-первых, фишку должен поддерживать телевизор или подключенный TV-бокс. В случае с приставкой телевизор должен уметь менять частоту вывода и разрешение по HDMI. Так умеет большинство современных ТВ-панелей, но проверить спецификацию все-таки стоит.
Во-вторых, телевизор должен поддерживать все распространённые частоты FPS. Чаще всего для комфортного воспроизведения фильмов требуется поддержка 24 кадров в секунду.
В-третьих, работе Auto Frame Rate не должны мешать встроенные системы повышения чёткости изображения.
Возможны ситуации, когда заявленная поддержка AFR со стороны производителя ТВ просто не работает из-за конфликта с другими фишками либо когда опция поддерживается на приставке, но неверно воспринимается телевизором и не даёт нужного эффекта.
Если все указанные выше условия соблюдены, можно проверить правильность работы AFR в вашем конкретном случае.
1. Настройте правильное разрешение. Перейдите в параметры телевизора или используемой приставки и установите правильное разрешение для используемой матрицы. Если телевизор поддерживает разрешение 4K – устанавливайте его, не нужно ставить 1080p по умолчанию на такой панели. И наоборот – не завышайте разрешение воспроизводящего устройства, если его не поддерживает матрица.
Не всегда AFR поддерживает смену разрешения и неверно установленный параметр не позволить получить максимальное качество картинки.
2. Верно выберите подходящую частоту. Здесь все зависит от наиболее предпочитаемого вида контента. Например, при регулярном просмотре IPTV следует установить частоту кадров на значение 50. В этом случае AFR не будет менять параметры экрана в большинстве сценариев использования.
Можете воспользоваться параметрами контента, которые указаны в первом разделе статьи или узнать рекомендуемую частоту кадров у поставщика своего контента.
3. Включите фишку Auto Frame Rate. Она может иметь различные названия в зависимости от используемой операционной системы или оболочки. Например, на многих распространённых моделях TV-боксов с Android TV фишка называется HDMI self-adaption и находится в разделе Playback Settings.
4. Установите подходящий режим работы фишки (если в настройках предусмотрена такая опция). Обычно производители предлагают два режима: частичный (part mode) с переключениям режима только при указанных частотах контента или полный (total mode) с переключением на любую частоту воспроизводимого контента.
5. Скачайте тестовый ролик на приставку. И включите его воспроизведение на устройстве.
Видео будет выглядеть как на примере выше.
6. Используйте любое стороннее приложение-камеру для iOS или цифровую камеру в ручном режиме.
7. Установите выдержку на отметку 1 секунда и сделайте фото телевизора.
Если Auto Frame Rate включён и работает правильно, увидите на снимке равномерно окрашенную серую доску. Это значит, что панель за секунду отображает кадры с подсветкой каждого из квадратов.
Если Auto Frame Rate не включился или конфликтует с какой-то другой фишкой телевизора, то вы увидите изображение-шахматку. Оно свидетельствует о том, что за секунду панель не успевает отобразить все нужные кадры. Так можно самостоятельно убедиться в работе фишки на ваших устройствах.
Теперь вы знаете, за какой фишкой гнаться при выборе современного телевизора в 2021 году.
iPhones.ru
Включаем, настраиваем, проверяем.
Рассказать
Игровые термины в Dota 2
В Dota 2 для всех доступен специальный чат, в котором можно общаться с командой или противниками. В общении игроки часто используют специальные термины, которые могут оказаться непонятными новичкам. Предлагаем разобрать наиболее популярные из них:
замес – массовая драка;
байт – попытка отвлечь внимание врага на себя;
дебаф – отрицательный эффект (яд, оглушение, замедление и т.д.);
баф – положительный эффект (усиливает персонажа);
скилл – умение (имеются у всех героев в Dota 2);
стан – оглушение, накладываемое с помощью различных умений;
баш – недолгое оглушение, которое может накладываться с различных скиллов или специального предмета Skull Basher;
ганг – нападение на противников вместе с тимейтами;
фраг – убийство одного из противников;
GG (ГГ, хорошая игра) — такой надписью обычно завершают все игры;
денай – добивание своих крипов на линии (также, в некоторых случаях можно добить своего союзника);
кулдаун (КД, откат) – перезарядка умения или предмета;
сало (Сайленс) – дебаф, запрещающий герою использовать свои способности;
фарм – добыча золота с крипов;
фидер – игрок, который постоянно умирает.
Это основные термины, используемые русскоязычными игроками в Dota 2. Также, в ходе игры вы сможете обучиться и другим словам, которые значительно упростят координацию вашей команды.
Как присоединиться к мультистриму на Твич
Представленная выше инструкция описывает порядок действий, необходимых для подготовки мультитрансляции, а также помогает пригласить «союзников» или же подключиться к уже оформленному совместному стриму. Но как быть тем, кто не запускает трансляции, а остается в роли заинтересованного зрителя, желающего присоединиться к мультистриму. Вариантов несколько:
Поиск каналов через фильтр на страницах Twitch. Если перейти на вкладку «Просмотр» через панель быстрого доступа, расположенную в верхней части интерфейса, то на экране сразу появятся категории, раздел с активными трансляциями, а также специальное текстовое поле «Фильтр», куда разработчики разрешают вводить искомые слова, касающиеся языка трансляции и типа развлекательного контента.Поддерживаются в качестве запроса и «Мультитрансляции»: сразу после ввода система рассортирует доступный контент и выдаст список стримов, где уже организованы совместные посиделки и требуются лишь новые зрители.
Внимание! Если в результатах на первых позициях неизвестные авторы, значит, в правой части интерфейса необходимо выбрать способ отображения выдачи: по релевантности, просмотрам, времени обновления. После выбора результаты появятся уже новые.
- Активация мультитрансляции на канале стримера. Если обращаться к поиску некогда, а в «рекомендациях» редко появляются авторы по душе, значит, пора пойти альтернативным путем и заглянуть на каналы любимчиков для поиска соответствующих кнопок, разрешающих активировать режим «мультитрансляции». Речь о разделе, находящимся рядом со статистикой стрима (время, зрители) и кнопками, разрешающими подписаться, настроить уведомления или начать отслеживать контент. Дальнейший порядок действий крайне предсказуемый: нажатая кнопка автоматически организует меню для просмотра совместно организованной тусовки авторов.Сверху появится информация о группе, справа – чаты, между которыми легко переключаться, выбирая, какому именно стримеру передавать сообщения и в каком порядке. Вернуться к стандартному режиму просмотра поможет кнопка «Выйти из группового режима», расположенная над чатом в верхнем правом углу интерфейса.
- Использование стороннего сервиса MultiTwitch. Задолго до обновления площадки Twitch в сети появилась специальная система «совместных стримов», организованная энтузиастами с единственной целью – повысить шансы выпадения предметов на трансляциях, поддерживающих механику вознаграждений. Речь преимущественно об официальных каналах, проводящих эфиры, посвященные киберспортивным турнирам, важным релизам игровой индустрии, презентациям, мероприятиям. Работает MultiTwitch следующим образом: в адресную строку браузера необходимо ввести http://multitwitch.tv/, а после через символ «/» добавлять название нужных каналов. Например: http://multitwitch.tv/ch_1/ch_2/ch_3. Введенная комбинация активируется с помощью Enter. В результате появится интерфейс с чатом, настройками и подробностями по каждому из каналов.
Аккаунт twitch.tv
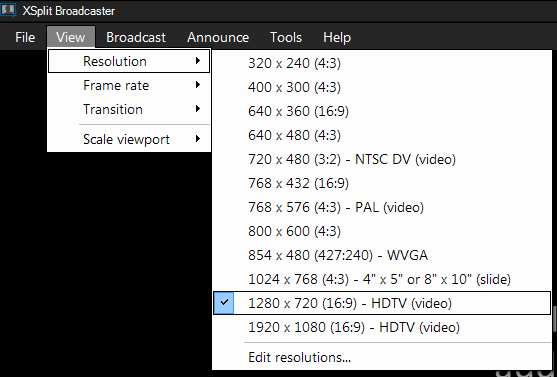
Разрешение лучше всего ставить широкоформатное (16:9) и HDTV. Тут все будет зависить от силы, мощности и производительности вашего ПК. В этой же вкладке устанавливаем значения:Frame rate — 25 fps(максимальное значение в бесплатном XSplt’e)Transition — FadeScale view port — тут по своему вкусу.
5. Привязка аккаунта XSplit к twitch
Далее во вкладке Broadcast жмем Edit channels… и в открывшемся окне Add, как показано на изображении:
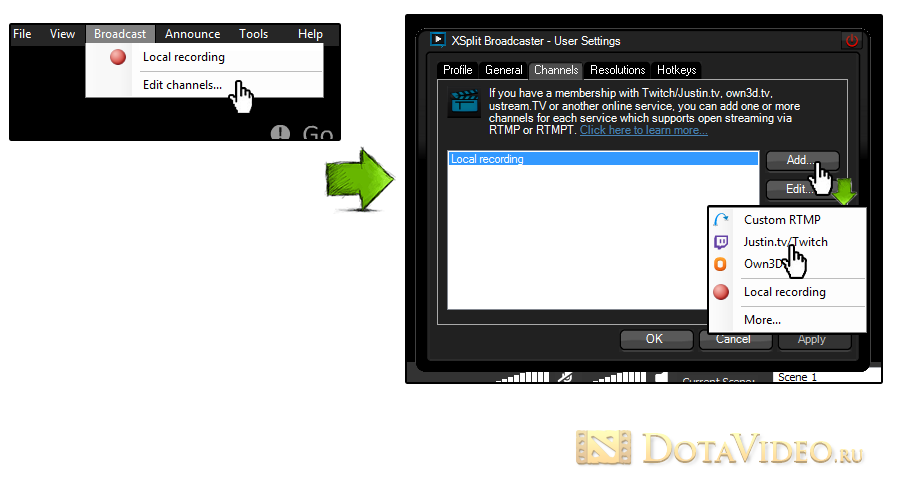
Далее появится окно, которое надо будет заполнить следующим образом:
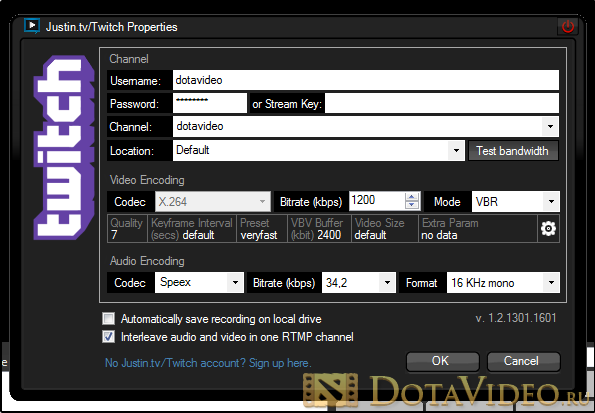
User name, Password нужно указать от своего аккаунта на twitch (Channel подставится автоматически)
Это очень важно, иначе транслировать на свой канал на твитче вы не сможете. Настройки нужно указывать в соответствии со скоростью интернета (здесь важна upload скорость) и производительностью железа в ПК. При таких настройках (как на скрине) зрители видят чуть ли не идеальную картинку. Значение Buffer лучше ставить в 2 раза больше битрейта. Нижняя строчка — настройки звука
С ними можно поэкспериментировать, поставить побольше/поменьше в зависимости от ваших предпочтений.Жмем OK. Теперь во вкладке Broadcast у вас появится строчка, с названием добавленного стрима.
6. Выбор области экрана для стрима
Теперь попытаемся захватить область экрана, которую будем потом всем показывать. Для этого нужно нажать на Add в нижнем левом углу окна программы и выбрать Screen region.
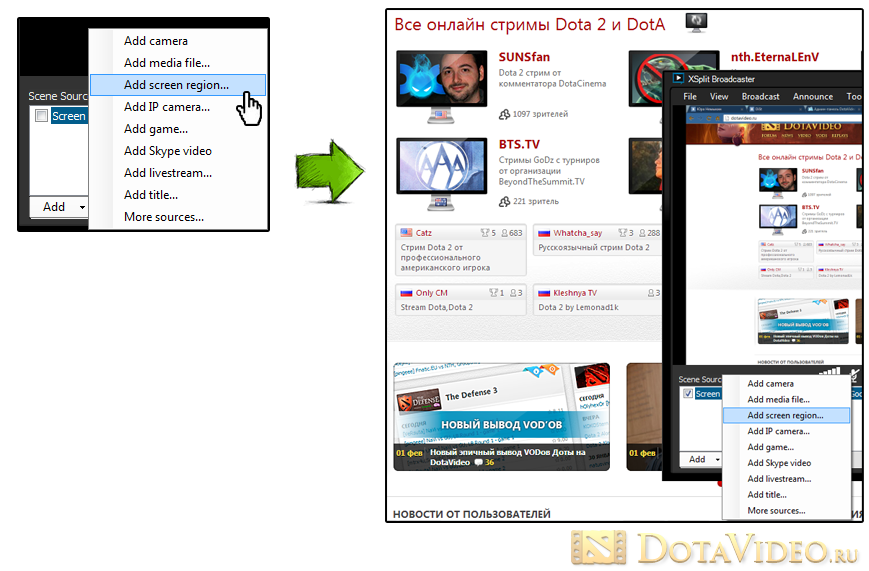
Отлично, теперь можно выбрать ту область экрана, которую будем транслировать. Опытные пользователи активно используют разные сцены (Scenes), где у них уже захвачены разные области экрана, а они просто переключаются между ними. Экспериментируйте! Теперь вы можете транслировать все, что показывается у вас на экране в прямом эфире или с некоторой задержкой, как вам будет удобнее.
7. Завершающий этап
Для того, чтобы начать трансляцию, нужно просто перейти во вкладку Broadcast и нажать на название вашего канала на twitch.
И, что очень важно, не стоит забывать о том, что стримить Warcraft III можно только в оконном режиме. В Garena надо будет в настройках запуска игры прописать «-window» или же просто использовать WarRun
Кому как больше нравится. В DotA 2 такая опция есть в настройках игры.
Продвижение канала в Тик Ток с помощью сторонних площадок
Социальные сети уже давно не только место для приятного времяпровождения, сейчас они предоставляют возможность получать дополнительный доход. Однако, чтобы начать зарабатывать, нужно быть обладателем раскрученного аккаунта. Стать популярным не так просто, как кажется на первый взгляд, но вполне возможно, а помочь в этом может накрутка поведенческих факторов, которая облегчает и ускоряет процесс в целом.
DoSMM
DoSMM — сервис, который уже длительное время предоставляет качественные услуги, поэтому его можно назвать надежным партнером для накрутки активности. Его все чаще выбирают не только блогеры, но и специалисты по продвижению.
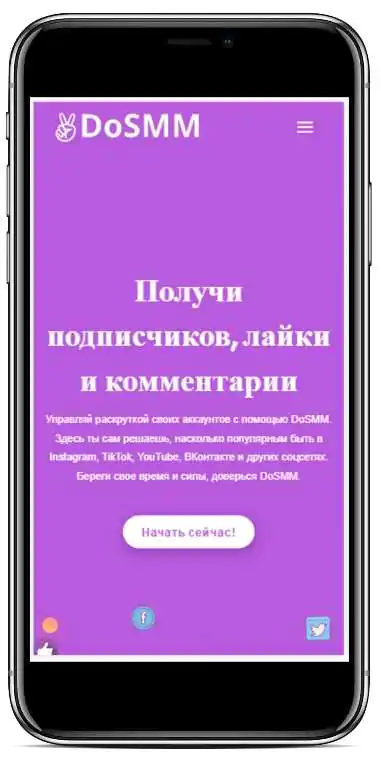
Партнерская программа
Есть здесь и возможность заработать, относительно недавно платформа отчисляет часть заработка партнерам, которые привели новых пользователей.
Условия сотрудничества:
- Вознаграждение до 50 процентов от платежа реферала.
- Выплаты производятся на Яндекс.Деньги и Киви, а также на карту Сбербанка.
- Вывод делается по «запросу» в течение 48 часов с момента подачи заявки.
Чтобы стать партнером, нужно привлекать пользователей с помощью ссылки, которую можно найти в личном кабинете.
TikStar
Еще один популярный сервис, его главное отличие в том, что он был разработан исключительно для продвижения в ТТ. Принцип основан на массфолловинге и масслайкинге, а потому необходимо только указать свой профиль и источники целевой аудитории. Все остальное сделает сам ТикСтар.
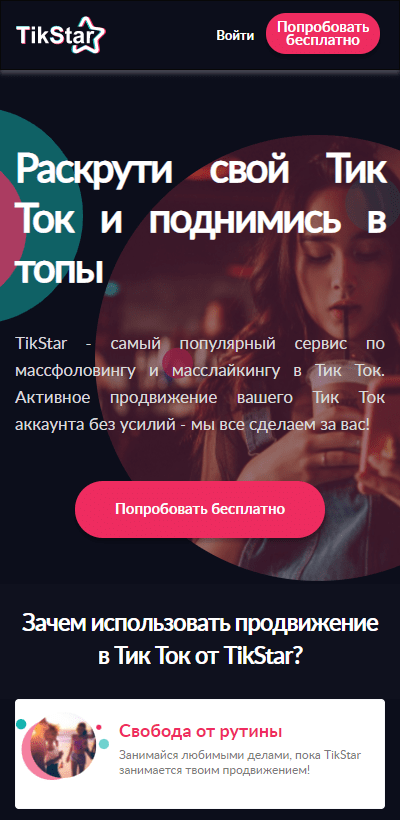
Доступ предоставляется по подписке, цена – 989 рублей в месяц, первые 3 дня бесплатно для ознакомления с работой платформы.
Заведите себе друзей
Sonja «OMGitsfirefoxx» Reid является одной из самых известных звёзд Twitch, у неё 631 тысяча подписчиков и собственный магазин с атрибутикой. Хотя большая часть её успеха обусловлена прямым и нестандартным чувством юмора, а также беспрерывным взаимодействием со зрителями, её прорыв пришёлся как раз на момент, когда она начала сотрудничать с другими стримерами.
«Мы запустили ежедневный стрим по Minecraft, просто желая поиграть с друзьями и немного расслабиться» — Reid рассказывает о Mianite, серии стримов, в которых она и другие популярные Minecraft-стримеры травят свои шутки, коротая время в одной из лучших крафтинговых игр современности. «Это произвело настоящий фурор, и уже совсем скоро начнётся третий сезон шоу».
That’s Cat также заработала себе имя, играя с другими стримерами. На самом деле, у неё на канале уже было 500 подписчиков ещё до того, как она запустила первую трансляцию, так как она до этого часто играла с другими популярными стримерами.
«На моём первом стриме было всего 80 человек, так как я находилась в сообществе других стримеров». Через три месяца ей уже предложили партнёрское соглашение.




![Ка настроить obs для стрима на twitch.tv – инструкция [2020]](http://pvtest.ru/wp-content/uploads/b/2/d/b2d9c1b710fa3b90702852035abcb7cd.webp)























