Кисти
Встроенных кистей в AI очень мало, но вы можете добавить сколько угодно таких, которые будут выполнять необходимые вам функции — от простых векторных, имитирующих лайнеры, до самых сложных, позволяющих не только рисовать, и работать над композицией и цветом.
Fine Liner Brushes & Patterns
Эти кисти помогут имитировать рисование от руки самой сложной графики, в том числе затратного по времени и усилиям дотворка, буквально одним движением пера. Скачать →
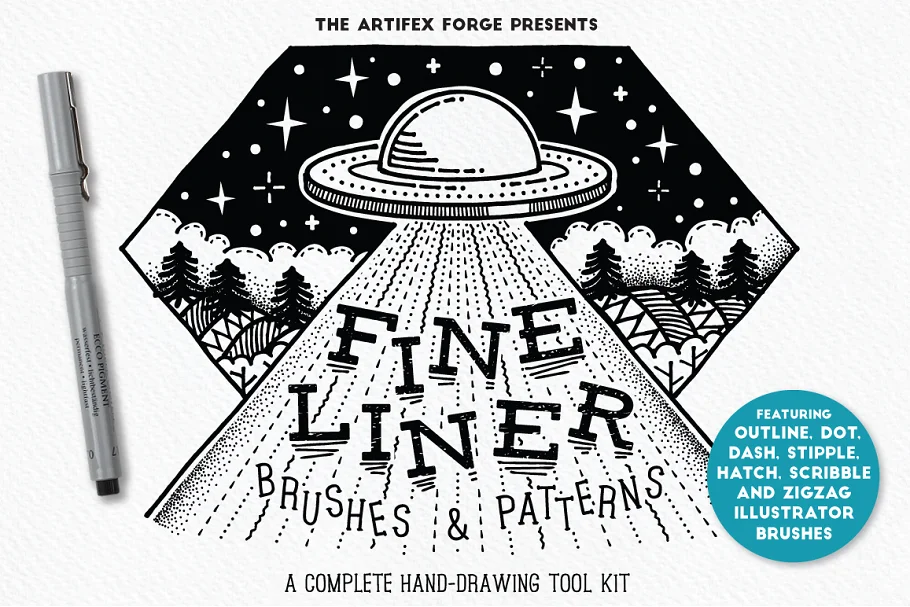
Кисти для имитации неонового свечения и космических объектов, не требующие сложных настроек. Скачать →

The Builder Bundle
Кисти, которые помогают построить композиционную сетку для леттеринга. Меньше времени на технические построения — больше времени на творчество! Скачать →
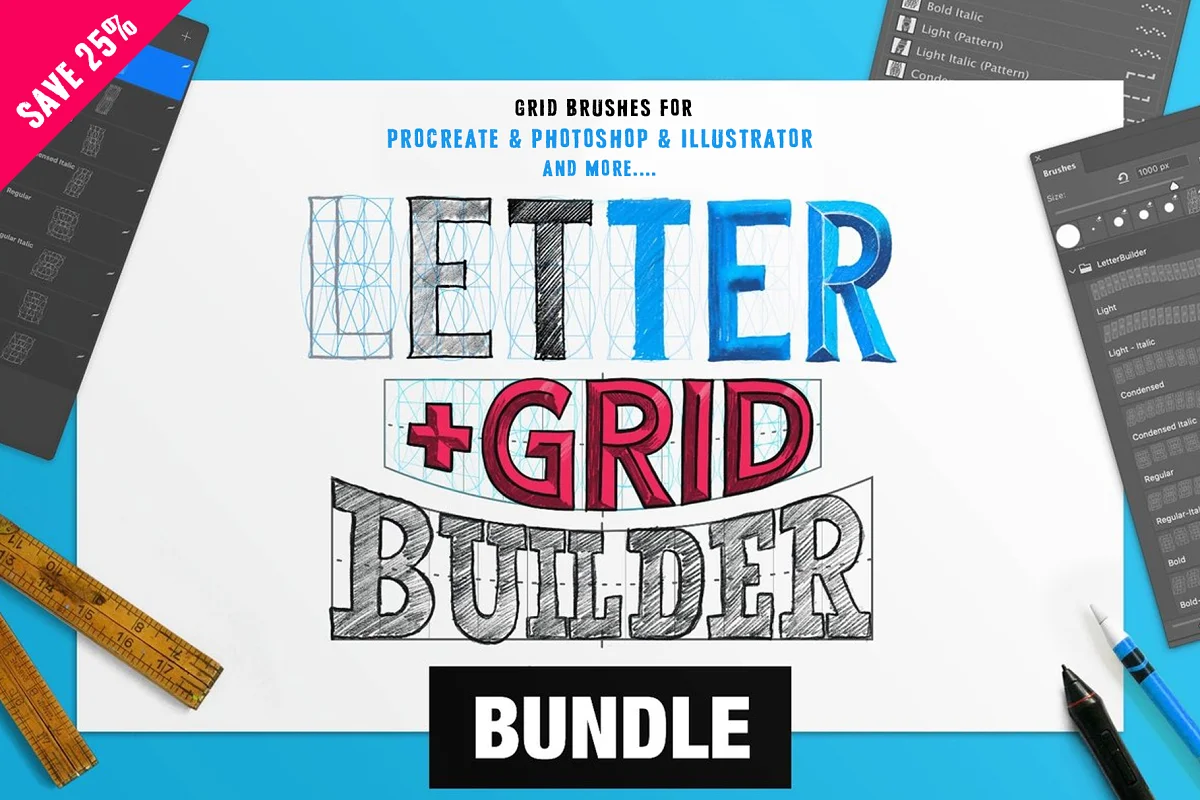
Liner Illustrator Brushes
Большой набор для ценителей лайн-арта. В комплекте не только кисти, но и паттерны, которые помогут проработать всю иллюстрацию в едином стиле и добавить необходимые детали. Скачать →

Shader Brushes for Illustrator
Кисти для создания стилизованных теней. В комплекте также есть текстуры, которые можно применять ко всему изображению и играть с настройками. Скачать →

Essential Illustrator Brush Bundle
Огромный набор кистей для решениях самых разных задач. Если вы постоянно работаете для заказчиков с самыми разными запросами на стиль — это решение для вас. Скачать →
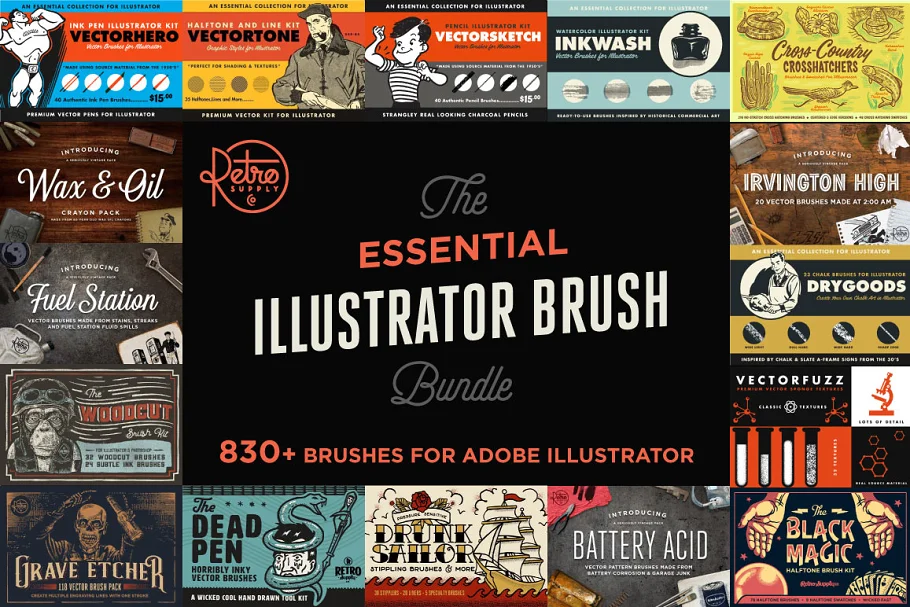
Уроки по Illustrator на английском
Обучающего материала на русском по Adobe Illustrator более, чем достаточно. Но не стоит обходить стороной и англоязычные ресурсы, мы оставили пару ссылок на классные каналы ниже.
Серия уроков Make it Now
Гениально простые минутные уроки Illustrator от Adobe. Они минималистично оформлены, на экране — только самое главное.
Здесь вы изучите 11 интересных техник, которые могут пригодиться вам в создании собственных крутых иллюстраций:
Канал Satori Graphics
В этом плейлисте есть много уроков по Illustrator, в которых вы узнаете как нарисовать в иллюстраторе текст и эффектно оформить его. Также автор делится полезными фишками программы и даёт отличные советы по дизайну:
Канал Nobu Design
Плейлист с 90+ уроков, в которых автор показывает, как сделать в иллюстраторе крутые паттерны и оформление текста.
Уроки наполнены ценной информацией для новичков и длятся не более 10 минут:
💰 Материал спонсора. «Adobe Illustrator для иллюстрации» от Skillbox 💰
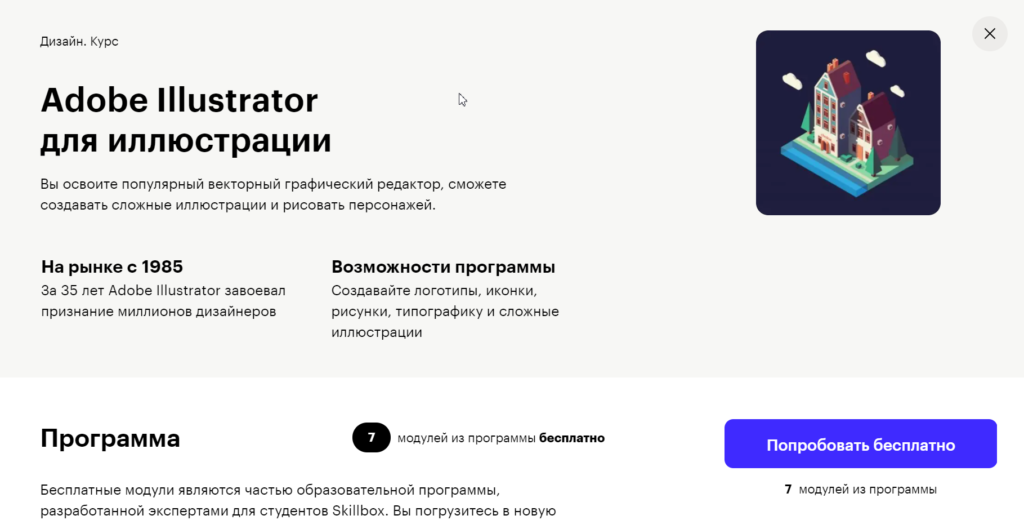
Длительность: 46 уроков.
Формат обучения: видеоуроки + текстовые материалы + домашние задания без проверки.
Программа обучения:
- Знакомство с Adobe Illustrator.
- Простые формы в Adobe Illustrator.
- Композиция, теория цвета.
- Создание персонажа.
- Типографика.
- Изометрия и объёмные изображения.
- Создание сложных иллюстраций. Первый уровень.
Чему научитесь:
- Работать в Adobe Illustrator на продвинутом уровне
- Рисовать векторных персонажей
- Работать с перспективой, цветом и композицией
- Создавать иллюстрации в разных стилях
- Находить идеи для иллюстраций и подбирать референсы
- Оформлять портфолио и общаться с заказчиками
Кто проводит курс

Анна Сваровская
, Instagram, Behance
- В графическом дизайне с 2012 года
- Работала графическим дизайнером в CreativePeople, Choice Studio и «Альфа-Банке»
Ссылки [ править ]
- ^ Adobe Creative Cloud (14 мая 2014 г.), История Adobe Illustrator (Часть 1 из 3) | Adobe Creative Cloud , получено 17 сентября 2017 г.
- ^ Wichary, Marcin. «Заставки Illustrator» . Guidebookgallery.org . Проверено 4 декабря 2010 года .
- ^ «Демонстрационное видео Illustrator 88» . Youtube.com. 20 сентября 2007 года. Архивировано 20 октября 2010 года . Проверено 4 декабря 2010 года .
- ^ «The Byte Awards» . Байт . Январь 1989 г. с. 327.
- ^ «FreeHand Firsts» . Nelson Group, Inc . Архивировано из оригинального 30 мая 2011 года . Проверено 26 апреля 2011 года .
- ^ «Слияние создает более сильную конкуренцию DTP» . Фолио. 15 апреля 1994 . Проверено 11 февраля 2011 года .[ постоянная мертвая ссылка ]
- ^ «Решения Федеральной торговой комиссии, жалоба 118 F.» . Что касается Adobe Systems Incorporated, Et Al . 18 октября 1994 года Архивировано из оригинального на 24 мая 2010 года . Проверено 8 февраля 2010 года .
- ^ Покупка компании Macromedia компании Altsys вызывает вопросы . InfoWorld. 7 ноября 1994 . Проверено 11 февраля 2011 года .
- ^ «Масштабируемая векторная графика» . Adobe.
- ^ «Adobe прекращает поддержку Adobe SVG Viewer» . Adobe.
- ^ Масштабируемая векторная графика # Совместимость
- ^ «Adobe завершает приобретение Macromedia» . Adobe Systems. 5 декабря 2005 года Архивировано из оригинала 19 декабря 2008 года . Проверено 29 декабря 2008 года .
- ^ «FreeHand больше не обновляется; переход на Illustrator» . Джон Нак на Adobe . Блоги Adobe. 16 мая 2007 . Проверено 19 июля 2009 года .
- ^ «Версии Illustrator CC и CS6 | История Adobe Illustrator CC» . Adobe . Проверено 5 сентября 2017 года .
- ↑ Stone, Terri (27 апреля 2005 г.). «Внутри CS2: MetaDesign делится своими секретами» . CreativePro.com . Архивировано из оригинала на 3 января 2008 года.
- ↑ Питерс, Верле (21 декабря 2006 г.). «Новые иконки и брендинг Adobe» . Блог Верле . Архивировано из оригинального 7 -го декабря 2017 года . Проверено 6 декабря 2017 года .
- ^ Inkscape для пользователей Adobe Illustrator , Inkscape.org
- ^ «Галереи инструментов» . Проверено 29 марта 2018 года .
- ^ «Инструменты» . Проверено 29 марта 2018 года .
- ^ «Галереи инструментов выбора» . Проверено 29 марта 2018 года .
- ^ «Кисти Инструменты» . Проверено 29 марта 2018 года .
- ^ «Примечания к выпуску Illustrator» . Adobe . 13 октября 2017 . Проверено 7 декабря 2017 года .
- ^ Майкл Дж. Коннолли. «1999: РЕЗЮМЕ: продукты Solaris-Adobe (немного длинно)» . Sunmanagers.org. Архивировано из оригинального 18 мая 2011 года . Проверено 4 декабря 2010 года .
«Adobe Illustrator для дизайна одежды» от Светланы Черемных
В качестве альтернативы курсу по Adobe Illustrator для fashion-дизайнеров от Skillbox можно использовать данную образовательную программу от Светланы Черемных. Она является профессиональным дизайнером одежды, так что качество уроков гарантировано.
Если вариант от Skillbox концентрировался на создании эскизов и презентации внешнего вида одежды, то здесь упор делается на конструкционные особенности гардероба и подготовке к воплощению идеи в жизнь.
Цена: от 3 990 рублей.
Длительность: 7,5 часа.
Формат обучения: видеоуроки.
Кому подходит:
- Дизайнерам одежды.
- Тем, кто умеет рисовать от руки.
- Технологам и конструкторам одежды.
Ты научишься:
- Основам работы с Adobe Illustrator.
- Навыкам рисования, специфичным для графических редакторов.
- Созданию библиотеки базовых моделей одежды.
- Принципам рисования отдельных элементов одежды.
- Работе с кистями.
- Созданию библиотеки кистей отделочных строчек.
Плюсы
Годичный доступ ко всем материалам.
Преподаватель с огромным опытом.
Есть проверка домашнего задания.
Есть обратная связь с преподавателем.
Небольшая стоимость курса.
Минусы
Проверка ДЗ и обратная связь есть только на премиум-тарифе.
Креативные техники
8. Работа с масками
C помощью масок можно спрятать или привлечь внимание к части изображения или графики. В этом туториале вы узнаете о трех различных методах маскирования: обтравочной маске, маске непрозрачности и рисовании внутри маски
9. Преобразование и редактирование иллюстраций

В этом учебном пособии вы познакомитесь с основами преобразования и редактирования рисунков в Adobe Illustrator CC. И узнаете, как изменить размер графического объекта, использовать группы, выровнять объекты и многое другое с помощью инструмента «Выделение», панели «Преобразование» и других инструментов.
10. Знакомство с инструментами рисования
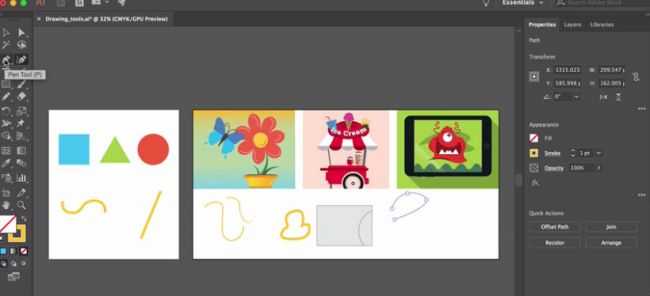
В Illustrator есть огромное количество инструментов для рисования, каждый из которых позволяет создавать различные варианты иллюстрации. В этом руководстве вы познакомитесь с инструментами «Перо», «Карандаш», «Кривизна» и «Кисть».
11. Создание иллюстрации с помощью инструмента «Перо»
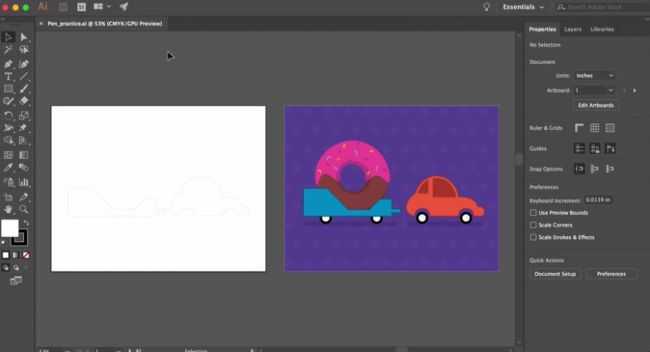
Если вы уже знакомы с основами инструмента «Перо», этот туториал поможет вам попрактиковаться в своих навыках. С его помощью вы сможете создавать новые произведения искусства.
12. Изменение цвета и обводки объектов
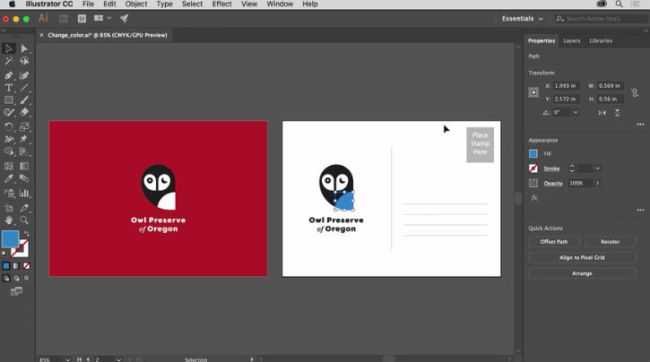
Узнайте, как взаимодействовать с цветом на своем рисунке. В этом руководстве объясняется, как менять цвета объекта, сохранять образцы цвета и перекрашивать рисунок.
13. Рисуйте и редактируйте кривые, используя инструмент «Кривизна»
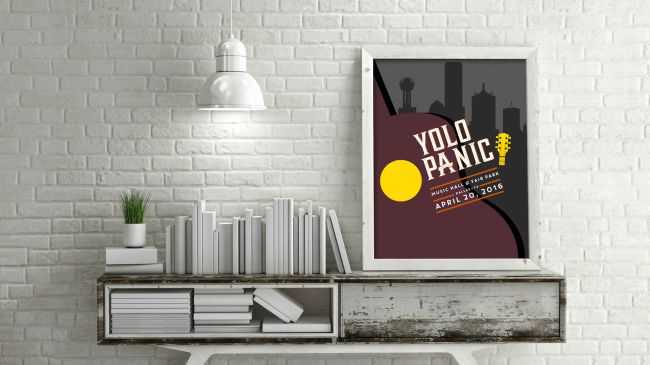
Инструмент «Кривизна» позволяет легко рисовать плавные, четкие кривые и прямые контуры. В этом уроке представлено пять простых упражнений, которые помогут вам понять, как его использовать.
14. Как добавлять изображения и художественные эффекты
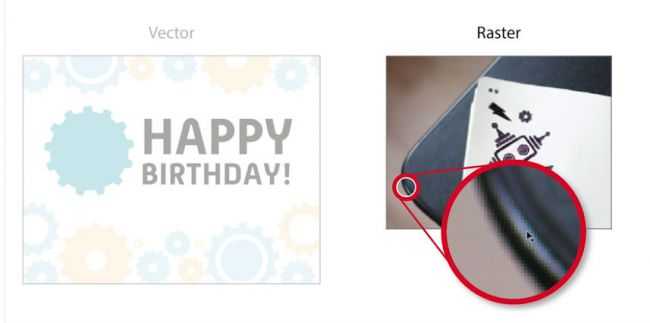
Это руководство начинается с объяснения основ добавления изображений в проекты Adobe Illustrator CC. Затем вы узнаете, как добавлять и редактировать эффекты, применять мазки кисти и многое другое.
15. Как дублировать объекты по кругу
Спенсер Мартин, также известный как Pixel & Bracket, поделился некоторыми замечательными советами для новичков. В видео показано как дублировать объекты по кругу, используя эффект преобразования, чтобы создать непрерывную повторяющуюся форму.
16. Создание и редактирование градиентов
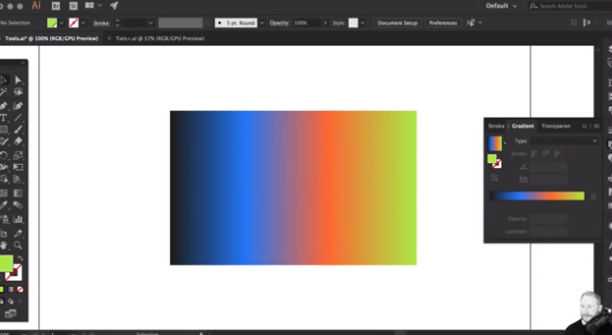
Это введение в работу с градиентами объясняет, как создавать различные типы градиентов и изменять такие параметры, как цвета, положение и непрозрачность
Обратите внимание, что в обновлении Illustrator 2019 года были добавлены новые градиенты произвольной формы, которые здесь не представлены
17. Создавайте рисунки с помощью инструментов «Кисть» и «Карандаш»
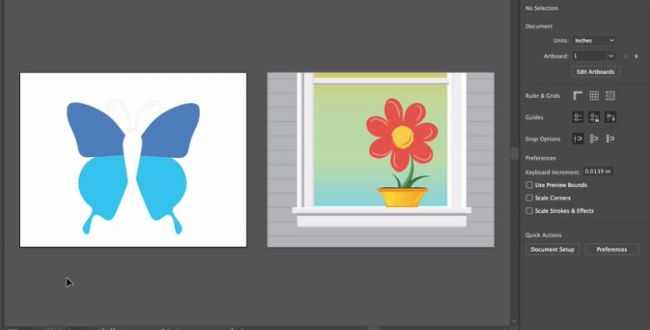
С помощью инструмента «Кисть» вы можете нарисовать контур и одновременно применить кисть к обводке, чтобы придать контурам художественный вид. В этом руководстве объясняется, как использовать кисть и карандаш для создания выразительных рисунков произвольной формы.
18. Редактируйте контуры в Illustrator CC
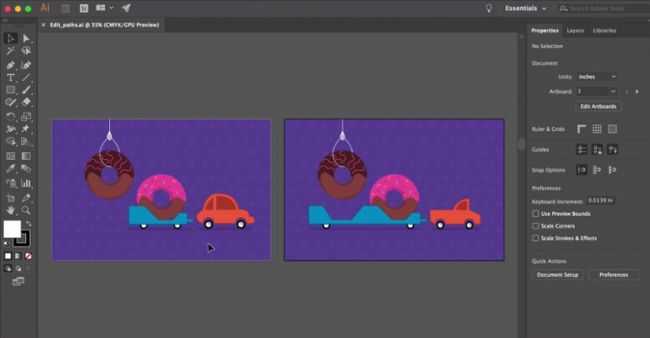
Узнайте, как редактировать контуры вашей иллюстрации, используя различные инструменты и опции. А именно, редактирование с помощью «Пера», «Кривизны», добавления опорной точки и других методов.
19. Гайд по палитре «Обработка контуров» (Режимы составных объектов)
Существует четыре разных способа комбинировать основные фигуры в Illustrator: объединять, вычитать, пересекать и исключать перекрытия. В этом двухминутном уроке Дэнкси рассказывает, как использовать каждый из них.
20. Комбинирование фигур
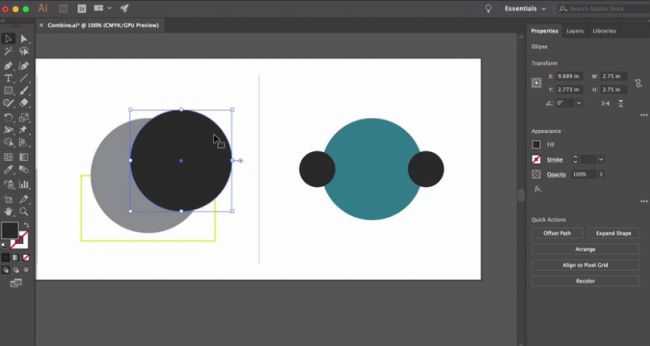
Фигуры являются строительными блоками иллюстрации. В этом руководстве объясняется, как комбинируя более простые фигуры можно создавать сложные. Для этого используется инструмент «Создание фигур» и палитра «Обработки контуров».
21. Рисование внутри и позади объектов
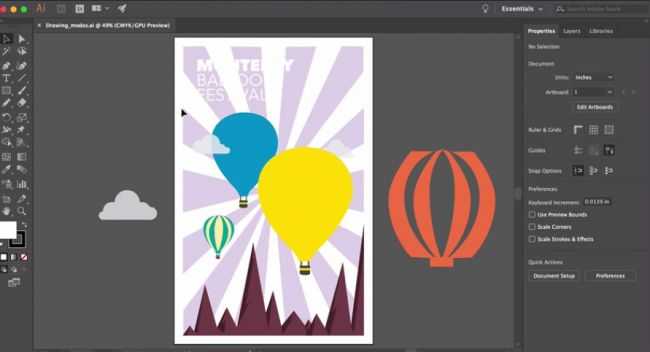
В этом туториале вы узнаете, как рисовать внутри и позади объектов. И зная эти нюансы, вы быстро и легко можете сделать изображение более интересным.
Что делают и где работают иллюстраторы?
Изучив Adobe Illustrator вы сможете зарабатывать на создании:
- иллюстраций и графики;
- веб-дизайна;
- логотипов;
- фирменного стиля;
- мультипликации и раскадровок;
- дизайна упаковки;
- печатной продукции;
- шрифтов, принтов, иконок;
- SVG-графики.
- By Veronika Polyakova
- By Veronika Polyakova
Где реализовать свои умения?
Устройтесь в студию.
Специалист с навыками работы в Adobe Illustrator может устроиться иллюстратором, дизайнером полиграфии или сайтов, моушн-дизайнером… Заработная плата начинающего сотрудника составит 300-400$. Опытные иллюстраторы могут рассчитывать на суммы от 800$. Если продолжить осваивать другие программы и развиваться профессионально, реально стать арт-директором или руководить отделом дизайна.

Работайте на фрилансе.
Изучение Adobe Illustrator открывает двери в профессию и тем, кто хочет работать удаленно. Берите заказы на фриланс-сайтах или напрямую. Оплата за крупный проект у опытного иллюстратора может достигать десятков тысяч долларов.
ТОП-3 фриланс бирж
- Fiverr
- UpWork
- Freelancer.com

Зарабатывайте на стоках.
Если любите свободное творчество без заданий – продавайте готовые работы на стоках. Плюс таких сайтов в том, что одна и та же графика продается по несколько раз. Стокеры могут работать сами на себя, в команде или в стоковой студии.
Рекомендации и советы
Сходу исследовать функционал Adobe Illustrator почти невозможно: уж слишком много полезного предусмотрели разработчики. Но почему бы не начать осваиваться со следующих подсказок:
Обучающая программа для новичков. Сразу после пробного запуска Adobe Illustrator начинает пичкать тех, кто еще ни разу не сталкивался с векторным графическим редактором, полезной информацией. Сначала – ссылками на дополнительные материалы (на сайте даже предусмотрена сортировка уроков для новичков и профессионалов), а после – и всплывающими подсказками: как переносить объекты на холст, где просматривать информацию о проектах и каким образом изменять цвета.
CSS-свойства интерактивные SVG для веб-разработчиков. В разделе «Окно» на панели быстрого доступа скрываются пункты списка, посвященные веб-разработчикам. «Свойства CSS» помогут собрать информацию об изображении (цвет, размер, положение на странице), а «Интерактивность SVG» – добавить изображениям с таким форматам скрипты из Javascript и оживить иконки и иллюстрации.
Импорт персональных настроек. Распространенный вариант «быстрого старта», практикуемый в сети: на форумах или на страницах тематических сообществ профессиональные художники или иллюстраторы делятся собственными пресетами с заранее выставленными параметрами. Язык перевода, используемые панели и меню, шрифт, тема – некоторым новичкам так проще освоиться
А потому важно знать: чужие опции загружаются через раздел «Редактирование», пункт «Мои настройки».
Очистка интерфейса. Перегруженное панелями быстрого доступа, вкладками и всплывающими меню окно Adobe Illustrator разработчики разрешают временно спрятать с помощью кнопки Tab на клавиатуре.
Привычный у графических редакторов трюк поможет высвободить дополнительное место на экране для взаимодействия с холстом или областью предпросмотра.
В результате даже случайная кнопка не попадет под руку и не помешает творческому процессу.
Возможности Adobe Illustrator
- Функция печати иллюстраций;
- Доступно рисование в перспективе;
- Автоматическое сглаживание текста;
- Настраиваемая панель инструментов;
- Ручная регулировка пиксельной сетки;
- Извлечение каскадных таблиц и стилей;
- Поддерживается трассировка изображения;
- Возможность создавать градиенты для логотипов;
- Полный доступ к вашей библиотеке Creative Cloud;
- Хранение материалов в облачной системе Adobe Stock;
- Работа над проектами с сенсорных экранов мобильных устройств;
- Использование нескольких монтажных областей (отдельно или вместе);
- Интегрированный движок Adobe Mercury Performance для ускорения графического процессора.
Преимущества
- Создание векторных узоров, символов;
- Разработка дизайна любой сложности;
- Открытие растровых изображений;
- Работа с прозрачностью значков;
- Поддержка объектов в 3d;
- Встроенные разнообразные эффекты;
- Оформления макетов при помощи слоев;
- Присутствует русский язык интерфейса;
- Интуитивно понятные элементы управления;
- Высокая точность линий и четкость контуров;
- Тесная интеграция с другими продуктами Эдоб;
- Создание сложных фигур и динамических объектов компьютерной графики;
- Позволяет обрабатывать большие и сложные файлы;
- Поддерживает большое количество графических форматов;
- Регулярные обновления софта от официального сайта разработчика;
- Версии Adobe Illustrator CC 2017 и 2018 совместимы с ОС Windows и Mac OS X для mac и pc.
Недостатки
Что лучше использовать Photoshop или Illustrator для создания произведений искусства?
Иллюстратор лучше подходит для чистых, графических иллюстраций, в то время как Photoshop — для фотоиллюстраций.
С одной стороны может показаться, что программа Illustrator является очевидным выбором, но тут не все так просто. В первую очередь все зависит от типа иллюстрации, они обычно начинают свою жизнь на бумаге, потом рисунки сканируются и переводятся в графической программе, обретая при этом цвет и насыщенность.
Как упоминалось ранее, с Illustrator’ом мы можем создать чистые, выдвижные графики, многие из которых могут быть легко использованы повторно.В то время как Photoshop создает фотореалистичные иллюстраций на основе рисунка, которые требуют очень тщательного внимания к деталям и фото манипуляций.
Во многих случаях, большинство дизайнеров использует обе программы. Но, в первую очередь, все зависит от того, какой тип иллюстрации вы хотите создать.
Победители:
«Видеокурс. Adobe Illustrator» от GeekBrains
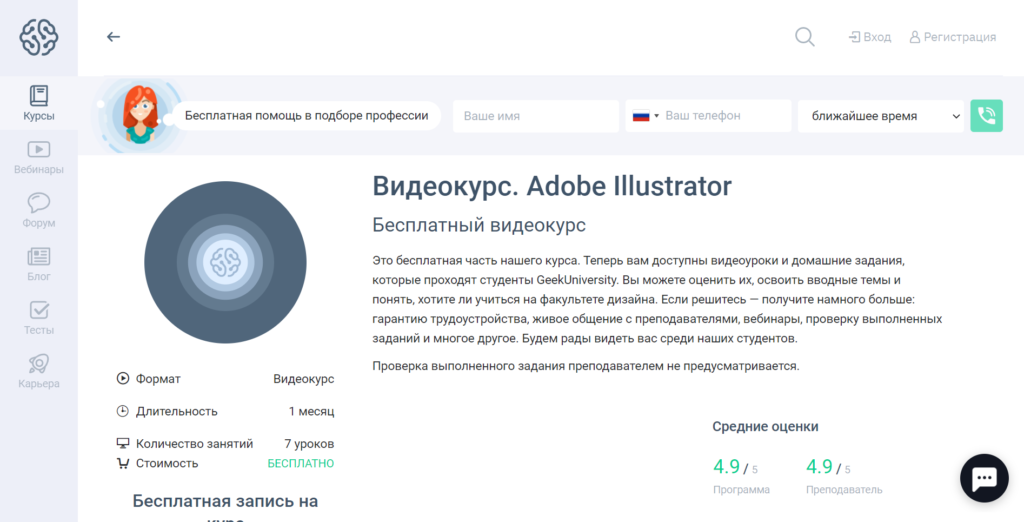
Сменить профессию, научиться новому и найти себя — всё это предлагает GeekBrains на своём курсе. Интенсив длительностью в месяц включает в себя 7 занятий. Формат предлагаемого материала — видеоуроки с домашними заданиями. Всё это помогает понять, есть ли смысл идти дальше, изучать сферу глубже, развиваться усерднее.
На курсе нет проверки домашних заданий, общения с наставниками и каких-либо масштабных проектов. Этот видеокурс — маленький помощник «вхождения» в профессию. Сертификат здесь не выдаётся, его можно получить на более серьёзных интенсивах.
- всё об интерфейсе, инструментах, масштабировании, трансформации, выравнивании;
- работа с цветом, заливкой, обводкой, окрашиванием, градиентами;
- наслоения, сложные формы, контуры, искажения;
- кисти, линейки, сетки, направляющие;
- урок работы с текстами (ввод, буквы, абзацы);
- сохранение и экспорт документов.
Бонусный урок состоит из лайфхаков, касающихся перемещения объектов, пресетов операций и сохранений, плагинов и расширений.
На курсе можно научиться «базе» — тому, что должен знать каждый начинающий графический дизайнер. Преимущества у «Видеокурса» стандартные — уйма бесплатной информации, возможность изучать материал с любого уголка мира.
Возможности программы Adobe Illustrator
Особенность векторной графики в том, что она сохраняет данные не в пикселях, вместо этого она
базируется на геометрических моделях, т. е. обычных фигурах (треугольнике, круге, окружности и
так
далее) из которых складывается конечное изображение. Отличие растровой картинки в том, что при
масштабировании, она распадается на пиксели, а работы, сделанные в векторе (в данном случае в
Иллюстраторе), можно увеличивать без ухудшения качества до бесконечности.
Аdobe Illustrator 2021 — это многообразие инструментов для работы. Заливки, перья, оригинальные
кисти
—
всё это помогает в создании объектов.
Инструменты в Иллюстратор
Стоит отметить ещё ряд следующих особенностей Иллюстратора: это редактирование при помощью
градиентов. Смешение цветов, регулирование прозрачности сделают конечный рисунок наиболее
насыщенным. Здесь же есть и возможность регулировать заливки и контуры. Если нужно использовать
текстовую передачу информации, то и здесь Adobe Illustrator для вашего пк позаботился о данной возможности.
Часто в создании разных дизайнерских идей используются и эффекты, которые подарят объекту
сверхинтересную интерпретацию, а трехмерные спецэффекты только помогут произвести положительное
впечатление на зрителей. Во время работы не бойтесь пользоваться следующими инструментами: перо,
Clipping Masks, Pathfinder Panel, Appearance Panel и создание кистей. Эти главные элементы
позволят
Вам владеть всеми основными функциональными возможностями программы Adobe Illustrator.
Adobe Illustrator генератор смешивания цветов
Зачастую в работе необходима возможность создания дополнительных рабочих слоёв, здесь так же, как
и в
Photoshop эта функция сохранена. Более того, Вы сможете создавать видео в векторном формате.
Здесь
стоит отметить следующий перечень тех популярных форматов (PSD, PDF, SVG, GIF, EPS, TIFF, PNG,
JPEG,
FXG, DXF и это еще не всё).
Как новичку освоить Adobe Illustrator?
Самоучители по Adobe Illustrator
Научиться работать в Adobe Illustrator можно бесплатно, не выходя из дома. Справочная информация размещена на сайте Адоби, а в интернете доступны десятки инструкций, туториалов, гайдов. Но есть и минусы: на объяснение того, что можно показать, уйдет много времени, а большой объем информации в таком виде усваивается хуже.
Оффлан курсы по Adobe Illustrator
Вариант платного обучения, при котором теория сразу подкрепляется практикой, а к преподавателю всегда можно обратиться с вопросом. Выбрать информативные курсы сложно, поскольку пробной версии нет. Остается читать программу и отзывы, которые бывают заказными. Главный минус такого обучения Adobe Illustrator: забирает много времени и недоступно для людей с ограниченными возможностями, жителей маленьких населенных пунктов.
Учебные центры в Москве и Санкт-Петербурге
- Скандинавская школа
- УЦ IT курс
- Учебный центр при МГУ
- УЦ Статус
- УЦ Бруноям
Бесплатные видеоуроки Adobe Illustrator
Положительные стороны такого самообучения очевидны: бесплатно, доступно, наглядно. Недостаток – отсутствие помощи и обратной связи от преподавателя.
На ютубе можно найти уроки практически на любую тему, но проблема в том, что контента слишком много. Чтобы выбрать структурированный и содержательный урок приходится пересмотреть десятки видео, а самые классные «фишки» никто не рассказывает.
Чтобы сэкономить время, мы предлагаем шесть бесплатных уроков общей длительностью в 1 час 15 минут. За этот мини-курс вы освоите азы работы с векторной графикой в AdobeIllustrator, выполните практическую работу, а по итогам обучения сделаете вывод стоит ли учиться дальше, ваша ли это тема.
Урок 1
Урок 2
Урок 3
Урок 4
Урок 5
Урок 6
Урок 1. Рассмотрите наглядные примеры применения векторной графики. Узнаете, как начать работу и познакомитесь с интерфейсом Adobe Illustrator.
Урок 2. На этом занятии начнете отрисовывать иллюстрацию. Продолжите знакомиться с панелями управления,разберете основы работы со слоями, фигурами.
Урок 3. На этом уроке изучите фундаментальные параметры работы в Adobe Illustrator – обводку и заливку. Узнаете, как работать с цветом, перемещать объекты, закрашивать несколько объектов одновременно и рисовать идеальные линии.
Урок 4. Основная тема занятия – инструменты. Вы поработаете с прямоугольниками с закругленными углами и продолжите создавать первую иллюстрацию.
Урок 5. Узнаете, как работать с прямым выделением и точками, как из шестиугольника сделать треугольник, как вписывать фигуры.
Урок 6. На этом этапе закончите и доведете до идеала иллюстрацию. Поработаете с текстом и инструментом эллипс. Вам расскажут, как обрезать фигуру и в два клика скруглить все углы обводки. Преподаватель даст полезные практические советы по работе с композицией, сетке, цветами и расскажет,как сохранить готовую первую работу.
Еще бесплатные уроки по Adobe Illustrator
Платные онлайн курсы по Adobe Illustrator
Это кратчайший путь в профессию. Не все курсы одинаково полезны. Выбирайте те, в которых есть:
- обратная связь с преподавателем;
- домашние задания;
- бесплатная пробная версия.
Самый полный русскоязычный практический видео курс по Adobe Illustrator – «Супер Illustrator» от VideoSmile. После окончания даже слушатели с нулевым стартовым уровнем готовы начать карьеру профессионального дизайнера. А бонусная глава о работе в программе After Effects становится первым шагом в мир анимации.
Полезные ресурсы по Adobe Illustrator
Если вы решили научиться создавать иллюстрации и графику, сделать Adobe Illustrator источников заработка, то пригодится подборка полезных ресурсов.
Курс «Супер Иллюстратор»
Курс даст необходимые для работы знания, полезные советы и приемы. Дальше развиваться в профессии помогут практика, разбор работ других иллюстраторов, самообучение.
Behance
Платформа принадлежит Adobe и интегрирована с Creative Cloud. Дизайнеры, фотографы и иллюстраторы со всего мира делятся там работами. Для начинающего специалиста это место, где можно:
- создать собственный сайт-портфолио без навыковвеб-дизайна;
- получить поддержку и мнения других о ваших работах;
- найти вдохновение и потренировать насмотренность;
- продать готовую работу или откликнуться навакансию.
Есть мобильное приложение.
YouTube
Это коллекция бесплатных уроков на любую тему. Здесь можно найти пошаговые уроки, понаблюдать за процессом работы иллюстраторов, найти видео-советы по продвижению собственных услуг.
Как работать в Иллюстраторе
Использование рассматриваемого софта представляет собой достаточно простую процедуру, однако это является таковым только в ситуации, если вы хорошо ориентируетесь в интерфейсе. Чтобы с комфортом взаимодействовать с Adobe Illustration, будут приведены описания для основных и самых полезных инструментов.
Линейка (Ruler)
Первый и очень полезный инструмент, главное предназначение которого заключается в том, чтобы делать работу с высокой точностью. Если вам требуется соблюдать какие-то размеры, надо активировать линейку.
Будут добавлены специальные направляющие, которые упростят процесс работы с теми или иными объектами. Объективно, Ruler является тем самым инструментом, который необходимо осваивать в первую очередь. Благодаря нему можно контролировать размеры и грамотно располагать объекты.
Чтобы лишний раз не мешать пользователю, в состоянии по умолчанию линейка не отображается и её необходимо активировать, то есть сделать видимыми направляющие. Для реализации действия можете выбрать один из вариантов:
- Нажать на комбинацию двух клавиш: «Ctrl» и «R».
- Второй способ заключается в том, чтобы кликнуть по пункту в меню «View». После этого вам предложат перечень вариантов, где останется найти кнопку «Rulers». Затем лишь кликните на «Show Rulers».
После этого действия появятся две линейки. Одна будет расположена сверху, вторая слева. Чтобы появились направляющие, левой кнопкой мыши нажмите на нужную линейку, зажмите клавишу и тяните. Вы сможете передвигать созданные линии внутри рабочей области, чтобы было удобнее работать.
Линейка – неотъемлемый элемент, если вы создаёте какую-то композицию, где важно грамотно расположить все объекты, соблюдая все правила
Blend Tool
Ещё один инструмент, который часто недооценивают. На самом же деле, Blend Tool – это универсальная разработка, подходящая для решения сразу целого ряда сложных задач:
- Создание плавного перехода в плане цветов между несколькими объектами.
- Реализация сложных паттернов.
- Создание текстур.
Для того, чтобы воспользоваться упомянутым инструментом, необходимо выполнить элементарные действия:
- Найдите раздел меню под названием «Object».
- Пройдитесь по всем вариантам и среди них найдите слово «Blend».
- Перед вами откроется меню настроек, где вы сможете настроить параметры вашего перехода.
Offset Path
Одно из частых явлений – это необходимость в том, чтобы создать увеличенную копию того или иного объекта, который уже существует. Для реализации задуманного можно воспользоваться сразу несколькими способами, некоторые из которых лишь ухудшают результат или же являются слишком сложными.
На помощь приходит Offset Path, то есть так называемый параллельный контур. Исходя из названия уже можно понять, что, воспользовавшись функцией, вы сможете создать увеличенную копию любого необходимого объекта, расположенного под инструментом.
Вам предлагают работу с параллельными контурами, с помощью которых можно легко создавать концентрические окружности. Рассматриваемый инструмент максимально подходит для ситуации, если вы работаете с инфографикой.
Чтобы найти Offset Path, просто перейдите в раздел меню «Object» и кликните по кнопке «Path».
The Clipping Mask
Текущий вариант представляет собой инструмент, который также почему-то редко замечают пользователи. Это, кстати, напрасно, ведь с помощью лишь этой опции можно с лёгкостью разрабатывать самые различные формы и создавать всевозможные эффекты.
Если коротко, принцип данной маски заключается в том, что с помощью неё вы работаете с объектом и закрываете у него все ненужные области. Остаётся то, что лежит за пределами обтравочного контура.
Работа с текущей маской оправдана тем, что она максимально проста в эксплуатации и не требует множества времени для её изучения. Чтобы открыть и начать пользоваться ею, достаточно перейти в раздел «Object».
Выше описано всего несколько инструментов, но даже их освоение повысит ваш профессиональный уровень на пару ступеней. Вы сможете более качественно и быстро обрабатывать объекты, добиваясь любых целей.
Чтобы развиваться, изучайте меню и все доступные в нём опции. На первый взгляд их слишком много, однако спустя пару недель вы будете во всём моментально ориентироваться. Чем быстрее вы изучите интерфейс, тем проще будет работать с редактором векторных изображений.
Карьера и профессиональные навыки
Профессиональный иллюстратор должен уметь пользоваться как цифровыми технологиями, так и традиционными инструментами, такими как кисть, карандаш и т. д.
Иллюстратор должен иметь следующие профессиональные навыки:
- работа в различных жанрах;
- понимание желаний заказчика;
- выражение своих идей при помощи изображений;
- создание изображений, которые дополняют и поясняют текст;
- получение актуальных сведений из мира иллюстрации и дизайна;
- знание теоретических понятий, таких как композиция, светотень, палитра, перспективы, узоры, визуальные структуры, умение применять их в практической деятельности;
- знание основ типографики, верстки;
- при работе с печатными изданиями нужно уметь быстро читать книги, воспринимать информацию и выделять главные мысли;
- наличие художественного вкуса;
- знание продукта и области работы клиента.
Организация рабочего пространства
22. Распределение контента по слоям
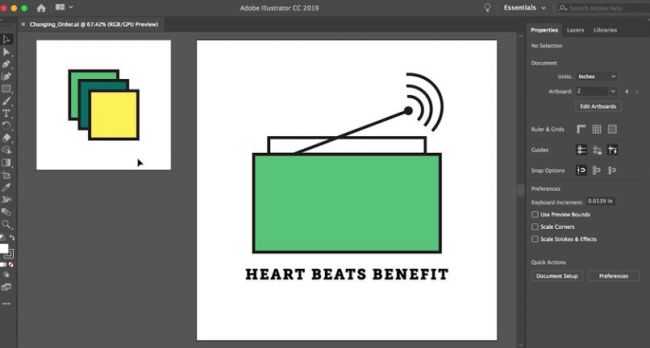
Это отличное введение в слои Adobe Illustrator CC для начинающих. Вы узнаете, как они работают, для чего они предназначены, и как их использовать для создания, редактирования и организации контента.
23. Изучение рабочего пространства: необходимое

Узнайте, как настроить рабочее пространство с помощью панели «Свойства». Это позволит вам с легкостью находить и использовать нужные элементы управления.
24. Расположение монтажных областей
В этом супер быстром видео-уроке от Дэнкси рассказывается, как легко расположить монтажные области в Illustrator. Это нужно знать, если вы хотите быть аккуратным, организованным, и максимально сосредоточенным на дизайне.
25. Работа с монтажными областями
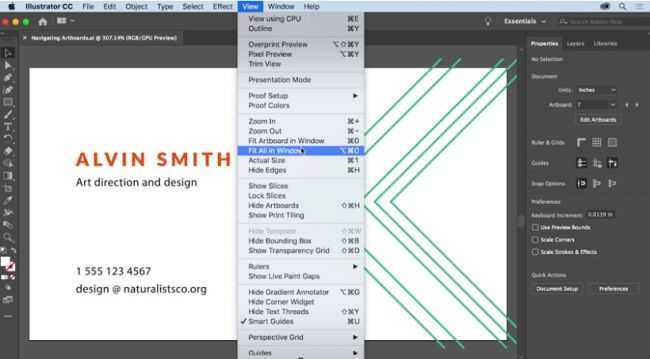
В этом туториале объясняются функции монтажных областей Illustrator CC. Посмотрите три видео, и вы будете знать все о том, как создавать несколько монтажных областей и редактировать их.
26. Используйте горячие клавиши, чтобы ускорить рабочий процесс
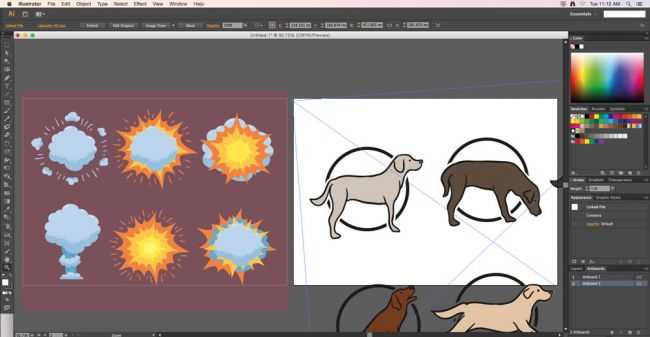
Если вы не используете горячие клавиши, вы не максимизируете свою производительность. Вот большой список горячих клавиш Illustrator для обработки слоев, выделений, текста и многого другого. А также, здесь вы найдете несколько полезных советов для использования кистей, сохранения и закрытия файла и параметров просмотра.
Вектор «Иллюстратора»
Задуманная как редактор векторной графики, программа появилась в 1987 году. В то время она была адаптирована под операционную систему Mac. Сегодня творить в Adobe Illustrator можно на разных платформах: Mac OS, Windows и даже iPadOS. Неизменным остается главное назначение «Иллюстратора» — создавать и редактировать векторные изображения.
Чем отличаются растровые картинки от векторных? Первые состоят из множества цветных точек — пикселей. Фотографии и реалистичные иллюстрации, как правило, растровые. Работают с ними в другой программе Adobe — в Photoshop. Растровые изображения могут быть максимально детализированными, при этом они достаточно «тяжелые» (у файлов большой вес), не поддаются масштабированию. Если вы увеличите маленькую растровую картинку, она «станет пиксельной» — увидите те самые цветные точки, из которых она состоит.
Векторные изображения менее подробны, так как складываются из простых геометрических объектов: линий, многоугольников, кругов. Все части изображения описываются математическими формулами, потому хранить информацию о каждой точке рисунка не нужно
Плюсы векторных картинок: возможность изменять их размер без потери качества, маленький вес файлов, их быстрая загружаемость (что особенно важно, например, в веб-дизайне)
В Adobe Illustrator создают картинки разной степени сложности. Одни состоят из меньшего количества деталей и похожи на аппликации, другие, более подробные, можно сравнить с мозаикой. В любом случае иллюстратор или дизайнер получает изображение, складывающееся из отдельных фигур, отличающихся цветом и формой. В редакторе также можно работать с текстом: создавать, видоизменять надписи, буквы, переведя их в разряд векторных объектов — это актуально, учитывая тренд на хаотичность в типографике.
Курсы Adobe Illustrator
Практический курс по Adobe Illustrator — базовый инструмент для работы дизайнером. Курс охватывает всё, что необходимо: создание логотипов, иллюстраций, инфографики и айдентики. В конце курса у вас будет готовое портфолио для старта работы в сфере дизайна
Узнать больше →
Как выбрать курсы Adobe Illustrator
Ориентируйтесь на эти моменты:
- Есть ли у вас знания графического дизайна? Если да, можно выбрать курсы без уроков по дизайну. Для новичков подойдут курсы, в которых разъясняют основы композиции и типографики, методы работы с сетками, правила сочетания и выбора цветов. Все это обязательно пригодится при отрисовке. Если вам нужна помощь в выборе курсов по графическому дизайну, прочтите эту статью;
- Чему обещают научить? Есть только обучение Illustrator, или присутствуют дополнительные навыки: работа с клиентами, секреты фриланса, креативные техники мышления, разные программы?
- Подходит ли цена курса? Есть ли возможность взять рассрочку, если вам это нужно?
- Нравятся ли вам преподаватели? Чтобы это понять погуглите видеоролики с их вебинарами или уроками, почитайте соцсети и посмотрите работы в портфолио, например, на Behance;
- Какая длительность для вас лучше: несколько недель, месяцев или год?
- Нужен ли вам сертификат?
Давайте посмотрим, какие курсы Adobe Illustrator сейчас предлагают.
| Название | Длительность | Полная стоимость |
| Онлайн-курс по Adobe Illustrator, HEDU | 8 недель | PRO 18 600 руб. VIP — 24 000 руб. |
| «Adobe Illustrator для иллюстрации», Skillbox | 2 месяца | 30 000 руб. |
| «Adobe Illustrator CC», Udemy | выбираете сами | $49,99 |
| «Иллюстрация», Bang Bang Education | 1 год | 165 000 руб. |
| «Курс иллюстрации в Adobe Illustrator», Pixel | 3 месяца | 13 400 руб. |
| «Супер Illustrator», Videosmile | выбираете сами | 9 990 руб. |
| «Иллюстрация», Skvot | 6 недель | 28 000 руб. |
| «Adobe Illustrator. Продвинутый уровень», Profile | 7 недель | 11 500 руб. |




























