Пошагово узнайте, как легко упоминать в Slack на рабочем месте
Чтобы получить максимум от платформы Slack Ниже мы покажем вам различные приемы, которые вы должны знать, чтобы привлечь внимание окружающих. Действуй:
Действуй:
Упоминание пользователя
Если вы хотите процитировать конкретного пользователя, вам придется делать это шаг за шагом:
- Войдите в Slack Y ищи канал в котором участвует человек, которого вы хотите упомянуть.
- Затем перейдите в доска объявлений. Расположен в нижней части экрана.
- Начните писать то, что хотите и в момент уведомления пользователя вам нужно будет написать в (@).
- Предыдущий шаг позволит отобразить всплывающее меню, в котором появится список со всеми членами, принадлежащими к этой группе.
- Выберите человека на который вы хотите получать уведомление.
- Для завершения нажмите Входить отправить сообщение.
Если вы не можете найти пользователя невооруженным глазом, начните вводить его имя, чтобы применить автоматический фильтр и вы могли быстрее увидеть человека, которого ищете. Это также поможет вам выбрать между двумя или более участниками с похожими именами.
Упоминание каналов
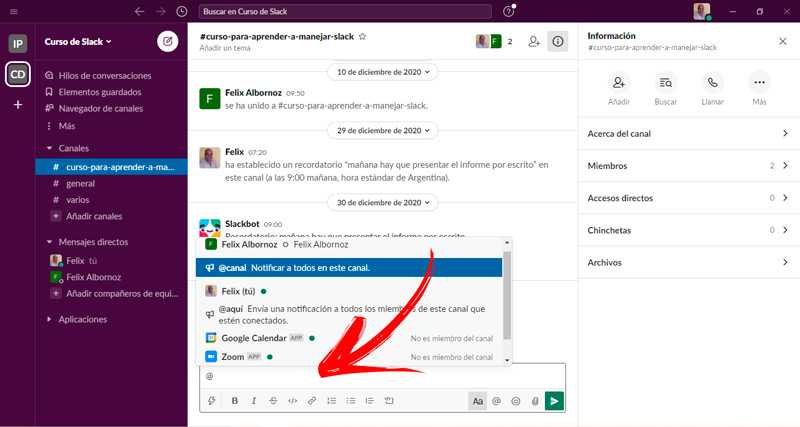
То, что вы сделали на предыдущем шаге, позволит платформе отправить уведомление одному участнику канала, но если вам нужно процитировать всех участников канала, вам придется использовать другой тип упоминания.
Что мы покажем вам ниже:
- Войдите на платформу Slack а затем перейдите на главный экран.
- в левая полоса В меню вы найдете список всех доступных каналов. Выберите тот, который хотите упомянуть нажав на нее.
- Затем начните писать свое сообщение и затем напишите в (@). Это действие приведет вас к отображению меню, в котором вам нужно будет выбрать опцию @channel Оповестить всех на этом канале.
Если вы хотите, чтобы все пользователи, которые были активны на момент отправки сообщения, получали уведомление, вам нужно будет выбрать команду @ here Отправить уведомление всем участникам этого канала, которые подключены.
Упоминание бота
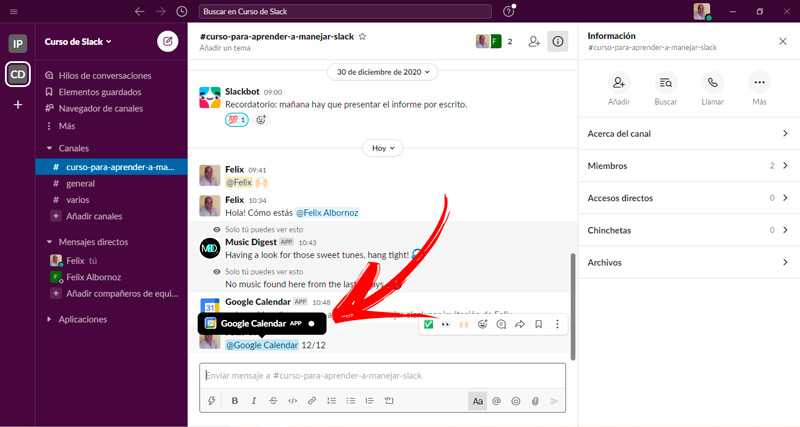
Одно из больших преимуществ, которые он предлагает, заключается в том, что вы сможете упомянуть бота канала, что поможет вам лучше организовать задачи рабочей группы.
Чтобы выполнить это действие, вам нужно будет выполнить это руководство:
- Когда получить доступ к вашему профилю Slack вам нужно будет перейти к левой панели экрана.
- Позже вам нужно будет искать канал в котором вы хотите уведомить бота.
- Введите в строке сообщений (@) для отображения меню. Затем выберите бота, которого хотите упомянуть, и продолжайте писать.
Верх воронки Slack = органические регистрации через сарафанного радио
«We offer a self-service approach, for both free and paid subscriptions to Slack, which capitalizes on strong word-of-mouth adoption and customer love for our brand.»
Первый вопрос, который возникает после прочтения этого предложения – а почему Slack не ускоряет рост через инвестиции в прямое привлечение через рекламные каналы? Легко проверить, что Slack практически не покупает трафик ни в Google (там есть небольшие бюджеты, но они идут преимущественно на брендовые запросы), ни в Facebook.
Краткий ответ: в SMB (small and medium-sized business) сегменте не сходится экономика, а в Enterprise сегменте прямые рекламные каналы не работают.
Более подробный ответ:
- Средний чек платящего клиента в Slack – $380 в месяц.
- Если убрать компании, которые Slack считает Enterprise клиентами (более $100к ARR), то средний чек в месяц получится $230, а средний размер клиента – около 40 человек.
- Таким образом, платящий self-serve клиент приносит ~$2760 Revenue в год и ~$2400 Gross Profit в год (не забываем, что LTV считается на основе Gross Profit, а не Revenue).
- Если мы хотим в self-serve сегменте окупаться в платных рекламных каналах на горизонте года, то платящий долгосрочно клиент должен стоить $2400. При конверсии в долгосрочно платящего клиента на уровне 0.8-1.6% получаем, что регистрация новой организации должна стоить $20-40.
- Но в B2B лиды из органических каналов обычно показывают в 2-4 раза лучшие метрики, чем лиды из покупных каналов. Давайте считать, что в случае Slack разница в перфомансе в 2 раза. Значит, для сходимости экономики нужно добиться стоимости регистрации в $10-20.
- Это практически нереально на развитых рынках в рекламных каналах. Там стоимость регистрации новой организации будет около $100-200.
Поэтому Slack почти не покупает трафик. Он растет преимущественно через: сильный бренд, сарафанное радио, интеграции с другими сервисами и последующее кросс-промо, создание открытых профессиональных сообществ в Slack, выстраивание инструментов для коммуникации между компаниями.
С одной стороны, несходимость экономики и наличие огромного потока органики – это хорошая защита от конкурентов. В сегмент self-serve к Slack не подобраться. С другой стороны, как вы скоро увидите, self-serve сегмент интересен во многом, как путь в Enterpise. А конкуренты Slack научились туда пробираться другими путями.
Поиск в Slack
In: — для поиска сообщений и файлов только в определенном канале.
In: — для поиска среди ваших личных сообщений от конкретного человека.
To: me — чтобы искать только среди ваших личных сообщений.
From: для поиска только сообщений, отправленных определенным человеком.
From: me — чтобы искать только среди сообщений, отправленных вами.
Has: link — для поиска среди сообщений, которые содержат ссылки.
Has: response — чтобы искать среди сообщений, которые отвечают на другие.
Before: ; After: ; On: [число/месяц/год]; или During: [месяц/год] — чтобы искать среди сообщений за определенный период.
Чтобы сделать запрос максимально точным, объедините сразу несколько команд. Например: from: me has: link during: april 2020 — чтобы увидеть каждое сообщение со ссылкой, которое вы отправили в апреле 2020 года.
Опция 2: исключить из поиска нерелевантные каналы
Зайдите в Preference (настройки) и откройте раздел Search (поиск). Добавьте в черный список все каналы, которые вам не нужны.
Опция 3: искать сразу в поле ввода сообщения
Наберите «/s» и добавьте то, что хотите найти.
Опция 4: сохранить нужный кусок переписки
Выберите канал или сообщение, удерживайте нажатой клавишу Alt (для Windows) или Option (для Mac), а затем нажмите на нужную отметку времени. В следующий раз, когда вы откроете эту ветку на любом устройстве, вы попадете прямо в нужное место.
Опция 5: как искать быстрее
Используйте Quick Switcher: нажмите Ctrl + K (для Windows) или Cmd + K (для Mac) и введите первую букву названия канала или имени пользователя. В открывшемся списке выберите нужный вариант.
Опция 6: как быстрее находить важные сообщения или файлы:
Закрепите их в канале или личном сообщении. Нажмите на меню (… над сообщением) и выберите «Pin to this conversation».
Как использовать Slack Huddles
Вы можете использовать Huddles либо в Slack на рабочем столе, либо в мобильной версии Slack. На рабочем столе вы также можете поделиться своим экраном.
Slack Huddles на рабочем столе
Сначала откройте Slack на своем компьютере с Windows, Mac или Linux. Перейдите к каналу или к человеку, с которым вы хотите общаться.
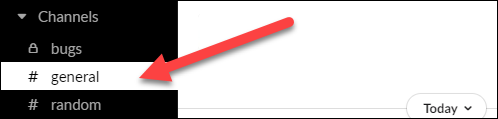
Если вы можете общаться на канале, вы увидите значок внизу боковой панели. Щелкните значок наушников, чтобы начать чат. Таким же образом вы можете присоединиться к текущему чату.
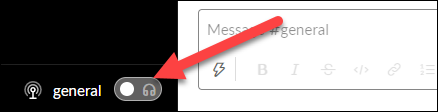
Теперь вы в хаддле. Когда к нему присоединятся другие люди, вы увидите, сколько человек в Huddle и кто разговаривает. Когда в чате никого нет, звук автоматически отключается.
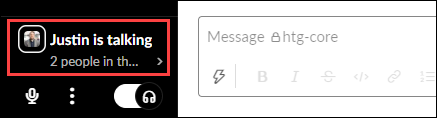
Есть несколько вещей, которые вы можете сделать с помощью настольного Huddle. Во-первых, живые подписи показывают, что люди говорят в тексте. Щелкните область Huddle, а затем значок меню с тремя точками.
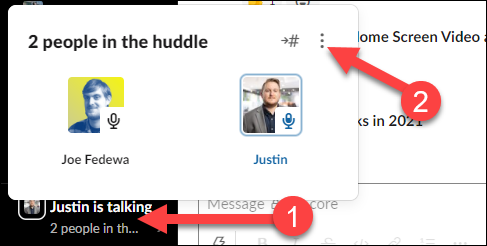
Затем нажмите «Включить субтитры».
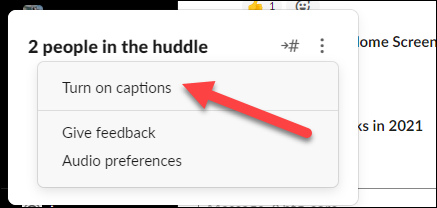
Появится небольшое окошко, в котором беседа будет отображаться в текстовом виде. Преобразование голоса в текст не очень точное, но, тем не менее, аккуратное.
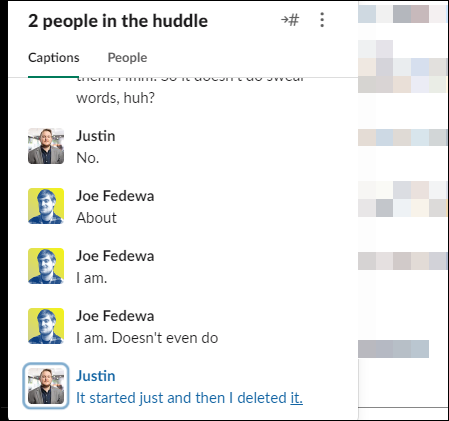
Еще одна вещь, которую вы можете сделать с Huddles на рабочем столе, — это поделиться своим экраном. Щелкните трехточечный значок меню под областью чата и выберите «Поделиться экраном». Вы сможете выбрать весь экран или отдельные окна.
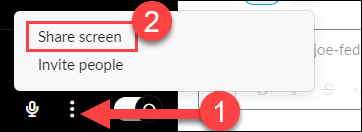
Чтобы выйти из чата, просто щелкните значок наушников еще раз.
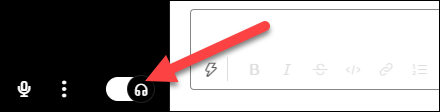
Slack Huddles на мобильных устройствах
Чтобы использовать Huddles на мобильном устройстве, сначала откройте Slack на своем iPhone, iPad или устройстве Android. Перейдите к каналу или человеку, с которым вы хотите общаться, и коснитесь значка антенны в правом верхнем углу. Если в данный момент происходит чат, значок будет выделен синим цветом.
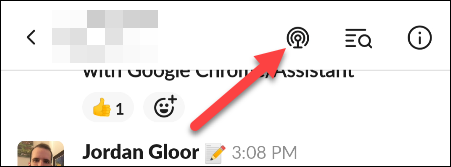
Откроется окно Huddle, и вы будете отключены по умолчанию, когда никто не присоединился. Вы увидите кнопку «Отключить / включить микрофон» и «Пригласить» людей.
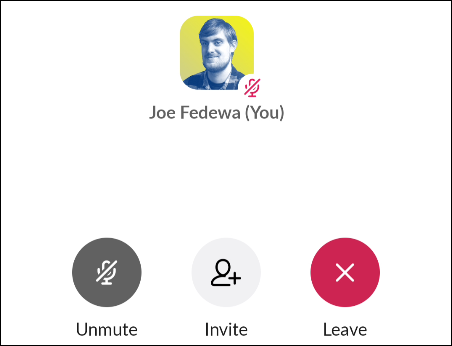
С мобильными чатами больше ничего не поделаешь. Нет живых субтитров или функций совместного использования экрана. Чтобы выйти из чата, просто нажмите кнопку «Выйти».
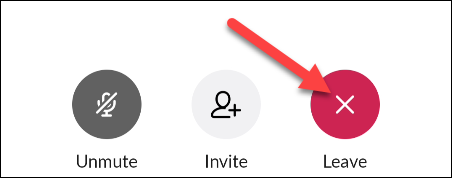
Переключение между компьютером и телефоном
Что делать, если вы находитесь в чате на своем компьютере и хотите переключиться на свой телефон? Коснитесь значка антенны, который будет синим, чтобы обозначить, что происходит чат, в мобильном приложении.
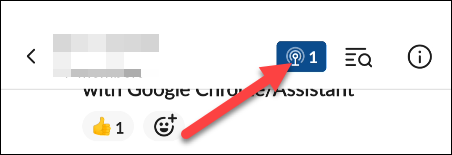
Вы увидите маленький значок компьютера на фотографии своего профиля, который показывает, что вы находитесь в чате на своем компьютере. Нажмите «Присоединиться сюда», чтобы переключиться на свой телефон.
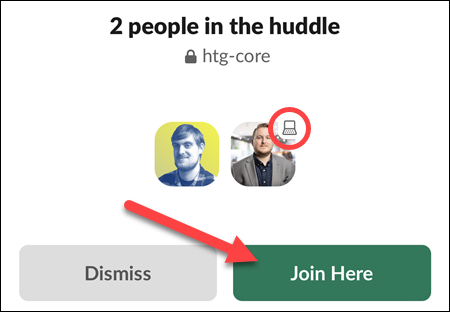
Slack со всем справится и переключит вас на Huddle на вашем телефоне. То же самое работает в обратном порядке: просто присоединитесь к чату, как обычно, со своего компьютера, и ваш телефон будет удален.
Жужжания — отличная функция для импровизированных встреч, для которых не требуется формальное расписание и приглашения. Думайте об этом как о том, как открыть дверь в свой офис, чтобы кто-нибудь мог войти и поздороваться.
Установка Slack на различные устройства
После скачивания установщика для ОС Windows, достаточно запустить EXE-файл и проследовать подсказкам мастера настройки. Пользователи ОС Linux могут установить DEB-пакет несколькими путями:
- при помощи встроенного центра приложений (двойной клик на скачанном файле);
- используя менеджер пакетов gDebi (актуально для пользователей Linux Mint);
- используя терминал — введите здесь строку, которая будет содержать sudo dpkg-i и путь к файлу, например, ‘/home/ubuntu/Загрузки/slack-desktop.deb’.
На этом, инструкция Slack по установке завершается и можно начинать полноценно пользоваться программой.
Как работает Clubhouse?
Clubhouse — это место для обычных аудио-чатов. Когда вы открываете приложение, вы видите «комнаты», в которых разговаривают люди — все они открыты, так что вы можете входить и выходить, исследуя различные разговоры. Это место, где можно встретиться с друзьями и новыми людьми со всего мира — рассказать истории, задать вопросы, обсудить, узнать и провести импровизированные беседы на тысячи различных тем.
Каждую среду в 18:00 по тихоокенаскому времени для новых пользователей работает специальная комната «New User Orientations». Каждую неделю Пол, Рохан и Ану проводят сеанс «Добро пожаловать в клуб»! Раньше они предназначались для «новичков», но теперь открыты для всех, кто этого еще не сделал. Вы можете присоединиться в любое время, чтобы узнать основы работы с приложением. Сотрудники Клабхаус проведут для вас экскурсию по Clubhouse, поделятся некоторыми лучшими практиками и ответят на ваши вопросы.
По воскресеньям в 9:00 по тихоокеанскому времени проходят «Clubhouse Town Halls». Здесь рассказывают про все нововведения социальной сети, отвечают на вопросы слушателей, а также помогают пользователям со всего мира.
Другой полезной комнатой станет «Ask someone!», в которой более опытные пользователи отвечают на любые вопросы новичков. Это форум, в котором все страраются помочь друг другу. Не стесняйтесь спрашивать, комната создана специально для этого!
Что еще может предложить Slack?
Slack Huddles – не единственная новая функция, которая упрощает работу из дома. Slack также анонсировал две новые функции, которые будут выпущены по всему миру для повышения его эффективности.
Асинхронная запись видео, голоса и экрана
Не волнуйтесь, если это звучит сложно. Это простая функция, которая может иметь большое влияние на то, как вы общаетесь в цифровом формате на работе.
Найти время, подходящее для всех, может быть довольно сложно, особенно когда члены вашей команды работают в разных часовых поясах или по разному расписанию.
У Slack есть альтернатива, где любой может делать записи, которые можно отправлять и просматривать в любое время. Вы можете использовать эти записи творчески: делать короткие выступления, делать короткие разговоры более личными или даже визуально демонстрировать проблему.
Для поддержки этой функции Slack добавил расширенные функции воспроизведения для этих записей и сторонних видео. Теперь вы сможете ускорять и замедлять просмотр контента, читать стенограммы и просматривать их с телефона в пути.
Как и в случае с чатами в Slack, для них также доступны живые подписи. Как и в случае с чатами, в настоящее время поддерживается только английский язык, а также другие языковые параметры.
Запланированный обмен сообщениями
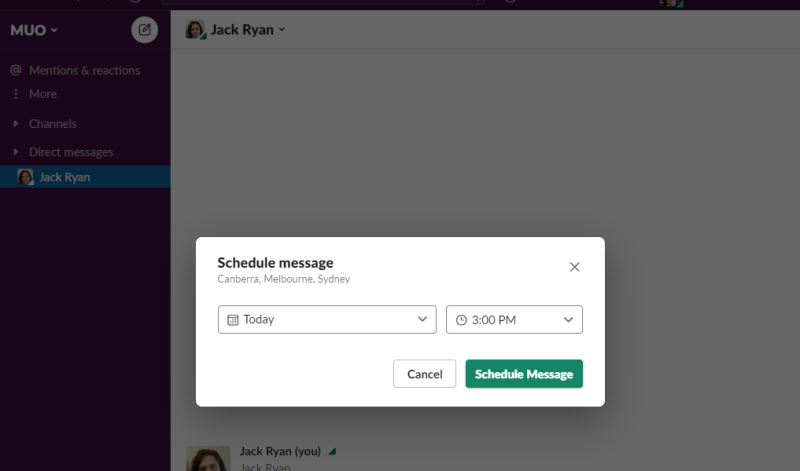
Как следует из названия, запланированный обмен сообщениями позволит вам выбрать, когда именно вы хотите, чтобы ваши сообщения были отправлены. Эта функция является стандартной для большинства поставщиков услуг электронной почты, но она вводится в таких сервисах, как Slack и Discord.
Более широкий спектр вариантов обмена сообщениями подходит для различных сценариев работы. Имея возможность отправлять сообщения в запланированное время, вы сможете автоматизировать цифровые встречи. Просто запишите свою идею, презентацию или мысли по своему усмотрению, а затем установите сообщение, которое будет отправлено в начале собрания.
Безопасность
Неудивительно, что и Discord, и Slack сосредоточены на безопасности, помогая вам поддерживать свои конфиденциальность в Интернете не рискуя своими личными данными. Обе платформы шифруют данные для защиты от утечки данных, но отчасти это будет зависеть от безопасности вашей учетной записи.
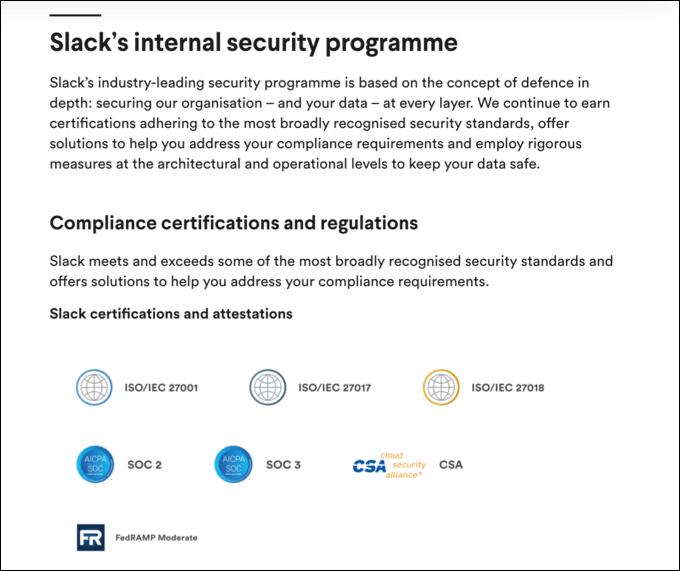
Сосредоточившись на деловом общении, Slack создал платформу, серьезно относящуюся к отраслевым нормам. Он соответствует или превышает ряд отраслевые стандарты для обеспечения безопасности данных, включая ISO / IEC 27001 и 27017. Чтобы помочь, он предлагает двухфакторную аутентификацию, единый вход для учетных записей пользователей компании и многое другое.
Хотя Discord не так сильно ориентирован на рабочую среду, он по-прежнему имеет ряд дополнительных функций безопасности для отдельных учетных записей пользователей. К ним относятся обеспечение безопасного пароля, двухфакторная аутентификация для учетных записей пользователей, блокировка неизвестных сообщений и многое другое.
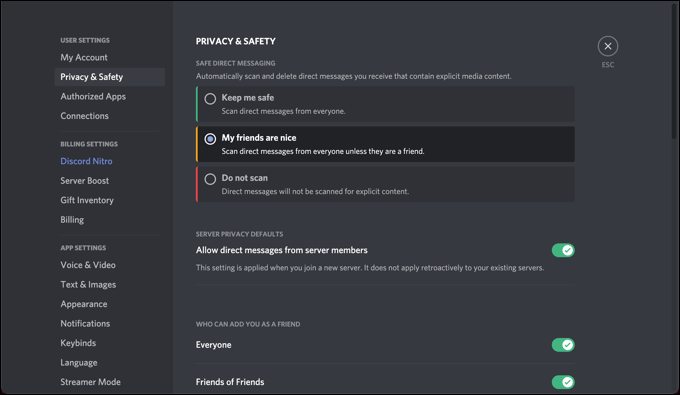
Обе платформы позволяют ограничить круг лиц, имеющих доступ к вашему общему серверу, для чего требуется приглашение присоединиться. Для Slack это делается по электронной почте, в то время как пользователи Discord могут получать приглашения по электронной почте или по URL-адресу, которые можно отключить удаленно или ограничить по времени для однократного или ограниченного использования.
Если вы беспокоитесь о безопасности своих данных при использовании подобных платформ, вам следует проверьте, не были ли данные скомпрометированы онлайн.
Голосовые разговоры
Slack также имеет встроенную функцию звонков. В бесплатной версии, вы можете совершать голосовые и видеозвонки, но только с одним человеком. Если у вас есть подписка на один из платных планов Slack, вы также можете совершать групповые звонки с до 15 человек и поделитесь своим экраном во время видеозвонка.
Используя настольное приложение Slack:
- Откройте прямое сообщение или канал
- В правом верхнем углу нажмите на значок телефона
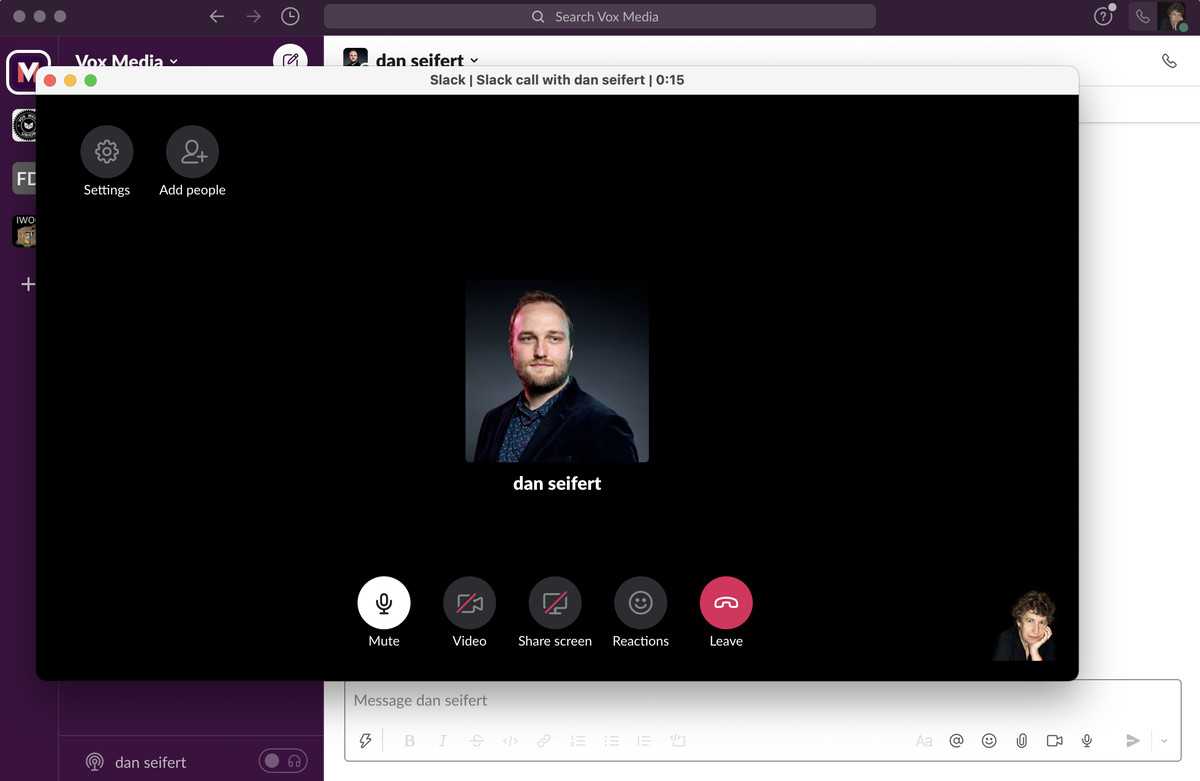
Значок телефона в правом верхнем углу позволит вам начать аудиочат.
Щелкните значок камеры, чтобы начать видео. Если у вас платный план, вы также можете использовать значок «Поделиться экраном».

Находясь в аудиочате, нажмите на символ камеры, чтобы превратить его в видеочат.
С помощью мобильного приложения:
- Начните прямое сообщение с человеком, с которым вы хотите поговорить
- Если вы используете устройство Android, нажмите значок информации в правом верхнем углу. Если вы используете iPhone, нажмите на имя человека в верхней части страницы.
- Коснитесь значка звонка, чтобы начать звонок (человек получит уведомление о том, что кто-то пытается ему позвонить)
- Если вы хотите сделать видеозвонок, коснитесь значка камеры.
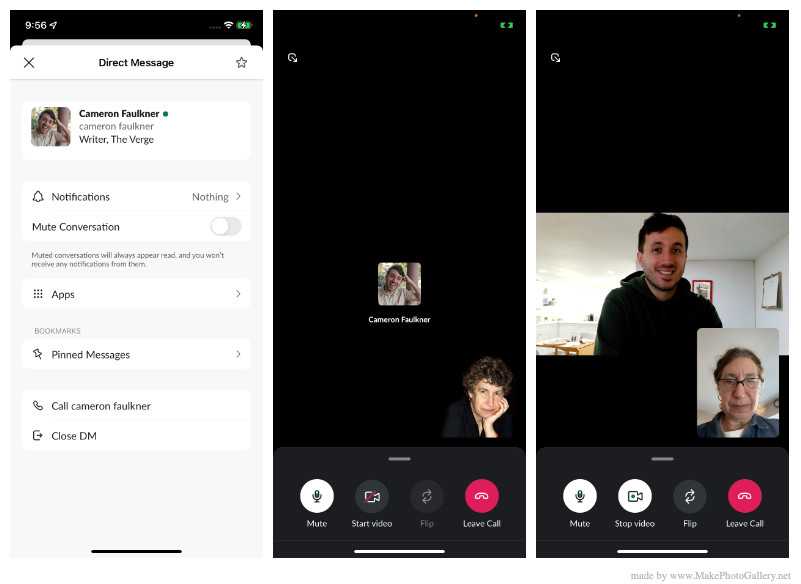
В мобильном приложении выберите «Позвонить…», а затем, если вы хотите видео, нажмите на значок камеры.
Бизнес-модель Slack
Бизнес-модель Slack хорошо читалась и без этого отчета, но тут Slack своими словами про нее рассказали:
«We offer a self-service approach, for both free and paid subscriptions to Slack, which capitalizes on strong word-of-mouth adoption and customer love for our brand. Since 2016, we have augmented our approach with a direct sales force and customer success professionals who are focused on driving successful adoption and expansion within organizations, whether on a free or paid subscription plan.»
Кратко:
- Привлекаем организации органически через сарафанное радио (self-serve модель).
- Часть из них конвертируется в платящих клиентов.
- C лидами, которые квалифицировались как крупные огранизации, работает команда прямых продаж.
- Цель команды продаж – растить проникновение Slack внутри крупных организаций.
Давайте теперь остановимся на конкретных моментах подробнее.
Как пользоваться Slack
1. Создание учетной записи
Если вы собрались проводить все операции непосредственно в приложении, тогда необходимо пройти несколько шагов. Для начала запустите Slack и в главном окне программы нажмите на ссылку «Create a new workspace» (если вы хотите создать собственное рабочее пространство) или же «Find your Slack workspace» (когда вам нужно присоединиться к готовому серверу), но мы выберем первый вариант.
Далее, введите адрес электронной почты, куда будет отправлено письмо с секретным кодом.
Введите секретный код в появившемся окне:
Заполните личные данные (ваше имя и отображаемый ник) и придумайте пароль.
Выполните базовую настройку создаваемой группы. Сюда вбивается информация касательно типа организации, количества пользователей, а также ваша роль на сервере, после чего можете смело придумать название и получить ссылку, которая будет использоваться для приглашения новых пользователей.
2. Внешний вид мессенджера
По окончании процедуры регистрации и создания/входа в группу, перед пользователями появится главное окно программы. В левой его части находятся текстовые каналы, главное меню, приложения и список пользователей, а в правой — окно с сообщениями, поиском по истории и многими другими настройками.
Стоит отметить, что некоторые пользователи Linux сразу после старта заметят проблемы с анимацией. Для их устранения необходимо отключить аппаратное ускорение. Делается это достаточно просто в несколько кликов. Нажмите на стрелочку, рядом с названием вашей группы, и выберите пункт «Prefertences».
В левой части окна, выберите «Linux App», а справа поставьте отметку на пункте «Disable hardware acceleration».
Чтобы все внесенные изменения вступили в силу, необходимо перезапустить приложение. Теперь рассмотрим более подробно как пользоваться slack.
3. Настраиваем свой профиль
Перед тем, как настроить Slack, желательно заполнить данные в своем профиле. Для этого необходимо нажать на название вашей группы, а в появившемся меню выбрать пункт «Profile & account». В правой части окна появится дополнительная колонка, где жмем на кнопку «Edit profile». Здесь вы можете изменить отображаемые имена, ваши обязанности, поставить статус, добавить номер телефона, установить часовой пояс и сменить аватар.
Помимо этого, можно нажать на иконку в виде шестеренки (Account Settings) и сделать более тонкую настройку непосредственно своего аккаунта.
Для повышения уровня безопасности рекомендуется в первую очередь включить двухфакторную аутентификацию (с подтверждением входа посредством мобильного телефона), а по необходимости вы можете открыть специальные шлюзы, посредством которых вы сможете писать сообщения в группы при помощи сторонних мессенджеров, например, Pidgin.
4. Настройка каналов
Каналы и группы Slack – это основа всего приложения. Вы можете ограничивать общение пользователей на отдельных каналах, сделать многоуровневую систему доступа для каждого сотрудника, а также совершить множество других операций.
Управление каналами производится в левой части окна. Чтобы добавить новый, необходимо нажать на кнопку «плюс» рядом с надписью «Channels».
Здесь вы можете установить тип доступа (публичный или приватный), задать название канала, краткое описание и разослать приглашения отдельным пользователям.
Чтобы внести изменения в уже существующий канал, необходимо выбрать нужный, после чего нажать на значок шестеренки в верхней правой части окна.
5. Отправка сообщений Slack
Приложение Slack достаточно простое в использовании. Чтобы написать сообщение достаточно выбрать пользователя или канал, и можно сразу приступать к общению. Помимо этого, премиум-пользователи могут совершать групповые звонки, что значительно облегчит и ускорит рабочий процесс.
6. Приглашение друзей
Пригласить пользователей в свою группу можно несколькими способами, которые мы уже рассмотрели немного выше:
- по прямой ссылке на группу, а в процессе можно сразу зарегистрировать аккаунт;
- используя сервис встроенную функцию приглашения, например во время создания канала.
7. Встроенные приложения
Расширить возможности программы Slack можно при помощи дополнительных приложений. Для этого необходимо нажать на «плюс» рядом с надписью «Apps» в левой части окна, после чего выбрать из списка наиболее популярные расширения. Если этого будет недостаточно, тогда в левом верхнем углу жмите на кнопку «Manage apps», и перед вами откроется сайт с полным перечнем доступных программ.
Собрания
Прошлой весной Slack представил Huddles, которые предназначены для аудиоразговоров, к которым вы можете сразу же подключиться во время текстового разговора с одним или несколькими людьми (в отличие от аудиовызовов, которые немного более формальны). К сожалению, они доступны только при наличии платного аккаунта.
Если вы это сделаете, очень просто начать чат. (Примечание: вы можете создать чат с одним человеком, группой людей или каналом; в этой конкретной статье мы сосредоточимся на беседах один на один.)
С помощью настольного приложения:
- Убедитесь, что вы ведете текстовую беседу с человеком, с которым хотите пообщаться.
- В нижней части левого столбца будет значок Huddle слева от имени человека (он будет выглядеть как микрофон для вещания) и переключатель справа. Используйте это, чтобы включить функцию Huddle, и вы сразу же сможете общаться.

Используйте значок Huddle для мгновенного голосового разговора.
Если вы используете настольное приложение, вы можете добавлять субтитры во время обсуждения.
- Во время разговора прямо над значком Huddle вы увидите текст, сообщающий вам, кто говорит, а под ним текст, сообщающий, сколько человек участвует в Huddle. Нажмите на эту вторую строку.
- Всплывающее окно покажет вам, кто находится в чате; говорящий будет выделен. Нажмите на три точки в правом верхнем углу.

Нажмите на линии над значками, чтобы открыть всплывающее окно.
Нажмите «Включить субтитры»
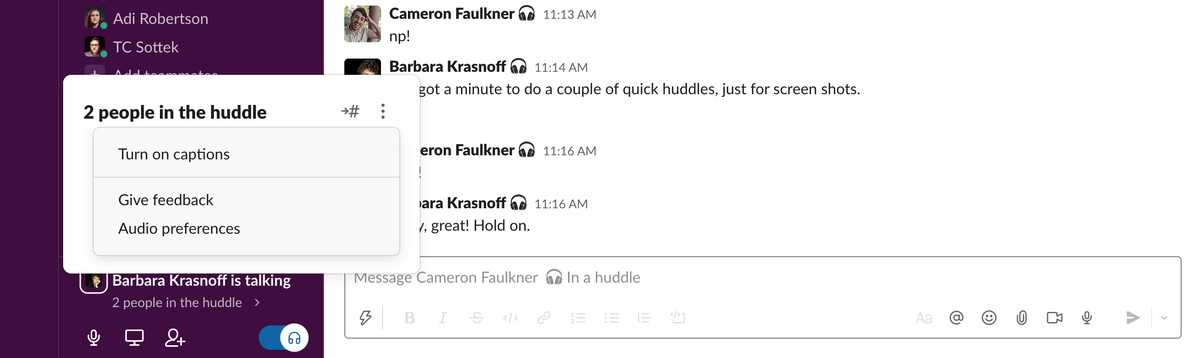
Нажмите на три точки и «Включить субтитры».
Вы получите большое всплывающее окно, в котором будут отображаться подписи к беседе.

Теперь у вас есть субтитры для аудиоразговора.
Хотя иногда случались сбои, когда два человека говорили одновременно, мы обнаружили, что субтитры были в основном точными.
Наконец, вы можете поделиться своим экраном во время обсуждения, щелкнув значок монитора слева от переключателя.
Используя мобильное приложение:
- Убедитесь, что вы ведете текстовую беседу с человеком, с которым хотите побеседовать.
- Нажмите на значок Huddle в верхней строке, справа от имени человека.
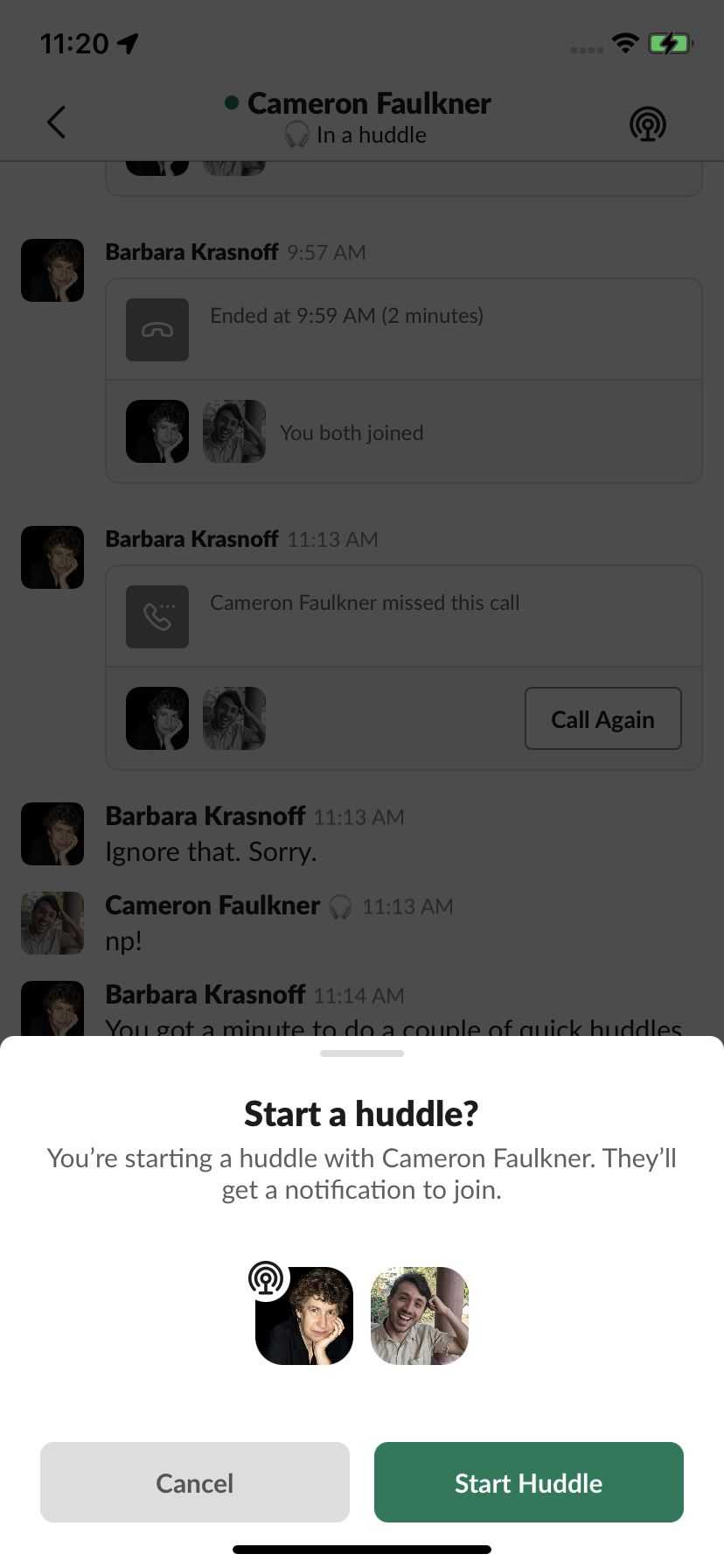
Вы также можете Huddle с помощью мобильного приложения Slack.
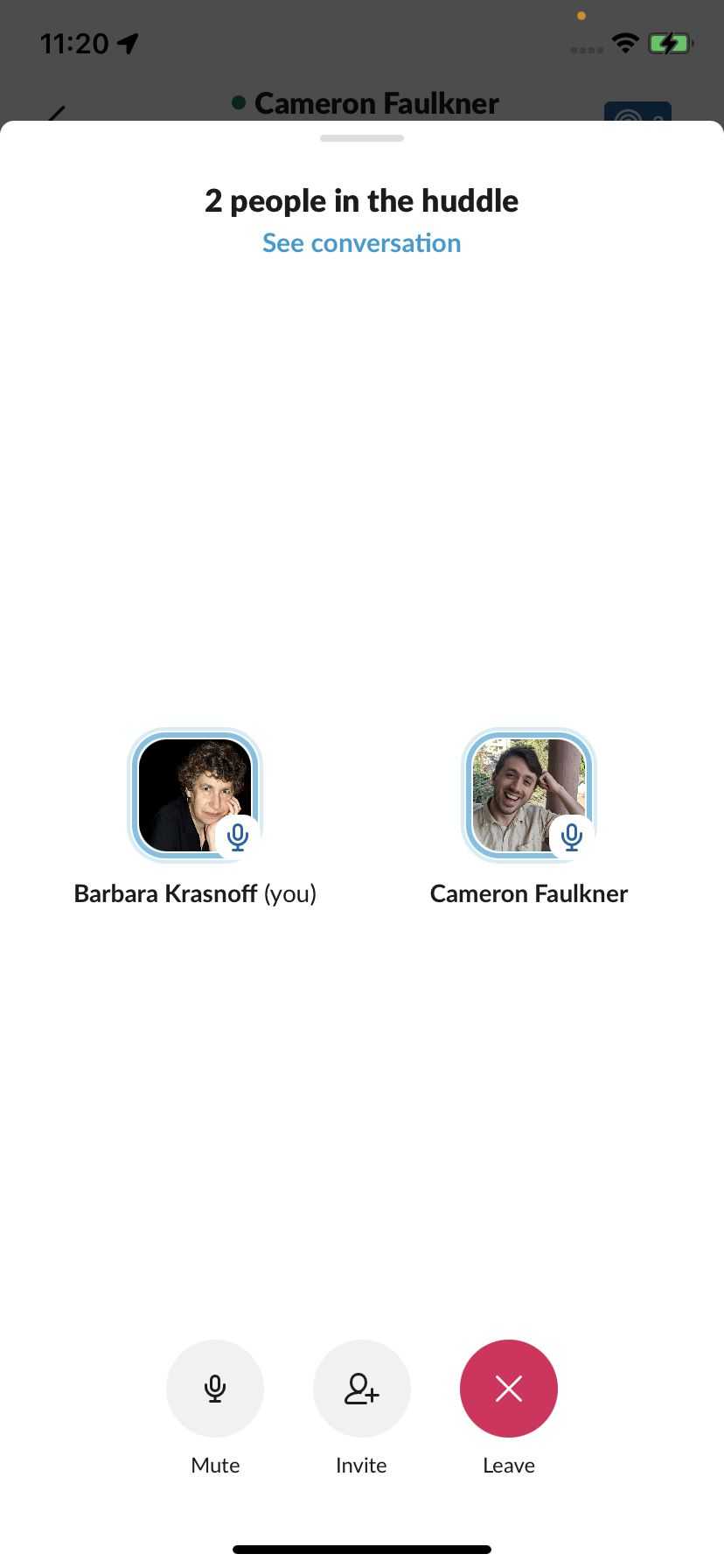
В мобильном приложении пока нет функции обмена или субтитров.
И это все! К сожалению, функции субтитров и демонстрации экрана недоступны в мобильном приложении.
Интеграции
Скажем, вы хотите быстро поделиться проектами проекта с группой. Вы могли бы всем послать по электронке ссылку на Dropbox, а можете добавить интеграцию с Dropbox в группу Slack. Google Drive также поддерживается, если вы предпочитаете его. Еще лучше то, что есть интеграция Pingdom, если вы хотите, чтобы ваша команда веб-девелопмента знала, когда сайт будет неактивен. Программа разошлет уведомления всей группе канала, чтобы они смогли быстро отреагировать на ситуацию. Другим случаем станет возможность делать RSS рассылки вашей команде журналистов. Как только какая-то новость появится в «Associated Press», весь канал будет уведомлен, и вы можете начать писать тексты.
Вы можете присоединить множество различных сервисов к Slack, чтобы улучшить качество работы вашего коллектива.
Есть множество способов использовать интеграции Slack вам на пользу, и, конечно, невозможно перечислить все сейчас. Скорее я даю вам идеи того, как интеграции работают. Для наглядности продемонстрирую одну.
- Откываем Slack, рядом с названием канала нажимаем на стрелку, направленную вниз, и выбираем опцию Добавить интеграцию с сервисом. Откроется веб-страница.
- Находим интеграцию, которая нас интересует, кликаем по + Название сервиса. На следующей странице мы увидим Гид по Применению. Я рекомендую кликнуть по Раскрыть, чтобы понять, что может дать вам эта интеграция, прежде чем добавить ее.
- Установки зависят от сервиса, но обычно у вас спросят, к какому каналу вы хотите добавить эту интеграцию, после чего необходимо будет авторизоваться, если вы интегрируете Slack с внешним аккаунтом наподобие Dropbox или Twitter.
- Как только закончите, проверьте, работает ли интеграция.
Интеграция с Dropbox
Выбор Dropbox для интеграции
Так как интеграции по обмену файлами в Slack похожи между собой, это хороший пример, как создать такую интеграцию, шаг за шагом. Я люблю Dropbox, поэтому выбираю его в к ачестве примера, но те же самые шаги подойдут и для настроек Google Drive, Box, и других.
Установка
Разрешение Slack получать доступ к файлам в Dropbox
- Как и в случае с любой интеграцией, для начала открываем Slack. Затем щелкаем по стрелке рядом с названием канала, выбираем Добавить интеграцию с сервисом. Откроется веб-страница.
- Прокручиваем вниз, пока не увидим Dropbox, щелкаем по кнопке +Dropbox.
- Щелкаем по кнопке Подтвердить аккаунт Dropbox в разделе Авторизация, чтобы начать процесс интеграции.
- Нас могут попросить войти в аккаунт Dropbox. Если мы уже это сделали, кликаем по кнопке Разрешить, чтобы Slack получил доступ к нашим файлам и папкам в Dropbox. Мы будем перенаправлены на страницу интеграции, если все получилось.
Использование
Быстрый импорт файла Dropbox из Slack
Теперь, когда Dropbox успешно подключен к Slack, пора попробовать, как это работает. Если вы вернетесь к одному из своих каналов Slack и щелкните по кнопке загрузки слева от поля с текстом, вы увидите новую опцию: Импортировать из Dropbox. Клик по этой опции откроет окно Выбор Dropbox, и позволит вам выбрать файл для загрузки из вашего аккаунта Dropbox. Выберите столько файлов, сколько нужно, затем кликните Выбрать, чтобы перенести их в Slack.
Комментарии к файлу
Как только файл импортирован, вас попросят озаглавить его, если оригинальное название недостаточно описательно, а также по выбору дать описание. После этого он появится в активном канале, и его смогут увидеть все остальные. Теперь вы можете сделать несколько вещей:





























