Как я экспортировал слои ткани из MD3 в 3d Max.
Когда симуляция ткани в MD3 закончилась, я экспортировал OBJ ткани и анимационный кеш (File -> Export -> Point Cache 2).
В 3ds Max’е я импортировал геометрию ткани из файла OBJ и набросил на неё модификатор Point Cache, чтобы подгрузить анимационный кеш.
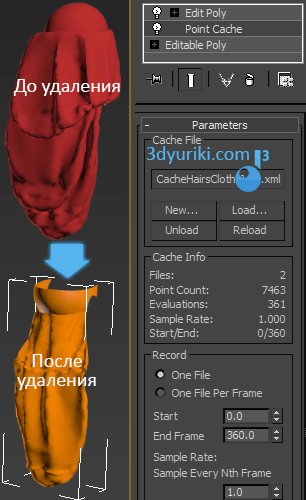 Но здесь получилась засада. Ведь мне нужны были отдельно каждый слой ткани, а MD3 экспортировал мне все слои в одном файле и одним объектом. Чтобы это исправить, я создал еще три копии этой тканевой причёски (с модификатором Point Cache вверху) и на каждую набросил модификатор Edit Poly. Теперь мне осталось только зайти в каждый из четырёх модификаторов Edit Poly и (на уровне полигонов) удалить лишние слои так, чтобы у меня получилось 4 отдельных объекта с разными слоями в каждом (как показано на втором видео в начале статьи).
Но здесь получилась засада. Ведь мне нужны были отдельно каждый слой ткани, а MD3 экспортировал мне все слои в одном файле и одним объектом. Чтобы это исправить, я создал еще три копии этой тканевой причёски (с модификатором Point Cache вверху) и на каждую набросил модификатор Edit Poly. Теперь мне осталось только зайти в каждый из четырёх модификаторов Edit Poly и (на уровне полигонов) удалить лишние слои так, чтобы у меня получилось 4 отдельных объекта с разными слоями в каждом (как показано на втором видео в начале статьи).
Возможности плагина tyFlow
tyFlow – изначально создавался как замена Particle Flow в 3ds Max. Философия программы направленна на выжимание максимальной скорости и мощности из современных многоядерных систем. Его инструменты, пользовательский интерфейс и рабочий процесс очень похожи на Particle Flow, так что любой, у кого есть опыт использования Particle Flow с легкостью сможет пользоваться плагином.
Вот некоторые ключевые отличия, которые отделяют tyFlow от Particle Flow и других программ для симуляции партиклов:
- Все операторы и функции tyFlow являются многопоточными (динамика просчитывается всеми ядрами вашего процессора).
- tyFlow имеет автоматическое кеширование в реальном времени.
- Динамика частиц tyFlow очень быстрая и стабильная.
- Плагин использует последнюю версию PhysX SDK и библиотек CUDA для создания динамики.
- Быстрый солвер с ускорением OpenCL для моделирования сыпучих поверхностей, ткани, веревки и т. д.
- Встроенные инструменты для преобразования траекторий частиц, связей между ними в динамические сплайны.
- Множество встроенных инструментов фрагментации для динамического разрушения геометрии.
- Поддерживает каскадное моделирование для быстрой инициализации частиц и иерархического кэширования.
- Поддерживает повторную синхронизацию симуляции.
- Есть встроенные инструменты моделирования толпы.
- Имеет быструю, многопоточную поддержку скриптов на базе C# для полного управления частицами.
- Встроенный экспорт PRT, объектов и кеша.
- tyFlow интегрирован с PhoenixFD и поддерживает влияние и адвекцию частиц геометрией.
- tyFlow интегрирован с VRay и поддерживает создание экземпляров (instancing).
- tyFlow интегрирован с Deadline для пакетного экспорта на рендер-ферму.
Что такое параметрическое моделирование
Параметрическое моделирование в 3D-графике – это метод проектирования объектов с использованием их
параметрических данных. Принцип – изменение геометрии объекта с помощью регулировки его параметров
(формы, размера, плотности, радиуса и т.д). Заданные параметры сохраняются в базе данных, и вы
сможете воспользоваться ими в любой момент.
В итоге вы создаете математическую модель, из которой, благодаря настройке параметров, можно получить
в будущем уникальные комбинации. Отметим, что большинство объектов в 3Ds Max параметрические, то есть
представляют собой совокупность установок и настроек. Вносить корректировки настроек можно на
командной панели в свитке Parameters.
Параметрическое 3D-моделирование – гибкий и в то же время точный инструмент, который несложно освоить,
если знать азы 3Ds Max. А познакомиться с интерфейсом, функциями и основными настройками этой программы
можно на наших курсах под контролем опытных преподавателей.
Параметризация – это один из первых способов моделирования, который чаще всего применяют в промышленности,
машиностроении, строительстве и т.д. С его помощью удобно конструировать детали и механизмы промышленных
изделий. В дизайне интерьера параметризация необходима для проектирования декора, потолков, мебели нестандартных форм.
Различают:
-
1. Двухмерное параметрическое черчение. Сейчас его применяют редко. В инженерном деле формат 2D нужен
для разработки эскизов, поэтажных планов, подготовки рабочей выходной документации и т.д. -
2. Трёхмерное твердотельное параметрическое моделирование. Функциональный и востребованный инструмент
в области САПР (системе автоматизированного проектирования). На основе математической модели вы сможете
создать объекты, которые можно будет использовать в создании интерьера.
Параметр можно изменить в любой момент – тогда модель обновится в режиме реального времени. Поскольку все
детали сборки связаны между собой, то при изменении конфигурации они будут взаимно перемещаться. Еще до
создания конечного объекта вы поэкспериментируете с комбинациями настроек, увидите ошибки, допущенные
при проектировании, вовремя исправите их.
Как я создавал слои ткани в MD3.
Сначала я пошил что-то наподобие шапочки, которую с помощью Pin’ов присоединил намертво к голове, чтобы она не сдвигалась во время анимации/симуляции:
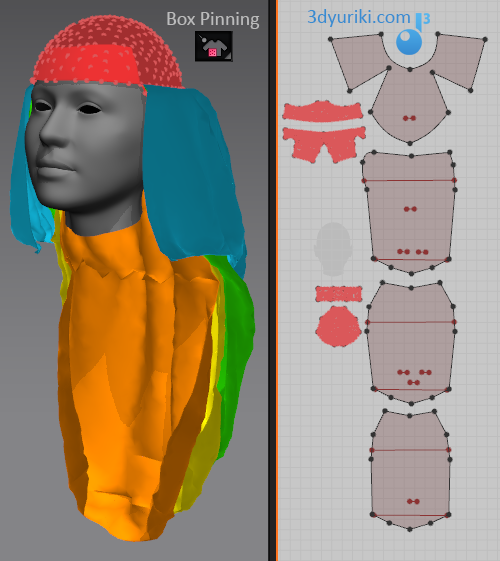
Для этого я выбрал инструмент Box Pinning (показан на картинке выше) и выбрал все вершины шапочки. Потом кликнул по выбранным пинам правой кнопкой мышки (ПКМ) и выбрал пункт Attach Pin to Avatar (присоединить шпильки к аватару).
Дальше, я так вырезал 4 лоскута ткани, чтобы они точно походили по размерам на слои причёски из пункта 1. Чтобы это было удобнее делать, я импортировал причёску (вернее, ту полигональную копию, которую создал мне модификатор HairMesh Link, или которую можно сделать вручную с помощью модификатора HairMesh to Poly) в MD3 в качестве еще одного аватара (File -> Add -> Avatar).
Но просто куски ткани не могут имитировать причёску — они ведь плоские, а волосы (даже те волосы, что я поделил на слои) — создают объём. Поэтому для боковых граней я включил эластичность в свойствах (Elastic On):
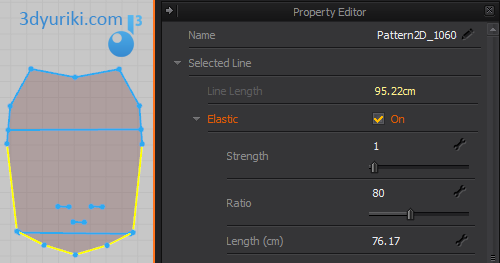
Это позволило мне:
- Придать каждому слою ткани такой объём, как и у слоёв моих 3D волос.
- Позволить волосам в процессе анимации немного распрямляться (ведь в причёске у меня волосы немного вьются, а значит во время резкого движения должны выпрямляться, а потом подскакивать).
Т.е. по сути, я стянул свои кусочки ткани резинкой по периметру. При этом я следил, чтобы объём, ширина и высота каждого лоскута ткани совпадали с этими же параметрами конкретного слоя волос в спокойном состоянии (т.е. пока персонаж стоит в А-позе, которая от Т-позы отличается только тем, что руки немного опущены вниз, чтобы было удобнее шить одежду на плечах).
Модификатор HairMesh Link.
Модификатор создает копию волос в виде обычного полигонального объекта Editable Poly. С этой копией можно делать всё что угодно (всё, что можно делать в 3ds Max с обычным editable poly). А благодаря HairMesh Link, все эти изменения будут происходить и с волосами.
Таким образом, создав копию волос, я потом смогу её анимировать с помощью чего угодно. Будь то ткань из внешнего редактора или мягкий объект MassFX, любой модификатор Макса или кости. В общем, потенциал вы поняли.
По такому же принципу работает модификатор Skin Wrap. Когда вы один объект (к примеру, это низкополигональный объект, который проанимирован костьми), привязываете к другому (высокополигональному объекту), чтобы он двигался так же, как и низкополигональный.
Что мы будем изучать в этом курсе?
Работу со всеми основными инструментами по симуляции партиклов и созданию визуальных эффектов на базе их динамики, включая создание и управление частицами, работу с PhysX динамикой, контроль динамики твердых тел при создании разного рода разрушений, фрагментацию. Рассмотрим модификаторы, которые вы получите при инсталляции Тайфло. Поработаем с VDB операторами, тканью, динамикой мягких деформируемых тел, веревками. Рассмотрим способы создания сыпучих веществ (песок, снег). Изучим методы экспорта данных с tyFlow, шейдинг (создание материалов) и нюансы рендеринга данных плагина.
Видео презентация:
«Corona Renderer» от 3D School Gripinsky
Пройти курс
Из интересного на курсе:
- материалы в Corona Renderer;
- модификатор, свет и настройки;
- постановка света, эксперименты с освещением;
- архитектурная визуализация;
- туман и объёмный свет;
- сочные отражения, научная графика;
- старая кирпичная стена, доски с облупившейся краской.
- драматичный свет и белый интерьер.
Здесь научат создавать бархат и шёл, настраивать Corona Scatter, расскажут о лайфхаках и просто введут в курс дела без лишней воды.
Это — самое большое преимущество курса. Кстати, материалы добавляются, поэтому в ближайшем времени можно рассчитывать ещё на несколько уроков.
Преимущества параметрического моделирования
Разберем, почему в ходе знакомства с 3Ds Max стоит освоить параметрическое моделирование:
- • Можно использовать схему или чертеж будущего объекта неограниченное количество раз.
- • Можно моделировать одновременно несколько схожих деталей и этим экономить время.
- • Если изменить настройки одной детали, то автоматически произойдет перестройка связанных с ней элементов (сборочных узлов, управляющих программ, чертежей).
- • При внесении корректировок проектный замысел сохраняется. Вы будете сразу отслеживать поведение модели при изменении параметров.
- • Можно проектировать целые семейства изделий в автоматическом режиме.
-
• Снижается риск ошибки во время конструирования. Вы сможете сравнивать соотношения параметров, «примерять»
разные комбинации, анализировать проектные решения и подбирать наиболее подходящие.
«3Ds Max — Уроки для начинающих»
e class=»wp-block-embed aligncenter is-type-video is-provider-youtube wp-block-embed-youtube wp-embed-aspect-16-9 wp-has-aspect-ratio»>
https://youtube.com/watch?v=videoseries
Пройти
F3DSTUDIYA — автор одноимённого канала на ютубе обучает использованию программы 3ds Max для начала создания первых моделей.
- введение, интерфейс;
- окна проекций;
- инструменты;
- клавиатурные сокращения;
- создание и изменение объектов;
- система координат;
- опорные точки, группировка;
- выравнивание, массивы;
- копирование по пути;
- основы сплайнов, их редактирование;
- модификаторы, наложение материалов.
Научишься анимировать объекты и подтянешь базу про инструменты 3ds Max. Для начинающего пользователя обучение поможет закрыть пробелы в понимании моделировании объектов.
Основная панель инструментов
Основную панель вы найдёте под главным меню. Здесь находятся кнопки быстрого доступа к самым востребованным, по мнению разработчиков, функциям программы. При наведении указателя мыши на нужную кнопку появится подсказка с описанием функций этой кнопки.
Основная панель инструментов
Панели в 3ds Max, как и в любом другом современном 3D-пакете или графическом редакторе, переносятся и пристыковываются в любом месте интерфейса, что достаточно удобно и позволяет очень гибко настроить его под себя.
Панели вы можете расположить так, как вам удобно
Чтобы управлять панелями — показывать или скрывать их, нажмите правой кнопкой мыши на пустом месте основной панели. Появится контекстное меню:
Контекстное меню с настройками для основной панели
Галочками отмечены активные панели в интерфейсе. Если, например, вы случайно отключили Main Toolbar (основную панель инструментов), просто нажмите правой кнопкой мыши на панели главного меню — появится контекстное меню, где вы сможете выбрать пункт Main Toolbar и вернуть отображение основной панели инструментов в интерфейсе.
Возвращаем основную панель инструментов в интерфейс программы
Помимо того, что вы можете переносить панели, прикреплять и откреплять их от элементов интерфейса или делать при необходимости плавающими, 3ds Max позволяет настраивать элементы этих панелей или создавать уникальные панели с нужными вам инструментами.
Создать новую панель можно двумя способами:
1. Нажмите правой кнопкой мыши на основной панели инструментов и в выпадающем меню выберите пункт Customize.
Создаём свою панель в 3ds Max, способ 1, шаг 1
2. В главном меню выберите пункт Customize — Customize User Interface.
Создаём свою панель в 3ds Max, способ 2, шаг 1
Далее в открывшемся окне выберите вкладку Toolbars.
Создаём свою панель в 3ds Max, шаг 2
Чтобы создать новую панель инструментов, нажмите кнопку New, в открывшемся окошке введите наименование панели, например, New Tools.
Задаём название своей панели инструментов
После подтверждения созданная панель будет доступна в рабочем пространстве программы.
Ваша панель появилась в рабочем пространстве программы
Теперь нужно наполнить эту панель необходимыми инструментами, которые можно выбрать вот из этого списка:
Инструменты, которые можно добавить в свою панель
Также можно выбрать нужную вам группу и категорию. Зацепите мышкой любой пункт из этого списка и перетащите на созданную панель.
Наполняем панель инструментами


![17 бесплатных курсов по autodesk 3ds max [2021] для начинающих с нуля](http://pvtest.ru/wp-content/uploads/a/6/e/a6ea4674489cdc0b37f90f53415c76ac.gif)

























