Как создать выпадающий список в Microsoft Word — Вокруг-Дом — 2021
Table of Contents:
Если единственная интерактивность, которую вы получаете из своих документов Word, это то, что кто-то нажимает на один из них, чтобы прочитать его, вы найдете мир возможностей в несколько скрытой функции. Вкладка «Разработчик» в Microsoft Word 2013 по умолчанию скрыта, но после ее включения вы можете добавить в свою работу такие параметры, как флажки в документе, переключатели и раскрывающиеся списки. Вы сохраняете контроль над тем, что появляется в списках и даже как они выглядят.
Шаг 1
Запустите Word и либо откройте существующий документ, либо нажмите «Пустой документ» на заставке.
Шаг 2
Перейдите на вкладку «Файл», затем нажмите «Параметры», чтобы открыть окно «Параметры Word».
Шаг 3
Нажмите на ссылку «Настроить ленту».
Шаг 4
Откройте меню «Основные вкладки» в столбце «Настройка ленты», если оно еще не включено.
Установите флажок в поле «Разработчик» в списке. По умолчанию эта вкладка не отмечена. Если он уже проверен, оставьте его как есть. Нажмите кнопку «ОК», чтобы закрыть окно параметров Word. Вы вернетесь в документ Word с новой вкладкой Разработчик. Вам не нужно закрывать или перезапускать Word, чтобы появилась вкладка.
Шаг 1
Перейдите на вкладку «Разработчик» и убедитесь, что курсор находится на странице, где вы хотите раскрывающийся список. Вы можете навести курсор на любую кнопку, пока не увидите название всплывающей подсказки. Нажмите кнопку «Элемент управления раскрывающимся списком» в разделе «Элементы управления» на ленте. Раскрывающийся список добавляется на страницу Word.
Шаг 2
Нажмите кнопку «Свойства» в разделе «Элементы управления» на ленте, открыв окно «Свойства элемента управления содержимым».
Шаг 3
Введите информацию в поля окна, чтобы настроить раскрывающийся список, например, выбрать заголовок и цвет раскрывающегося списка. При необходимости установите дополнительные элементы управления для редактирования или удаления в раскрывающемся списке.
Шаг 4
Нажмите в раскрывающемся списке Свойства списка и нажмите кнопку «Добавить». Здесь вы вводите все элементы, которые пользователи могут выбрать в списке. Введите «Отображаемое имя» для каждого индивидуально, и поле Значение заполняется автоматически. Нажмите «ОК», чтобы добавить их в раскрывающийся список.
Нажмите «ОК», чтобы закрыть окно свойств элемента управления и вернуться к документу Word с заполненным раскрывающимся списком.
B. Ввод элементов списка в диапазон (на любом листе)
В правилах Проверки данных (также как и Условного форматирования) нельзя впрямую указать ссылку на диапазоны другого листа (см. Файл примера ):
Пусть ячейки, которые должны содержать Выпадающий список, размещены на листе Пример,
а диапазон с перечнем элементов разместим на другом листе (на листе Список в файле примера ).
Для создания выпадающего списка, элементы которого расположены на другом листе, можно использовать два подхода. Один основан на использовании Именованного диапазона, другой – функции ДВССЫЛ() .
Используем именованный диапазон Создадим Именованный диапазон Список_элементов, содержащий перечень элементов выпадающего списка (ячейки A1:A4 на листе Список). Для этого:
- выделяем А1:А4,
- нажимаем Формулы/ Определенные имена/ Присвоить имя
- в поле Имя вводим Список_элементов, в поле Область выбираем Книга;
Теперь на листе Пример, выделим диапазон ячеек, которые будут содержать Выпадающий список.
- вызываем Проверку данных;
- в поле Источник вводим ссылку на созданное имя: =Список_элементов .
Примечание Если предполагается, что перечень элементов будет дополняться, то можно сразу выделить диапазон большего размера, например, А1:А10. Однако, в этом случае Выпадающий список может содержать пустые строки.
Избавиться от пустых строк и учесть новые элементы перечня позволяет Динамический диапазон. Для этого при создании Имени Список_элементов в поле Диапазон необходимо записать формулу = СМЕЩ(Список!$A$1;;;СЧЁТЗ(Список!$A:$A))
Использование функции СЧЁТЗ() предполагает, что заполнение диапазона ячеек (A:A), который содержит элементы, ведется без пропусков строк (см. файл примера , лист Динамический диапазон).
Используем функцию ДВССЫЛ()
Альтернативным способом ссылки на перечень элементов, расположенных на другом листе, является использование функции ДВССЫЛ() . На листе Пример, выделяем диапазон ячеек, которые будут содержать выпадающий список, вызываем Проверку данных, в Источнике указываем =ДВССЫЛ(«список!A1:A4») .
Недостаток: при переименовании листа – формула перестает работать. Как это можно частично обойти см. в статье Определяем имя листа.
Ввод элементов списка в диапазон ячеек, находящегося в другой книге
Если необходимо перенести диапазон с элементами выпадающего списка в другую книгу (например, в книгу Источник.xlsx), то нужно сделать следующее:
- в книге Источник.xlsx создайте необходимый перечень элементов;
- в книге Источник.xlsx диапазону ячеек содержащему перечень элементов присвойте Имя, например СписокВнеш;
- откройте книгу, в которой предполагается разместить ячейки с выпадающим списком;
- выделите нужный диапазон ячеек, вызовите инструмент Проверка данных, в поле Источник укажите = ДВССЫЛ(«лист1!СписокВнеш») ;
При работе с перечнем элементов, расположенным в другой книге, файл Источник.xlsx должен быть открыт и находиться в той же папке, иначе необходимо указывать полный путь к файлу. Вообще ссылок на другие листы лучше избегать или использовать Личную книгу макросов Personal.xlsx или Надстройки.
Если нет желания присваивать имя диапазону в файле Источник.xlsx, то формулу нужно изменить на = ДВССЫЛ(«лист1!$A$1:$A$4»)
СОВЕТ: Если на листе много ячеек с правилами Проверки данных, то можно использовать инструмент Выделение группы ячеек ( Главная/ Найти и выделить/ Выделение группы ячеек ). Опция Проверка данных этого инструмента позволяет выделить ячейки, для которых проводится проверка допустимости данных (заданная с помощью команды Данные/ Работа с данными/ Проверка данных ). При выборе переключателя Всех будут выделены все такие ячейки. При выборе опции Этих же выделяются только те ячейки, для которых установлены те же правила проверки данных, что и для активной ячейки.
Примечание : Если выпадающий список содержит более 25-30 значений, то работать с ним становится неудобно. Выпадающий список одновременно отображает только 8 элементов, а чтобы увидеть остальные, нужно пользоваться полосой прокрутки, что не всегда удобно.
В EXCEL не предусмотрена регулировка размера шрифта Выпадающего списка. При большом количестве элементов имеет смысл сортировать список элементов и использовать дополнительную классификацию элементов (т.е. один выпадающий список разбить на 2 и более).
Например, чтобы эффективно работать со списком сотрудников насчитывающем более 300 сотрудников, то его следует сначала отсортировать в алфавитном порядке. Затем создать выпадающий список, содержащий буквы алфавита. Второй выпадающий список должен содержать только те фамилии, которые начинаются с буквы, выбранной первым списком. Для решения такой задачи может быть использована структура Связанный список или Вложенный связанный список.
Статьи из блога
Как в ворде создать выпадающий список?
Аналогичный вопрос пришел и от Алексея:
Как в Word в сплошном тексте сделать выпадающие списки в нужных разделах, которые давали возможность пользователю выбирать только существующие записи, а основной текст документа пользователь не мог редактировать?
Для этого нужно использовать специальный инструмент редактора — списки. Кнопка «Поле со списком» располагается на панели инструментов Формы (в Word 2003):
В редакторе Word 2007 эта кнопка находится на вкладке Разработчик:
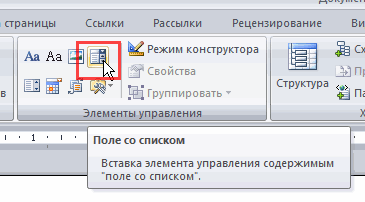
В свойствах данных полей можно ввести нужные вам элементы списка.
После того, как вы установите в нужных местах эти списки и внесете в них данные для выбора, защитите документ, нажав на кнопку с изображением замка (панель инструментов «Формы» в Word 2003 или нажав кнопку Защитить документ (вкладка «Разработчик» в Word 2007).
Вы можете помочь в развитии сайта, сделав пожертвование:
Или помочь сайту популярной криптовалютой:
BTC Адрес: 1Pi3a4c6sJPbfF2sSYR2noy61DMBkncSTQ
ETH Адрес: 0x7d046a6eaa1bd712f7a6937b042e9eee4998f634
LTC Адрес: LUyT9HtGjtDyLDyEbLJZ8WZWGYUr537qbZ
DOGE Адрес: DENN2ncxBc6CcgY8SbcHGpAF87siBVq4tU
BAT Адрес: 0x7d046a6eaa1bd712f7a6937b042e9eee4998f634
XRP Адрес: rEb8TK3gBgk5auZkwc6sHnwrGVJH8DuaLh Депозит Tag: 105314946
USDT (ERC-20) Адрес: 0x7d046a6eaa1bd712f7a6937b042e9eee4998f634
Яндекс Деньги: 410013576807538
Вебмани (R ещё работает): R140551758553 или Z216149053852
А тут весь список наших разных крипто адресов, может какой добрый человек пожертвует немного монет или токенов — получит плюсик в карму от нас Благо Дарим, за любую помощь!
Защищаем форма от изменений
Теперь сделайте следующее:
- В пункте «Ограничения на форматирование» поставьте галочку «Ограничить набор разрешенных стилей»
- В пункте «Ограничения на редактирование» выберите из выпадающего списка значение «Ввод данных в поля формы».
- В пункте «Включение защиты» нажмите единственную кнопку «Да, включить защиту»
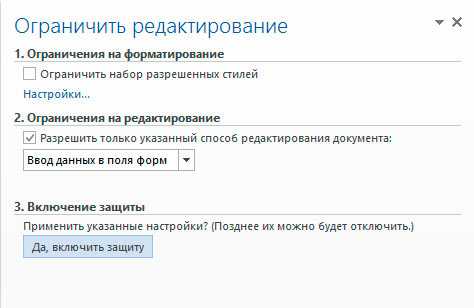
Запрещаем изменение документа
На экран будет выведено окно с предложением ввести пароль — можете ничего не вводить и сразу нажать «Ок», или ввести простой пароль, который не забудете. Вот и всё.
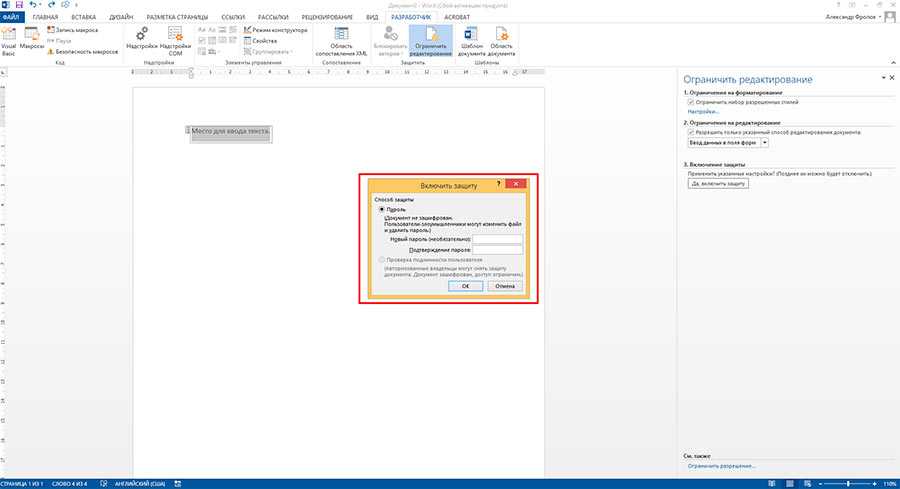
Защищаем страницу от изменений с помощью пароля
Попробуйте ввести имя в созданное нами ранее поле. Получается? А теперь попробуйте ввести текст куда-бы то ни было помимо этого поля. Ага! Страница защищена от редактирования. Можете смело сохранять её и будьте уверены — сохранятся только данные введенные в соответствующее поле.
Что если вам потребуется внести в форму изменения, например, добавив новые поля? Обратите внимание на нижнюю часть панели «Ограничить редактирование» и нажмите кнопку «Отключить защиту». По её нажатию, документ снова будет доступен для редактирования
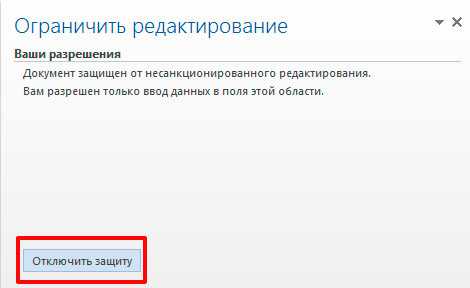
Если вы хотите отредактировать страницу, ограничения можно отменить
Маркированные и нумерованные списки
Самыми простыми разновидностями списков являются варианты, создаваемые на основе маркеров (специальных значков, символов или рисунков) или нумерации. Поставив перед собой цель — узнать, как создать список в Ворде, нужно начать оттачивать пользовательский навык именно с этих вариантов списочного отображения данных.
Нумерованный список
Эту разновидность можно создать как из уже созданного (набранного) текста, так и первоначально обозначив такую необходимость на чистом листе. При вводе данные сразу будут отображаться в нумерованном порядке.
Если текстовая информация уже набрана, выделяют отрывок, который необходимо пронумеровать. Далее нужно найти группу «Абзац», расположенную на строке меню, после чего перейти на неё, а уже там остановить свой выбор на желаемом списочном варианте, указанном в перечне.
При наведении курсора мышки на любой из вариантов, пользователь может предварительно оценить, как это списочное оформление будет выглядеть в тексте. В любом случае, каждый новый пункт будет отображаться с новой строки, а пред ним будет установлен порядковый номер.
Нумерованный список в Word сопровождается числами, буквами, а также теми условными обозначениями, которые выберет пользователь, редактирующий документ. Чтобы обеспечить себе такую возможность, необходимо дважды кликнуть по выставленной нумерации, вызывая контекстное меню, а затем перейти во вкладку «Формат номера».
Иногда перечисленные и пронумерованные параметры важно выставить по алфавиту. Задача абсолютно решаемая: для этого необходимо нажать на кнопку с изображением букв, находящуюся в группе «Абзац»
Кстати, удаётся не только упорядочить данные по алфавиту, но и выстроить автоматически новую нумерацию.
Маркированный список
Создание маркированного списка предполагает действия, лишь немного отличающиеся от тех, как создаётся нумерованный вариант.
Маркированный вид предполагает перечисление заданных значений, каждое из которых записывается с новой строки
Если в Word уже набрана информация, на основании которой важно сделать маркированный список, нужный фрагмент текстовой информации выделяют, переходят в группу «Абзац», а затем выбирают «Маркеры»
В качестве маркеров выступают различные символы, которые легко подобрать, используя «Библиотеку маркеров». Если предполагается создать в Ворде оригинальный текст с уникальными маркерами, можно перейти на строку «Определить новый маркер», после чего выбрать желаемый рисунок или символ.
Необходимо не только уметь создавать маркированные тексты, но и редактировать их согласно заданным критериям. В частности, многие пользователи активно интересуются, как сделать в Ворде список по алфавиту.
Первоначально необходимо выделить фрагмент, который важно отсортировать по алфавиту. Далее вновь перейти в группу «Абзац», в которой имеется небольшая пиктограмма с изображением букв «А», «Я» и небольшой стрелочкой, выступающей в качестве подсказки
Если ставится задача отсортировать список по алфавиту в Ворде в порядке возрастания, следует выбрать пиктограмму со стрелочкой, направленной вверх
Если же важно понять, как упорядочить список по алфавиту в Word в порядке убывания, выбирают пиктограмму со стрелкой, направленной вниз
Защита части текста Word от редактирования
Предположим, например, что у вас есть договор или бланк для заполнения, который вы хотите отправить сотруднику или клиенту, который присоединился к вашей компании. Вы хотите дать принимающему лицу возможность заполнить пробелы в документе, но вы также хотите убедиться, что никакая информация в этом соглашении не будет изменена или подправлена каким-либо образом. Для достижения этого в Word требуется всего несколько шагов. Далее показано как именно это сделать.
После того, как документ готов, пришло время добавить к нему некоторые элементы управления и защиты. Для начала нужно перейти на вкладку «Разработчик». Word не отображает это на ленте по умолчанию, поэтому давайте исправим это.
Нажмите «Файл».
В самом низу меню выберите «Опции».
На левой панели меню «Параметры» выберите «Настроить ленту».
Справа установите флажок «Разработчик», который вы найдёте в разделе «Настроить ленту», и нажмите «ОК».
Теперь вы заметите вкладку «Разработчик» между вкладками «Вид» и «Настройка». Идём дальше и переключаемся на вкладку «Разработчик».
Оказавшись там, найдите группу «Элементы управления», где вы увидите несколько параметров управления содержимым для расширенного или простого текста, изображений, комбинированных блоков, раскрывающихся списков, средств выбора даты, флажков или элементов управления стандартными блоками.
Давайте применим это на практике. В разделе подписи нашего шаблона мы вставим средство выбора даты и расширенное текстовое поле, чтобы, соответственно, можно было удобно заполнить дату и имя.
Сначала наведите курсор на область, в которую вы хотите вставить указатель даты. Мы собираемся разместить наш здесь:
Затем на вкладке «Разработчик» выберите «Элемент управления содержимым «выбор даты»» (это значок календаря).
Теперь вы увидите окно. Нажмите на стрелку и выберите дату из всплывающего календаря.
Далее, давайте удалим строки рядом с «Я,» и заменим их на расширенное текстовое поле. Как только строки будут удалены, поместите точку вставки туда, где должно быть вписано имя:
Вернувшись на вкладку «Разработчик», нажмите кнопку «Элемент управления содержимым «форматированный текст»»
Ваше текстовое поле теперь появится. Повторите шаги для следующих строк, где должны быть вписаны последующие данные.
Как видите, теперь у вас есть заполняемые разделы для текста и даты. На моём скриншоте это выглядит не очень красиво, поскольку это всего лишь пример, но при достаточной усидчивости можно подготовить красивый, профессионально выглядящий документ.
Обратите внимание, что переключившись в «Режим конструктора»
вы можете отредактировать надпись заполнителя:
Либо вы можете выбирать определённые элементы управления в обычном режиме и нажимать кнопку «Свойства». В результате откроется окно, в котором вы сможете отредактировать все свойства выбранного элемента. Свойства Элемент управления содержимым «форматированный текст»:
Свойства окна для выбора даты:
Кроме рассмотренных полей ввода текста и выбора даты, имеются некоторые другие, например, можно вставить выпадающий список, в котором у пользователя будет возможность выбрать один из предложенных вариантов. Также имеется чек-бокс, где можно поставить или снять галочку.
Чтобы сделать документ недоступным для редактирования, сначала выделите весь текст в документе, нажав Ctrl+a. Как только весь текст выделен, нажмите «Ограничить редактирование» в группе «Защитить» на вкладке «Разработчик».
Откроется дополнительная вкладка с настройками. Выберите «2. Ограничение на редактирование» и поставьте галочку в «Разрешить только указанный способ редактирования документа»:
В выпадающем списке выберите «Ввод данных в поля формы»:
И наконец нажмите на кнопку «Да, включить защиту».
Чтобы дать вашему документу дополнительный уровень защиты, вам будет предложено создать пароль. Это совершенно необязательно. Если вы решите сделать это, введите пароль и нажмите «ОК». В противном случае просто нажмите «Отмена».
Всё готово! Теперь у вас есть заполняемый документ, который защищён от непреднамеренного (или преднамеренного) редактирования. Пример, который мы использовали здесь, является лишь одним из многих случаев, когда эта функция пригодится. Воспользуйтесь этой функцией в следующий раз, когда у вас будет вопросник или бланк, которые вы хотите отправить.
Выбор нескольких значений из выпадающего списка Excel
Бывает, когда из раскрывающегося списка необходимо выбрать сразу несколько элементов. Рассмотрим пути реализации задачи.
- Создаем стандартный список с помощью инструмента «Проверка данных». Добавляем в исходный код листа готовый макрос. Как это делать, описано выше. С его помощью справа от выпадающего списка будут добавляться выбранные значения.
- Чтобы выбранные значения показывались снизу, вставляем другой код обработчика.
- Чтобы выбираемые значения отображались в одной ячейке, разделенные любым знаком препинания, применим такой модуль.
Не забываем менять диапазоны на «свои». Списки создаем классическим способом. А всю остальную работу будут делать макросы.
Быть или не быть Шаблону?
Есть два варианта начать строить формы. Первый вариант проще, если вы выберете подходящую модель. Чтобы найти шаблоны, откройте меню «Файл» и нажмите «Создать». Вы увидите множество готовых к загрузке шаблонов. Осталось только нажать на Modules (Модули) и найти нужную модель среди предложенных.
Когда вы найдете подходящий вам шаблон, скачайте его и отредактируйте форму по своему усмотрению.
Это самый простой способ, но может случиться так, что вы не найдете среди предложенных подходящего шаблона. В этом случае вы можете создать фигуру из черновика. Сначала откройте настройки шаблона, но вместо формы по умолчанию выберите Мои шаблоны).
Выберите «Шаблон» и нажмите «ОК», чтобы создать чистый шаблон. Наконец, нажмите Ctrl + S, чтобы сохранить документ. Назовем это шаблоном формы 1.
Важность списков — уважаете ли вы это?
Как я уже говорил, списки скучны. Но они экономят время, когда документ должен быть упражнением в экономике. Списки мгновенно становятся немного менее скучными, чем блоки текста.
Вы будете сталкиваться со списками в Microsoft Word почти ежедневно — от использования Word для быстрого мозгового штурма о расширенных функциях Mail Merge. другого. Или вам может просто понадобиться продемонстрировать список своих достижений в изготовленном Microsoft Word резюме
Я смею называть списки организационной основой документа. Вот почему каждый совет, который помогает нам форматировать и управлять списками в Microsoft Word, помогает. Это где вы входите.
Создание многоуровневого списка в MS Word
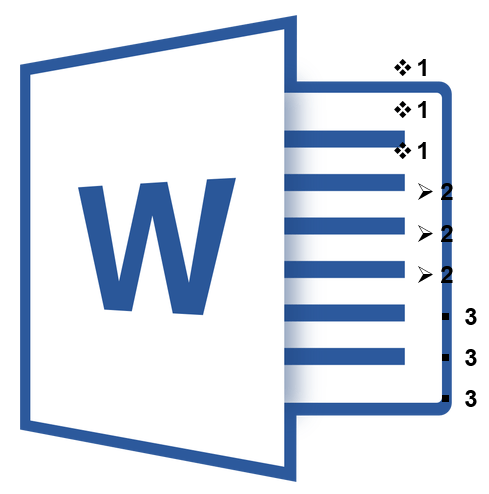
Многоуровневый список — это список, в котором содержатся элементы с отступами разных уровней. В программе Microsoft Word присутствует встроенная коллекция списков, в которой пользователь может выбрать подходящий стиль. Также, в Ворде можно создавать новые стили многоуровневых списков самостоятельно.
Выбор стиля для списка со встроенной коллекции
1. Кликните в том месте документа, где должен начинаться многоуровневый список.
![]()
2. Кликните по кнопке “Многоуровневый список”, расположенной в группе “Абзац” (вкладка “Главная”).
![]()
3. Выберите понравившийся стиль многоуровневого списка из тех, что представлены в коллекции.
![]()
4. Введите элементы списка. Для изменения уровней иерархии элементов, представленных в списке, нажмите “TAB” (более глубокий уровень) или “SHIFT+TAB” (возвращение к предыдущему уровню.
![]()
Создание нового стиля
Вполне возможно, что в числе многоуровневых списков, представленных в коллекции Microsoft Word, вы не найдете того, который бы вас устроил. Именно для таких случаев в этой программе предусмотрена возможность создания и определения новых стилей многоуровневых списков.
Новый стиль многоуровневого списка может быть применен при создании каждого последующего списка в документе. Кроме того, новый стиль, созданный пользователем, автоматически добавляется в доступную в программе коллекцию стилей.
1. Кликните по кнопке “Многоуровневый список”, расположенной в группе “Абзац” (вкладка “Главная”).
![]()
2. Выберите “Определить новый многоуровневый список”.
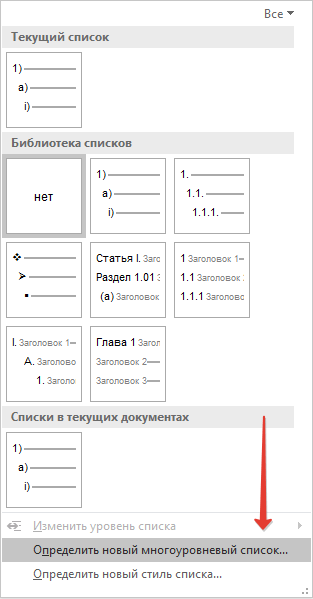
3. Начиная с уровня 1, введите желаемый формат номера, задайте шрифт, расположение элементов.
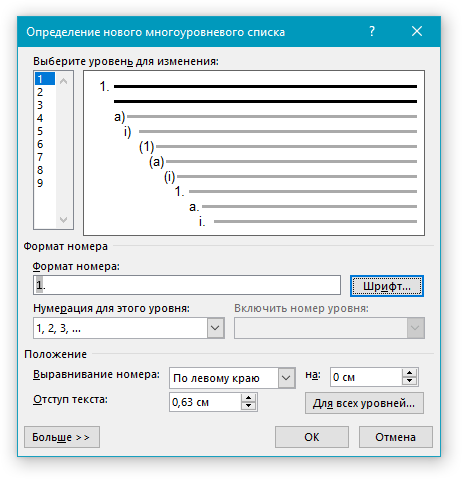
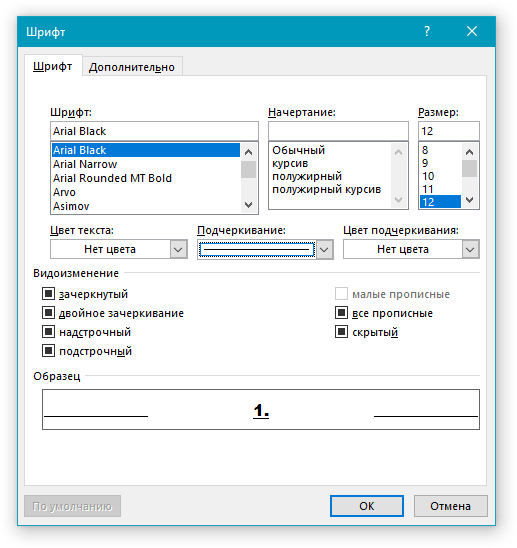
4. Повторите аналогичные действия для следующих уровней многоуровневого списка, определив его иерархию и вид элементов.
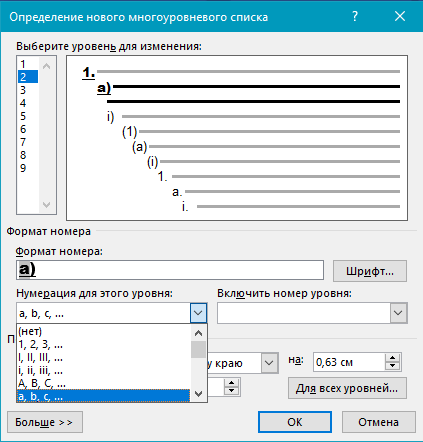
Примечание: Определяя новый стиль многоуровневого списка, в этом же списке вы можете использовать и маркеры и номера. К примеру, в разделе “Нумерация для этого уровня” вы можете пролистать перечень стилей многоуровневого списка, выбрав подходящий стиль маркера, который и будет применен к конкретному уровню иерархии.
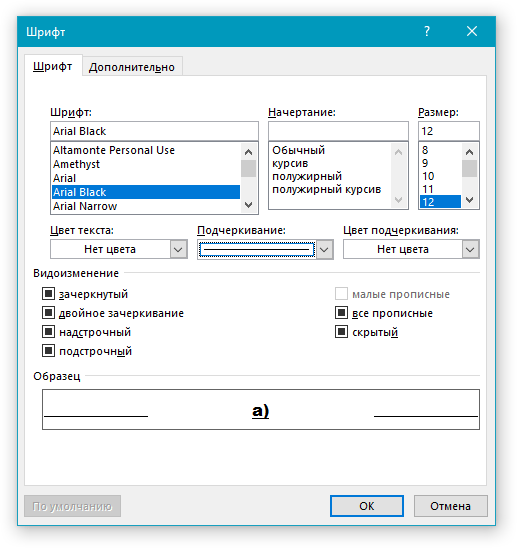
5. Нажмите “ОК” для принятия изменения и закрытия диалогового окна.
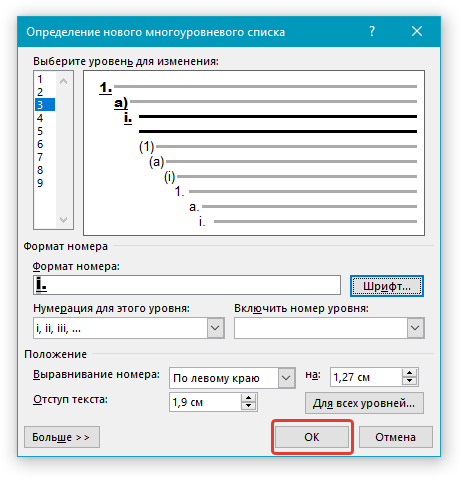
Примечание: Стиль многоуровневого списка, который был создан пользователем, будет автоматически установлен в качестве стиля, используемого по умолчанию.
Для перемещения элементов многоуровневого списка на другой уровень, воспользуйтесь нашей инструкцией:
1. Выберите элемент списка, который нужно переместить.
![]()
2. Кликните по стрелке, расположенной около кнопки “Маркеры” или “Нумерация” (группа “Абзац”).
![]()
3. В выпадающем меню выберите параметр “Изменить уровень списка”.
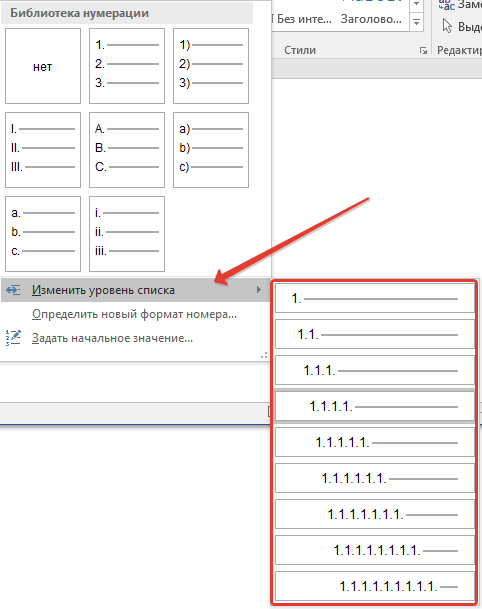
4. Кликните по тому уровню иерархии, на который нужно переместить выбранный вами элемент многоуровневого списка.
![]()
Определение новых стилей
На данном этапе необходимо пояснить, в чем заключается разница между пунктами “Определить новый стиль списка” и “Определить новый многоуровневый список”. Первую команду уместно использовать в ситуациях, когда необходимо изменить стиль, созданный пользователем. Новый стиль, созданный с помощью этой команды, обнулит все его вхождения в документе.
Параметр “Определить новый многоуровневый список” крайне удобно использовать в случаях, когда нужно создать и сохранить новый стиль списка, который в дальнейшем не будет изменяться или же будет использоваться только в одном документе.
Ручная нумерация элементов списка
В некоторых документах, содержащих нумерованные списки, необходимо обеспечить возможность ручного изменения нумерации. При этом, необходимо, чтобы MS Word правильно изменял номера следующих элементов списка. Один из примеров документов такого типа — юридическая документация.
Для ручного изменения нумерации необходимо воспользоваться параметром “Задание начального значения” — это позволит программе корректно изменить нумерацию следующих элементов списка.
1. Кликните правой кнопкой мышки по тому номеру в списке, который нужно изменить.
![]()
2. Выберите параметр “Задать начальное значение”, а затем выполните необходимое действие:
![]()
- Активируйте параметр “Начать новый список”, измените значение элемента в поле “Начальное значение”.
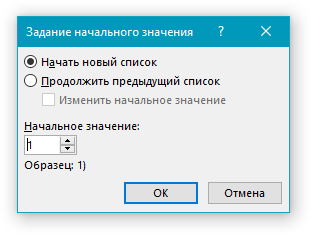
Активируйте параметр “Продолжить предыдущий список”, а затем установите галочку “Изменить начальное значение”. В поле “Начальное значение” задайте необходимые значения для выбранного элемента списка, связанного с уровнем заданного номера.
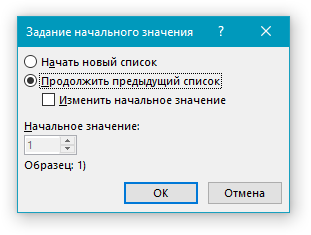
3. Порядок нумерации списка будет изменен согласно заданным вами значениям.
![]()
Вот, собственно, и все, теперь вы знаете, как создавать многоуровневые списки в Ворде. Инструкция, описанная в данной статье, применима ко всем версиям программы, будь то Word 2007, 2010 или его более новые версии.
Создание выпадающего списка
Для начала рассмотрим самый простой способ, который поможет вам сделать раскрывающийся список. Чтобы осуществить его, делайте всё как в инструкции ниже:
Шаг 1. Перейдите во вкладку «Данные», которая расположена на верхней панели, затем в блоке «Работа с данными» выберите инструмент проверки данных (на скриншоте показано, какой иконкой он изображен).
Шаг 2. Теперь откройте самую первую вкладку «Параметры», и установите «Список» в перечне типа данных.
Шаг 3. Теперь в поле ввода данных «Источник» вы можете указывать значения, которые будут составлять раскрывающийся список. Сделать это можно следующими способами:
- вручную. Для этого просто введите значения нужных ячеек, разделив их точкой с запятой;
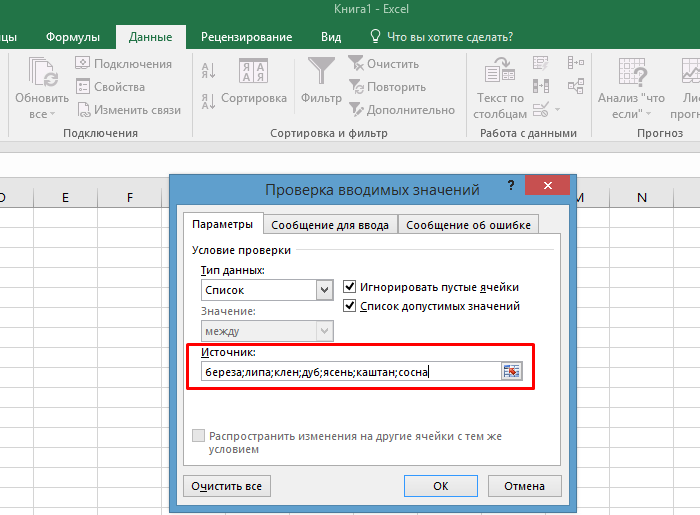
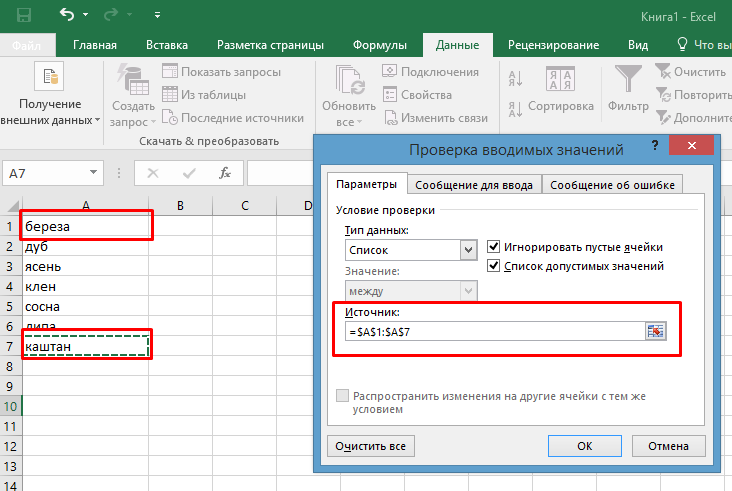
После того, как вы воспользуетесь любым из способов и укажете имя диапазона значений, вы получите такой результат, как на картинке ниже.
Создание связи между текстовым документом Word, другими документами и excel-таблицами
Первым делом открываю “Основной” файл, и ниже “статичного” текста который у меня меняться не будет, ставлю курсор на новую строку. Перехожу на панель “Вставка”, и в группе “Текст” нахожу кнопку “Объект”. Здесь в выпадающем меню выбираю “Объект“.
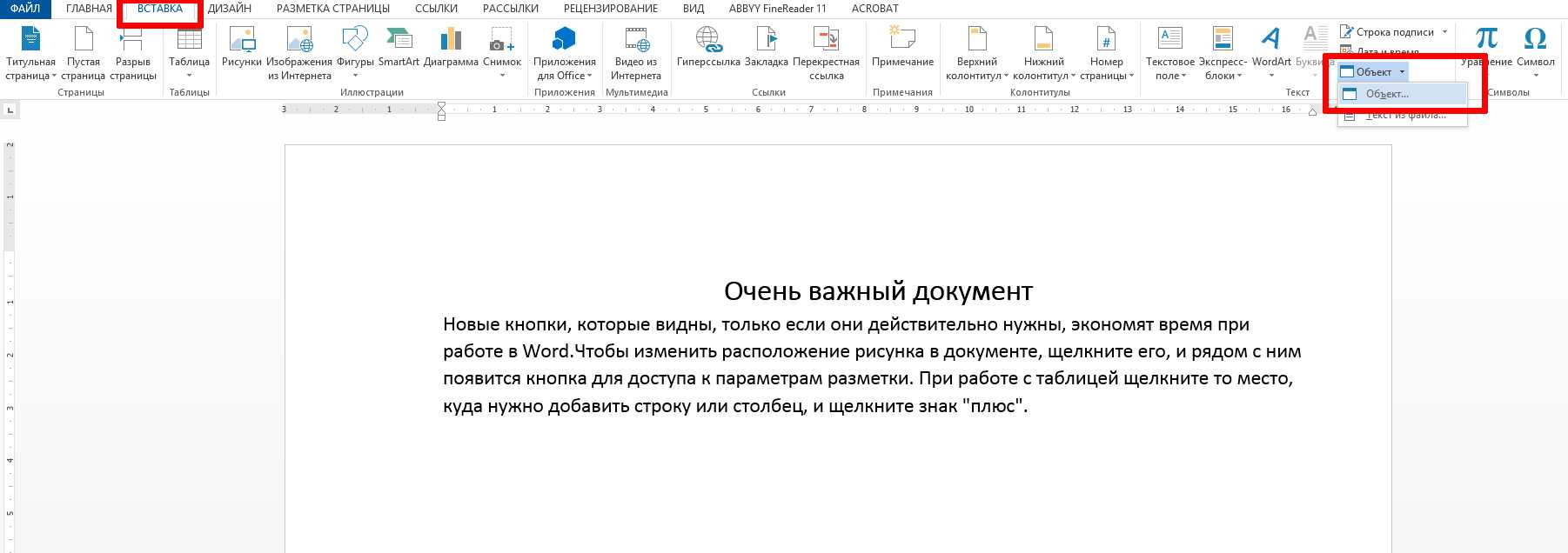
Откроется окно “Вставка объекта”, здесь необходимо перейти на вторую вкладку с неочевидным названием “Создание из файла” и осмотреться. Хотя название “создание из файла” как бы подразумевает создание нового файла, речь как раз таки о присоединении уже готового.
Обратите внимание на флажок “Связь с файлом” – он тут очень важен. Если его не ставить, содержимое выбранного файла вставится в ваш документ в том виде, в котором оно там есть сейчас и не будет обновляться. А вот если его поставить, то каждый раз при открытии вашего “общего” документа, MS Word будет проверять связанные файлы на предмет изменений, и если изменения были – обновит и содержимое общего документа
Так-то!
Итак, щелкаем на кнопку “Обзор” и выбираем нужный файл (в моем случае это DOC файл “дополнительный” со списком фамилий). Ставим галочку “Связь с файлом” и нажимаем “Ок.”
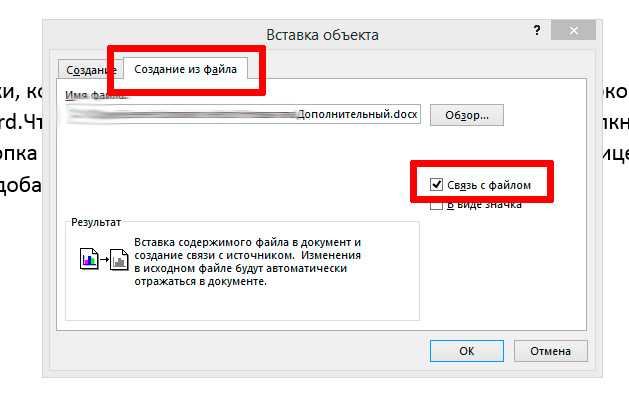
Если флажок стоит – связанные файлы будут обновляться, флажка нет – данные вставятся всего один раз
Как видите – текст из дополнительного файла успешно вставился в том виде, в котором я ввел его в исходный документ. Правда отредактировать его теперь нельзя – если щелкнуть по вставленному тексту курсором мыши, он отобразиться не как текст, а как объект.
Двойной щелчок на этом объекте откроет в режиме редактирования исходный файл, т.е. наш документ “Дополнительный”.
Продолжаем. Под только что вставленным текстом заголовка, вновь ставлю курсор на пустую строку и снова вызываю окно “Вставка объекта”. Указываю в качестве источника свой второй файл – excel-документ “Данные” с таблицей, ставлю флажок “Связь с файлом” и нажимаю “Ок”.
Да, все тоже самое – содержимое документа XLS вставилось как объект, если щелкнуть по нему два раза, откроется Excel и предложить отредактировать нашу таблицу.

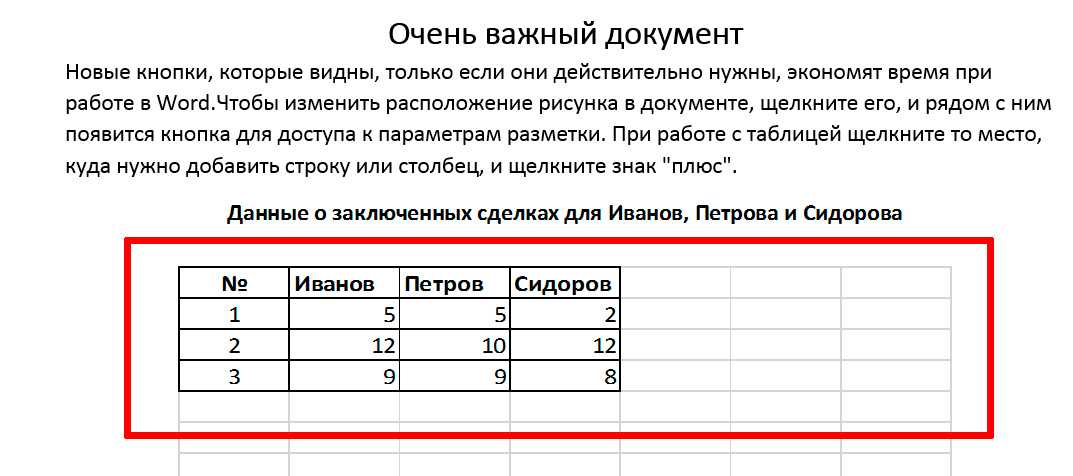
Как сделать выпадающий список?
Пример готового выпадающего списка в Excel
При работе с базами данных или большими таблицами в Excel очень удобно использовать выпадающий список.Ведь в этом случае можно выбирать только те значения, которые были отобраны ранее. Кроме того, раскрывающийся список позволяет избежать таких ситуаций, когда ошибочно вводится неверная информация, что впоследствии может привести к нежелательным результатам. Именно для этого разработчики Microsoft Excel добавили в программу инструменты для проверки данных, в число которых входит и создание раскрывающегося списка.
Итак, самый главный вопрос заключается в том, как сделать список. Допустим, у пользователя есть база данных, которую он постоянно использует в работе. Чтобы не заполнять каждый раз, к примеру, реквизиты одного и того же товара, можно просто создать раскрывающийся список. Им может быть прайс-лист, размещенный на другом листе Excel, или несколько колонок, которые размещены рядом с основной таблицей.
Чтобы создать раскрывающийся список, надо выполнить следующие действия:
- Выделить нужные для работы ячейки.
- В поле, где указывается имя ячейки (A1 или B2), необходимо написать другое название (например, «товары»).
- Кликнуть в панели меню пункты «Данные — Проверка».
- В появившемся окне надо заполнить информацию на вкладке «Параметры»: в пункте «Тип данных» указать «Список», а в пункте «Источник» — название ячеек (=товары).
- Нажать кнопку «ОК».
Задаем дополнительные параметры выпадающих списков
По желанию можно еще заполнить 2 оставшиеся вкладки — «Сообщение для ввода» и «Сообщение об ошибке». На первой вкладке можно написать подсказку для других пользователей о том, что надо делать. То есть в заголовок можно написать «Подсказка», а в поле «Сообщение» — небольшую инструкцию (например, «выберите нужный товар»). Теперь, если щелкнуть на определенное поле, то можно увидеть всплывающее сообщение, которое будет выглядеть примерно так: «Подсказка: выберите нужный товар».
Во второй вкладке аналогичным образом можно создать предупреждение, которое будет показано при неверном вводе. Кроме того, есть возможность выбрать вид ошибки:
- «останов» — программа сообщит об ошибке и не разрешит ввести ошибочные данные;
- «предупреждение» — программа сообщит об ошибке, но пользователь сможет сам решить, сохранять или нет эту информацию;
- «сообщение» — стандартное сообщение.
Даже если конкретное предупреждение об ошибке не будет создано, программа все равно выдаст свой вариант на этот случай.
Вот и все — первый выпадающий список Excel был успешно создан. Теперь при выборе определенного поля будет появляться подсказка, а также перечень товаров. Если же пользователь введет несоответствующие данные (например, число), то появится сообщение об ошибке.
Для удобства выпадающий список можно разместить на одном листе, а саму таблицу — на другом. Например, на первом листе можно создать прайс-лист, а на другом — выбирать нужный вид товара. Но для создания такого перечня нужно будет задать ему имя. Для этого надо выделить нужные поля, щелкнуть по ним правой кнопкой мыши и выбрать пункт «Имя диапазона». В появившемся окне в пункте «Имя» нужно указать название для этих ячеек без пробелов (например, «Перечень_изделий»). После этого надо скопировать диапазон ячеек, а затем перейти на другой лист и кликнуть по пунктам «Данные — Проверка». В новом поле нужно указать «Тип данных» (как обычно), а в поле «Источник» — вставить ранее скопированную информацию. Теперь вы знаете, как сделать раскрывающийся список, даже если перечень изделий находится на другом листе.




























