Что такое Microsoft Teams?
Если верить Википедии, то Microsoft Teams — корпоративная платформа, объединяющая в одном рабочем пространстве чат, встречи, заметки и вложения (файлы). Разработана компанией Microsoft, как конкурент популярного корпоративного решения Slack. Сервис представлен в ноябре 2016 года, одновременно стала доступна предварительная версия.
Отмечу, что Microsoft Teams не является бесплатной программой, но существует бесплатная версия. Я бы порекомендовал попробовать поработать сначала в ней, а потом уже решать, какой тип подписки вам и вашей организации подходит лучше всего.
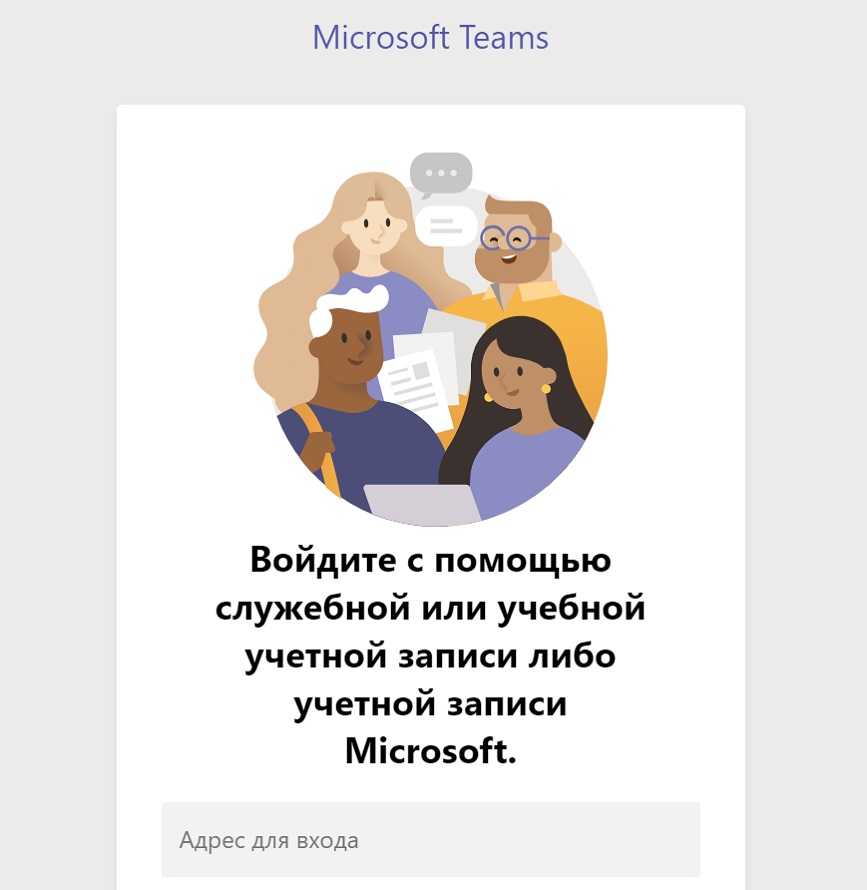
Благодаря удобному пользовательскому интерфейсу, бесшовной интеграции с Office 365 и низкой цене, Microsoft Teams стала популярной платформой для совместной работы. После того, как вы создали или присоединились к организации, создание команд обеспечит вам более эффективные методы работы.
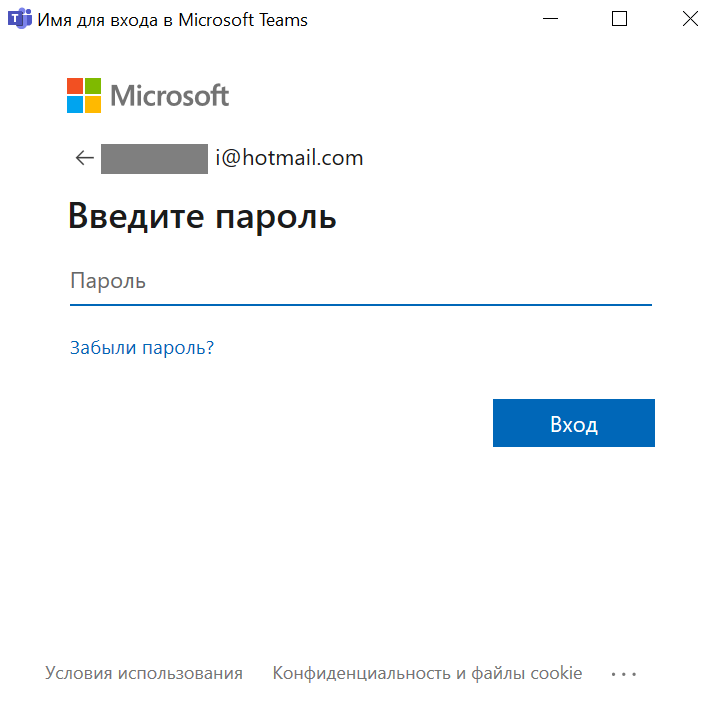
Само приложение доступно для всех операционных систем, его легко скачать на официальном сайте по этой ссылке или же найти в Play Маркет и App Store.
Microsoft Teams
Developer: Microsoft Corporation
Price:
Free
Microsoft Teams
Developer: Microsoft Corporation
Price: Free
Процедура установки и инициализации довольно простая, но вам обязательно потребуется учетная запись Microsoft.
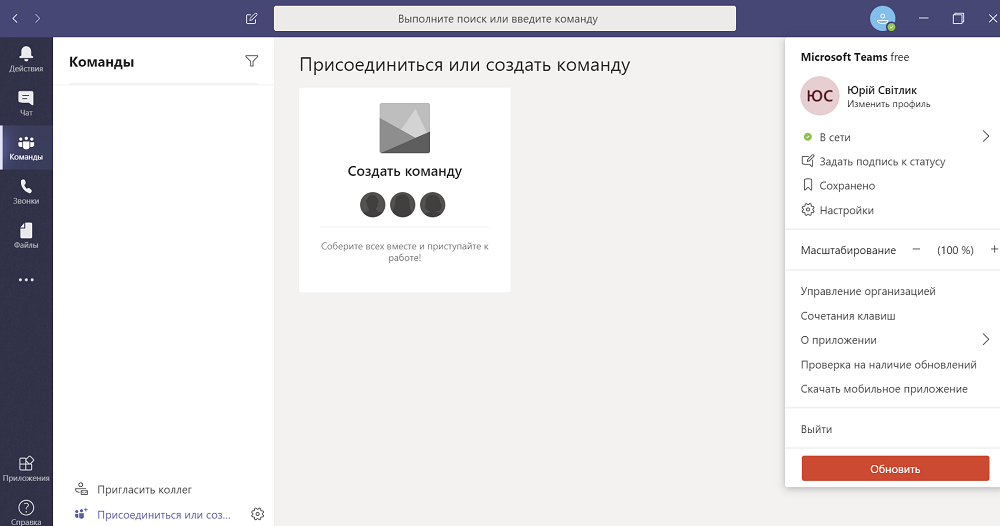
Как сделать подпись в электронной почте
Ещё на заре появления почты как средства основной коммуникации появилась неукоснительная традиция подписывать письма. Авторы бумажных посланий считали своим долгом в обязательном порядке завершать текст финальным росчерком пера — от кого. В зависимости от содержания текста и, конечно же, адресата (его получателя) внизу почтовой весточки размещались подписи типа «С уважением…», «Твоя любимая… », «Крепко обнимаю и целую, твой… », «С превеликим почтением…. » и т.д.
Всех вариантов и не перечесть, как было, а как сейчас, так и подавно. И это всё к тому, уважаемый читатель, что обычай подписываться под письмом имеет силу и в электронной почте. Знаете ли, для солидности, интеллигентности, осведомлённости, да и просто для красоты, так сказать, внешнего вида сообщений некоторые пользователи ставят онлайн в них подписи.
Не игнорируйте и вы эту возможность. Поверьте, она вам очень даже может пригодиться. В особенности, если бизнесом каким занимаетесь или решили с кем-то познакомиться. Тем более, чтобы научиться ею пользоваться, потратите всего-то минуту-две. В этой статье рассматриваются руководства по тому, как сделать подпись в электронной почте на популярных сервисах — Gmail, Яндекс, Mail.ru и др.
Как сделать подпись в электронной почте
2. В списке разделов клацните «Настройки».
3. Прокрутите первую вкладку немного вниз. В блоке «Подпись» клацните вторую радиокнопку, чтобы появилась форма.
4. В поле под панель кнопок для редактирования введите подпись.
Внимание! Если желаете размещать её перед цитатами в письмах, кликните окошко «Добавлять эту подпись… » под полем ввода. 5
Проверьте, правильная ли получилась надпись, устраивает ли вас оформление введённого текста. Если всё «OK», кликните в нижней части вкладки кнопку «Сохранить изменения». Теперь, когда вы решите создать и отправить кому-нибудь послание, в форме будет автоматически размещаться созданная вами подпись. То есть, каждый раз создавать её не придётся
5. Проверьте, правильная ли получилась надпись, устраивает ли вас оформление введённого текста. Если всё «OK», кликните в нижней части вкладки кнопку «Сохранить изменения». Теперь, когда вы решите создать и отправить кому-нибудь послание, в форме будет автоматически размещаться созданная вами подпись. То есть, каждый раз создавать её не придётся.
1. В правой части верхней панели нажмите кнопку «шестерня».
2. В выпавшем меню «Все настройки» клацните первый пункт — «Личные данные, подпись, паспорт».
3. По умолчанию сервис создаёт, как минимум, одну подпись, используя данные пользователя (имя, фамилию, телефон). Но вы можете всегда изменить стандартный вариант. Для этого кликните на открывшейся странице «Добавить… » и введите текст в поле.
4. Если нужно отредактировать подпись (например, требуется правильно написать какое-либо слово), в её панели клацните иконку «карандаш» и затем в открывшемся поле приступайте к правке.
5. Выберите местоположение текста: клацните кнопку «…после ответа» или «внизу… письма».
6. Если у вас несколько подписей (примеры в блоках на странице настроек), в надстройке «Выбор подписи» поставьте «галочку». Таким образом, у вас появится возможность выбирать созданные образцы в процессе написания и оформления письма.
7. Вставка подписей осуществляется так:
- Наведите курсор справа от размещённой подписи. Когда появится «стрелочка», нажмите её.
- В выпавшем меню выберите необходимый вариант.
1. Кликните по своему логину (адресу почты) в верхнем правом углу.
2. В панели перейдите в раздел «Настройки почты».
3. Кликните подраздел «Имя отправителя и подпись».
4. Укажите в полях «Имя… » и «Подпись» необходимую информацию. Клацните «Сохранить».
Если требуется добавить несколько вариантов, клацните «Добавить… » и также заполните поля.
Внимание! «Галочка» в опции «По умолчанию» говорит о том, что именно эта подпись будет автоматически добавляться в поле письма. 5
Кликните вверху слева кнопку «Написать письмо». На дисплее появится форма для отправки с созданной подписью
5. Кликните вверху слева кнопку «Написать письмо». На дисплее появится форма для отправки с созданной подписью.
1. В профиле кликните рядом с логином кнопку «три полоски».
2. Откройте подраздел «Учётная запись».
3. В поле «Подпись» введите с необходимый текст.
4. В надстройке «Размещение» выберите местоположение: после ответа, в конце письма.
5. Нажмите «Сохранить изменения». При открытии опции отправки, подпись будет отображаться в поле.
В почтовых клиентах настройка подписи так же, как и в онлайн-сервисах, является приоритетной. Разберём работу с ней на примере почтового приложения Outlook от компании Microsoft.
1. В горизонтальном меню клиента щёлкните раздел «Файл».
2. В выехавшей панели кликните «Параметры».
3. В панели «Параметры» откройте раздел «Почта».
4. В перечне опций слева кликните кнопку «Подписи».
5. В новом окне «Подписи… » нажмите «Создать».
6. Дайте имя профилю. Нажмите «OK».
7. Введите текст. Клацните «OK».
8. Закройте все настроечные панели, кроме основного окна программы.
9. В панели управления клацните команду «Создать сообщение».
10. На дисплее появятся поля для отправки сообщения с указанной подписью.
Видео по теме:
Как отправлять письма по электронной почте Mail.ru
Добавление подписей к письмам
В рамках данной статьи мы уделим внимание исключительно процедуре добавления подписи путем ее включения через соответствующий раздел настроек. При этом правила и методы оформления, равно как и этап создания, полностью зависят от ваших требований и будут нами пропущены
Gmail
После регистрации нового аккаунта на почтовом сервисе Google подпись к письмам не добавляется автоматически, но ее можно создать и включить вручную. За счет активации данной функции нужная информация будет прикрепляться к любым исходящим сообщениям.
- Откройте ваш почтовый ящик Gmail и в правом верхнем углу разверните меню, кликнув по иконке с изображением шестерни. Из данного списка необходимо выбрать пункт «Настройки».
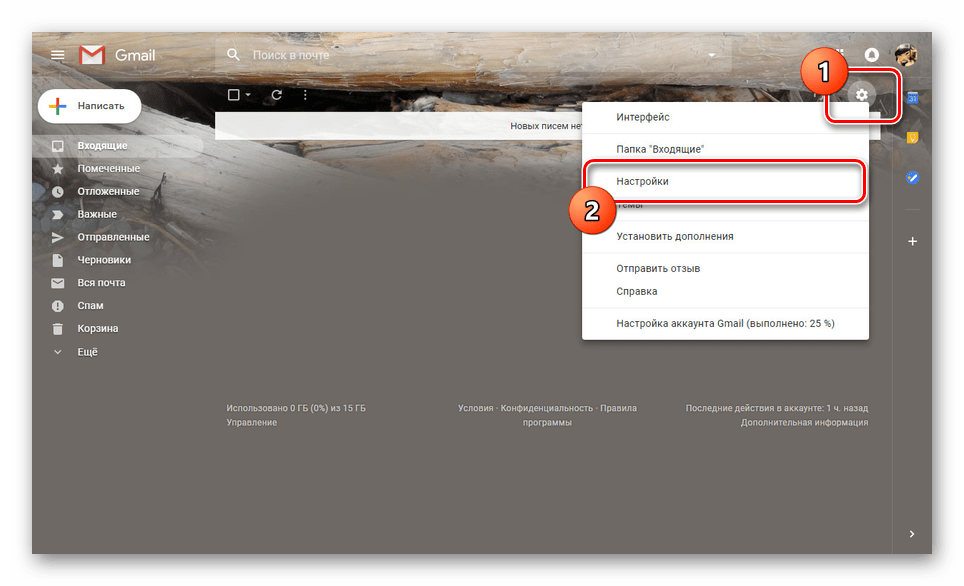
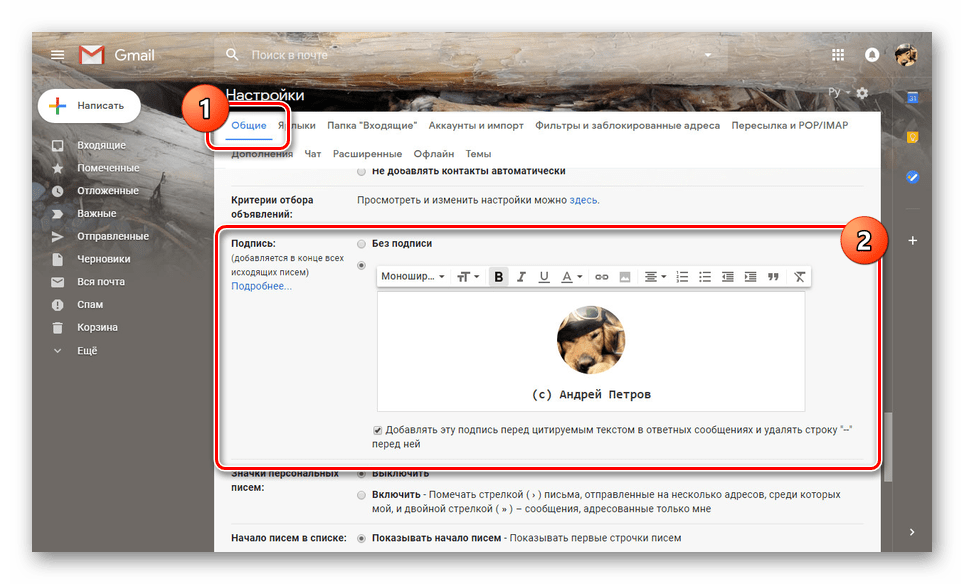
Пролистайте страницу дальше вниз и нажмите кнопку «Сохранить изменения».
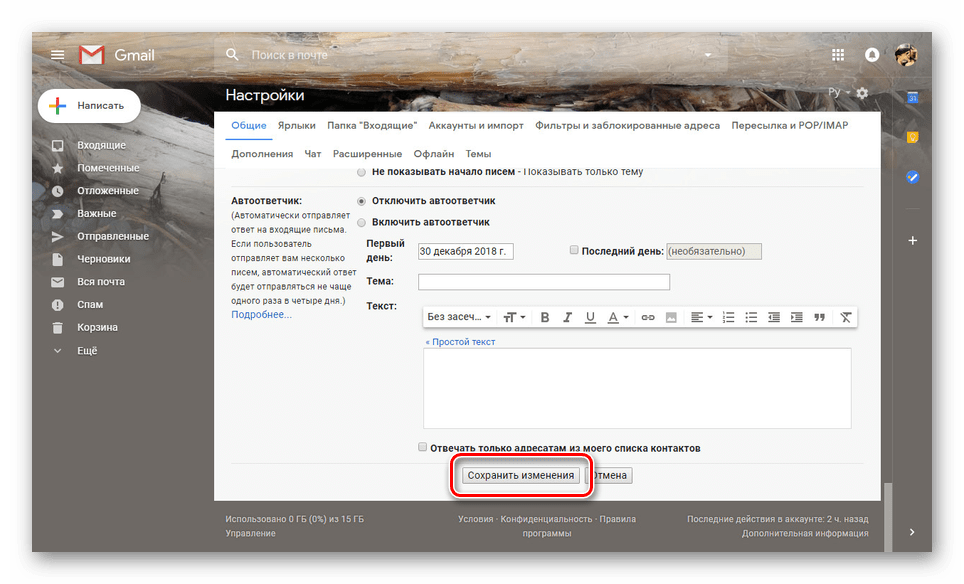
Для проверки результата без отправки письма достаточно перейти к окну «Написать». В данном случае информация будет расположена в основной текстовой области без разделений.
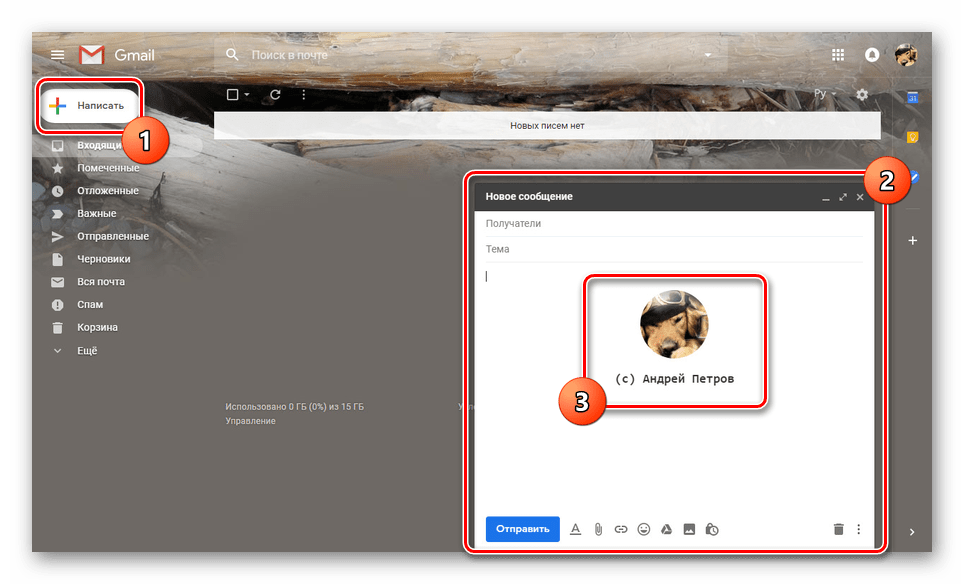
У подписей в рамках Gmail нет каких-то существенных ограничений по части объема, из-за чего ее можно сделать больше самого письма. Старайтесь не допускать подобного, составляя карточку максимально кратким образом.
Mail.ru
Процедура создания подписи для писем на данном почтовом сервисе почти не отличается от показанного нами выше. Однако в отличие от Gmail, Mail.ru позволяет создавать одновременно до трех различных шаблонов подписей, каждая из которых может быть выбрана на этапе отправки.
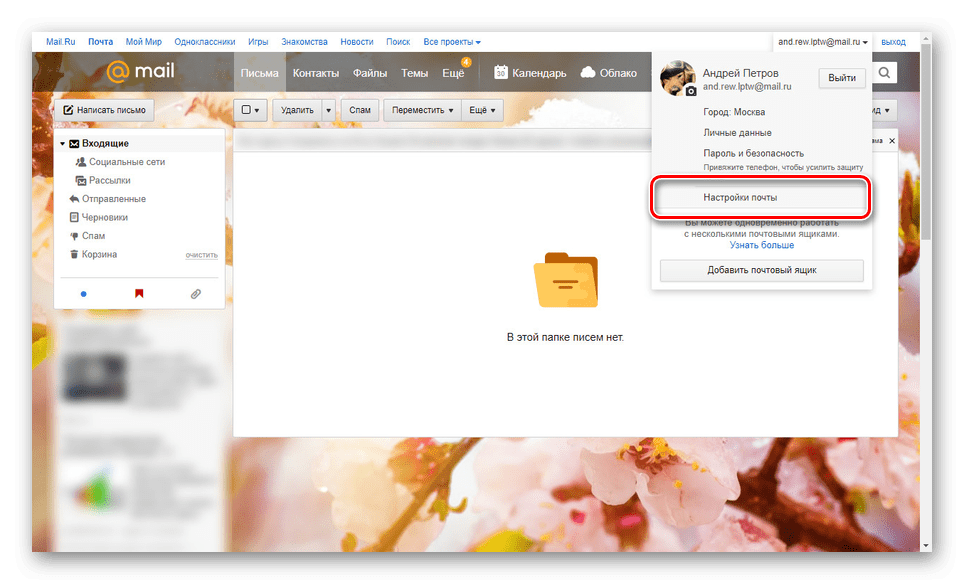
Отсюда необходимо перейти к разделу «Имя отправителя и подпись».
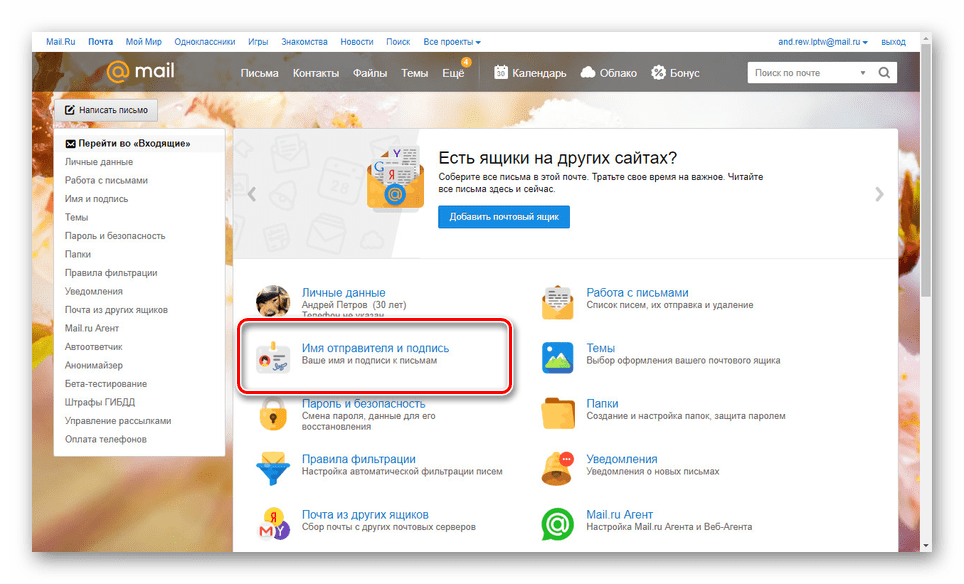
В текстовое поле «Имя отправителя» укажите имя, которое будет отображаться у получателей всех ваших писем.
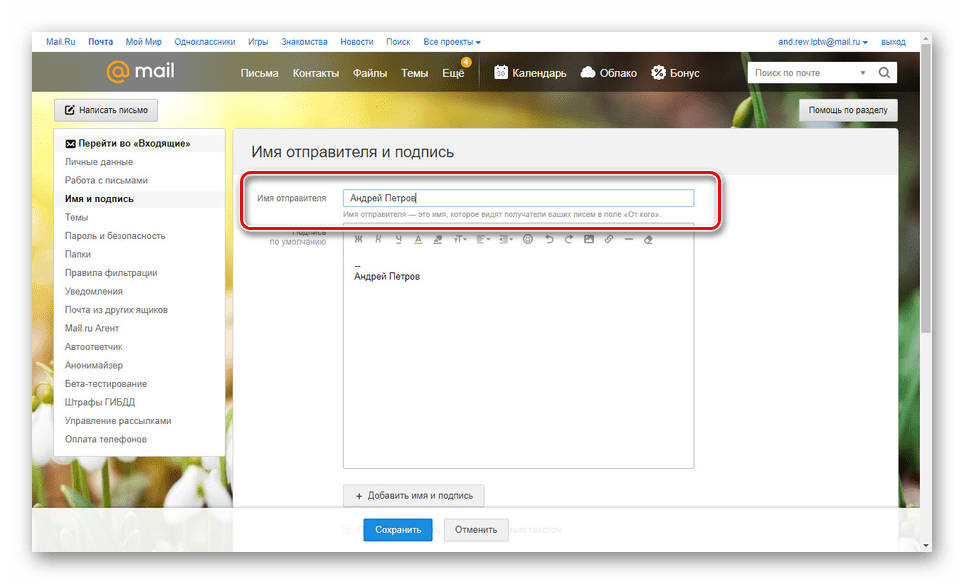
С помощью блока «Подпись» укажите информацию, автоматически добавляемую к исходящей почте.
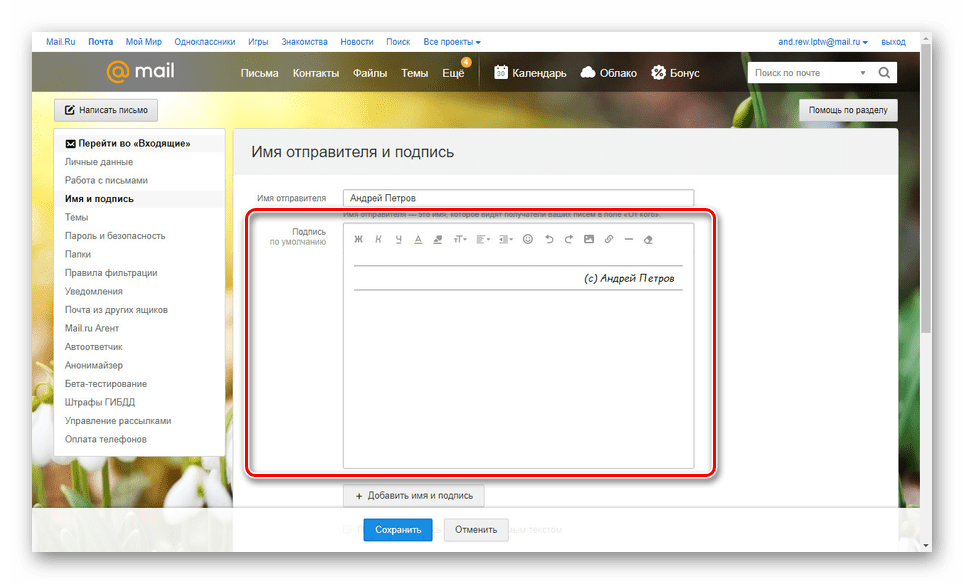
Воспользуйтесь кнопкой «Добавить имя и подпись», чтобы указать до двух (не считая основного) дополнительных шаблонов.
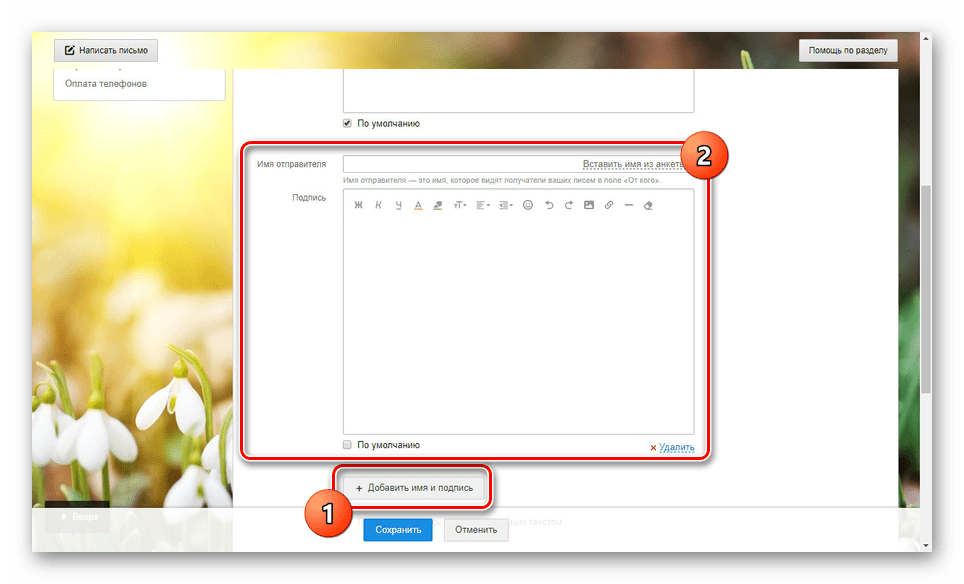
Для завершения редактирования нажмите кнопку «Сохранить» внизу страницы.
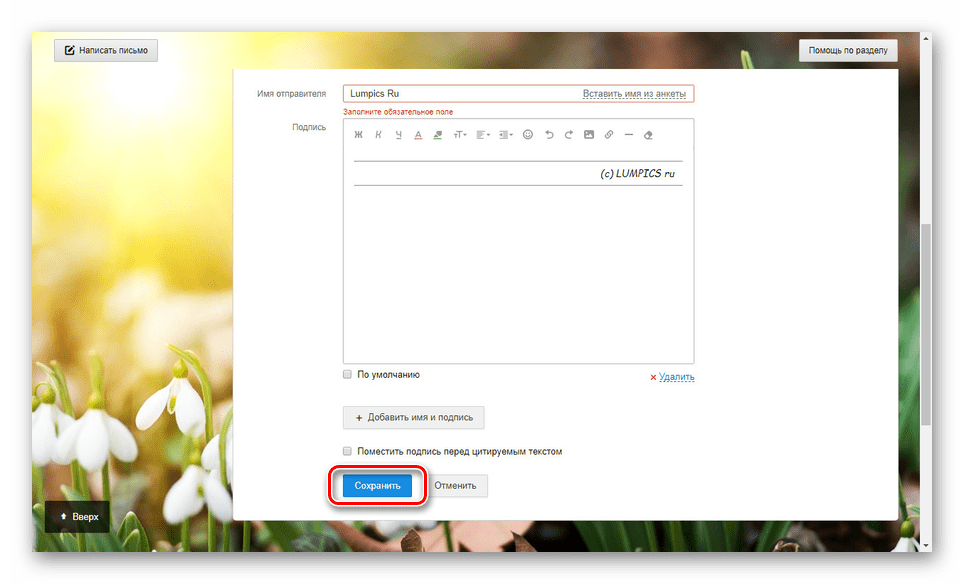
Чтобы оценить внешний вид, откройте редактор новых писем. С помощью пункта «От кого» можно будет переключаться между всеми созданными подписями.
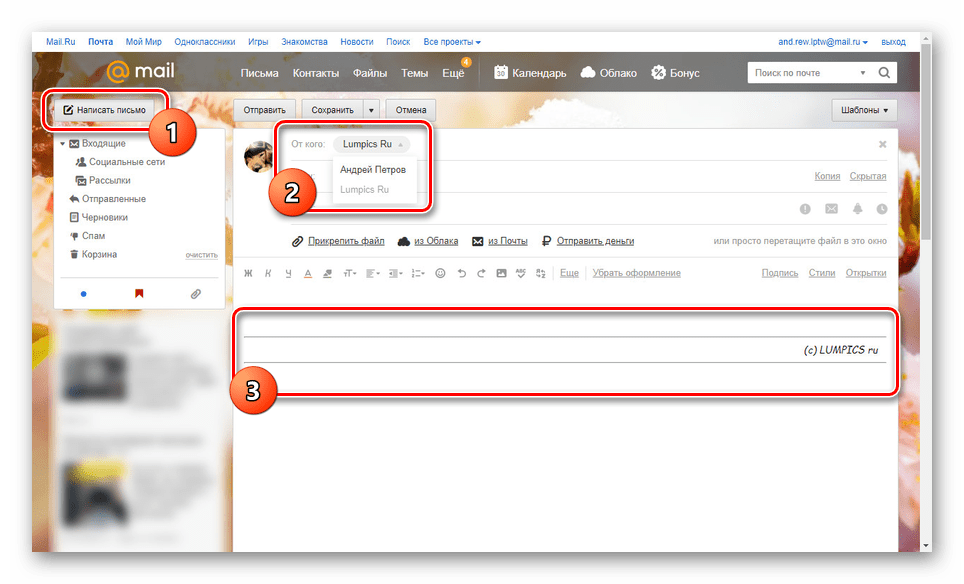
За счет предоставляемого редактора и отсутствия ограничений на размеры, можно создать множество красивых вариантов подписей.
Яндекс.Почта
Средство создания подписей на сайте почтового сервиса Яндекс аналогично обоим вышерассмотренным вариантам — здесь есть точно такой же в плане функциональности редактор и нет ограничений по объему указываемой информации. Настроить нужный блок можно в специальном разделе параметров. Более подробно об этом мы рассказали в отдельной статье на нашем сайте.
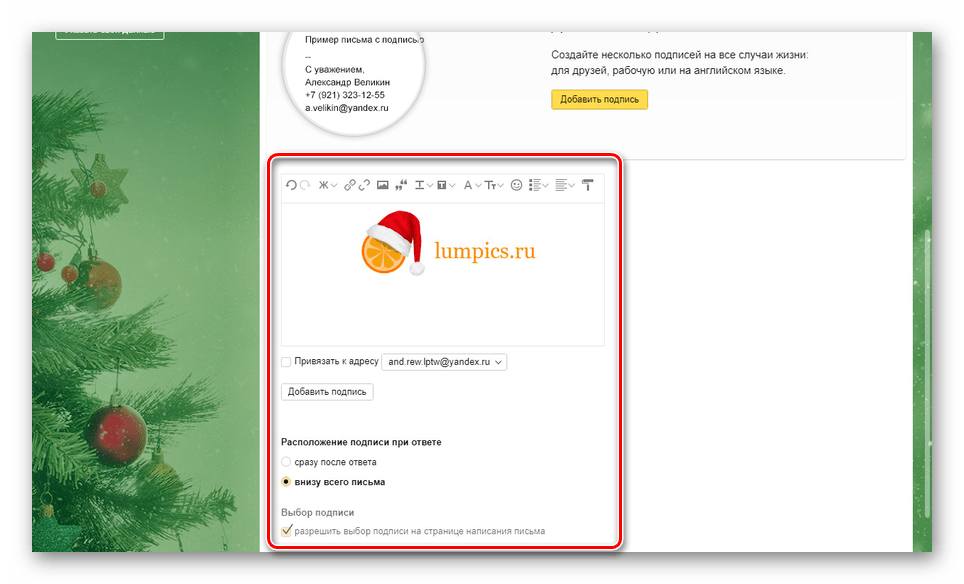
Rambler/почта
Последним ресурсом, который мы рассмотрим в рамках данной статьи, является Rambler/почта. Как и в случае с GMail здесь подпись у писем изначально отсутствует. Кроме того, в сравнении с любым другим сайтом, встроенный в Rambler/почту редактор весьма ограничен.
- Откройте почтовый ящик на сайте данного сервиса и на верхней панели нажмите кнопку «Настройки».
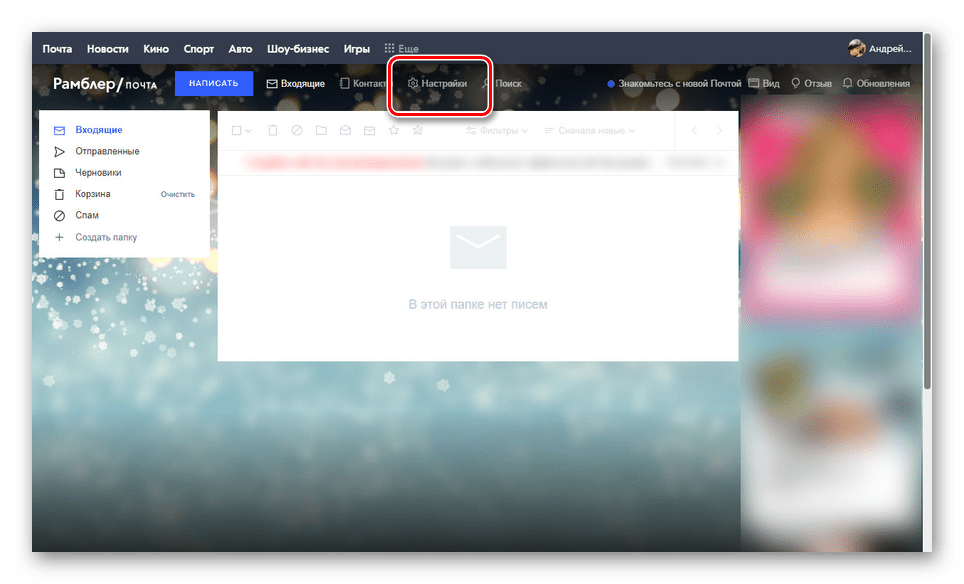
В поле «Имя отправителя» введите имя или никнейм, который будет отображен у получателя.
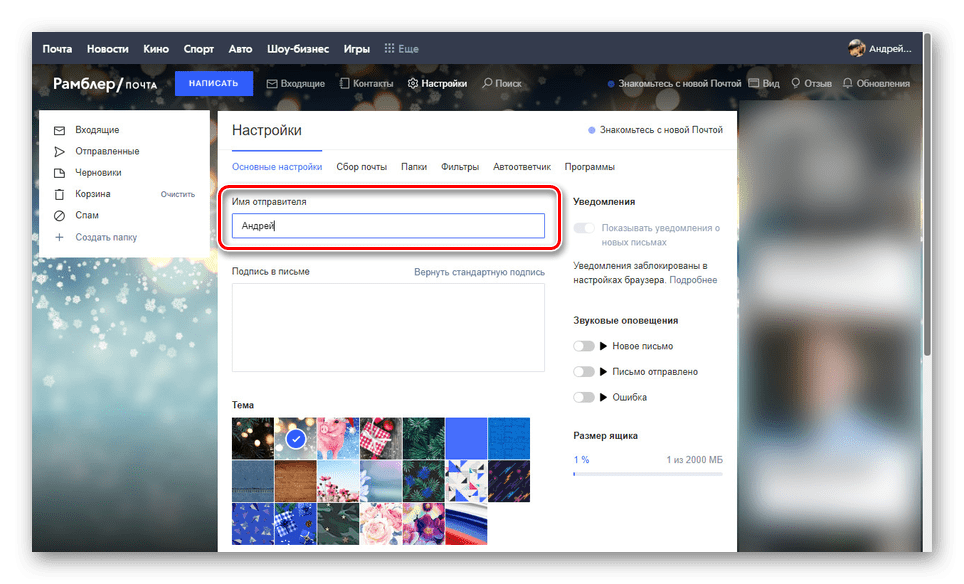
С помощью ниже представленного поля вы можете настроить подпись.
Из-за отсутствия каких-либо инструментов создание красивой подписи становится затруднительным. Выйти из положения можно, переключившись к основному редактору писем на сайте.
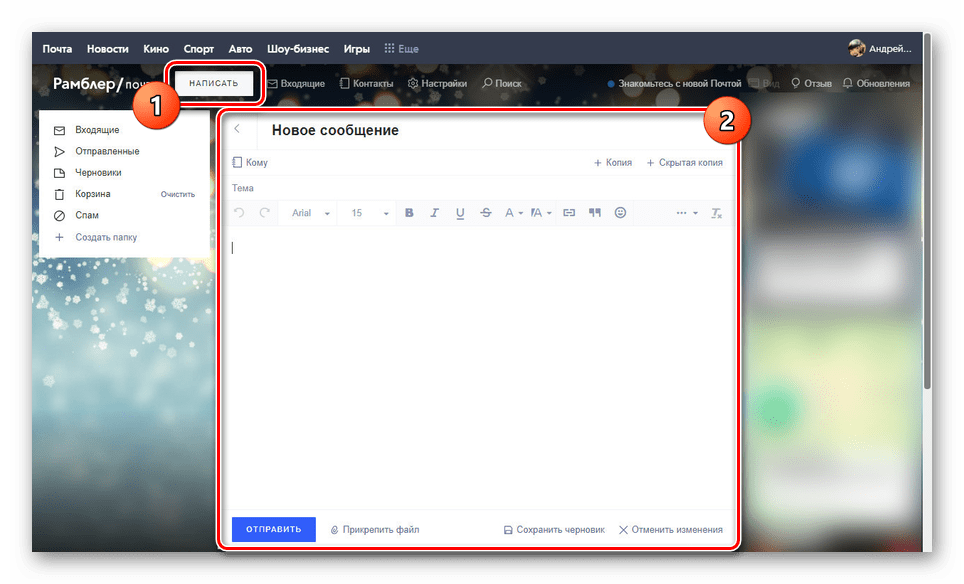
Здесь имеются все функции, которые вы могли встретить на других ресурсах. В рамках письма создайте шаблон для вашей подписи, выделите содержимое и нажмите «CTRL+C».
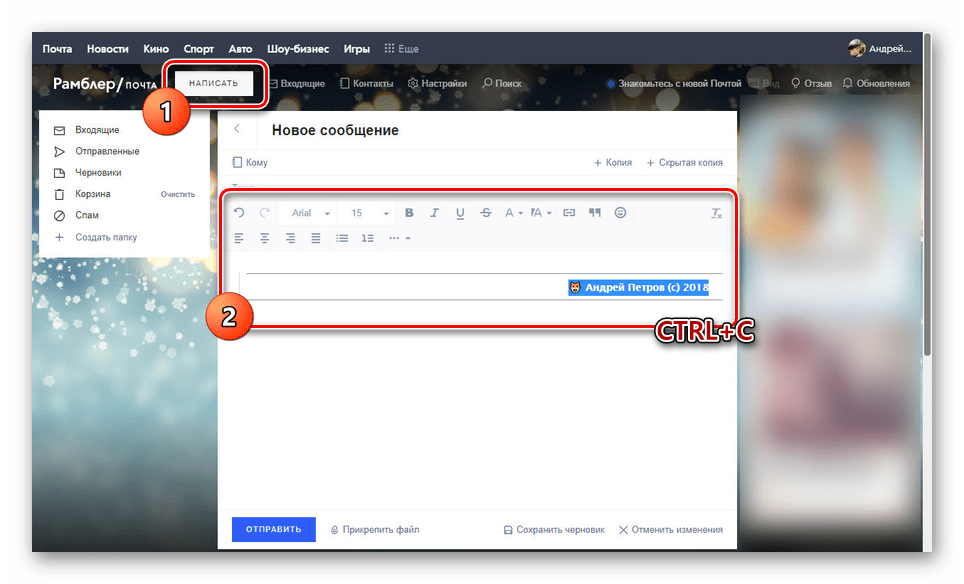
Вернитесь к окну создания подписи для писем и вставьте ранее скопированные элементы оформления с помощью сочетания клавиш «CTRL+V». Содержимое будет добавлено не со всеми особенностями разметки, но все же это лучше, чем обычный текст.
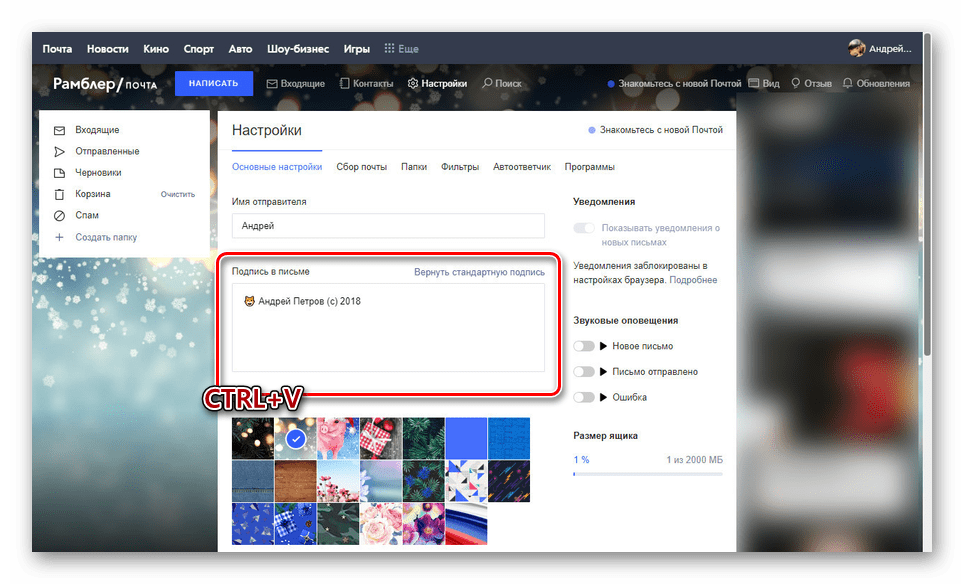
Надеемся, вы смогли добиться требуемого результата, несмотря на ограниченное количество функций.
Создаем конференцию
Вы обязательно должны разобраться, как создать собрание в Тимс – ведь это основная функция платформы. Именно для встреч и общения с другими людьми предназначен этот сервис от Microsoft. Вы с легкостью разберетесь, что нужно делать, это не сложно.
Откройте программу, войдите в свою учетную запись при необходимости. Начать конференцию вы можете из вкладки «Чат».
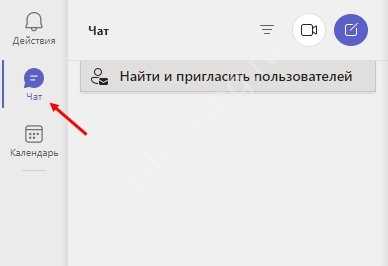
Наведите курсор на значок видеокамеры и нажмите;
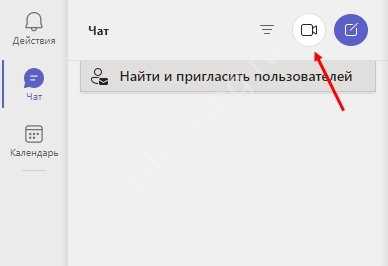
Введите название конференции и кликните по кнопке «Начать».
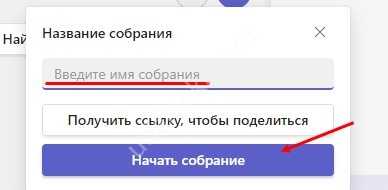
Здесь же вы увидите, как сделать ссылку на собрание в Тимс: просто нажмите на иконку «Получить ссылку». Автоматически сформируется адрес, который вы можете копировать в буфер обмена или сразу отправить по электронной почте.
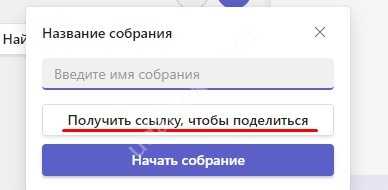
Это не единственный способ создать совещание в Тимс! Вы можете воспользоваться календарем – там еще больше возможностей для назначения встреч и планирования конференций. Давайте посмотрим, какие опции доступны пользователю.
Найдите на панели слева вкладку «Календарь»;
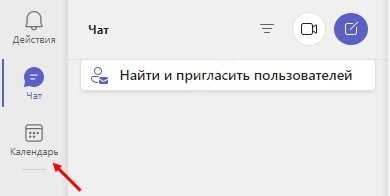
Перед вами текущая неделя – но вы можете изменить формат отображения. Наверху справа кликните на значок «Рабочая неделя» и выберите один из доступных вариантов (неделя или день).
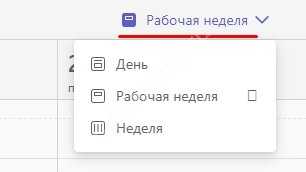
Теперь о том, как назначить встречу в Тимс! Выбираем на календаре нужную ячейку, соответствующую определенной дате и времени.
Нажмите на ячейку, сразу появится окно с дополнительными параметрами конференции;
Удостоверимся, что выбран верный часовой пояс (это может быть важно для других участников, если они находятся не в вашем городе/регионе);
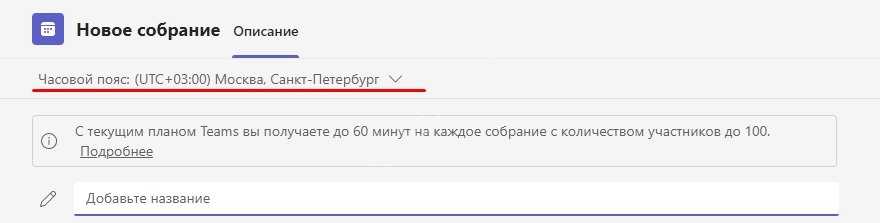
Вводим в первую же строку название, которое позволит участникам понять, о чем идет речь;
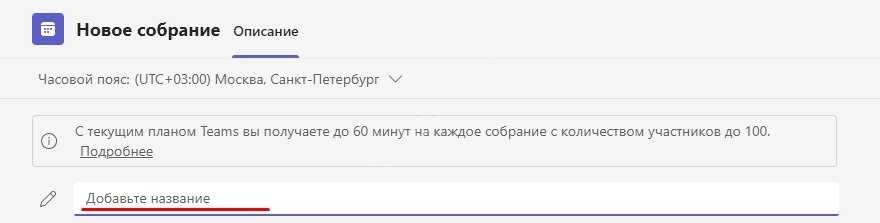
Ниже добавляем людей, которые будут участвовать в конференции.
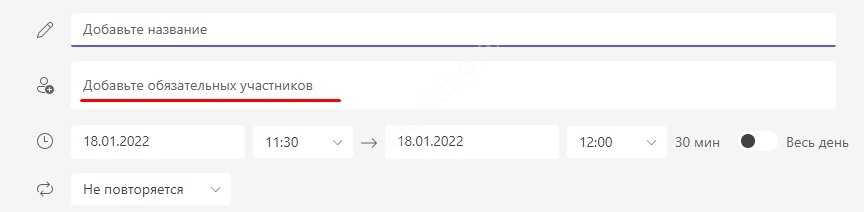
Ведь мало разобраться, как создать встречу в Microsoft Teams – нужно пригласить других пользователей! Без них обсуждать будет нечего.
Просто начните вводить имя, система выдаст релевантные результаты из вашего списка контактов. Добавить, разумеется, можно сразу нескольких пользователей (или одного, если у вас встреча тет-а-тет).
Вернемся к настройкам и закончим с тем, как создать встречу в Майкрософт Тимс!
Укажите время начала и окончания, не забудьте добавить дату. Автоматически рядом появится указание на длительность;
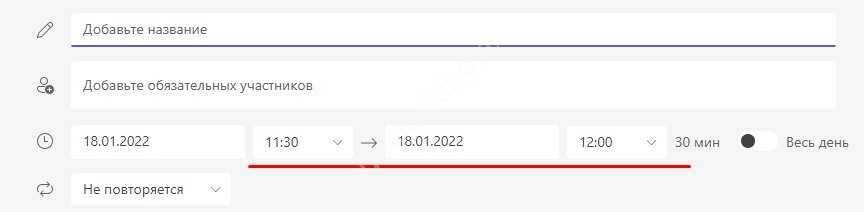
Если вы планируете повторять встречу, выберите промежуток из выпадающего меню. Доступны такие варианты: ежедневно, еженедельно, ежемесячно и ежегодно, каждый рабочий день (пн – пт). А еще можно нажать на кнопку «Выбрать» и добавить свой вариант;
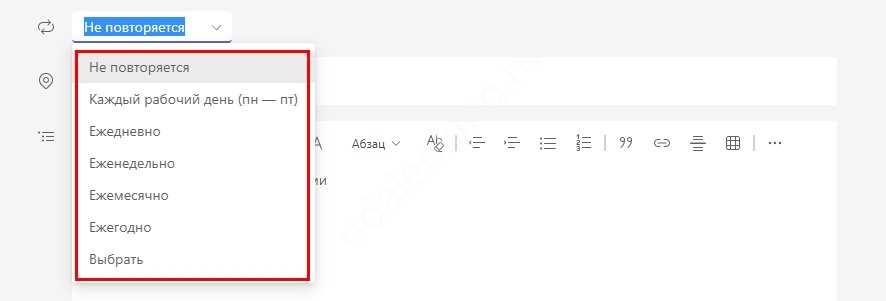
Добавляем расположение в соответствующее поле (если это необходимо).
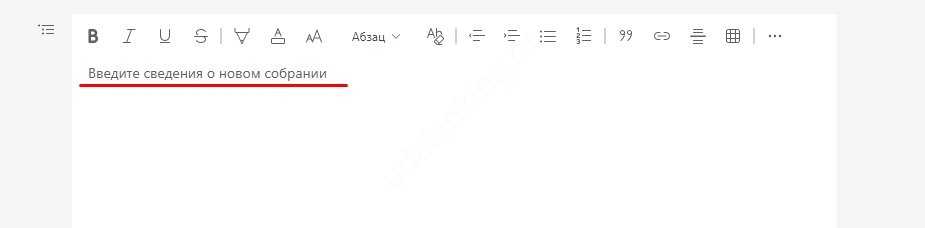
Почти закончили! Последний шаг к тому, чтобы создать конференцию в Teams – вводим сведения о собрании. Вы можете добавить столько текста, сколько необходимо. Доступны все инструменты форматирования, можно создавать списки, добавлять ссылки, размечать строки… Все иконки расположены на верхней панели.
Когда закончите добавлять сведения, кликайте по значку «Сохранить» наверху справа.
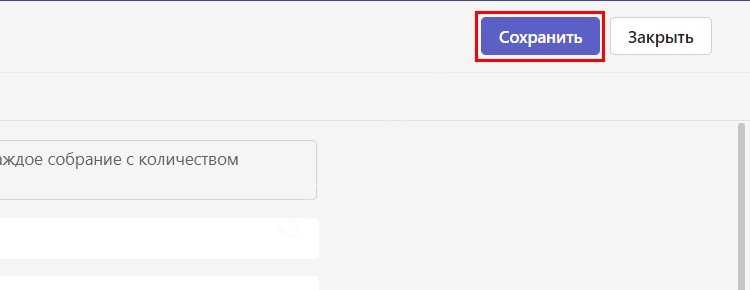
Кстати! Из календаря вы также можете запустить встречу, которая начнется прямо сейчас – просто жмите «Быстрое собрание» и добавляйте пользователей.
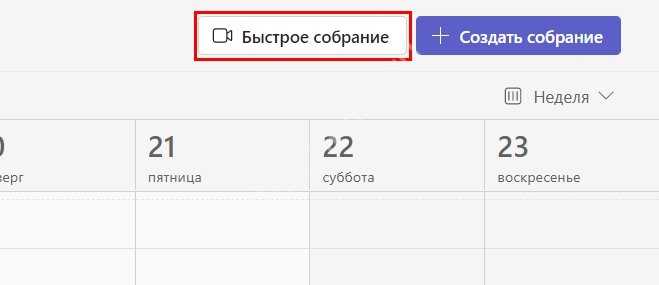
Чтобы пригласить людей, можно копировать ссылку, отправить адрес на электронную почту или выбрать вариант «Поделиться с помощью календаря», чтобы данные загрузились в Аутлук.
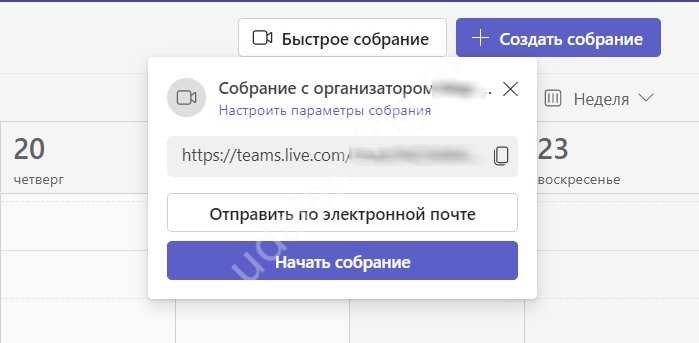
Перед тем, как создать собрание в Teams, стоит напомнить! В бесплатной версии программы вы можете проводить конференции длительностью до 60 минут, рассчитанные максимум на 100 участников. После того, как встреча прервется, можете начать новый групповой звонок – на количество конференций лимита нет.
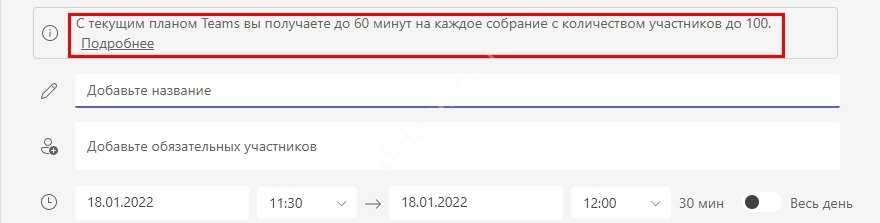
Как добавить логотип в электронную подпись в сервисе Outlook
Почтовый сервис Outlook создавался под потребности бизнеса, а это значит, что он отличается широким функционалом. Outlook не разрешает вставить изображение в один клик. Но зато вы можете создавать неограниченное количество подписей. Более того, программа предлагает множество других способов сделать емейлы персонализированными. Давайте рассмотрим один из них.
1. Зайдите в свой аккаунт. 2. Кликните на иконку шестеренки в верхнем правом углу. Затем выберите “Посмотреть все настройки Outlook”
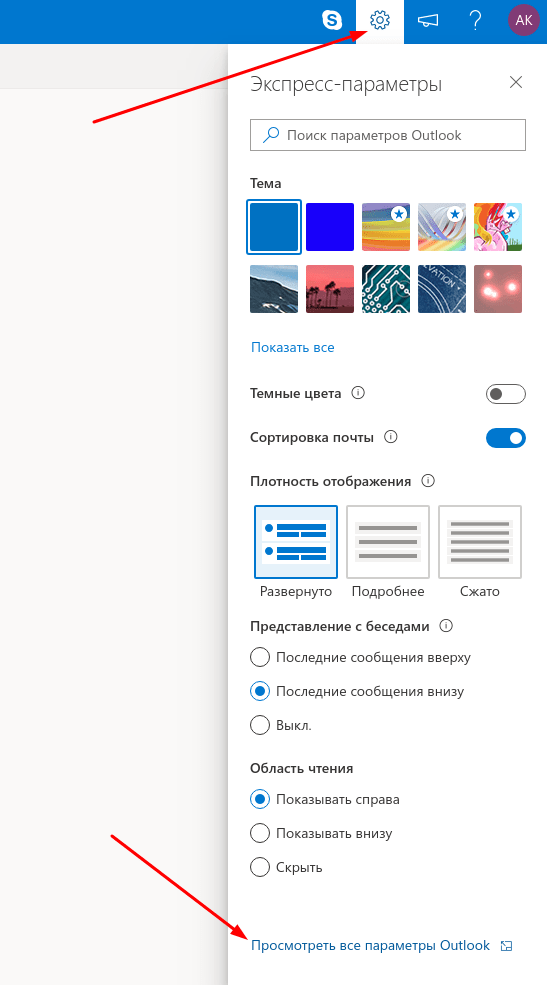
3. Выберите “Почта” —“Создание сообщений и ответ на них” в левостороннем меню. Появится пустое поле “Подпись электронной почты”.
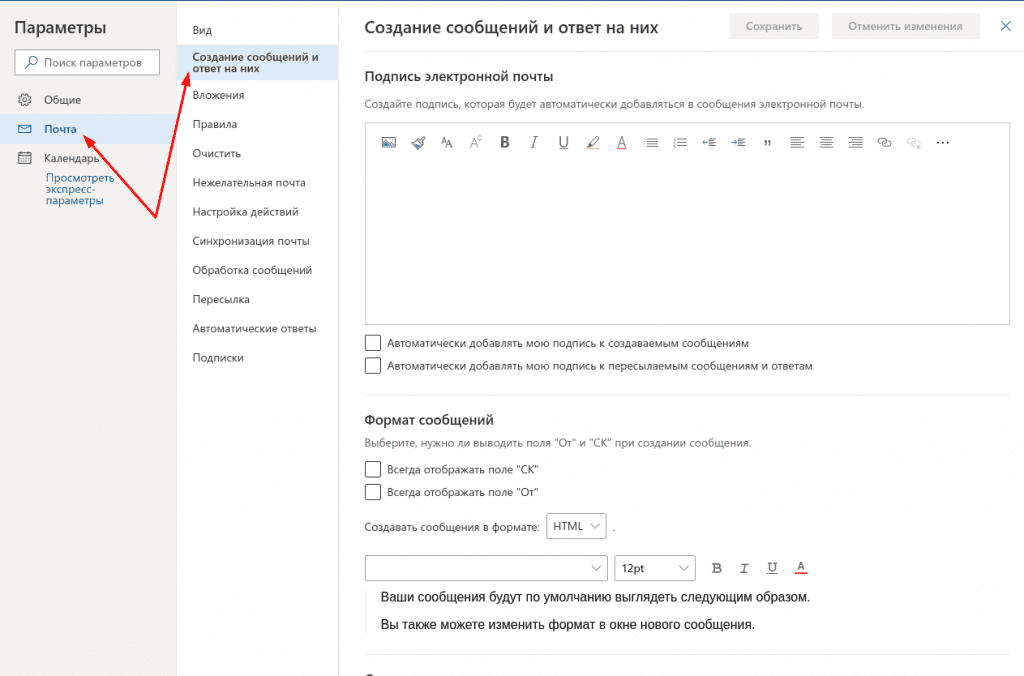
4. Введите в поле текст и добавьте ссылки. Чтобы вставить изображение, сначала откройте его в своем браузере. Кликните по изображению правой клавишей мыши и выберите опцию “Скопировать изображение”. 5. В Редакторе поставьте курсор в том месте, куда вы хотите вставить изображение, и нажмите Ctrl + V. Или кликните по изображению в редакторе правой клавишей мыши и выберите опцию “Вставить”.
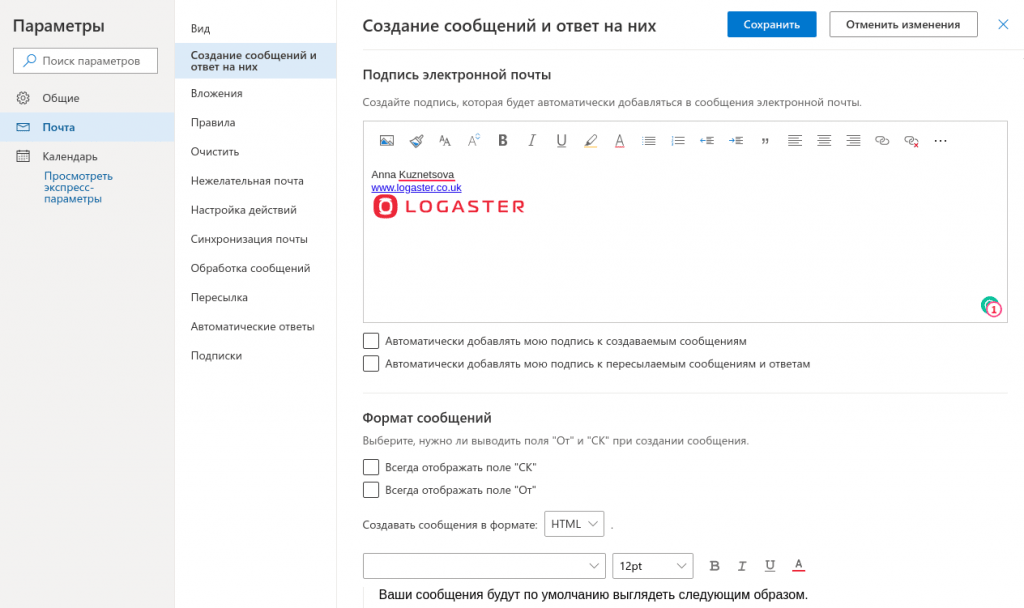
6. Когда вы будете довольны полученным результатом, нажмите на “Сохранить”.
Небольшое видео как добавить лого в Outlook:
Инструкции у вас на руках, теперь дело за малым — нужно попробовать воплотить это в жизнь. Не бойтесь пробовать, ведь профессиональное и персонализированное письмо только улучшит лояльность клиентов или получателей емейла.
Контент-маркетолог компании Logaster. Знает все о бизнесе и охотно делиться этими знаниями с читателями. Интересуется историями успеха известных брендов. Главный интервьюер успешных клиентов Logaster.
Зачем нужна подпись в электронном письме
Подпись в письме не только логически завершает сообщение, она выполняет еще несколько задач.
1. Сообщает дополнительные контакты. Благодаря этому, клиенты или партнеры могут выбрать удобные для них способы того, как с вами связаться.
Подпись с дополнительными контактами: телефоном и Skype
2. Повышает узнаваемость компании и продвигает бренд. Согласно статистике, один сотрудник отправляет до 175 электронных писем в неделю. Логотип компании и оформление подписи в корпоративном стиле напоминают людям о бренде и поддерживают его образ.
Подпись с логотипом компании
3. Дополняет впечатление о человеке и задает тон общению. Оформление подписи, тон, способ обращения к собеседнику — эти детали настраивают на формальное или неформальное общение, как, например, эти две подписи:
Неформальная подпись в рассылке обучающих курсовФормальная подпись в рассылке психолога
4. Привлекает новых подписчиков на корпоративные аккаунты через кнопки соцсетей.
Подписчики сразу из письма смогут перейти в ваши соцсети и узнать больше о бренде и его новостях. Это поможет добавить еще один канал связи и наладить более тесную коммуникацию с клиентами.
Кнопки соцсетей в подписи
Что включать в подпись
В подписи должно быть указано достаточно каналов обратной связи. Кроме них, нужно добавить и другие элементы, которые будут работать на узнаваемость и поддержание имиджа компании.
При этом важно выдержать баланс и не запихивать в подпись лишнее, чтобы та не превратилась в отдельное письмо. Давайте разберемся, что же стоит в ней писать
Имя, должность, название компании
Имя автора говорит читателю, от кого письмо и как к нему обращаться в ответе. Если вы работаете в компании, принято указывать свою должность. Так читателю будет понятно, по поводу каких вопросов вам можно писать.
Контактные данные
Физический адрес указывают, чтобы обозначить, куда ехать, если клиент хочет пообщаться лично или куда присылать документы.
Ссылки на соцсети
В деловой подписи принято давать ссылки на соцсети — LinkedIn, Facebook, Instagram и так далее. Будьте готовы, что вам могут написать там сообщение. Поэтому указывайте аккаунты, которые часто проверяете. Если даете ссылки на личные профили в соцсетях, просмотрите ленту: насколько профессионально она выглядит, нет ли постов, которые сыграют не лучшую роль для вашего имиджа.
Настроить триггерные рассылки
Фотография
Фото помогает сопоставить собеседника по переписке с реальным образом человека. Так общение воспринимается более личным.
Призыв к действию, цитата, важная новость
В одной-двух строках внизу подписи вы можете анонсировать вебинар, новую статью на блоге или какое-нибудь мероприятие.
Подпись в Outlook 2010
- Запускаем приложение через «Пуск» или кликнув по ярлыку на рабочем столе. Открываем «Пуск», затем нажимаем по пункту «Все программы»Находим и щелкаем по папке «Microsoft Office», затем открываем «Microsoft Outlook 2010»
- В самом верху щелкаем по первому пункту «Файл», в нем спускаемся в «Параметры». Открываем пункт «Файл», в нем спускаемся в «Параметры»
- Затем слева ищем «Почта» и внутри данной вкладки кнопка «Подписи». Переходим в раздел «Почта», внутри данной вкладки щелкаем по кнопке «Подписи»
- Теперь проделываем такие же действия, как и для версии 2007 года. Щелкаем по кнопке «Создать», далее вводим текст, выставляем необходимые параметры, нажимаем «ОК»
Настраиваем Outlook 2007
- Запускаем программу и в верхнем меню выбираем раздел «Сервис». В самом конце списка находим «Параметры». Переходим во вкладку «Сервис», в самом конце списка находим «Параметры», щелкаем по ним
- Теперь выбираем пункт посередине «Сообщение». И справа ищем кнопку «Подписи». Щелкаем по вкладке «Сообщение», справа ищем кнопку «Подписи»
- Кликаем «Создать» и вводим необходимый текст, придаем нужный вид (можно менять шрифт, цвет). Нажимаем кнопку «Создать»Вводим имя для подписи, нажимаем «ОК»В поле вводим текст, который будет автоматически вставляться при отправке эл. писем
- Для автоматического добавления ко всем сообщениям справа укажите свой адрес и настройте параметры вставки. Отметьте созданную подпись в пункте «Новое сообщение». В пункте «новое сообщение» выставляем созданную подписьДля автоматической подписи выставляем созданную подпись в обоих параметрах, как на фото
- Сохраняем изменения, нажав кнопку «ОК». Сохраняем, созданную подпись, нажав кнопку «ОК»
- Возвращаемся в главный интерфейс электронной почты. Щелкаем по иконке «Создать сообщение». Нажимаем «Создать сообщение»
- В открытом окне мы увидим новое сообщение с созданной подписью. Созданная подпись в новом электронном письме
Что бы вставлять подпись вручную в параметрах «новое сообщение» и «ответ и пересылка» не нужно ничего выставлятьВ новом сообщении щелкаем по иконке «Подпись»Кликаем по созданной подписи и она появится в сообщении
Как сделать форму подписи отправителя на Gmail
Процесс оформления подписи в электронном письме на Gmail.com мало отличается от предшествующего. Но интерфейс немного сложнее.
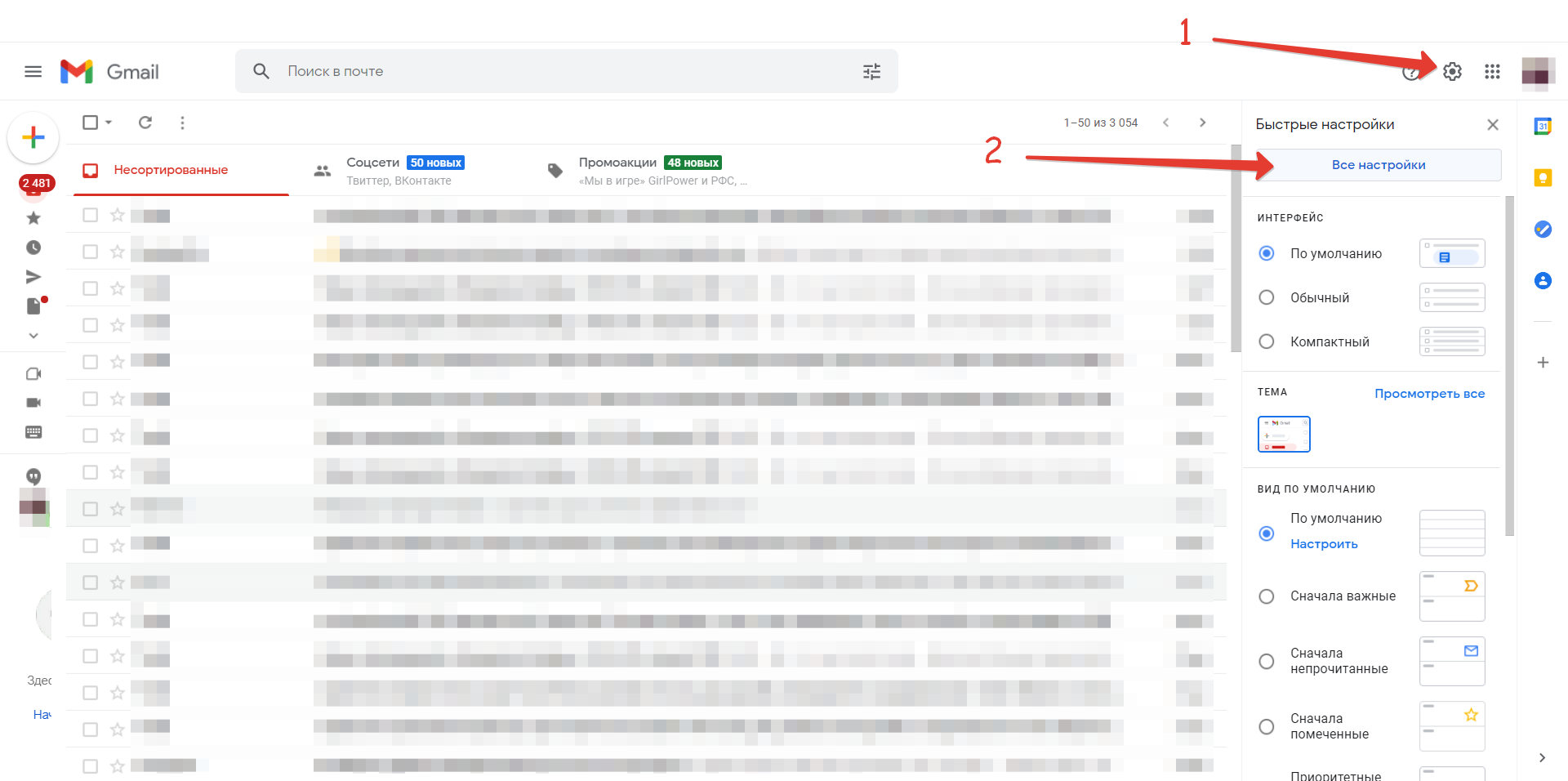 Как сделать подпись в почте Gmail
Как сделать подпись в почте Gmail
Открываем настройки (1) и переходим на вкладку «Все настройки» (2)
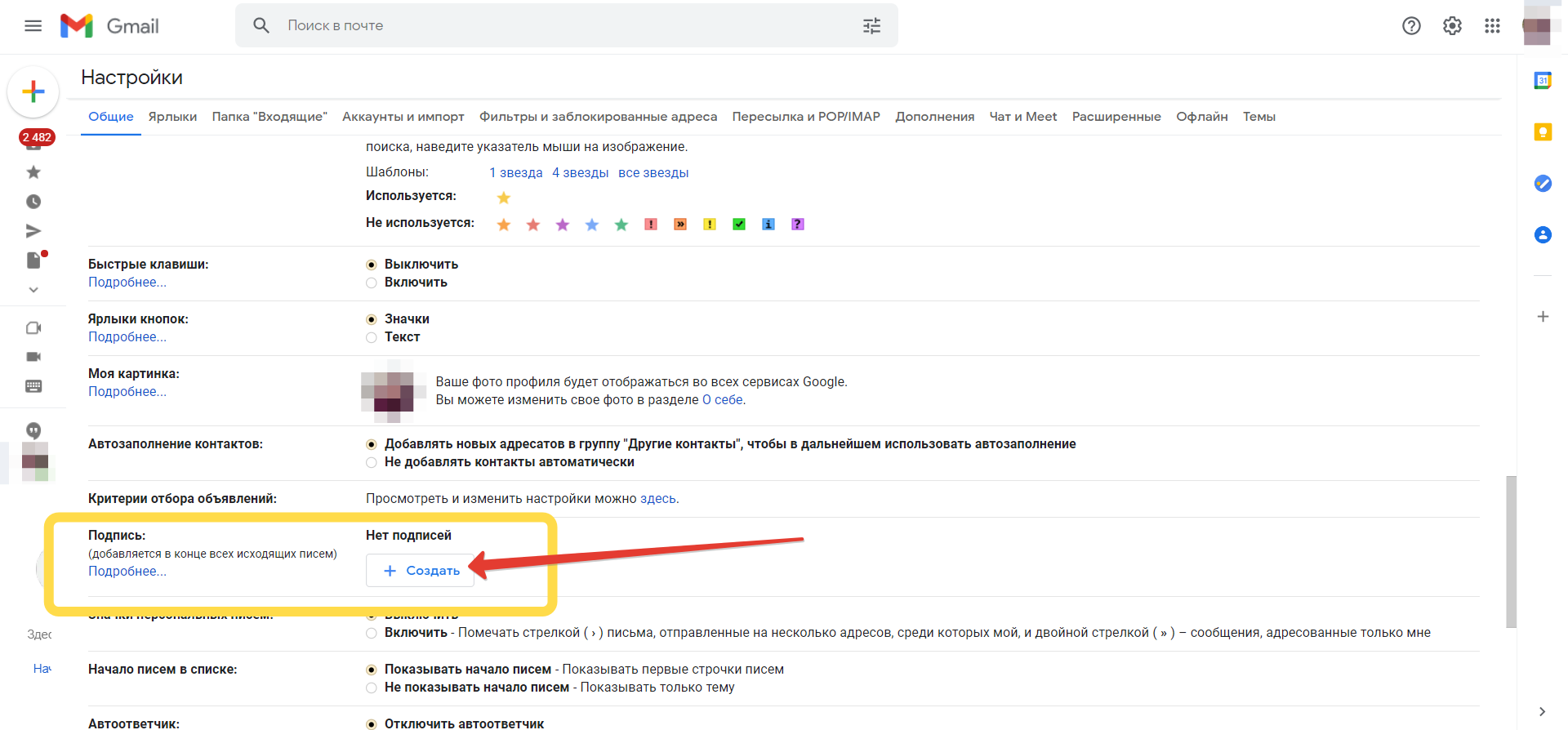 Дальше в длинном списке надо найти блок «Подпись» и создать новую
Дальше в длинном списке надо найти блок «Подпись» и создать новую
Особенность Gmail в том, что можно создать несколько подписей и использовать их для писем разных типов, например: для писем, которые пишете вы, – одну, а для ответов другим людям – другую.
 Можно настроить отправку так, чтобы подпись ставилась только в новых письмах или только в ответах
Можно настроить отправку так, чтобы подпись ставилась только в новых письмах или только в ответах
Как сделать красивую подпись электронного письма в сервисе рассылок
Возможности оформления в стандартных почтовых клиентах ограничены
Подписи выглядят скучно и просто, не бросаются в глаза и плохо выполняют свои главные задачи: привлечь внимание и мотивировать совершить какое-то действие
Создать рассылку с действительно эффектной и запоминающейся подписью можно при помощи сервиса рассылок Sendsay. Давайте посмотрим, как это можно сделать.
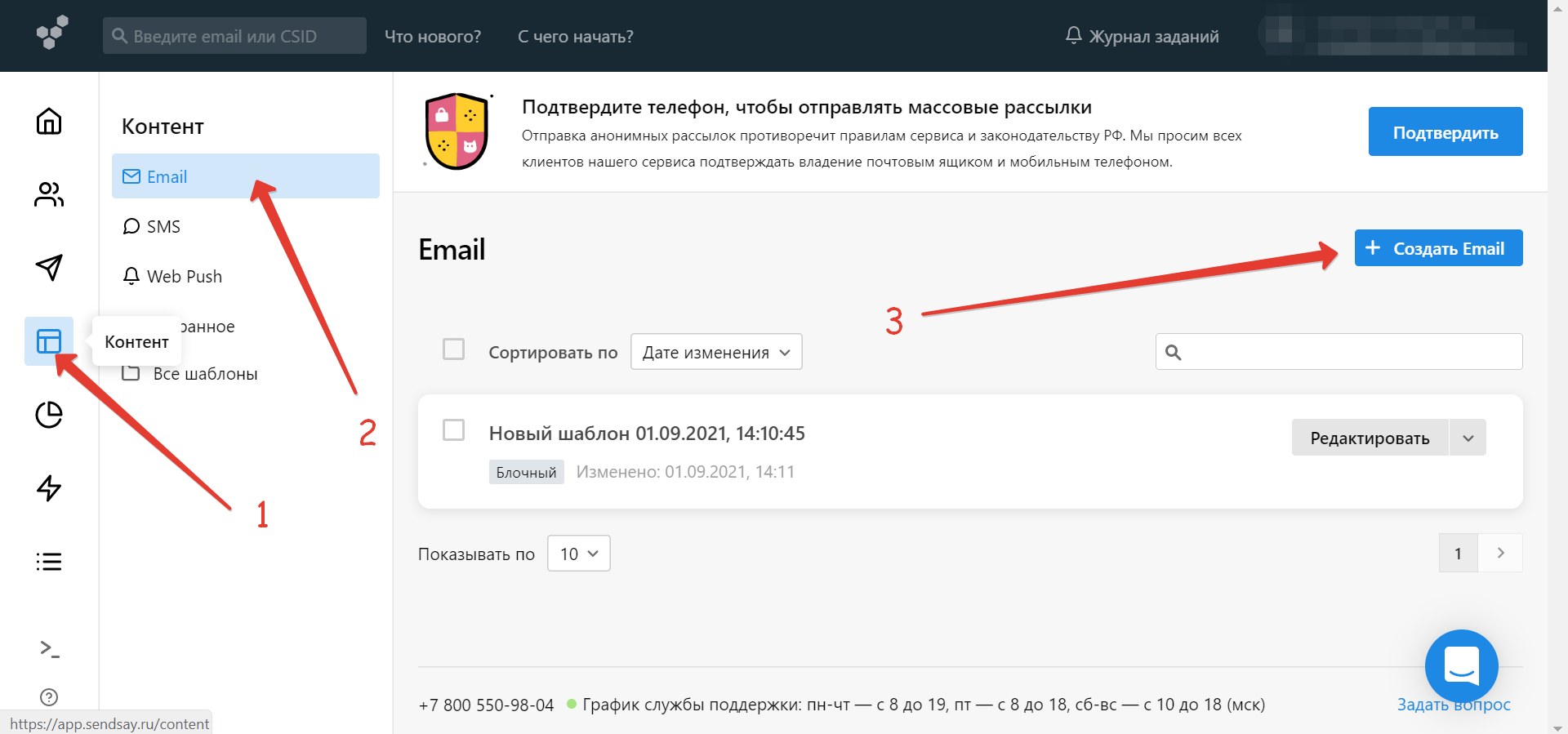 Этот функционал доступен в бесплатной версии сразу после регистрации
Этот функционал доступен в бесплатной версии сразу после регистрации
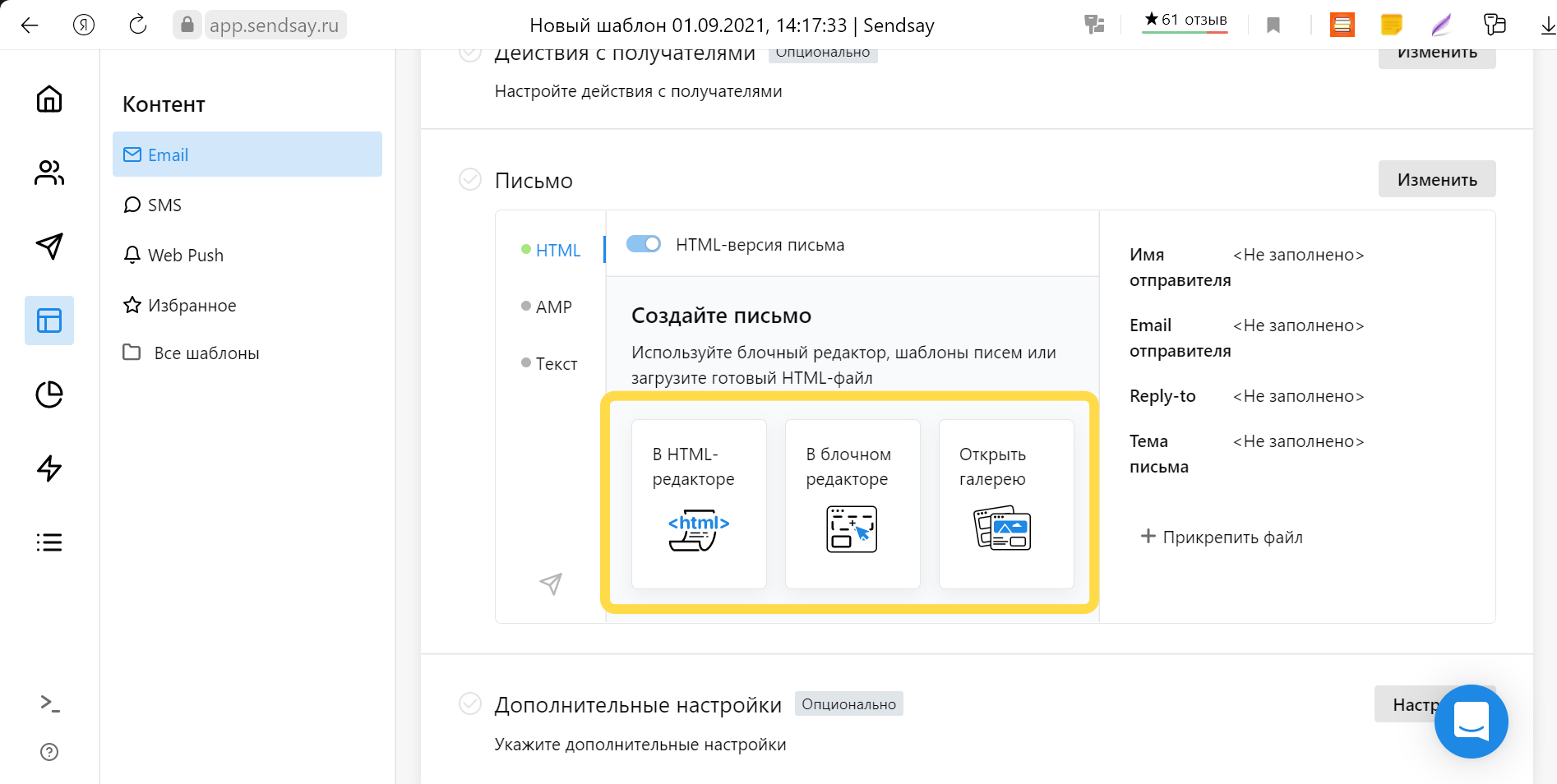 Теперь займемся настройкой внешнего вида – в редакторе можно сделать шаблон подписи в электронном письме
Теперь займемся настройкой внешнего вида – в редакторе можно сделать шаблон подписи в электронном письме
Если вы опытный пользователь, можно настроить внешний вид письма при помощи HTML-редактора. Если не любите возиться с кодом и предпочитаете интуитивно понятный интерфейс, используйте блочный шаблон. В нем можно быстро набросать нужные блоги и наполнить их контентом.
Начинающим рекомендуем воспользоваться уже готовым шаблоном – для этого перейдите в блок «Открыть галерею».
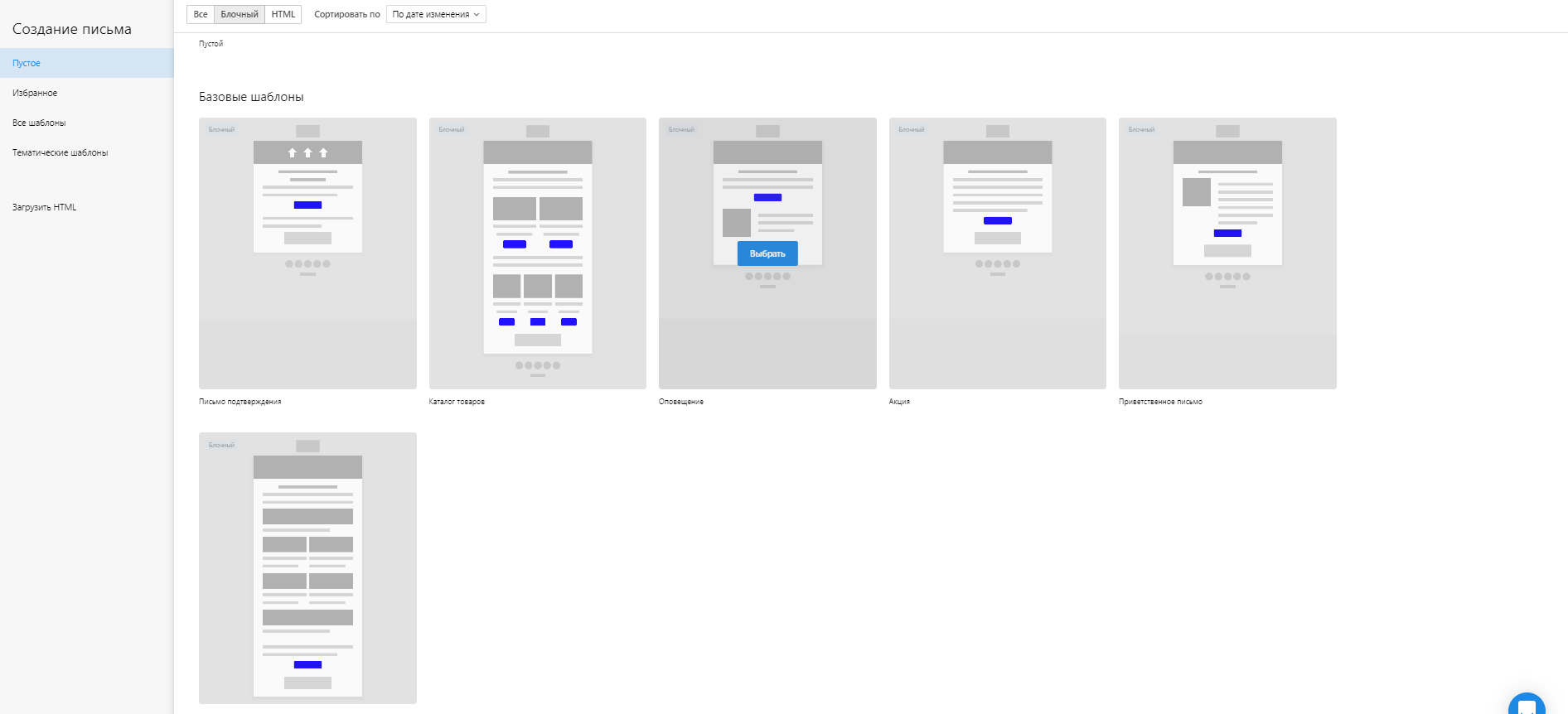 В подразделе с шаблонами доступны несколько прототипов писем со стандартными блоками
В подразделе с шаблонами доступны несколько прототипов писем со стандартными блоками
А в подразделе тематических шаблонов представлены разные письма по конкретным поводам: например, для подтверждения подписки или напоминания о брошенной корзине. Для примера подписи к электронному письму возьмем пустой шаблон письма для акционного предложения.
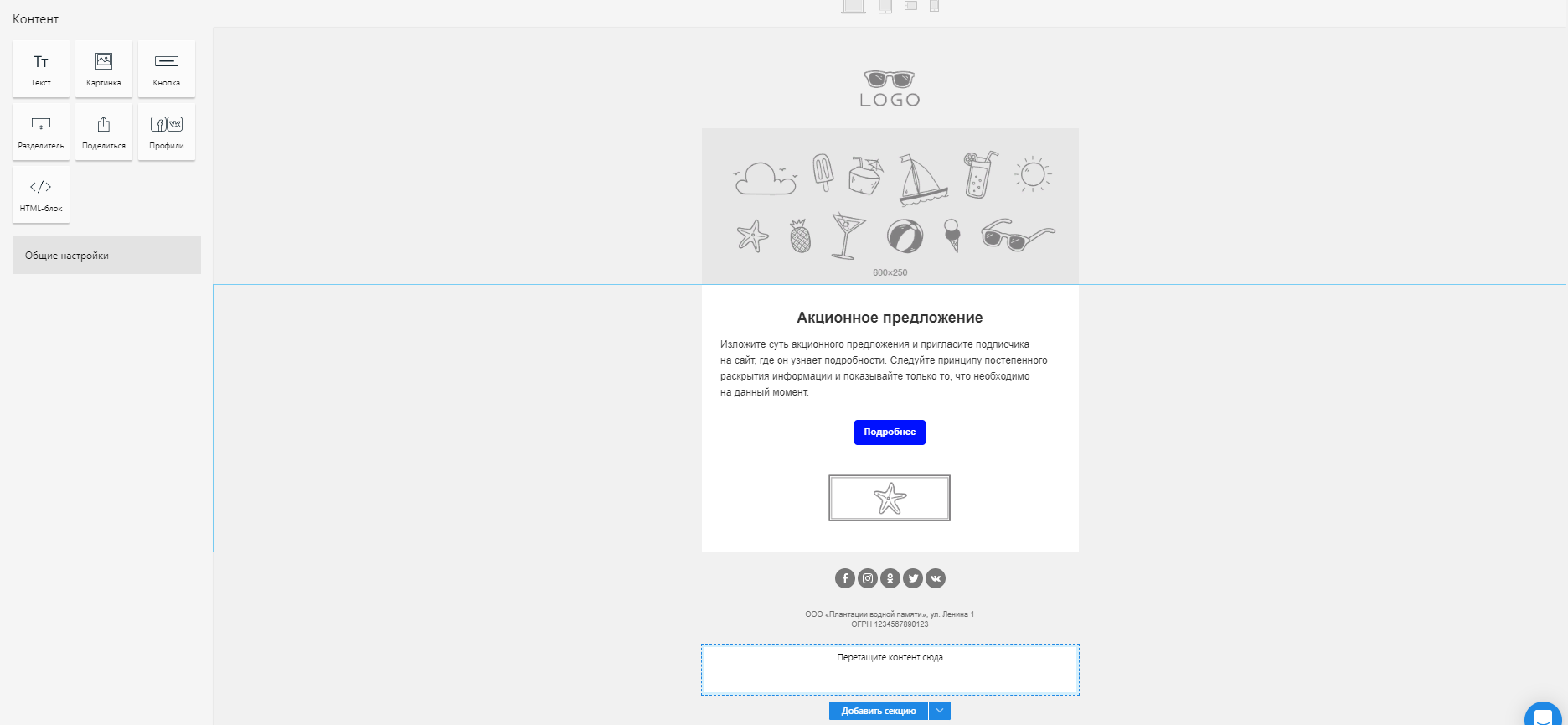 Любой элемент на экране можно изменить
Любой элемент на экране можно изменить
Как добавить кнопки социальных сетей в подпись email
Ссылки на соцсети оформляются в виде знакомых пользователям логотипов (1). Это выглядит намного интереснее. В зависимости от общего стиля письма, значки могут быть цветными или черно-белыми (3).
В блоке профилей (2) можно галочками выбрать соцсети, в которых у вас есть аккаунты, и добавить активные ссылки.
В блоке 4 можно выбрать выравнивание значков (по правому, по левому краю, по центру) и отступы с каждой стороны.
Как добавить логотип в подпись электронного письма
Чтобы добавить в подпись логотип, создадим новый блок. Для этого нажимаем кнопку «Добавить секцию» (1), устанавливаем новый блок в нужное место (2) и с панели «Контент» перетягиваем в окно созданного блока элемент «Картинка» (3).
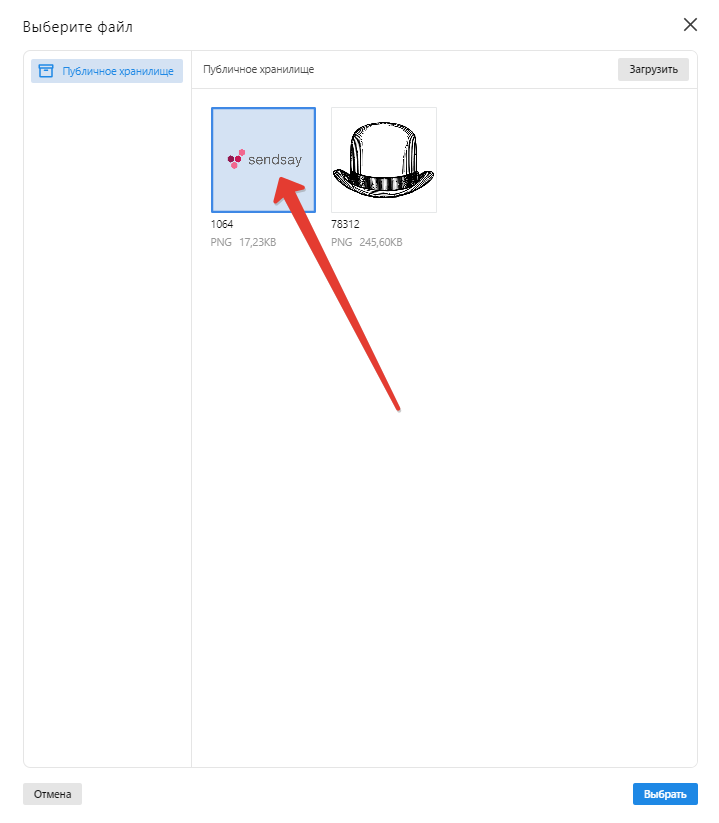 Как добавить в подпись электронной почты логотип
Как добавить в подпись электронной почты логотип
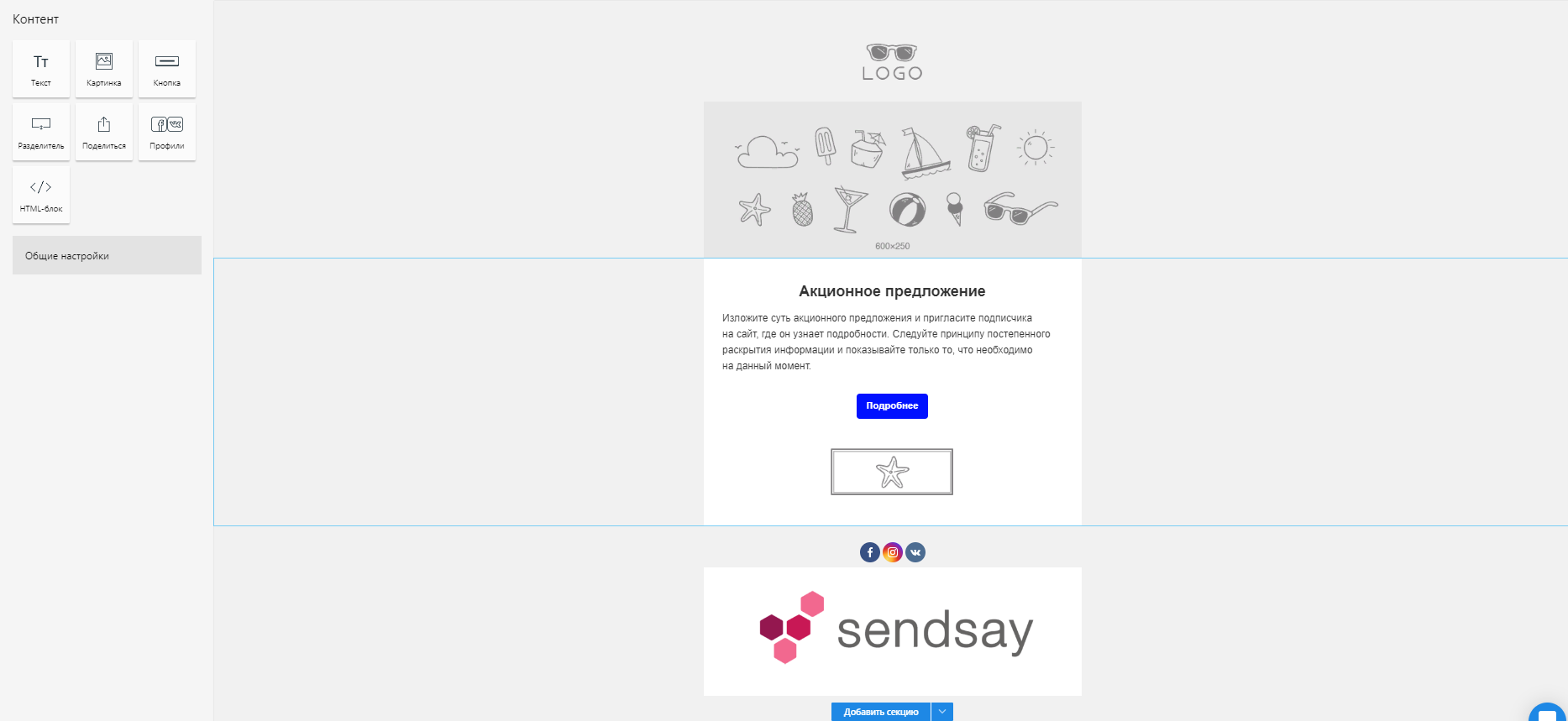 Результат
Результат
При помощи инструмента «Добавить ссылку» можно сделать картинку кликабельной и вести, например, на сайт компании.
Как добавить личную подпись сотрудника в email
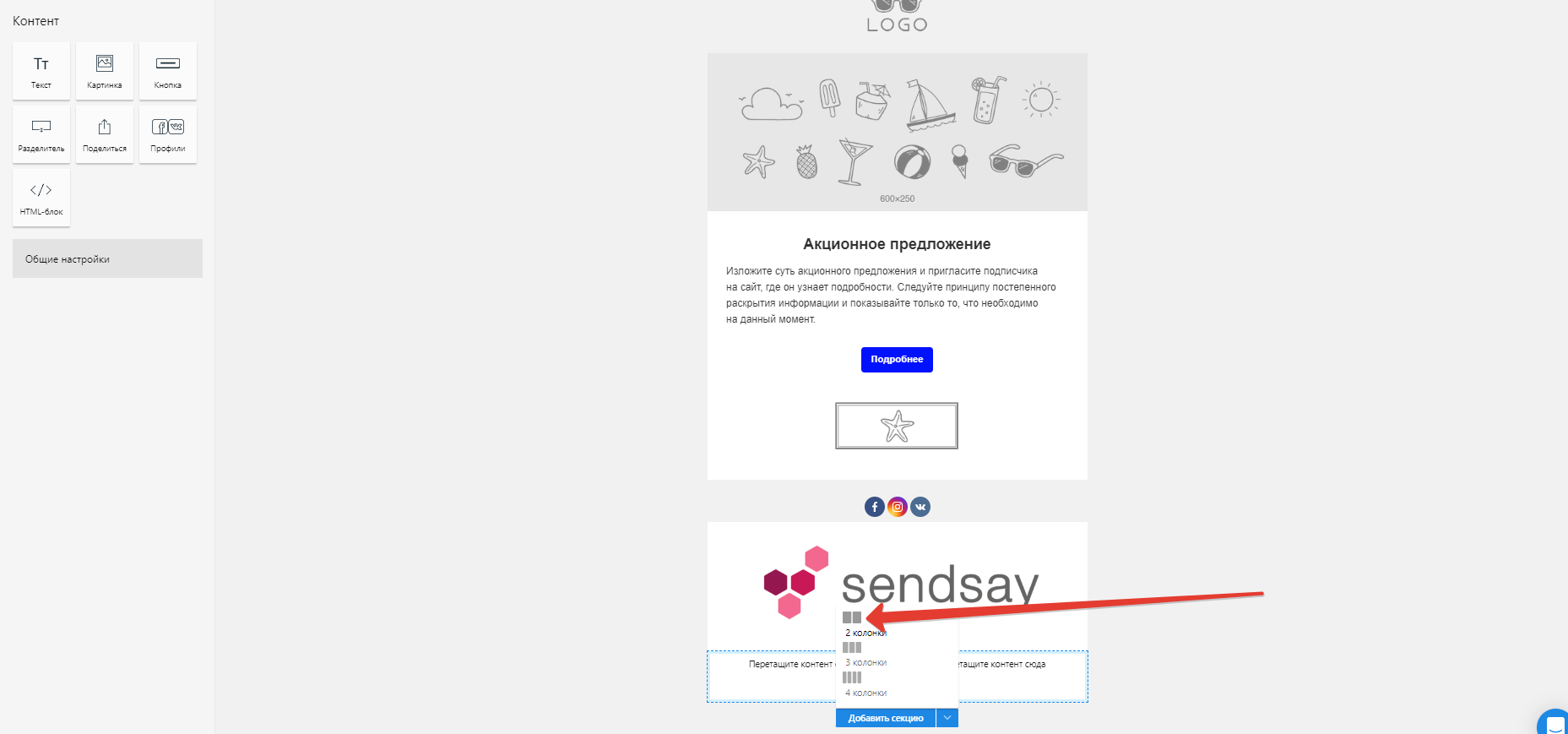 Добавляем еще одну секцию с настройкой «2 колонки»
Добавляем еще одну секцию с настройкой «2 колонки»
Затем в правую колонку добавляем фото сотрудника, а в левую – информацию о нем: имя, должность, контактные данные. Личную подпись можно дополнить информацией о том, по каким вопросам можно связаться с конкретным сотрудником, а также добавить ссылку на личный аккаунт для связи.
Как добавить кнопку CTA в электронную подпись
Кнопка CTA нужна, если письмо должно мотивировать пользователя совершить нужное нам действие. Например, оставить заявку на сотрудничество.
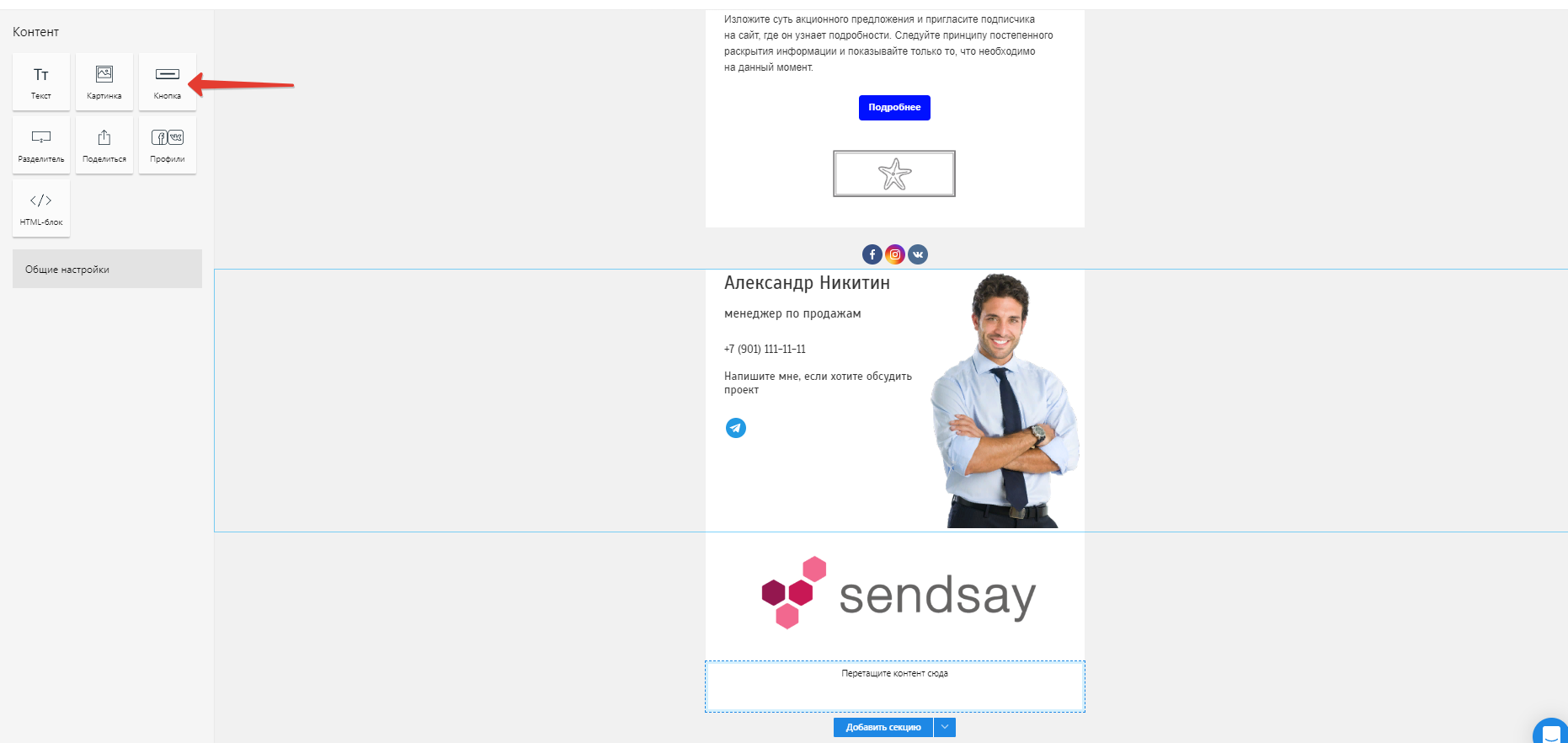 Как добавить кнопку CTA в подпись электронной почты
Как добавить кнопку CTA в подпись электронной почты
Через меню «Контент» создаем блок «Кнопка».
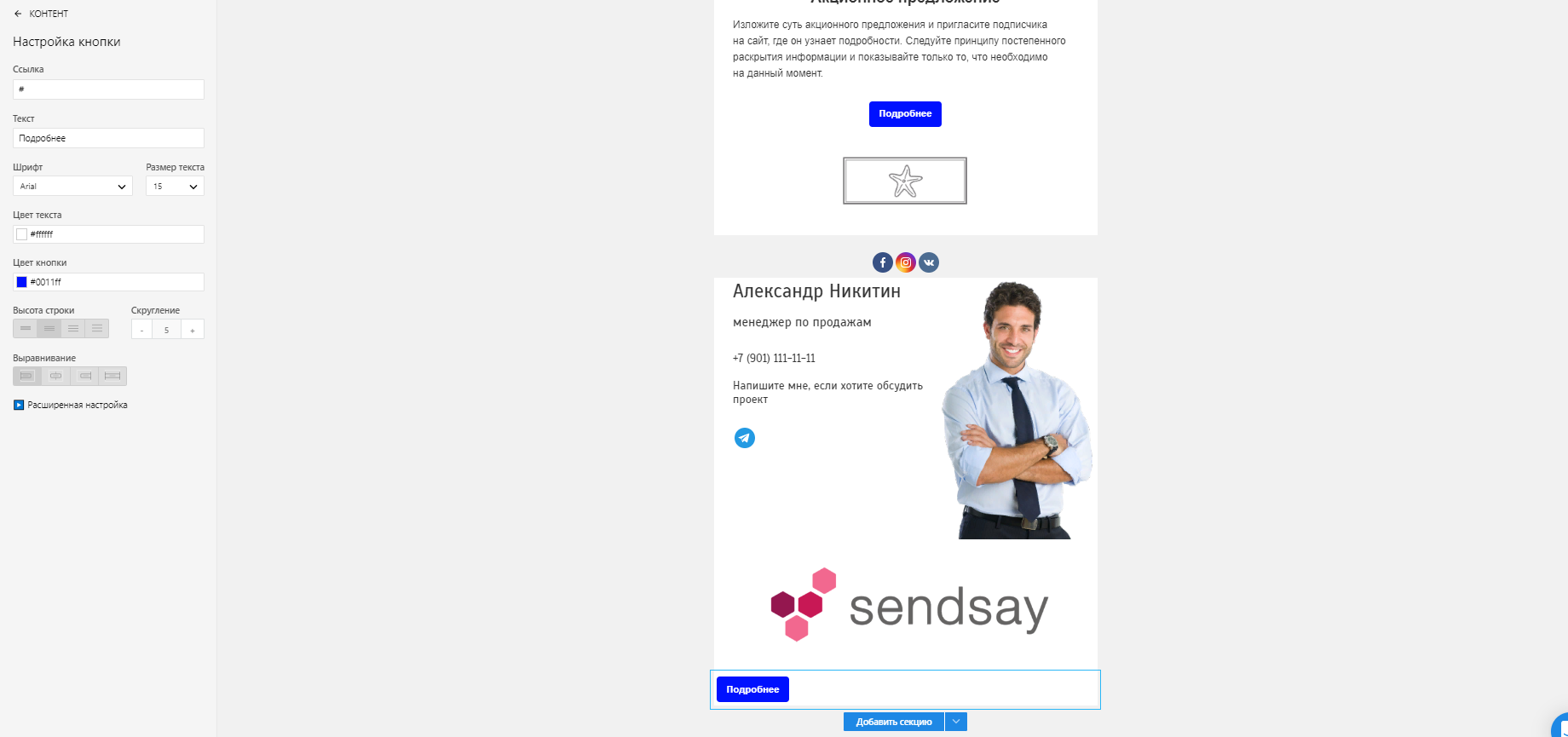 Стандартный вариант выглядит так
Стандартный вариант выглядит так
Дальше при помощи настроек можно:
- изменить текст кнопки
- изменить размер текста
- установить ссылку на страницу
- изменить цвет фона и кнопки (можно выбрать корпоративные цвета с помощью палитры RGB)
- изменить расположение на странице
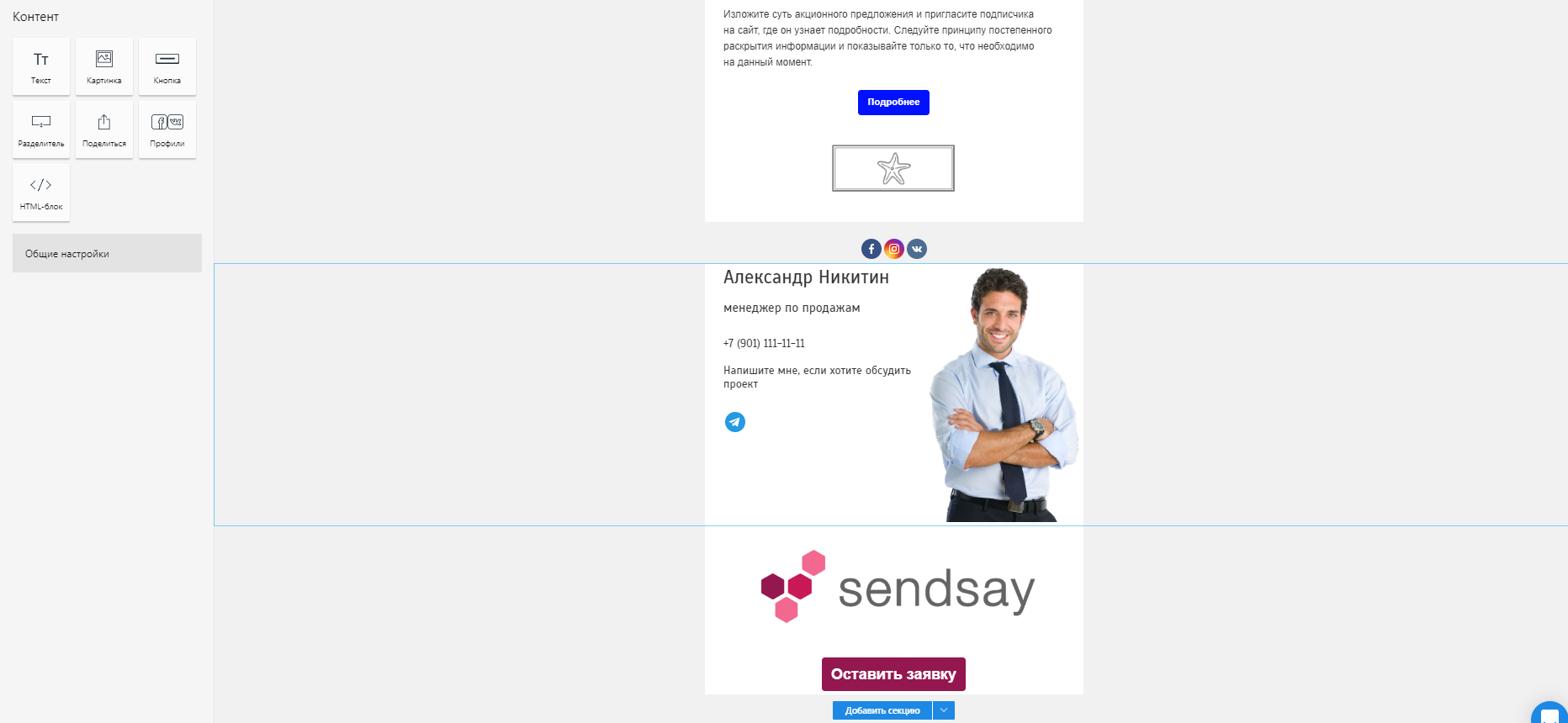 После всех манипуляций получаем что-то в этом духе
После всех манипуляций получаем что-то в этом духе
Не очень красиво, правда? Давайте перенесем кнопку на свободное пространство слева от фотографии сотрудника.
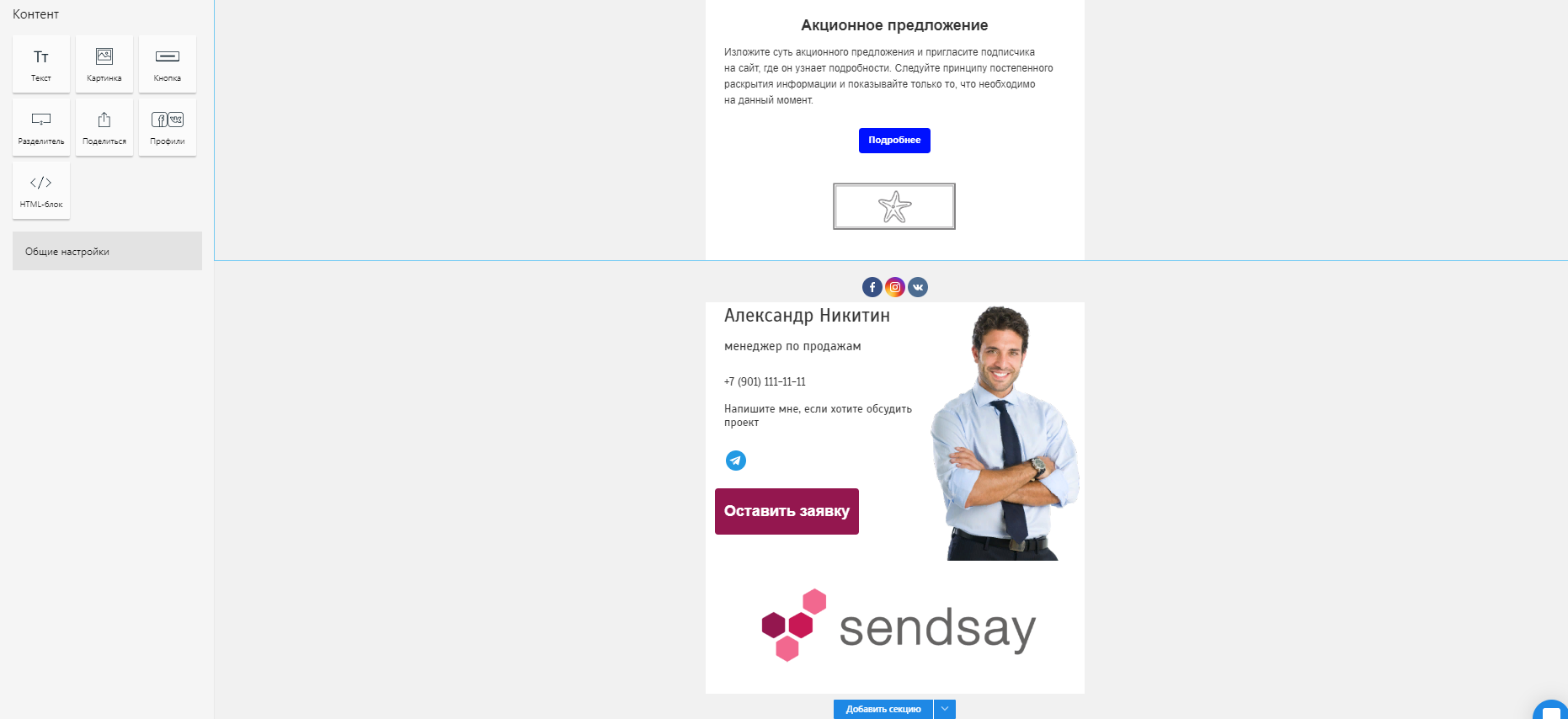 Красивая подпись в электронном письме
Красивая подпись в электронном письме
Обращаем ваше внимание на то, что при помощи Sendsay подобную подпись к электронному письму может создать абсолютно любой человек без специальных навыков в дизайне и верстке. Для специалистов сервис содержит огромное количество расширенных настроек и редактор HTML-кода для создания уникальных подписей любой сложности
Для специалистов сервис содержит огромное количество расширенных настроек и редактор HTML-кода для создания уникальных подписей любой сложности.
Как сформировать подпись: 13 главных критериев
Составили список принципов, которыми стоит руководствоваться. Не обязательно применять все инструменты сразу — выберите самые подходящие для вашего продвижения.
1. Последовательность. Подпись — это часть брендинга компании. Включите в нее элементы корпоративного стиля — это обеспечит узнаваемость и создаст единый образ бизнеса.
3. Дизайн:
- делите информацию на блоки при помощи горизонтальных, вертикальных разделителей или пробелов;
- не смешивайте много графических элементов разных размеров и стилей;
- продумайте размер: изображение не должно быть слишком крупным, но при этом легко читаться.
4. Шрифт. Не сочетайте больше двух разновидностей — это выглядит неаккуратно. Выделите жирными и крупными буквами самую важную информацию.
5. Цвет. Его добавление повышает интерес читателей на 80%. Но работайте аккуратно: смешивайте не больше двух фирменных цветов.
6. Изображение:
- самые запоминающиеся фотографии — портретные: лицо живого человека вызывает доверие и повышает узнаваемость;
- сделайте профессиональные снимки: с нейтральным фоном, крупным планом и в качественной обработке;
- исключите фото, если у вас крупный логотип: выберите что-то одно.
7. Логотип. Один из самых узнаваемых элементов брендинга. Создать его в любом формате и размере вы можете при помощи онлайн-сервиса Logaster.
Хотите создать логотип для электронной подписи?
Сделайте это быстро и качественно вместе с Логастер
8. Профили в соцсетях:
- указывайте не больше трех-четырех аккаунтов, в которых вы наиболее активны;
- размещайте иконки, а не ссылки на страницы: это экономит место и выглядит лаконично;
- унифицируйте значки по форме и размеру.
9. Телефоны. Если вы указываете несколько номеров, уточните, с какими вопросами звонить по каждому из них (например, «Отдел маркетинга», «Руководитель проекта» или «HR»). Если у вас международная компания, не забудьте указать код страны перед номером.
10. Достижения. У вас есть престижные награды или сертификаты? Достижениями тоже можно коротко поделиться, чтобы продемонстрировать опыт и профессионализм.
12. Адаптация под мобильные устройства. 35% бизнесменов и 46% обычных пользователей проверяют почту с мобильных телефонов. Позаботьтесь, чтобы на них изображение выглядело корректно. Упростите лого (если в нем много деталей) и убедитесь, что все значки и ссылки достаточно большие для нажатия пальцем.
13. Аналитика. Если вы добавили ссылки, проверяйте, сколько человек по ним перешло: работайте с аналитическими инструментами и следите за статистикой.
Добавьте ссылку на командный чат в подпись электронной почты
Кто не любит электронную почту? В деловом мире это хлеб с маслом. Однако в некоторых случаях эффективнее обсудить некоторые вопросы в групповом чате. Microsoft Teams позволяет создавать такие чаты, а прямые ссылки позволяют делать это прямо из электронной почты. Во-первых, давайте посмотрим на формат глубинной ссылки:
Такая ссылка при нажатии или вставке в браузер откроет окно чата Teams с разделенными запятыми пользователями, идентифицированными их UPN. Кроме того, в окне чата появится <содержимое сообщения>, готовое к отправке.
Как вы, возможно, знаете, в URL не все символы. Хотя совершенно нормально вводить сообщение с пробелами (они будут преобразованы в их значение URL % 20 ), вопросительные знаки и все другие знаки препинания необходимо вставлять вручную, используя их коды.W3schools предлагает хороший ориентир для этого.
Как добавить подпись в электронной почте
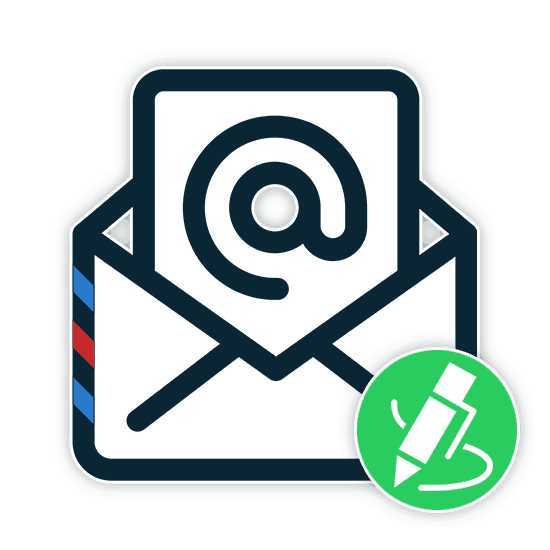
Подпись в письмах, отправленных по электронной почте, позволяет вам представиться перед получателем должным образом, оставив не только имя, но и дополнительные контактные данные. Создать такой элемент оформления можно с помощью стандартных функций любых почтовых сервисов. Далее мы расскажем о процессе добавления подписей к сообщениям.
Добавление подписей к письмам
В рамках данной статьи мы уделим внимание исключительно процедуре добавления подписи путем ее включения через соответствующий раздел настроек. При этом правила и методы оформления, равно как и этап создания, полностью зависят от ваших требований и будут нами пропущены
Gmail
После регистрации нового аккаунта на почтовом сервисе Google подпись к письмам не добавляется автоматически, но ее можно создать и включить вручную. За счет активации данной функции нужная информация будет прикрепляться к любым исходящим сообщениям.
- Откройте ваш почтовый ящик Gmail и в правом верхнем углу разверните меню, кликнув по иконке с изображением шестерни. Из данного списка необходимо выбрать пункт «Настройки».
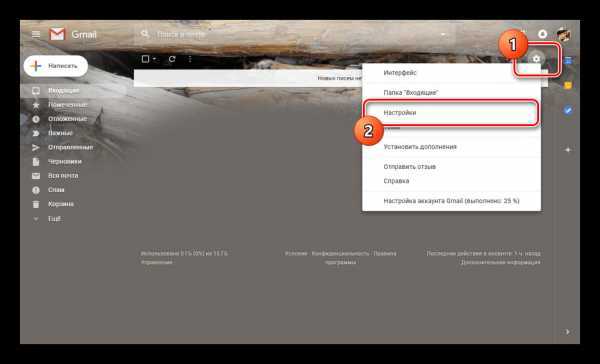
Убедившись в успешном переходе на вкладку «Общие», пролистайте страницу до блока «Подпись». В представленное текстовое поле необходимо добавить содержимое вашей будущей подписи. Для ее оформления используйте расположенную выше панель инструментов. Также по необходимости можете включить добавление подписи перед содержимым ответных писем.
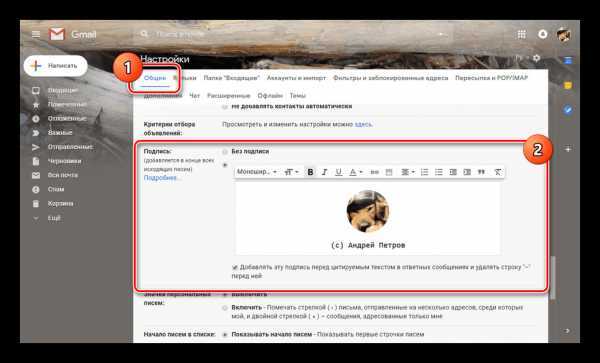
Пролистайте страницу дальше вниз и нажмите кнопку «Сохранить изменения».
Для проверки результата без отправки письма достаточно перейти к окну «Написать». В данном случае информация будет расположена в основной текстовой области без разделений.
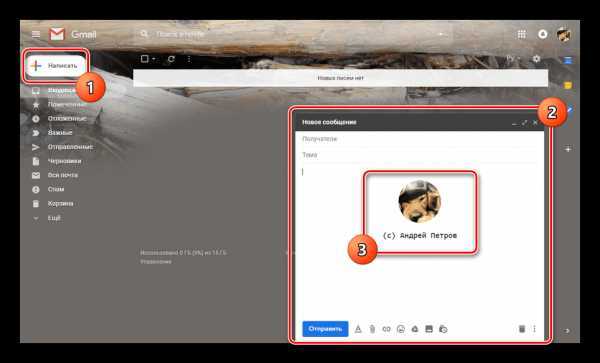
У подписей в рамках Gmail нет каких-то существенных ограничений по части объема, из-за чего ее можно сделать больше самого письма. Старайтесь не допускать подобного, составляя карточку максимально кратким образом.
Mail.ru
Процедура создания подписи для писем на данном почтовом сервисе почти не отличается от показанного нами выше. Однако в отличие от Gmail, Mail.ru позволяет создавать одновременно до трех различных шаблонов подписей, каждая из которых может быть выбрана на этапе отправки.
За счет предоставляемого редактора и отсутствия ограничений на размеры, можно создать множество красивых вариантов подписей.
Яндекс.Почта
Средство создания подписей на сайте почтового сервиса Яндекс аналогично обоим вышерассмотренным вариантам — здесь есть точно такой же в плане функциональности редактор и нет ограничений по объему указываемой информации. Настроить нужный блок можно в специальном разделе параметров. Более подробно об этом мы рассказали в отдельной статье на нашем сайте.
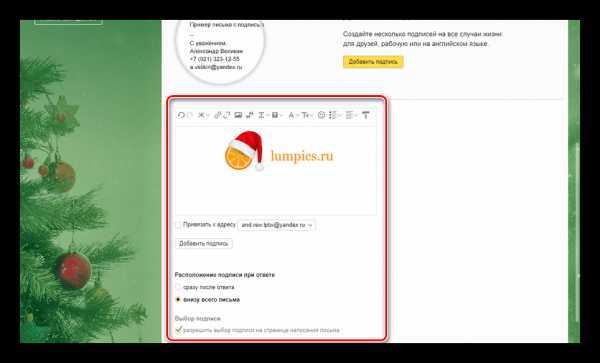
Подробнее: Добавление подписи на Яндекс.Почте
Rambler/почта
Последним ресурсом, который мы рассмотрим в рамках данной статьи, является Rambler/почта. Как и в случае с GMail здесь подпись у писем изначально отсутствует. Кроме того, в сравнении с любым другим сайтом, встроенный в Rambler/почту редактор весьма ограничен.
- Откройте почтовый ящик на сайте данного сервиса и на верхней панели нажмите кнопку «Настройки».
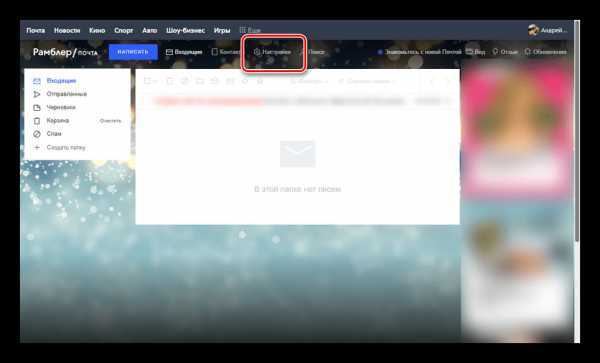
В поле «Имя отправителя» введите имя или никнейм, который будет отображен у получателя.
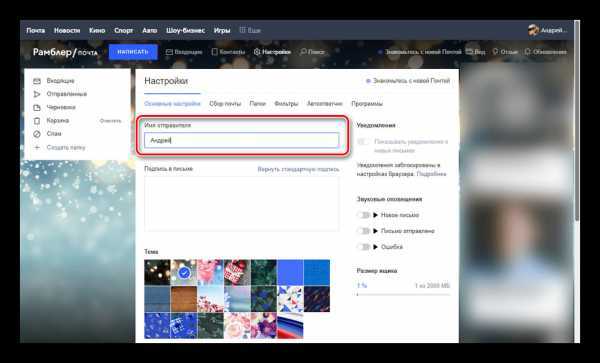
С помощью ниже представленного поля вы можете настроить подпись.
Из-за отсутствия каких-либо инструментов создание красивой подписи становится затруднительным. Выйти из положения можно, переключившись к основному редактору писем на сайте.
Здесь имеются все функции, которые вы могли встретить на других ресурсах. В рамках письма создайте шаблон для вашей подписи, выделите содержимое и нажмите «CTRL+C».
Вернитесь к окну создания подписи для писем и вставьте ранее скопированные элементы оформления с помощью сочетания клавиш «CTRL+V». Содержимое будет добавлено не со всеми особенностями разметки, но все же это лучше, чем обычный текст.
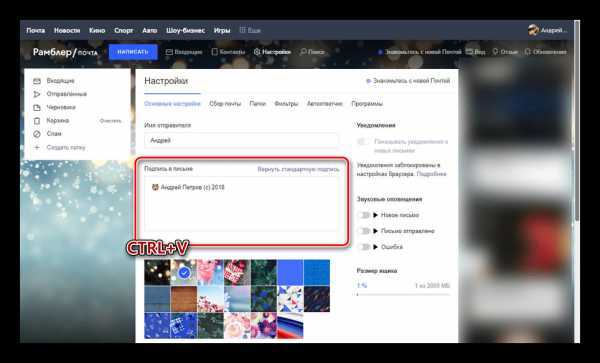
Надеемся, вы смогли добиться требуемого результата, несмотря на ограниченное количество функций.





























