AirPlay
У вас есть три способа подключения. Рассмотрим все:
Подключение к ПК или ноутбуку
Транслировать экран iPhone на компьютер с операционной системой Windows можно только с помощью специальных приложений. Например, мне очень нравится программа «5KPlayer», которая является полностью бесплатной.
Скачиваем программу с официального сайта. После установки разрешаем утилите доступ к сети. Также вас попросят ввести данные для регистрации, но делать этого не нужно – нажимаем на кнопку в самом низу окна.
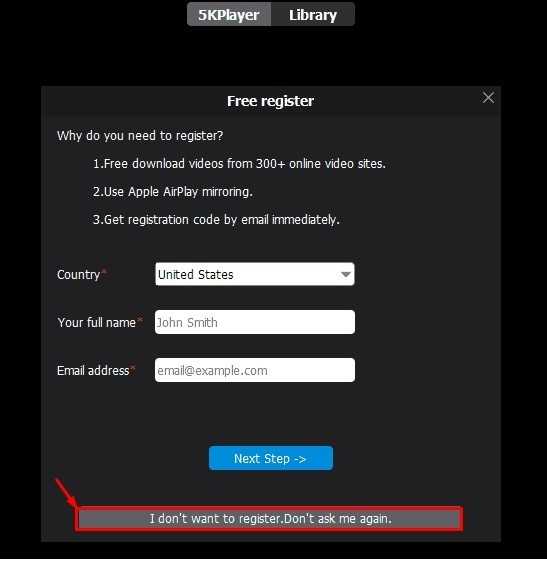
Если с данной программой возникли какие-то трудности, то можете воспользоваться утилитой – LetsView. Все делается аналогично – находим это ПО в интернете, скачиваем, установлением, а уже потом запускаем на компе. Также убедитесь, что компьютер и iPhone подключены к одной сети роутера.
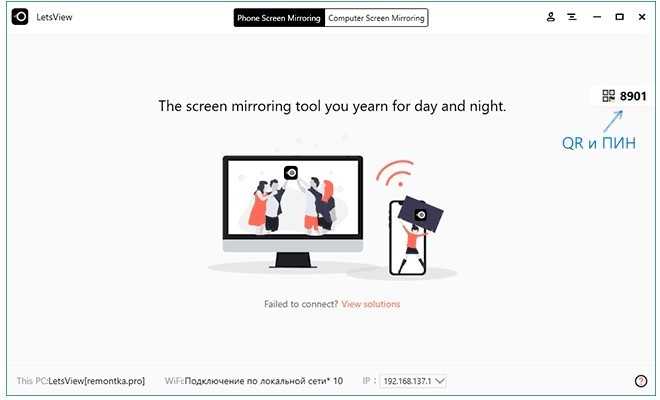
В качестве альтернативы есть ещё такие программы как ApowerMirror, LonelyScreen AirPlay Receiver и Mirroring360. Запускаются и работают они примерно одинаково, поэтому рассказывать про них смысла нет.
Подключение к телевизору Smart TV
Как вы знаете, компания Apple не очень любит делиться технологиями, и ранее AirPlay поддерживалась только продукцией от «Яблока». Но с 2021 года некоторые телевизоры начали получать поддержку AirPlay. При подключении вам не нужен роутер, хотя коннект происходит по виртуальной беспроводной сети.
Вот список телевизоров, которые получили поддержку данной технологии.
| Компания | Серия |
| LG | OLED LG UHD UM (7, 6) UHD UN 8 NanoCell NANO (9, LG UHD UN 71 |
| Sony | Z8H A9S A8H X95H X90H X85H X80H Z9G A9G X950G X850G Z9F A9F |
| Samsung | 4K (Q6, Q7, Q8, Q9) The Frame FHD/HD (4, 5) QLED 8K Q9 Serif Series UHD 6, 7, 8 |
| VIZIO | OLED P-Quantum P-Quantum M-Quantum P M E V D |
Если ваш телевизор находится в списке или вообще является новым (дата выпуска 2021, 2021, 2021 и новее), то вам нужно сделать следующее:
- Зайдите в настройки ТВ.
- Найдите пункт «Система» – раздел может называться и по-другому.
- Вам нужно найти кнопку, которая запускает обновление ОС – при этом вы должны быть подключены к интернету (по кабелю или по Wi-Fi).
- После обновления перезагрузите телевизор.
Если вашего телевизора нет в списке, или после обновления наблюдаются проблемы с подключением, то значит ваш ТВ не поддерживает данную технологию. Но отчаиваться рано, есть возможно использовать специальные адаптеры, у которых есть поддержка AirPlay. Их спокойно можно найти на AliExpress. В качестве примера могу посоветовать модели: EasyCast, MiraScreen или AnyCast.

Подключение к продукции Apple
Самый простой способ, чтобы долго не париться, это использовать приставку Apple TV. Тогда вы можете вывести изображение на любой телевизор, у которого есть HDMI вход. При этом приставка выполняет роль SMART модуля и превращает даже самый старый ящик в умное устройство.

Также вы можете дублировать экран на другие устройства от яблочной компании: MacBook (Mac OS), PC, AirPort Express и т.д.
Вывести изображения или видео со звуком достаточно просто – нужно на айфоне вызвать дополнительное меню и нажать на кнопку «Повтор экрана». Далее выбираем наше устройство, на которое мы хотим выполнить дублирование контента. AirPlay на iPad включается аналогично.
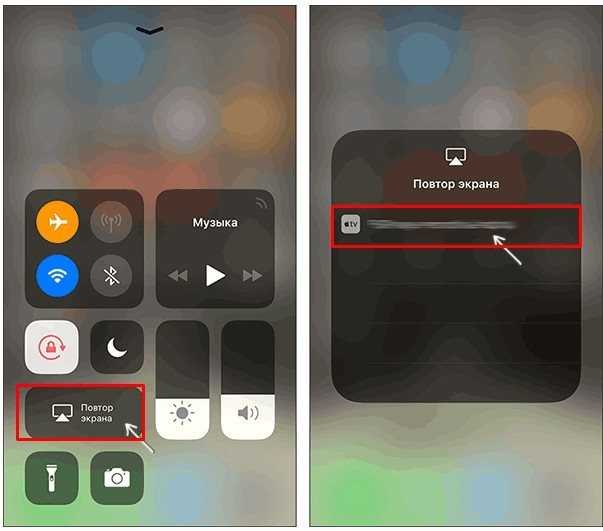
Apple TV не отображается (не распознается) на Мас или iOS
Если вы не видите вашу Apple TV на Mac, проверьте активность Wi-Fi- и Bluetooth-подключения. Удостоверьтесь, что приставка включена и подсоединена к розетке питания и к телевизору через HDMI.
При новом соединении через AirPlay Apple TV автоматически должна выйти из спящего режима, но в некоторых случаях может потребоваться воспользоваться пультом управления и «пробудить» устройство вручную. Если Apple TV по-прежнему не отображается на Мас или iPhone, попробуйте перезагрузить приставку. Для этого откройте «Настройки» → «Система» → «Перезапустить». Весь процесс займет порядка 30 секунд, для его завершения нужно нажать на кнопку на пульте ДУ. В случае, если в работе Apple TV произошел сбой, просто отключите шнур питания, подождите 10 секунд и включите его обратно.
Если ни один из вышеперечисленных методов не помог решить проблему, перезагрузите исходное устройство (Mac, iPhone или iPad), а затем попробуйте перезагрузить сетевое оборудование. Если и это не помогло, используйте другой Mac или iOS-устройство.
В качестве крайней меры можно откатить Apple TV к заводским настройкам: меню «Настройки» → «Система» → «Сброс». Далее следуйте инструкциям.
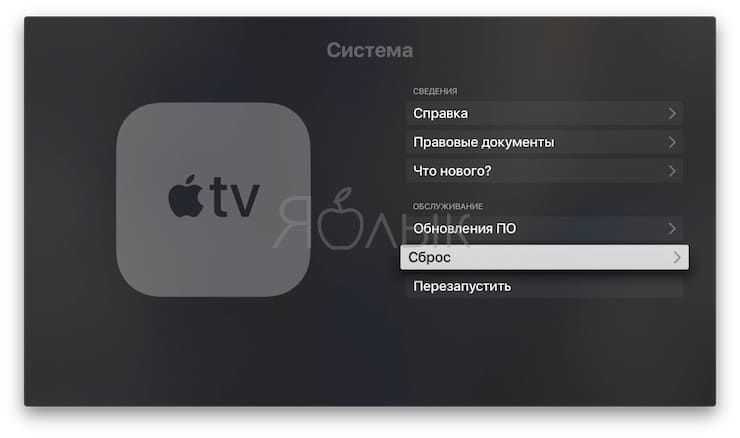
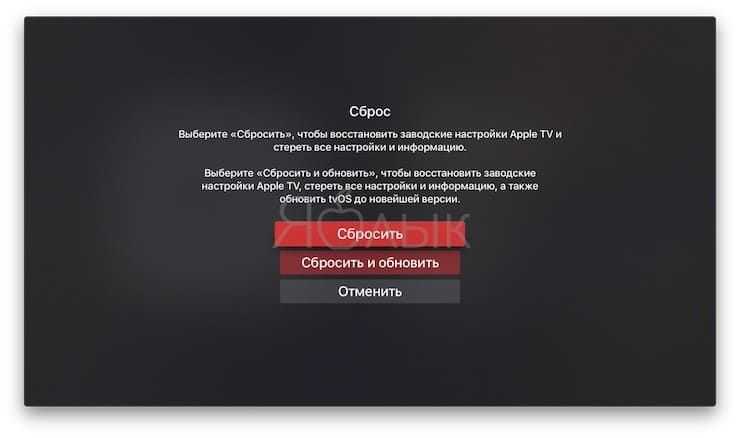
Появление протокола AirPlay свидетельствует о том, что Apple решительно настроена отказаться от проводного соединения. По мере усовершенствования стандартов Wi-Fi повысится и скорость, надежность и качество технологии AirPlay.
Как вывести изображение с экрана MacBook на телевизор
— Добрый день! У меня есть ноутбук Apple MacBook Air и Apple TV 2, подключенная к большому телевизору. На iPhone и iPad я подключаюсь к Apple TV и могу посмотреть кино на большом экране, но с MacBook я этого сделать не могу. Можно ли это сделать и как включить эту функцию?
— Здравствуйте! Ваша проблема понятна. Скажите, пожалуйста, какого года выпуска у Вас ноутбук и какая операционная система на нем установлена. Посмотреть эту информацию Вы можете, нажав на яблоко в верхней панели на экране компьютера и выбрав пункт «Об этом Mac».
— MacBook Air 2012 года, версия 10.9
— Отлично! Это значит, что на Вашем компьютере доступна встроенная функция «Видеоповтор AirPlay», позволяющая решить Вашу задачу прямо сейчас. Убедитесь, что Ваш MacBook и Apple TV подключены к одной Wi-Fi сети.
— Да, оба устройства подключены.
— Тогда MacBook автоматически должен увидеть Apple TV, находящееся в одной Wi-Fi сети с ним, а на верхней панели должна появиться иконка «AirPlay». Проверьте.
— Нет. Такой иконки на экране у меня нет.
— Хорошо. Тогда зайдите в «Системные настройки» и выберите пункт «Мониторы». Внизу открывшегося окна найдите строку «Видеоповтор AirPlay». Скорее всего, там активен пункт «Выкл.», нажмите на него и выберите «Apple TV» из выпадающего списка.
— Хм, странно… В меню «Мониторы» не отображается опция выбора Apple TV.
— В таком случае, скорее всего, Ваш Apple TV сейчас находится в режиме сна. Нажмите любую кнопку на пульте управления Apple TV, чтобы вывести его из этого режима. Через 15-20 секунд в настройках монитора на MacBook должна появиться индикация обнаружения Apple TV. Проверьте также, что в настройках активен пункт «Отображать параметры видеоповтора в строке меню, если доступно».
— О! Спасибо! Все получилось, все работает! А можно уточнить еще один вопрос?
— Да, конечно.
— У моей сестры тоже есть MacBook, но он не очень новый. На Новый год я хочу подарить ей Apple TV. Скажите, она сможет так же передавать изображения со своего компьютера на экран телевизора.
— Все зависит от года выпуска компьютера и версии операционной системы. Функция «Видеоповтор AirPlay» поддерживается всеми модели MacBook (Pro и Air), iMac и Mac mini, которые были выпущены в середине 2011 года или позднее. Операционная система должна быть установлена, как минимум, Mountain Lion (OS X 10.8).
— Спасибо за помощь и консультацию.
— Пожалуйста. Обращайтесь!
Надеемся, что статья была полезной для Вас. Если же Вас интересует настройка компьютера или ремонт техники Apple, Вы всегда можете рассчитывать на помощь специалистов нашего сервисного центра. Расскажите нам о своей проблеме и мы будем рады решить её! Нужно настроить MacBook? Не проблема! Приходите в гости и мы поможем Вам.
AirPlayApple TViMacMacBook AirMacBook ProКак вывести изображение с экрана MacBook на телевизор
Как транслировать контент с Mac на другое устройство через AirPlay
Благодаря Airplay и Airplay 2 вы можете зеркально отображать экран вашего Mac или транслировать видео, фотографии, музыку или другой мультимедийный контент на любой совместимый телевизор или динамик. Но прежде чем я расскажу, как это сделать, давайте посмотрим, поддерживают ли ваш Mac и устройство AirPlay или нет.
Совместимые устройства
- Mac — все компьютеры Mac, выпущенные в 2011 году; Компьютеры Mac под управлением macOS Mojave и новее или iTunes 12.8 и новее поддерживают AirPlay 2.
- Телевизоры — Apple TV (4K, HD и Gen.2 и 3), а также некоторые модели от LG, Samsung, Sony. Ознакомьтесь с полным списком здесь.
- Динамики — Apple HomePod, Sonos One (Gen 2), Bose Home Speaker 500 и другие. Если вам нужна помощь в поиске лучших динамиков AirPlay 2, ознакомьтесь с этим списком.
Примечание:
-
Чтобы узнать, поддерживает ли ваше текущее устройство или устройство, которое вы планируете купить, AirPlay или нет, найдите любой из этих значков на упаковке или в онлайн-описании.
- Значок AirPlay для зеркального отображения экранов или потокового видео отличается от значка AirPlay для музыки.
Зеркало экрана Mac с AirPlay
- Перейдите к логотипу Apple в левом верхнем углу.
-
Выберите Системные настройки → Дисплеи.
-
На вкладке «Дисплей» щелкните раскрывающееся меню AirPlay и выберите доступный дисплей.
- При появлении запроса введите код доступа, отображаемый на экране телевизора, чтобы разрешить сопряжение.
- По желанию: Установите флажок «Показывать параметры зеркалирования в строке меню, если они доступны на вкладке« Дисплей », чтобы значок AirPlay появлялся всегда, когда поблизости находится совместимый телевизор.
Для управления параметрами зеркалирования, такими как «Зеркальное отображение встроенного дисплея» или «Использовать как отдельный дисплей», или для переключения между различными устройствами щелкните значок AirPlay в строке меню и выберите соответствующий параметр.
Чтобы отключить дублирование экрана, снова щелкните значок AirPlay и выберите «Отключить Airplay».
Потоковая передача видео или фотографий с Mac на другое устройство
- Откройте видео в поддерживаемом приложении или воспроизведите его в браузере.
- Щелкните значок AirPlay.
- Выберите устройство из раскрывающегося меню.
- При появлении запроса введите код на телевизоре во всплывающем окне.
Чтобы остановить трансляцию, снова щелкните значок AirPlay → Отключить AirPlay.
Потоковая передача музыки с Mac
- Запустите Apple Music, подкасты или любое приложение с поддержкой AirPlay.
- Выберите песню / список воспроизведения и щелкните значок AirPlay.
- Выберите устройство для AirPlay.Он автоматически начнет воспроизведение на этом устройстве.
При потоковой передаче музыки вы можете использовать AirPlay на нескольких устройствах. В раскрывающемся меню установите или снимите флажок с устройств, чтобы воспроизводить или останавливать AirPlay на определенном устройстве. Вы также можете регулировать громкость для каждого устройства, перемещая ползунок соответствующим образом.
Как подключить PS4 к iMac?

Подключить PS4 к iMac можно при помощи карты захвата ExtremeCap U3. С ее помощью пользователь может сделать даже запись игр. Для корректной работы устройства необходимо скачать с официального сайта прошивку для ExtremeCap U3. Монитор, имеющий высокое разрешение отлично подойдет для геймплея. Разрешение играет большую роль для очень динамичных игр, например, в жанре файтинг.
Если пользователь столкнулся с небольшой задержкой, то поможет снижение уровня графики до 720 p. Пользователь найдет в комплектации девайса инструкции как использовать и подключать гаджет. Использовать карту захвата можно и для подключения приставки к телевизору. Стоимость ExtremeCap U3 колеблется в пределах 10 тысяч рублей.
Как работает AirPlay на iOS?
Несмотря на максимально простое исполнение функции, у многих пользователей все еще возникают вопросы по поводу AirPlay. Как можно включить и в каких режимах это работает? На мобильных устройствах Apple технология может работать в трех разных режимах:
- Первый – демонстрация изображения с экрана. Чтобы включить этот режим необходимо включить Wi-Fi и Bluetooth, затем открыть центр управления и выбрать опцию AirPlay. Устройство перейдет в режим поиска приемников и покажет все доступные. Таким образом можно транслировать игры, запущенные в полноэкранном режиме. А если разработчик озаботился полноценной поддержкой технологии, то появится доступ к совместной игре и видоизмененный интерфейс.
- Второй режим – демонстрация видео на внешний дисплей. Для этого потребуется включить видео на мобильном устройстве, имеющем встроенную поддержку AirPlay: iPhone или iPad. Для начала стоит запустить видеофайл на телефоне или планшете, найти логотип AirPlay в нижней части дисплея, нажать на него и выбрать нужный приемник.
- Третий режим – трансляция аудио на внешний источник. Для этого необходимо открыть центр управления, жестом пролистывания перейти на экран проигрывателя, нажать на кнопку AirPlay и выбрать подходящую стереосистему (стереосистема необязательно должна поддерживать AirPlay, достаточно наличия Bluetooth 4-й версии).

Как отразить экран Mac на телевизоре
Вы можете отразить полноэкранный режим вашего Mac на Apple TV или другом AirPlay-совместимом устройстве, таком как iPad или некоторые смарт-телевизоры. Есть два способа сделать это.
В строке меню:
Во-первых, убедитесь, что ваш Mac подключен к той же сети Wi-Fi, что и любое устройство, на котором вы хотите использовать AirPlay. Если вы используете AirPlaying на iPad, убедитесь, что они оба вошли в одну и ту же учетную запись Apple ID.
- В строке меню в верхней части экрана Mac щелкните значок AirPlay, который выглядит как прямоугольник со стрелкой внизу.
- В раскрывающемся меню выберите устройство, на котором вы хотите использовать AirPlay.
- Код может появиться на экране вашего устройства. Введите его во всплывающем окне на вашем Mac.
- Ваш Mac должен начать зеркальное отображение экрана на выбранное устройство.
- Чтобы остановить AirPlaying, снова щелкните значок AirPlay в строке меню и выберите «Отключить AirPlay» в раскрывающемся меню.
Из системных настроек:
- Откройте «Системные настройки» и нажмите «Показать».
- На странице «Дисплей» щелкните раскрывающееся меню рядом с «Показать AirPlay».
- В раскрывающемся меню выберите устройство, на котором вы хотите использовать AirPlay.
- Код доступа может появиться на экране устройства. Введите его во всплывающем окне на вашем Mac.
- Ваш Mac должен начать зеркальное отображение экрана на выбранное устройство.
- Чтобы остановить AirPlaying, щелкните раскрывающееся меню рядом с «Показать AirPlay» и выберите «Выкл.».
Совет: вы можете изменить способ зеркального отображения экрана вашего Mac на другом устройстве. Щелкните значок AirPlay в строке меню и в раскрывающемся меню выберите «Зеркальное отображение встроенного дисплея Retina», чтобы другое устройство соответствовало тому, что находится на вашем рабочем столе Mac. Вы также можете нажать «Использовать как отдельный экран», чтобы Экран Mac транслирует экран на другое устройство, а не на оба устройства, отображающие один и тот же экран.
Как использовать Apple AirPlay для потоковой передачи контента на Roku с iPhone, iPad или Mac
Возможные проблемы при работе с AirPlay
По большей части проблемы с использованием AirPlay возникают из-за некорректной работы Wi-Fi или несоответствия аппаратного обеспечения. Если Mac, совместимый телевизор или приставка Apple TV находятся в локальной сети в рабочем режиме, а иконка AirPlay все равно не отображается, это может означать, что «начинка» вашего компьютера не удовлетворяет требования AirPlay. Проверьте соответствие аппаратного обеспечения Mac системным требованием AirPlay. Если все впорядке, а иконка по-прежнему не отображается, значит проблема может заключаться в настройках межсетевого экрана. Для того чтобы проверить настройки, необходимо выполнить следующие действия:
1. Откройте меню → «Системные настройки» → «Защита и безопасность» → «Брандмауэр».
2. Кликните на значок замка и введите логин и пароль администратора.
3. Если функция включена, выберите параметр «Брэндмауэр».
4. Снимите флажок «Блокировать все входящие соединения».
5. Выберите опцию «Автоматически разрешать подписанному ПО входящие подключения».
Иногда AirPlay может отключаться сам по себе. Это значит, что Wi-Fi-сеть перегружена или подключение прерывается из-за большого количества помех.
Как управлять колонкой через AirPlay в iOS 12 на Айфоне
Колонка AirPlay должна быть подключена к той же сети Wi-Fi, что и ваш iPhone или iPad, чтобы устройства могли обнаружить друг друга.
- Включите музыку на своём устройстве.
- Откройте Пункт управления.
- Зажмите значок с управлением музыкой (или используйте 3D Touch).
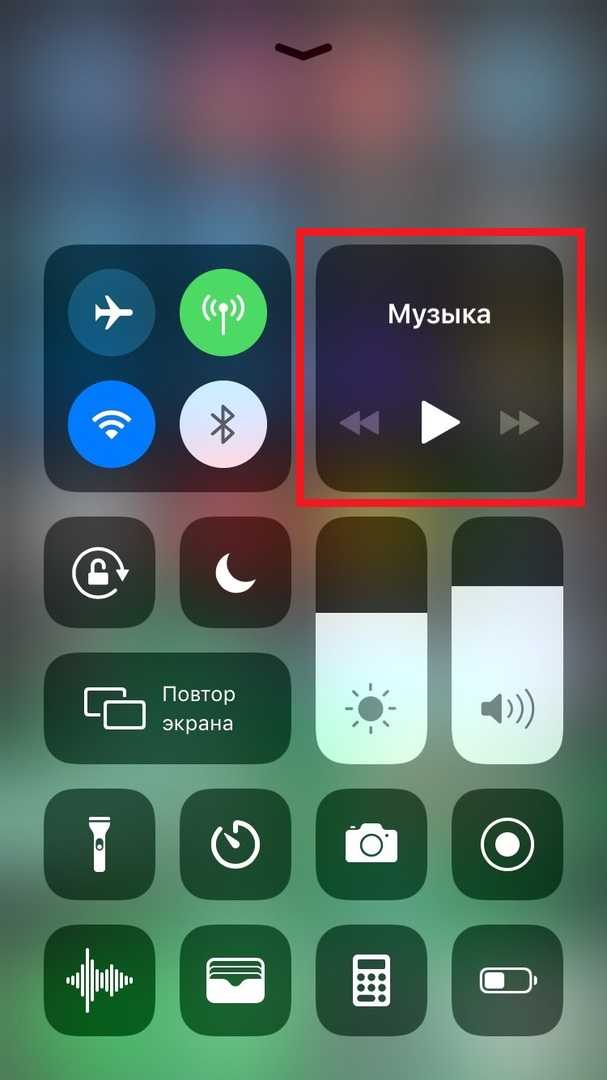
- Теперь нажмите значок AirPlay в виде пирамидки, издающей сигнал.
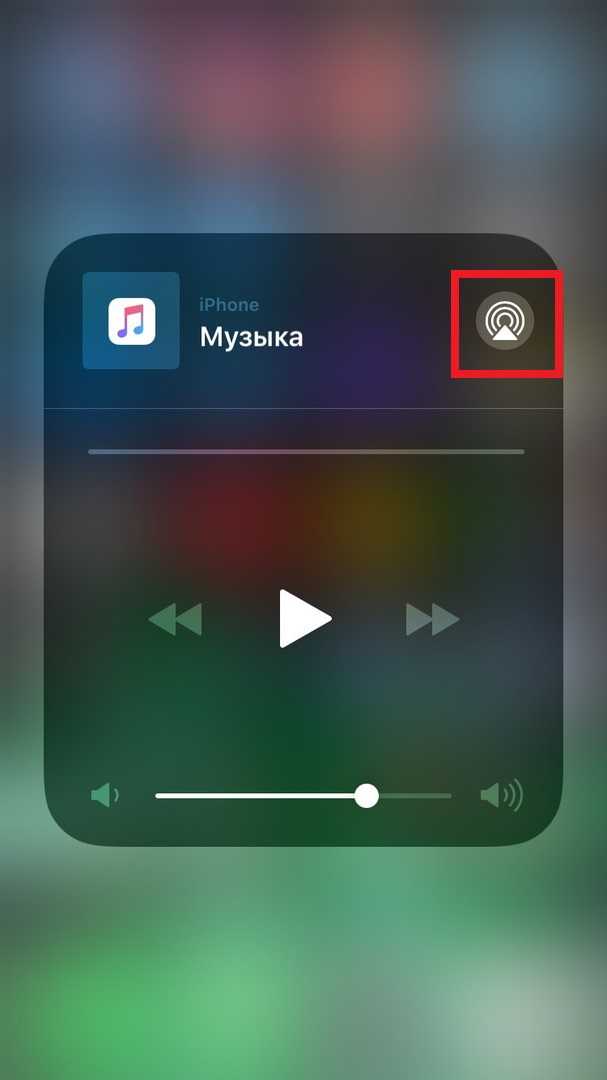
- Выберите нужный ресивер AirPlay или сразу несколько из списка доступных.
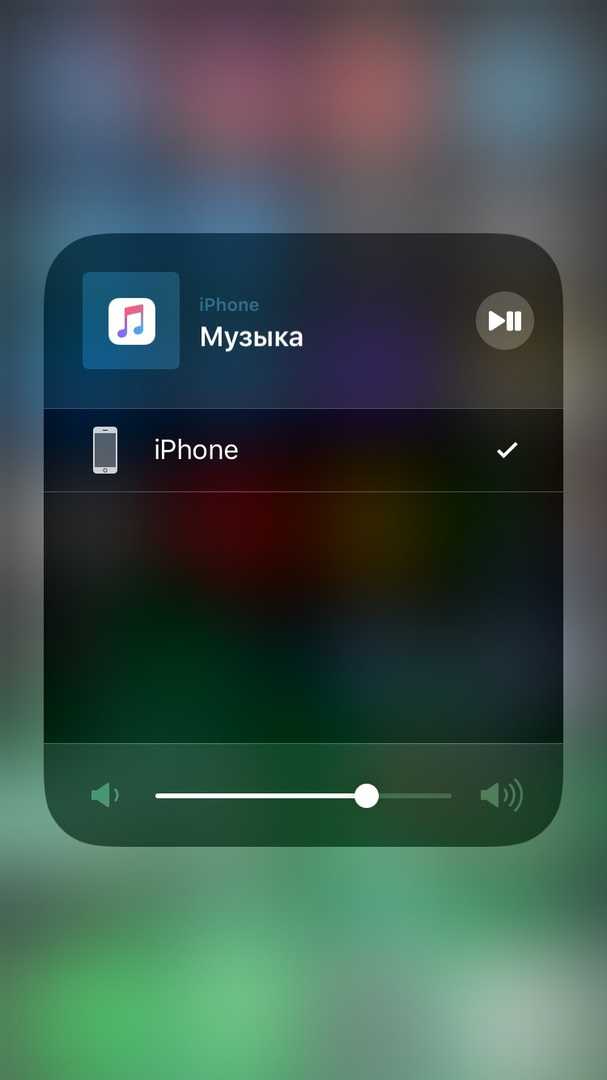
В списке вы найдёте свои AirPods, HomePod, колонки AirPlay, Apple TV и другие устройства.
Когда вы выберете какое-либо устройство, аудио начнёт передаваться на него. Вы можете выбрать сразу несколько устройств и передавать аудио одновременно.
Многие пользователи не догадывались, что от интерфейса управления AirPlay их отделяет всего одно долгое зажатие в Пункте управления. В предыдущих версиях системы был отдельный значок для AirPlay, поэтому с выходом iOS 11 и iOS 12 многие пользователи начали путаться.
AirPlay для Windows и Android
Разработчики Apple не любят делиться своими технологиями и очень редко открывают доступ к ним. К счастью, это не касается технологии AirPlay. Для Windows подобные функции чужды, посему надеяться стоит лишь на сторонние проигрыватели. Одним из таких является плеер PlayCast, работающий, как на настольной, так и на мобильной Windows. Программа доступна в магазине приложений Windows и продается там за 4 доллара. Те, кто платить не готов, могут загрузить официальную версию iTunes с сайта Apple и транслировать аудио и видеоконтент на совместимые приемники. Существует продвинутое решение для тех, кто хочет использовать Apple TV в качестве второго дисплея для Windows — утилита AirParrot ценой в 13 долларов.
Для Android существует несколько удачных программ для трансляции медиаконтента через протокол AirPlay. Одним из таких является бесплатная программа AllCast.
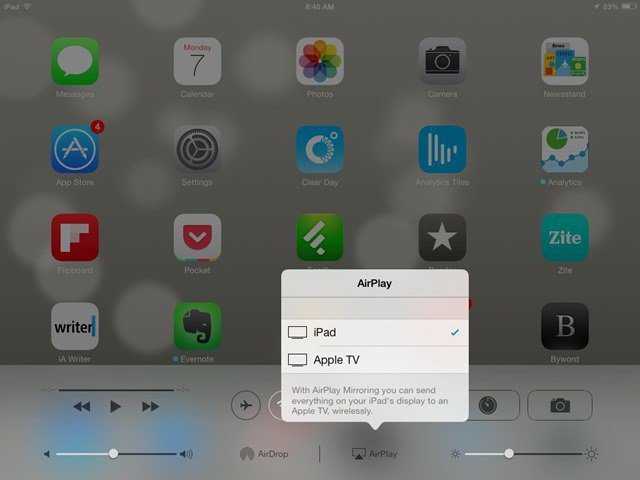
Как вывести изображение с iPhone на компьютер с Windows
В Windows отсутствуют встроенные средства для получения трансляции с iPhone с помощью AirPlay по Wi-Fi, но это можно реализовать с помощью условно бесплатных программ, о которых и поговорим. Для их использования оба устройства должны быть подключены к одной беспроводной сети. В случае, если при подключении возникают проблемы, попробуйте отключить файрволл на вашем компьютере.
5KPlayer
5KPlayer — полностью бесплатная программа, позволяющая выполнять трансляцию с iPhone на компьютер, а также записывать видео с экрана (а заодно и работать в качестве медиа-плеера).
- Скачайте 5KPlayer с официального сайта https://www.5kplayer.com/5kplayer-download-windows.htm и установите программу на компьютер.
- При запросе на доступ к сетям от брандмауэра Windows, дайте такое разрешение.
- Во время первого запуска программа попросит зарегистрироваться: делать это не обязательно, достаточно один раз отказаться от регистрации (нижняя кнопка в окне).
- На вашем iPhone или iPad откройте пункт управления (свайп с нижнего края экрана) и выберите пункт «Повтор экрана».
- В списке выберите 5KPlayer.
После выполнения подключения экран вашего iOS устройства отразится на экране компьютера — можно пользоваться, а при необходимости и записать видео со звуком.
LetsView
LetsView — полностью бесплатная программа, которая позволяет легко вывести экран iPhone по AirPlay на компьютер или ноутбук как с Windows, так и с Mac OS. Присутствует возможность простой записи видео с экрана и другие дополнительные функции.
ApowerMirror
ApowerMirror также позволяет пользоваться своими функциями бесплатно (но есть и платная версия с расширенной функциональностью). После загрузки, установки программы и регистрации бесплатного аккаунта, просто выберите вкладку «iOS» в ней, и вы увидите всё, что нужно сделать: открыть пункт управления iPhone и вывести изображение на компьютер.
Всё работает исправно и быстро, а при желании, вы можете записывать экран телефона или создавать скриншоты сразу на компьютере. Загрузка ApowerMirror доступна на официальном сайте https://www.apowersoft.com/phone-mirror
LonelyScreen AirPlay Receiver
LonelyScreen AirPlay Receiver — очень простая программа, исправно выполняющая свою функцию: прием изображения с iPhone и iPad по AirPlay (встроенная технология трансляции в iOS).
- Установите LonelyScreen с официального сайта https://www.lonelyscreen.com/download.html и запустите программу.
- В пункте управления на iPhone (открывается жестом вверх с нижнего края экрана) нажмите по пункту «Повтор экрана».
- В списке доступных устройств для передачи вы увидите LonelyScreen, нажмите по нему.
- После подключения экран iPhone отразится на компьютере в окне программы.
Какие-то дополнительные действия не требуются, разве что стоит обратить внимание, что в программе присутствует функция записи экрана iPhone (для этого нажмите по стрелке в правом нижнем углу). До недавних пор программа была бесплатной, теперь, к сожалению, просит приобрести лицензию, но некоторое время работает и без неё
Интересно, что на моем компьютере установлена еще бесплатная версия LonelyScreen (не обновлял со времени установки) и исправно работает
До недавних пор программа была бесплатной, теперь, к сожалению, просит приобрести лицензию, но некоторое время работает и без неё. Интересно, что на моем компьютере установлена еще бесплатная версия LonelyScreen (не обновлял со времени установки) и исправно работает.
Mirroring360
Mirroring360 — платная программа для получения трансляций как по AirPlay с iOS-устройств, так и с других ПК или смартфонов. Вы можете воспользоваться 7-дневной бесплатной версией, чтобы попробовать её возможности.
- Скачайте Mirroring360 с официального сайта https://www.mirroring360.com/
- После установки программы, нажмите Request Free Trial, введите ваш E-mail и желаемый пароль, а затем нажмите Activate.
- В запущенной программе делать ничего не нужно: достаточно начать трансляцию, включив функцию «Повтор экрана» на вашем iPhone (в списке выбрать устройство с именем вашего компьютера), как и в предыдущих таких утилитах.
Из интересных функций программы — трансляция изображения с вашего компьютера в Интернет: после нажатия кнопки Start Sharing в главном окне Mirroring360, вы получите ссылку, зайдя по которой другие пользователи смогут увидеть ваш экран.
Apple AirPlay: просмотр контента с устройств Apple на телевизоре с Android TV™
Номер статьи : 00242533 / Последнее изменение : 09.07.2020
ВАЖНО. Эта статья относится только к определенным продуктам и/или операционным системам. Более подробную информацию см
в разделе применимых продуктов и категорий
Более подробную информацию см. в разделе применимых продуктов и категорий.
С помощью функции AirPlay можно дублировать экран и транслировать контент с устройств Apple на телевизор с Android TV.
ПРИМЕЧАНИЯ.
- Для использования AirPlay может потребоваться обновление программного обеспечения телевизора.
- Для использования AirPlay необходимо подключить телевизор к интернету.
- Работа устройства Apple зависит от версии ОС.
Полное дублирование экрана устройства Apple на экране телевизора
Трансляция контента с устройства Apple на телевизор
Какие приложения и сервисы можно использовать с AirPlay?
Полное дублирование экрана устройства Apple на телевизоре:
- Если функция AirPlay не настроена, нажмите кнопку (выбор входа) на пульте ДУ телевизора в выберите (AirPlay). Затем выберите пункт Настройки AirPlay и HomeKit и включите AirPlay.
-
Убедитесь, что устройство Apple подключено к той же сети, что и телевизор.
- Если у вас устройство iOS (например, iPhone или iPad): откройте программу «Пункт управления» и коснитесь (Повтор экрана) на вашем устройстве iOS.Если у вас Mac: нажмите (AirPlay ) на панели меню.
- Выберите ваш телевизор. Экран вашего устройства Apple целиком отобразится на вашем телевизоре.
Если на экран телевизора будет выведен код доступа к AirPlay, введите этот код на вашем устройстве Apple.
Чтобы остановить дублирование экрана устройства Apple:
Для устройств iOS: откройте «Пункт управления», коснитесь «Повтор экрана» и затем коснитесь «Прекратить повтор». Для Mac: нажмите (AirPlay ) на панели меню, затем выберите «Выключить AirPlay».
Трансляция контента с устройства Apple на телевизор:
- Если функция AirPlay не настроена, нажмите кнопку (выбор входа) на пульте ДУ телевизора в выберите (AirPlay). Затем выберите пункт Настройки AirPlay и HomeKit и включите AirPlay.
- Убедитесь, что устройство Apple подключено к той же сети, что и телевизор.
- Выберите на устройстве Apple контент для трансляции.
- Чтобы запустить трансляцию видео, коснитесь или нажмите (AirPlay ) на вашем устройстве Apple. В некоторых приложениях перед запуском трансляции может потребоваться нажать значок . Если вы хотите транслировать музыку, коснитесь или нажмите (AirPlay ).
-
Выберите ваш телевизор. Начнется трансляция выбранного контента на телевизор.
Чтобы остановить трансляцию:
Для устройств iOS: коснитесь (AirPlay ) в приложении, через которое выполняется трансляция, затем коснитесь названия вашего устройства (iPhone, iPad или iPod) в списке.Для Mac: нажмите (AirPlay ) на панели управления воспроизведением видео, затем выберите «Выключить AirPlay».
Какие приложения и сервисы можно использовать с AirPlay?
Если значок (AirPlay ) или (AirPlay ) отображается в конкретном приложении или службе, вы можете транслировать контент через AirPlay.
Подробную информацию о AirPlay см. по указанным ссылкам:
Трансляция видео и дублирование экрана устройства через AirPlay (ссылка на внешний веб-сайт)
Воспроизведение звука с помощью AirPlay (ссылка на внешний веб-сайт)Если AirPlay или дублирование экрана не работает на вашем устройстве (ссылка на внешний веб-сайт)
* iPhone, iPad, Mac, AirPlay и HomeKit являются товарными знаками компании Apple Inc., зарегистрированными в США и других странах.
Возможные проблемы
Часто случается так, что ничего не работает, и возникает резонный вопрос: как включить AirPlay, чтобы все нормально функционировало? Вот несколько причин того, почему может не работать эта опция.
- Компьютер и гаджет подключены к разным локальным сетям. Так бывает достаточно часто: например, Mac использует Wi-Fi, а смартфон или планшет собственный 3G/LTE. Решается просто – переподключаем устройство к одной сети;
- Старая прошивка. Несмотря на то, что AirPlay появилась довольно давно, корректно работать она стала лишь с версии iOS 7. Лечится проблема перепрошивкой устройства на более новую версию ОС.
Это основные проблемы, которые могут возникнуть при настройке данной опции. К сожалению, технология пока малоизученная и не так широко используется, поэтому и информации по ней немного. Если у вас возникли какие-то вопросы – добро пожаловать в комментарии!
Телевизор с HomeKit и AirPlay — замена Apple TV
Не для всех, но замена. У меня полностью отпало желание покупать ТВ-приставку: передача контента по AirPlay всё так же будет тормозить, в игры я вообще не играю, а ещё парочка приложений стриминговых сервисов мне не нужна. Да, за заставки Apple TV всё можно простить (владельцы меня поймут), но не стоит такая радость потраченных средств. Кто его знает, может, через полгода–год я пойму свою неправоту и закажу приставку, но дождёмся обновления, а там будет видно.
Вот для чего приставка точно может пригодиться, так это для управления «умным» домом. Как я уже сказал, «Домашний центр» — это не распространённая история, её не могут настроить сторонние производители, а очень жаль. Согласитесь, было бы неплохо иметь возможность настроить телевизор или лампочки в качестве хаба «умного» дома. Если с лампочками пример притянут за уши, то телевизор вполне может обеспечить необходимую мощность для управления всеми вашими устройствами.
Не хватает фирменного роутера Apple с возможностью сделать из него «Домашний центр» — вот это было бы очень хорошо. Скучаю по AirPort, плачу.
Что же касается использования iPad в качестве «Домашнего центра», тут есть свои недочёты: у меня iPad нет, домашний iPad принадлежит девушке, и аккаунт на нём, соответственно, её. Права на «Дом» у неё есть, но использовать её iPad в качестве «Домашнего центра» нельзя. Почему — загадка, ведь использовать «умные» устройства, добавлять и удалять их она может.
У всей системы «Дома» Apple есть куча недочётов, которые исправляют не так быстро, как хотелось бы. Я жду новый HomePod: поговаривают, что Apple может представить «умную» колонку со встроенной ТВ-приставкой, как это реализовано в отечественной «Яндекс.Станции» — вот такой гаджет купил бы с радостью, завезите только русскую Siri, пускай и «глупую».
Как транслировать контент с iPad или iPhone на Mac
Пока мы ждем, когда Apple обновит операционные системы Mac, iPhone и iPad, есть несколько вариантов потоковой передачи с вашего iPhone или iPad на Mac, однако вам необходимо установить приложение на свой Mac.
Есть пара, из которой вы можете выбрать: AirServer или Reflector, мы рассмотрим оба ниже.
Отражатель
Reflector, который вы можете скачать здесь, имеет бесплатную 7-дневную пробную версию или стоит 16 фунтов стерлингов / 14,99 долларов США. Он позволяет отображать ваш iPhone, iPad на экране вашего Mac (и других устройств).
- Загрузите и установите программное обеспечение Reflector на свой Mac (вы увидите сообщение, предупреждающее вас об установке, но, поскольку мы знаем, что это законное приложение, вы должны быть в порядке, чтобы открыть его).
- Если вы просто используете пробную версию, вы можете нажать «Попробовать Reflector» 4. В противном случае приобретите программное обеспечение и введите лицензионный ключ. (Если вы используете пробную версию, вы увидите водяные знаки, и срок их действия истечет через семь дней).
- Вы не увидите интерфейс, но вы должны увидеть значок Reflector в доке, а параметры Reflector должны появиться в меню. Однако здесь ничего делать не нужно.
- Когда Reflector запущен на вашем Mac, поверните свой iPhone или iPad, откройте все, что вы хотите транслировать, и нажмите значок «Поделиться» (тот, который представляет собой квадрат со стрелкой, выходящей из него).
- Выберите AirPlay.
- Теперь вы увидите возможность потоковой передачи на свой Mac, что вы сможете сделать, как только вы введете код AirPlay, который появится на экране вашего Mac.
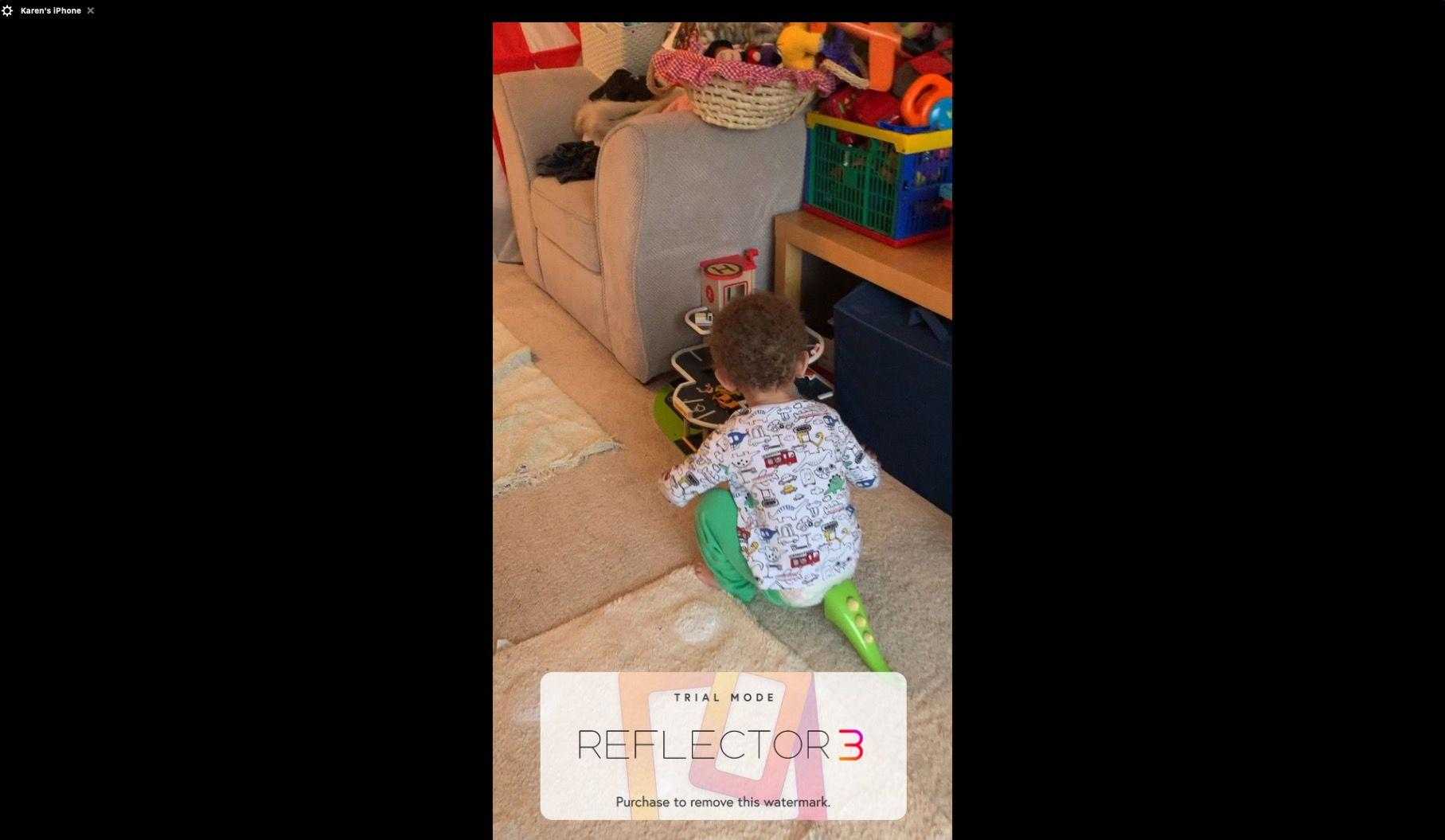
AirServer
AirServer (14,99 фунтов стерлингов / 14,99 долларов США) имеет бесплатную 14-дневную пробную версию, которая также имеет водяной знак, хотя на этот раз водяной знак не такой навязчивый. Вы можете скачать это здесь.
- Загрузите и установите — как указано выше, вам нужно будет утвердить приложение перед его установкой, поскольку оно не загружено из Mac App Store. Вам также может потребоваться разрешить AirServer «Управление вашим компьютером» в настройках безопасности и конфиденциальности.
- Опять же, вы не увидите интерфейса, на этот раз единственным признаком того, что AirSever работает на вашем Mac, является значок в строке меню, который немного похож на значки AirDrop или Share на Mac.
- Теперь, если вы откроете свой iPhone и iPad и найдете то, что хотите транслировать на свой Mac, нажмите значок «Поделиться» и выберите AirPlay.
- Опять же, вы увидите свой Mac в списке как вариант для потоковой передачи. Нажмите на этот значок, и он сразу же начнет потоковую передачу — без необходимости вводить код.
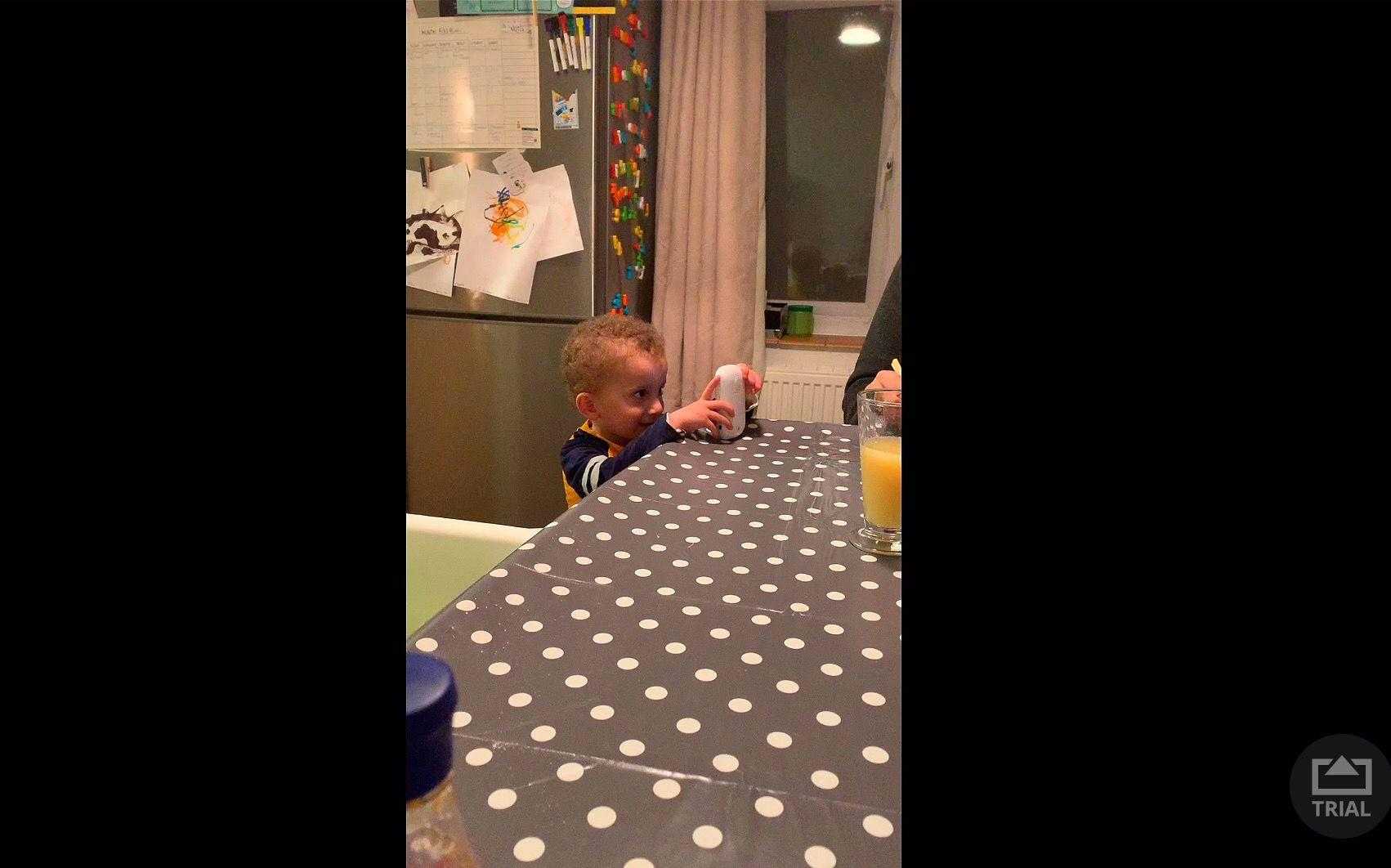
Еще одна причина, по которой вы можете захотеть транслировать с iPhone или iPad на Mac, — это возможность смотреть контент Netflix, Amazon или Disney + в автономном режиме на большом экране. Прочтите Как смотреть Netflix, Amazon и Disney + в автономном режиме на Mac.
Для получения дополнительных советов по использованию Apple TV прочтите: Как настроить Apple TV.
Что такое AirPlay 2?
Apple представила новую версию протокола AirPlay в рамках конференции для разработчиков WWDC 2021. Производитель планировал добавить поддержку AirPlay 2 в 11 редакции iOS 11, однако технология стала доступна только в мае 2021 года с выпуском обновления iOS 11.4. В AirPlay 2 впервые появилась поддержка режима мультрум, благодаря которому владельцы «яблочных» устройств могут использовать несколько гаджетов для воспроизведения музыки.
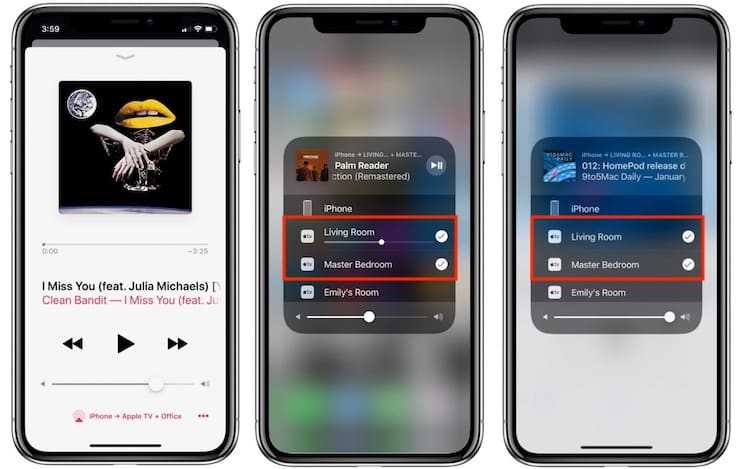
Протокол AirPlay 2 также поддерживают устройства Apple TV на базе tvOS 11.4 и новее. Колонки Apple HomePod обновляются автоматически. Устаревшие устройства от сторонних производителей могут быть несовместимы с AirPlay 2, возможность поддержки нужно уточнять у вендора.





























