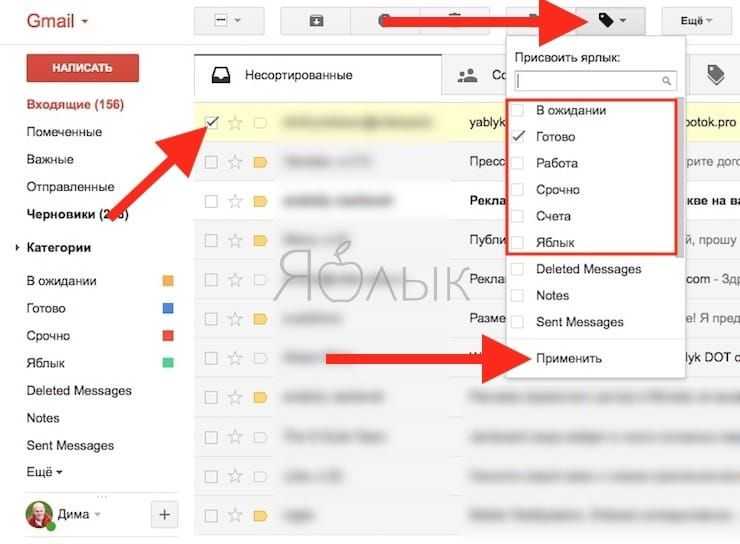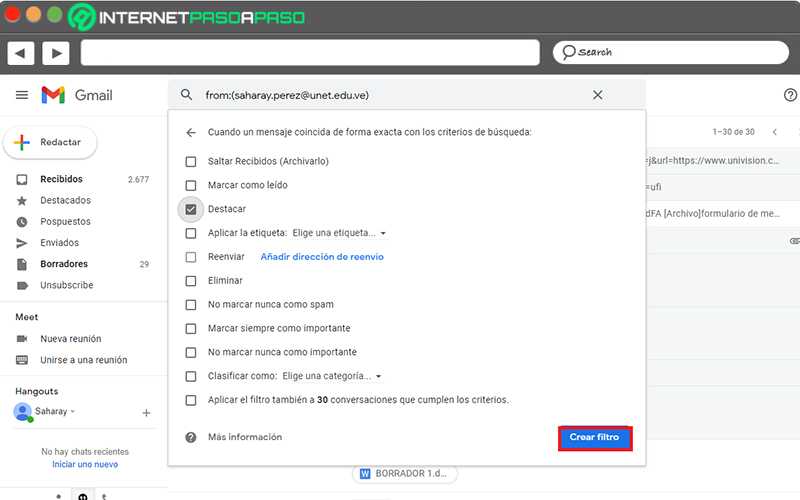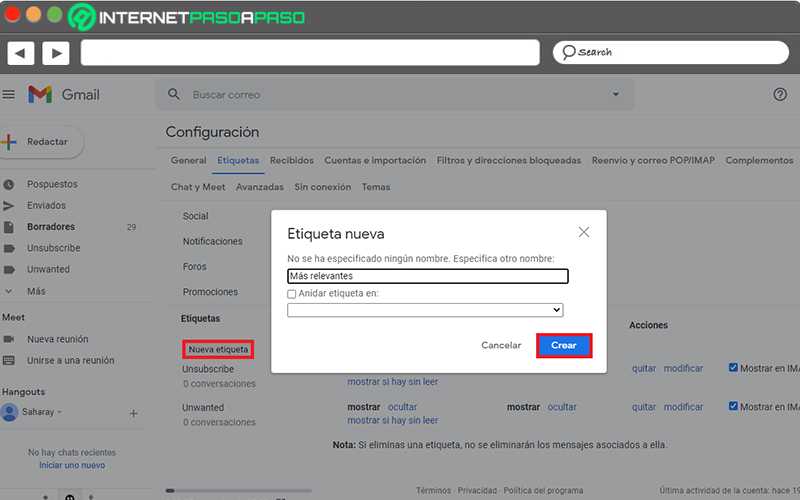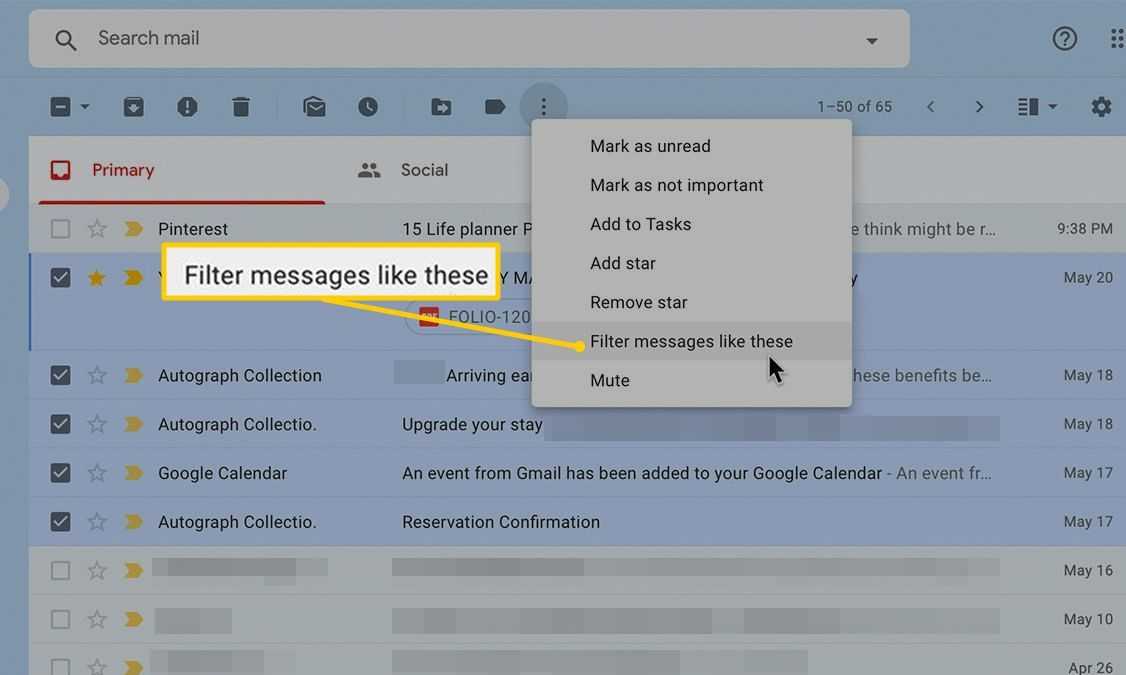Как настроить номер телефона для восстановления
Потеря доступа к электронной почте, документам и фотографиям может расстраивать. Чтобы в будущем вы могли просто и безопасно вернуться в свою учетную запись, добавьте параметры восстановления пароля или телефона.
Если вы предоставите номер телефона для восстановления, вам будет проще восстановить доступ к своей учетной записи, если вы забудете свой пароль. Шаги по добавлению номера восстановления:
- Войдите в свою учетную запись Gmail и выберите вкладку Моя учетная запись.
- В разделе «Личная информация и конфиденциальность» выберите Личные данные.
- Выберите номер телефона
- Рядом с «Номер телефона для восстановления» выберите «Изменить».
- Добавьте номер телефона для восстановления и выберите Готово.
Теперь, если вы забыли свой пароль, вы можете восстановить пароль учетной записи Gmail с помощью своего номера телефона.
Примечание. Если в вашу учетную запись не добавлен резервный адрес электронной почты или номер телефона, и вы не можете подтвердить свою личность, сбросить пароль невозможно. Поэтому всегда предпочтительнее добавлять свой номер телефона в свою учетную запись Gmail.
Как создать псевдоним электронного ящика в Gmail
1. Откройте Gmail. Зайдите в свой основной аккаунт Gmail.
2. Нажмите на значок шестеренки «Настройки» в правом верхнем углу страницы и в открывшемся меню выберите «Все настройки».
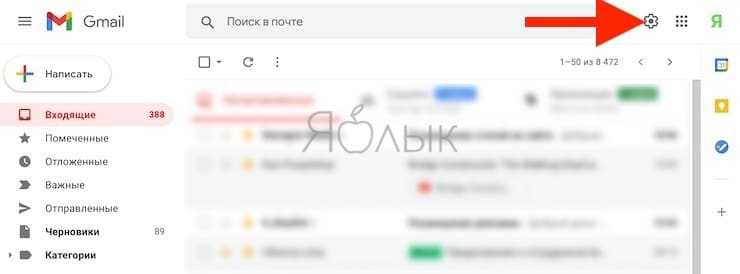
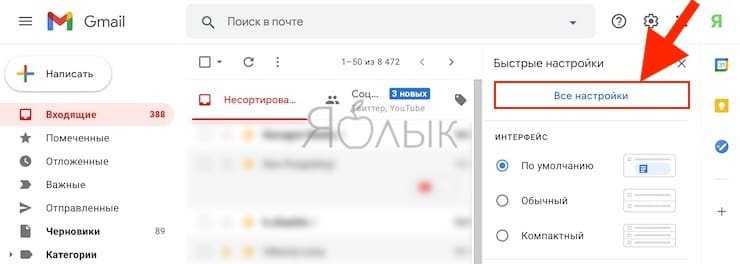
3. Перейдите в меню «Аккаунты и импорт» в верхней строке.
4. В разделе «Отправлять письма как» нажмите на «Добавить другой адрес электронной почты».
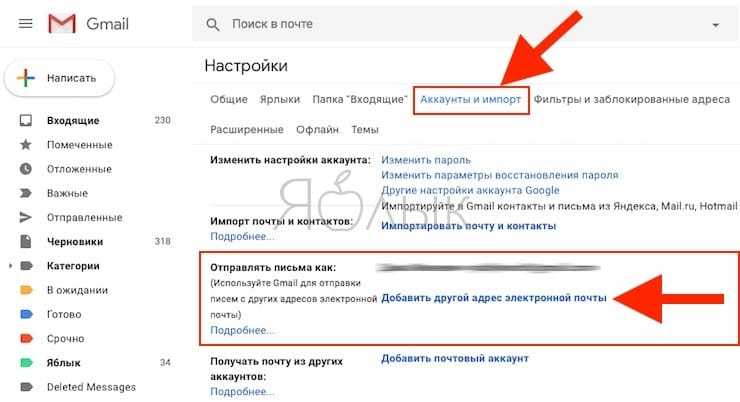
5. В появившемся окне введите имя, которое должно отображаться и адрес электронный почты, который будет использоваться в качестве псевдонима.
6. Проверьте, установлена ли галочка рядом с полем «Использовать, как псевдоним».
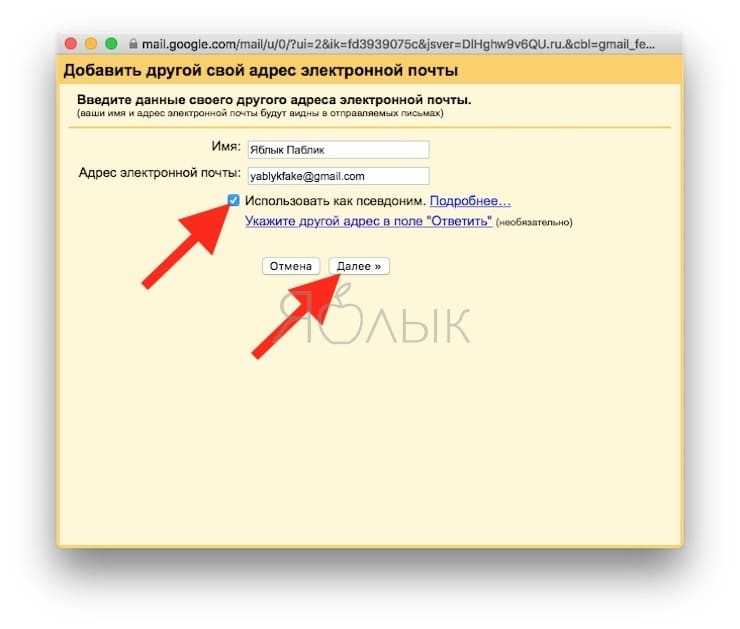
7. На следующем шаге потребуется подтвердить права на этот ящик путем отправки туда подтверждения. Нажмите кнопку «Отправить подтверждение».
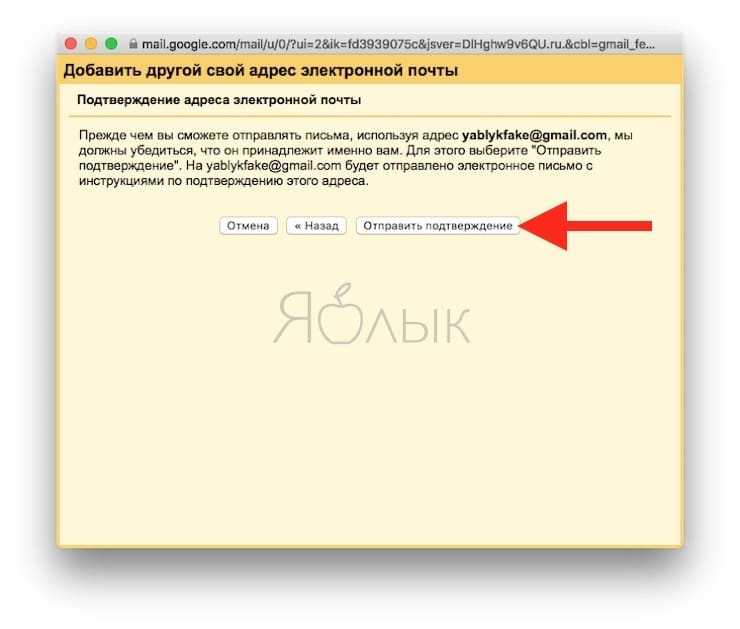
8. Теперь надо перейти в созданный ранее второй ящик, а затем: либо нажать на ссылку в полученном от робота Gmail письме, либо скопировать там код и вставить в диалоговом окне настроек, указанном выше.
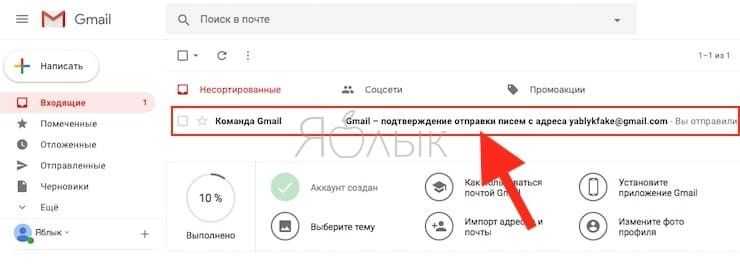

9. Процесс верификации псевдонима завершен.

Вернувшись обратно в настройки учетной записи Gmail, можно будет увидеть в списке адресов для отправки и новый.
Если не планируется отвечать на письма от имени этого псевдонима, то в меню «Аккаунты и импорт» → «Отправлять письма как» поменяйте первую опцию с «Отвечать с адреса, на который отправлено письмо» на «Всегда отвечать с адреса, используемого по умолчанию».
Там же будет показан адрес, который в данный момент используется на постоянной основе. Это может быть или основной ящик Gmail, или псевдоним.З
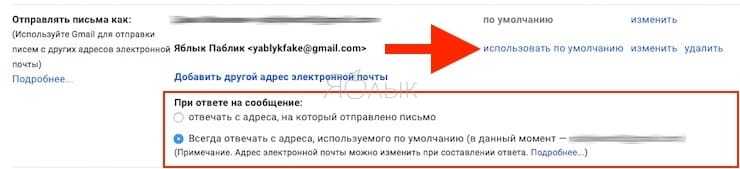
Использование псевдонима электронной почты поможет скрыть свой фактический адрес, но позволит видеть приходящие даже на второй ящик письма в основной папке. Настроить эту функцию легко и для сторонних почтовых сервисов: Mail.ru, iCloud, Yandex, зная их настройки.
4 важных аспекта защиты Гугл аккаунта
Двухэтапная аутентификация – это хорошо, но не стоит забывать о простых, эффективных правилах для защиты своего Гугл аккаунта. Рассмотрим 4 момента:
Надежный пароль Добавление сторонних приложений Осторожно: значок красного замка Подозрительные сообщения
1 Создайте надежный пароль
Для удобства многие пользователи часто используют один и тот же пароль для доступа к нескольким учетным записям, будь то Gmail, Facebook, ВКонтакте и Instagram. Для почты Gmail лучше всего создать новый уникальный пароль, который будет отличаться от всех других паролей. Ведь письма в почтовом ящике — основное средство доступа к большинству других учетных записей социальных сетей, да и не только к ним.
Запоминать пароли к почте возможно, но лучше логины и пароли записывать или каким-то образом сохранять. Можно будет, конечно, восстановить пароль с помощью ссылки «Забыли пароль?», но это определенный риск и, кроме того, потребует дополнительных усилий.
2 Будьте внимательны, добавляя сторонние приложения
Во время работы в Интернете мы можем сознательно или неосознанно дать доступ ко многим сторонним приложениям, которые могут нанести вам серьезный ущерб. Проверьте приложения, к которым у вашей учетной записи Гугл есть доступ.
Вы можете настроить доступ во вкладке «Безопасность».
Рис. 18. Настроить доступ для сторонних приложений
Выберите любое приложение и нажмите «Закрыть доступ», если оно вам больше не нужно.
Рис. 19. Можно выбрать приложение и закрыть для него доступ.
3 Остерегайтесь значка красного замка
Некоторые электронные письма приходят на почту сразу с красным значком замка, который указывает на то, что они потенциально опасны и могут нарушить вашу безопасность в Интернете.
Надпись на красной полосе гласит:
«Письмо выглядит подозрительно
В этом письме содержится подозрительная ссылка, которая использовалась для хищения личных данных. Не переходите по ссылкам и не сообщайте отправителю свои личные данные.»
Рис. 20 (кликните для увеличения). Красная полоса в подозрительном и потенциально опасном письме
Если вы получили такое электронное письмо от неизвестного отправителя, то лучше всего сразу удалить такое письмо из входящих сообщений или нажать на кнопку «В спам».
4 Остерегайтесь подозрительных сообщений
Что происходит с почтовым аккаунтом, который используется на протяжении длительного времени? Вероятно, он был «засвечен» в интернете, то есть, использовался при регистрации на разных сайтах и сервисах. Тогда не стоит удивляться, что ваш ящик часто попадет под обстрел рекламных писем.
Поэтому, если вы заметили какие-либо подозрительные действия в своем ящике, когда отправитель настаивает на том, чтобы вы обязательно нажали на ссылку или запрашивает ваши банковские реквизиты, убедитесь, что вы не попали в их ловушку. Это может быть одна из хитроумных стратегий хакера проникнуть в вашу систему и раскрыть вашу конфиденциальность в Интернете.
Кстати, иногда появляется предупреждение, что такое письмо выглядит подозрительно.
Всегда будьте осторожны и делайте все возможное, чтобы защитить себя и свой аккаунт в Интернете.
Прошу принять участие в голосовании.
Выберите один или много вариантов и нажмите на кнопку «Голос». Спасибо за участие!
Загрузка …
Дополнительные материалы:
1. Как подключить Gmail почту на Андроиде и как выйти из нее
2. Поиск по картинке – Гугл в помощь
3. Голосовой поиск на компьютере через Гугл Хром или Яндекс Браузер
4. Оповещения Google Alerts – зачем и как пользоваться, примеры использования
5. Игра Крестики-нолики онлайн в Google и в браузере Google Chrome
Распечатать статью
Получайте актуальные статьи по компьютерной грамотности прямо на ваш почтовый ящик. Уже более 3.000 подписчиков
.
Важно: необходимо подтвердить свою подписку! В своей почте откройте письмо для активации и кликните по указанной там ссылке. Если письма нет, проверьте папку Спам
Функционал системы Gmail
Разберем внимательно этот скриншот и рассмотрим представленный функционал:

- – Перечень ярлыков (папок, категорий) нашего почтового ящика (при нажатии на кнопку «Еще…» раскроется полный их список).
- – Строка внутреннего поиска, строка функций (может использоваться для поиска писем и настройки фильтрации).
- – Кнопка «Еще…» (строка с ярлыками кнопок) содержит список возможных действий с выбранной корреспонденцией (при выборе отдельных писем эта строка заполняется кнопками опций).
- – Вкладки разделения корреспонденции. По умолчанию входящие письма делятся на «Несортированные», «Соцсети», «Промоакции». Если нажать здесь на знак плюса «+», то можно добавить вкладки «Оповещения», «Форумы». По каждой закладке приводится грамотное пояснение. Например:

- – Список входящих писем. Поскольку мы только-только создали почту, то все эти письма от Google. Кстати, прочтение писем поможет вам разобраться с возможностями и настройками Gmail.
- – Блок заполнения профиля, в котором мы найдем все важные ссылки на основные опции почты джи-мэйл. Здесь есть: ссылка на выбор тем оформления, на вспомогательные материалы, на подключение функции сбора почты, на установку Gmail-приложения и изменение фото.
https://www.google.com/settings/storage?hl=ru
- – Значок шестеренки в Google всегда означает «Настройки». И с этой опцией мы будем работать на протяжении всей нашей инструкции. Это наиболее важная кнопка!
Как настроить почту Outlook?

Шаг 1.
Откройте Настройки приложение на вашем iPhone.
Шаг 2.
Перейдите к варианту, в котором говорится Почта, Контакты, Календари.
Шаг 3.
Нажать на Добавить учетную запись опцию.
Шаг 4.
Выберите Outlook.com.
Шаг 5.
Укажите свой outlook.com идентификатор пользователя и пароль.
Шаг 6.
После этого выберите Далее вариант в правом верхнем углу экрана.
Шаг 7.
Теперь вы должны выбрать услуги какие из них вы включаете и синхронизируете с Outlook.
Шаг 8.
Затем нажмите на спасти в правом верхнем углу, чтобы сохранить изменения.
Вот и все. Следуя этому процессу, ваша учетная запись будет успешно аутентифицирована.
Как настроить Gmail / синхронизировать контакты Google с помощью CardDAV?
В настоящее время Google рекомендует синхронизировать контакты устройства ios с Google с помощью cardDAV или calDAV.
Шаг 1.
Перейдите в Настройки приложение на вашем iPhone.
Шаг 2.
Выберите вариант, в котором говорится Mail, Контакты, Календари.
Шаг 3.
Затем выберите Добавить учетную запись опцию.
Шаг 4.
Теперь выберите Добавить CardDAV Аккаунт вариант из данного списка.
Шаг 4.
Затем вам нужно будет предоставить некоторую информацию. Вам будет предложено их заполнить; они приведены ниже,
В варианте Сервернапишите: google.com
В Имя пользователя укажите адрес электронной почты вашей учетной записи Google.
Для того, чтобы получить Пароль в поле введите пароль указанного выше идентификатора Gmail.
В Описание поле, в этом поле требуется информация о вашей учетной записи. Дайте описание вашей учетной записи; вы можете ввести «CardDav», вы можете указать любую другую информацию, которая вам нравится.
Шаг 5.
После этого выберите Далее в правом верхнем углу экрана телефона.
Все готово, и вы сможете без проблем синхронизировать свои контакты с учетной записью Gmail.
Подводя итог
Надеюсь, теперь вы знаете, как настроить Google Sync для iPhone и как сделать резервную копию данных iPhone в Gmail также. Как вы можете видеть здесь, это совсем не так уж и много. Просто выполните описанную выше процедуру правильно, и вы сможете активировать синхронизацию контактов Google на своем iPhone.
Автоматическая настройка почтового ящика
Существует два способа добавления почтового ящика: с помощью автоматических настроек, и путем ручного внесения параметров сервера. Первый способ гораздо легче, но, к сожалению, его поддерживают далеко не все почтовые сервисы. Выясним, как произвести добавление почтового ящика с помощью автоматической настройки.
Переходим в пункт главного горизонтального меню Microsoft Outlook «Файл».

В открывшемся окне, жмем на кнопку «Добавление учетной записи».

Открывается окно добавления учетной записи. В верхнем поле вписываем свое имя или псевдоним. Чуть ниже вводится полный адрес электронного ящика, который пользователь собирается добавить. В следующих двух полях вводится пароль, от аккаунта на добавляемом почтовом сервисе. После завершения ввода всех данных, жмем на кнопку «Далее».
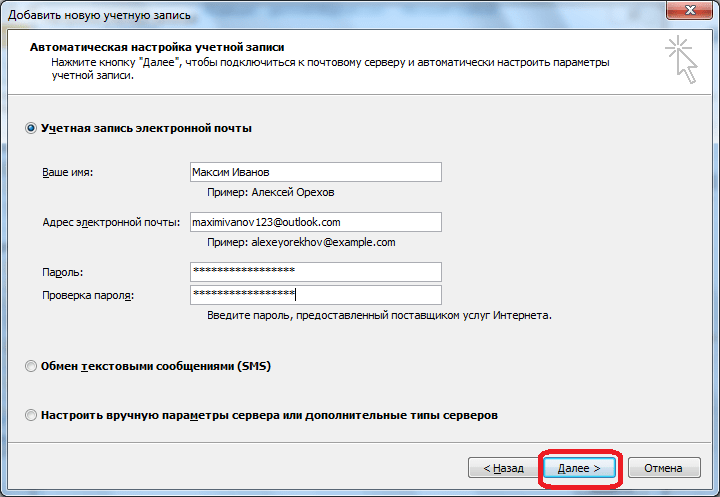
После этого, стартует процедура подключения к почтовому серверу. Если сервер позволяет произвести автоматическую настройку, то после завершения данного процесса, в Microsoft Outlook будет добавлен новый почтовый ящик.
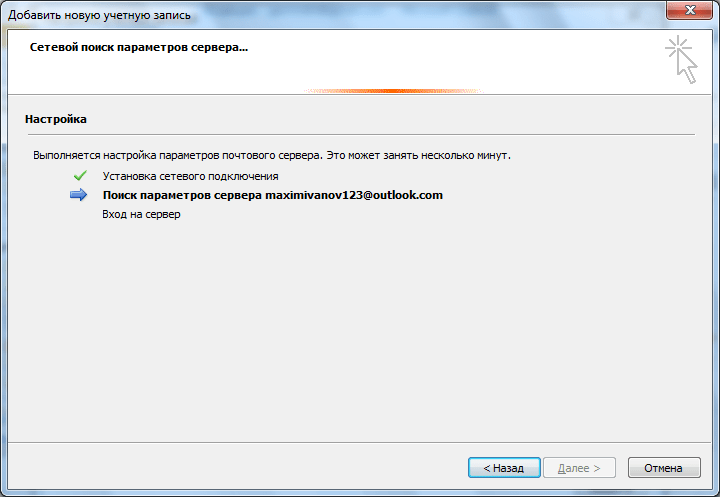
Создание группы контактов
Пользователи, которые часто отправляют письма определенной группе людей (например, на весь отдел компании), могут создать группу контактов и вводить в будущем в поле «Кому» только название группы. В таких случаях не придется прописывать электронный адрес каждого получателя.
Чтобы создать группу контактов в Gmail, нужно:
- Кликнуть на иконку приложений Google и выбрать «Контакты».
- Кликнуть на пункт «С кем вы часто общаетесь» и выбрать пользователей, которых хотите включить в конкретную группу.
- Выбрать иконку ярлыка, чтобы создать ярлык.
- Задать имя группе и сохранить изменения.
Как поделиться созданной вами папкой
Независимо от того, создали ли вы папку в Документах Google или на самом Диске, вы не можете предоставить к ней общий доступ непосредственно из Документов. Для этого вам нужно будет использовать Google Диск.
Веб-клиент
Перейти к Drive.Google.com и войдите в систему. Щелкните папку, которой хотите поделиться с другими. Вверху, где отображается имя папки, вы увидите стрелку вниз. Щелкните по нему, чтобы раскрыть меню. Кроме того, вы также можете щелкнуть папку правой кнопкой мыши на самой панели управления Google Диска, чтобы получить доступ к меню.
Теперь нажмите «Поделиться».
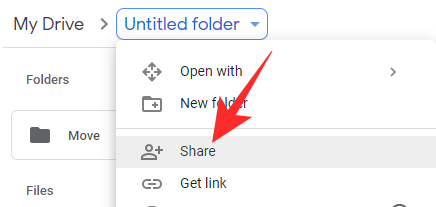
Вы можете либо предоставить общий доступ к папке определенным людям, либо создать ссылку, нажав «Изменить для всех, у кого есть ссылка».
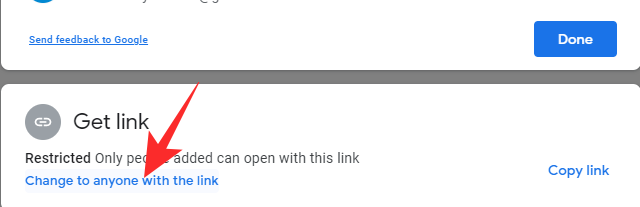
Затем вы можете сделать их редактором или просто зрителем. После завершения нажмите «Готово».
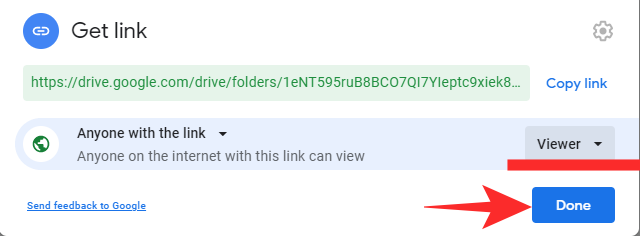
Мобильный
Запустите Google Диск на своем мобильном телефоне. Теперь перейдите в папку, которой хотите поделиться. Затем нажмите на вертикальное многоточие в правом верхнем углу, чтобы развернуть меню. Нажмите «Поделиться».
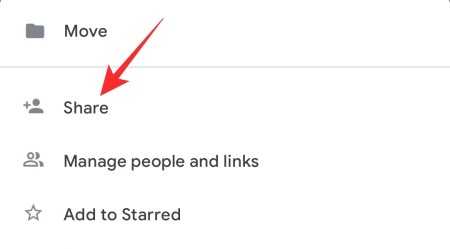
Нажмите на значок ссылки под баннером «У кого есть доступ». Нажмите на «Не опубликовано».
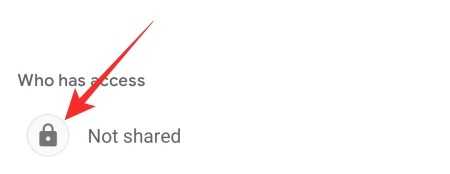
Теперь перейдите в «Настройки ссылки» и нажмите «Ограничено», чтобы поделиться файлом со всеми, у кого есть ссылка.
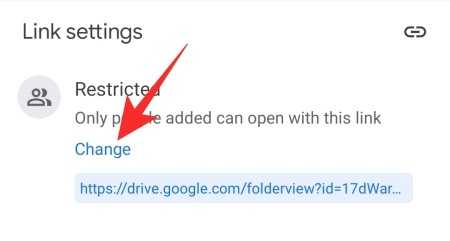
Вы также можете изменить уровень доступа людей, которые получают ссылку. Поделитесь ссылкой со своими коллегами, чтобы легко сотрудничать.
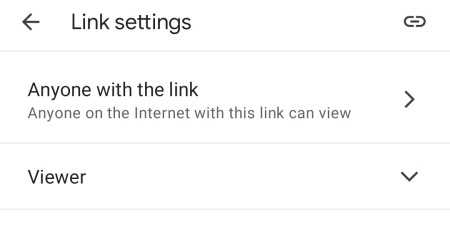
Помните, что любой файл, который вы добавляете в папку, будет автоматически доступен тем, у кого есть доступ.
СВЯЗАННЫЕ С
Автоматическая группировка писем
В Gmail есть полезная функция для тех, чья почта завалена письмами. Пользователи могут создать автоматические правила для сортировки писем по папкам. В отдельные папки можно перенаправлять рассылки, письма от определенных отправителей или сообщения на определенные темы.
Чтобы настроить автоматическую сортировку писем по папкам:
- Откройте письмо.
- Кликните на иконку «Еще» (три точки) на панели инструментов, чтобы вызвать меню.
- Выберите пункт «Фильтровать похожие письма».
- Задайте правила, по которым хотите сгруппировать письма.
Вы можете группировать письма от конкретного отправителя или письма на определенную тему. Кроме того, можно отсортировать имейлы, которые содержат заданные ключевые слова или, наоборот, не содержат их.
После уточнения условий нужно нажать на кнопку «Создать фильтр».
Затем выбрать нужные пункты и снова нажать на кнопку «Создать фильтр».
Примечание: чтобы письма, соответствующие заданным условиям, отправлялись в отдельную папку, необходимо выбрать пункт «Применить ярлык» и установить галочку «Пропускать входящие». Тогда эти письма не будут отображаться в основной папке входящих.
Используйте ярлыки в Gmail
В Gmail систематизировать письма можно при помощи ярлыков. Они похожи на папки, но преимущество ярлыков в том, что одному письму можно присвоить несколько ярлыков сразу. Каждое утро при проверке почтового ящика и планировании дня вы можете создать несколько основных ярлыков, например, «Сегодня», «Готово», «Ожидает», «Сделать», «Ответить» и присвоить их письмам, требующим какого-либо действия. Кроме того, вы можете классифицировать письма, используя «второстепенные» ярлыки, например, «Отправитель», «Проект/Тема», «Команда» и так далее.
Ярлыки полезны для систематизации сообщений в Gmail, но иногда их сложно прочесть, особенно, если перед глазами находится бесцветная стена писем. В таком случае организовать письма поможет маркировка цветными ярлыками – вы сразу увидите срочные письма.
Как создавать ярлыки в Gmail
Создавать ярлыки в Gmail можно из нескольких мест. Например, кликните по пункту Еще в боковом меню.
А затем нажмите на Создать ярлык.
Укажите название для нового ярлыка и его расположение (если необходимо), после чего нажмите на кнопку Создать.
Созданный ярлык появится в боковом меню, где ему можно присвоить собственный цвет.
Как присваивать ярлыки письмам
Выделите письмо галочкой, нажмите на иконку ярлыка в верхнем меню, выберите необходимый ярлык и нажмите кнопку Применить.
Получится примерно такая картина:
Как переместить файл из папки в Google Docs
Не чувствуете необходимости систематизировать некоторые файлы? Вы можете безопасно переместить документ из папки с помощью пары щелчков мышью и касаний.
Веб-клиент
Перейти к Docs.Google.com и войдите в систему. Откройте файл, который хотите переместить из папки. Теперь нажмите кнопку «Переместить» в верхнем левом углу экрана.
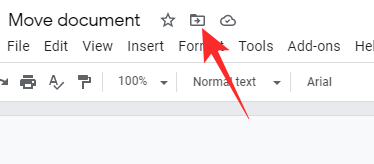
Он покажет вам текущее местоположение файла. Чтобы переместить его из папки, просто нажмите кнопку «Назад» слева от имени папки.
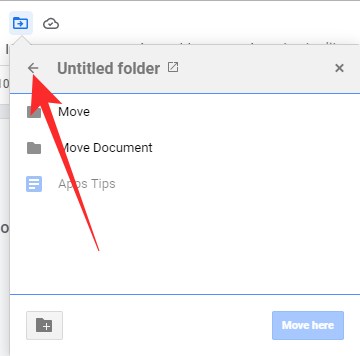
Он извлечет файл из папки и вернет его в «Мой диск». Нажмите «Переместить сюда» для подтверждения.
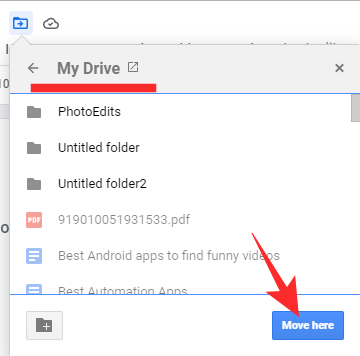
Мобильный
Запустите мобильное приложение Google Docs и откройте файл, который хотите переместить. Нажмите на вертикальное многоточие в правом верхнем углу окна Документов.
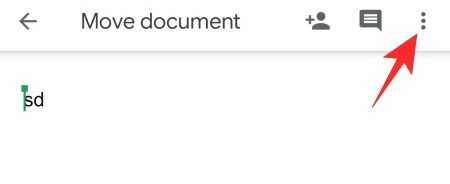
Теперь нажмите «Переместить».
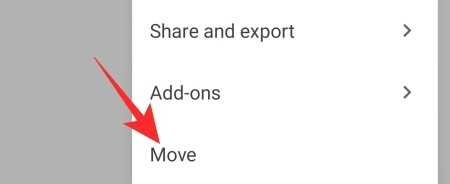
Он откроет папку, которой он сейчас принадлежит. Нажмите на кнопку «Назад» вверху, и она перенесет вас в главный каталог диска.
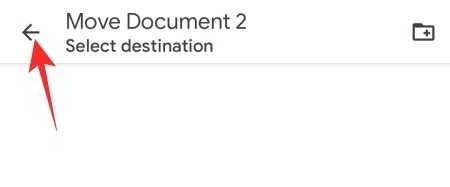
После того, как вы перейдете в «Мой диск», нажмите «Переместить», чтобы вытолкнуть файл из предыдущей папки.
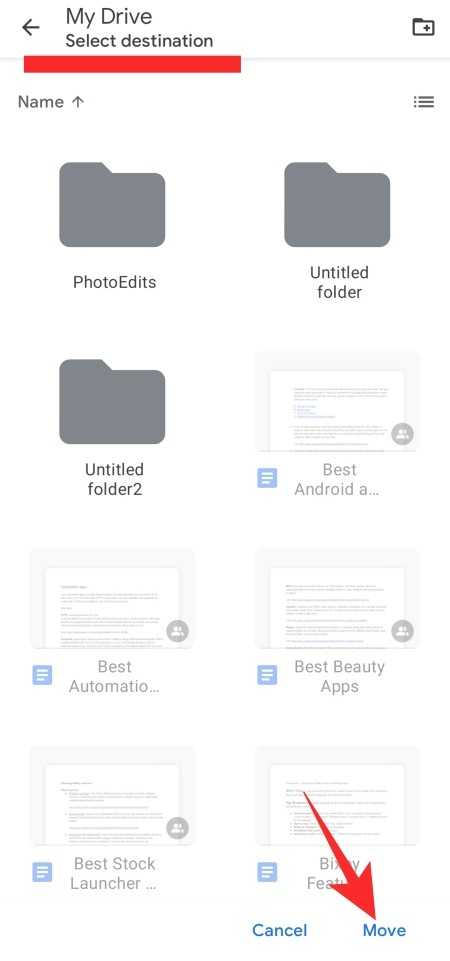
Избавьтесь от ненужных рассылок
Если папка «Входящие» в почтовом ящике переполнена различными сообщениями, ее чистка займет немало времени. Хотя вы можете автоматизировать процесс сортировки входящих писем, вам все равно нужно разобраться с уже существующим хаосом. Выделите 15-20 минут в день на то, чтобы удалить ненужные рассылки и присвоить ярлыки сообщениям.
Вы можете делать это вручную с помощью поисковой системы Gmail или автоматически, используя сервисы наподобие Unroll.Me. Также для рассылок можно использовать отдельный электронный адрес, чтобы такие сообщения не загромождали ваш основной почтовый ящик.
ПО ТЕМЕ: Медкарта в iPhone: как создать и пользоваться в случае ЧП.
Как создать чрезвычайно надежный пароль Gmail: —
Проблема с паролями в том, что люди ошибочно полагают, что нельзя иметь достаточно надежный пароль Gmail, не делая их совершенно неактуальными.
Ты на самом деле может иметь достаточно длинный пароль, и вы можете легко его запомнить. И вот как именно это сделать…
Я почти уверен, что вам сказали не использовать в паролях простые вещи, такие как дата рождения или имена, ну, я говорю вам использовать это. Да, не совсем для прямого использования, но вы должны их использовать.
- Начните с простых имен, даты рождения. Например, скажем, я начинаю с: Эван Дерек.
- Теперь давайте введем несколько заглавных букв: — EvAnDeReK. (Нет, это не случайность, есть закономерность.)
- Теперь добавим несколько специальных символов: %% ## EvAnDeReK %% ## (Опять же, это не случайность, есть очень узнаваемый образец, который позволяет легко запомнить.)
- Теперь добавим к нему мою дату рождения: 13121996 %% ## EvAnDeReK %% ##
Видеть? Не так ли долго? И сильная? И вот шаблон: — Дата рождения, спецсимволы, имя, спецсимволы. И даже в них есть закономерность, поэтому, конечно, я никогда не забуду этот пароль, каким бы сложным и сложным он ни казался на первый взгляд.
Так что, да, если бы у меня был такой пароль, хакерам понадобилось бы десятилетие, чтобы взломать его. Таким образом, я никогда не забуду свой пароль, иначе мне нужно будет сбросить пароль Gmail, верно?
Но, если вы уже потеряли свой пароль, я думаю, вам пора перейти к следующему сеансу.
Gmail: вход в личную почту профиля Google, авторизация джи-мэйл
При входе в почтовый сервис Gmail сразу возникает вопрос – авторизованы ли мы в сервисах Google или же нет.
ВАРИАНТ №1 (для авторизованных пользователей)
Авторизованный участник системы (например, как мы — сразу после регистрации), чтобы попасть в свою почту может использовать ссылку:
https://mail.google.com

Примечание: закроем окно с подсказками и помощью Google, а дальнейшие настройки будем вводить уже сами, как нам удобно.
ВАРИАНТ №2 (для НЕ авторизованных пользователей)
https://accounts.google.com
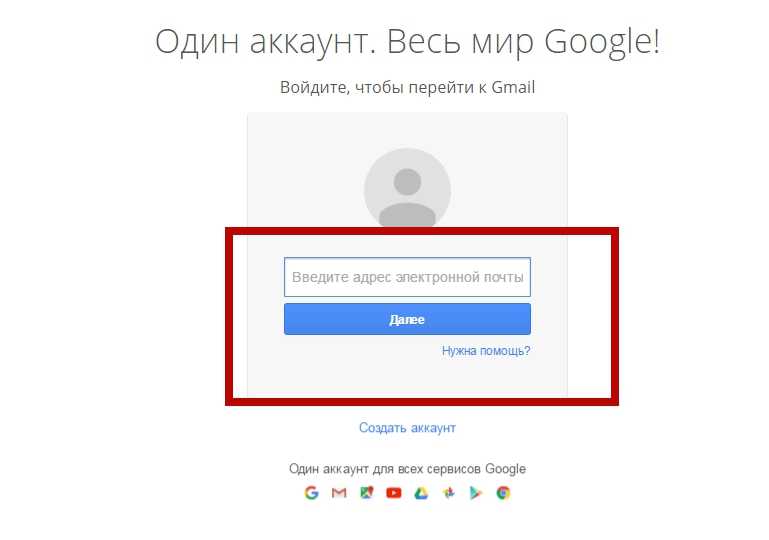
- Указываем свой адрес электронной почты, который регистрировали в предыдущей части инструкции. Адрес джи-мэйл – это комбинация «Имя пользователя @gmail.com». Жмем кнопку «Далее».
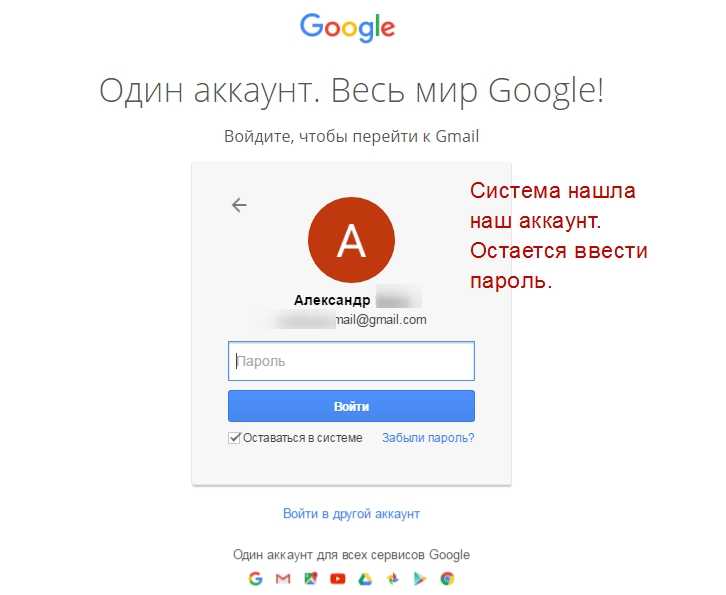
- Если с адресом мы не ошиблись, система найдет наш аккаунт и останется лишь указать секретный пароль – ключ от личного профиля Google. Дополнительно можем проверить, что установлена галочка в поле «Оставаться в системе».
Примечание: при возникновении сложностей с входом в аккаунт, если забыли Логин или Пароль, жмите на ссылку «Нужна помощь?» или «Забыли пароль?». Сервис предложит вам доступные варианты восстановления доступа, например, с помощью SMS, секретных вопросов или дополнительной почты.
Примечание: если с конкретного браузера уже выполнялся вход в профиль Google, то, почти наверняка, браузер сам предложит использованный ранее аккаунт, попросит ввести только пароль.
https://mail.google.com
Примечание: найти кнопку входа в почтовый ящик Gmail можно на любой странице любого сервиса Google
Обратите внимание (на странице стандартного поиска Гугл) на кнопку «Войти», ссылку «Почта» или значок таблицы, открывающий список доступных нам сервисов. Любая из этих ссылок или кнопок приведет вас к входу в систему!
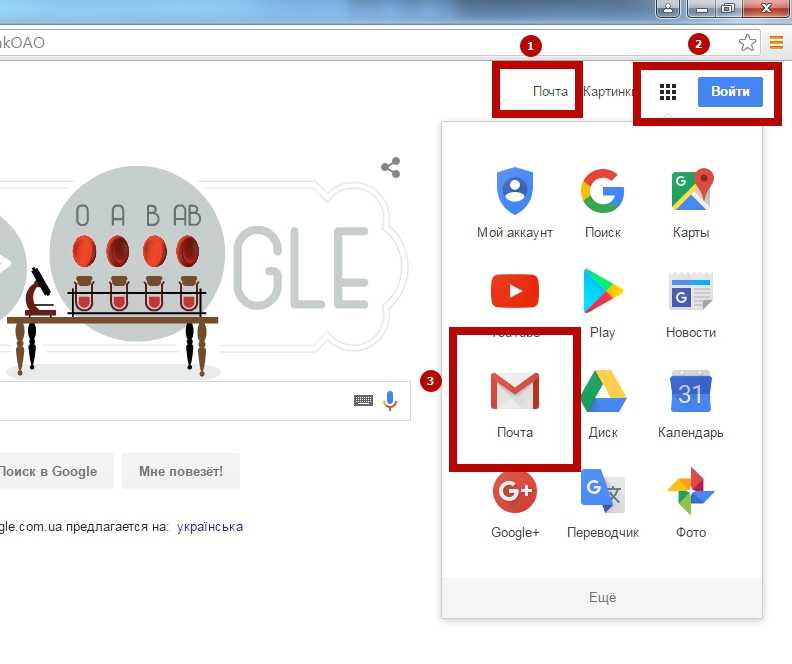
Gmail: фильтрация писем, настройка фильтров, распределение почты
Давайте представим, что все входящие письма от Google нам нужно перемещать в папку (ярлык) «РАБОТА». Для этого нужно настроить несложный автоматический фильтр.
- Откроем для примера одно из входящих писем от Google.
- Скопируем адрес E-mail отправителя в буфер обмена.
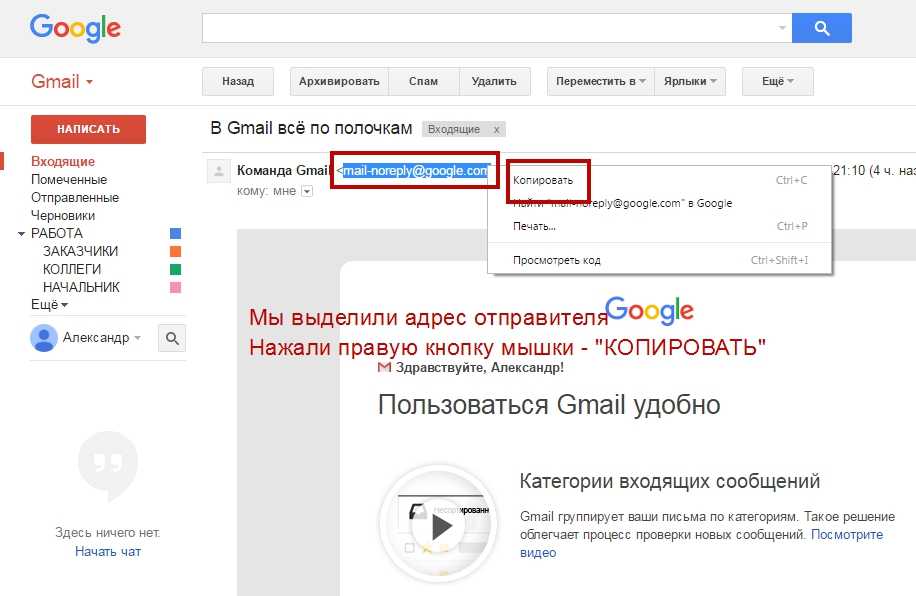

- На следующем шаге поставим галочку в поле «Применить ярлык».
- Выберем ярлык «РАБОТА» (мы его создали на предыдущем этапе этой инструкции).
- Установим флажок «Применить фильтр к соответствующим цепочкам» (чтобы были помечены и перенесены все письма этого отправителя).
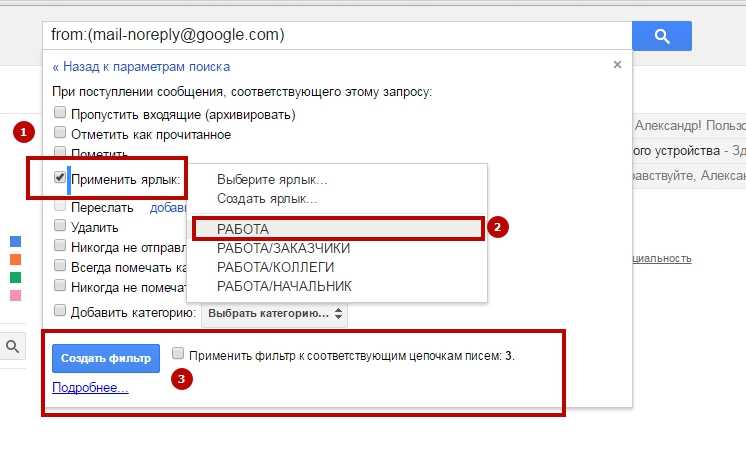 Нажмем кнопку «Создать фильтр» и полюбуемся результатом:
Нажмем кнопку «Создать фильтр» и полюбуемся результатом:

Как видим, наш фильтр создан. И теперь уже новая метка «РАБОТА» появилась под заголовком письма. Кстати, здесь же располагается ярлык «Входящие».
Если вернуться к пункту, где мы раскрывали список параметров фильтров, то можно заметить, что нам здесь доступна фильтрация:
— по входящему адресу отправителя (ОТ);
— по исходящему адресу получателя (КОМУ);
— по теме письма (ТЕМА);
— по ключевым словам в тексте (Содержит слова);
— по отсутствию ключевых слов (Не содержит слов);
— по наличию вставок (Прикрепленные файлы);
— по уникальности адреса (Не искать в чатах);
— по размеру, объему в Мегабайтах (больше/меньше);
— по дате (когда поступило или было отправлено письмо).

Важно: все эти фильтры мы можем комбинировать и использовать вместе. Например, несложно настроить перемещение в отдельную папку только входящих писем от Google, которые меньше 1 Мб и не содержат вложенных файлов
По этой же схеме читатели сайта siterost.ru смогут самостоятельно отстроить систему фильтрации собственной корреспонденции. Как можно заметить, ничего сложного в фильтрации нет, и настраивается она в считанные секунды. Главное – продумать заранее систему меток и ярлыков, которые будем использовать!
Примечание: все эти действия можно выполнить и через настройки Gmail. Для этого нужно нажать «шестеренку» — «Настройки», перейти на вкладку «Фильтры и заблокированные адреса», нажать на ссылку «Создать новый фильтр». Кстати, если с настройками фильтра вы где-то ошиблись, если фильтр не работает, через «Настройки» вы сможете его подкорректировать.
Другие настройки почты Gmail.com
Рассмотрим еще некоторые настройки почты, которые могут пригодиться для более комфортной нашей работы.
Для этого зайдем в “Настройки” во вкладку “Общие”. Здесь можно изменить размер максимального количества показываемых писем на странице, настроить уведомления о поступающих письмах, добавить или изменить картинку, показывать начало писем в письме и многое другое. Все это желательно просмотреть и настроить для себя.
Остановлюсь подробнее на некоторых настройках.
Изменение кнопок на панели инструментов почты Gmail.com
По умолчанию кнопки на панели инструментов обозначены значками:
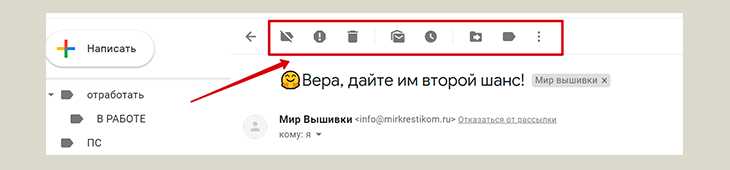
При этом увидеть, что обозначает тот или другой значок, можно наведя курсор мышки на этот значок.
В общих настройках можно заменить значки на кнопках на надписи. Для этого надо найти “Ярлыки кнопок” и отметить галочкой “Текст”:
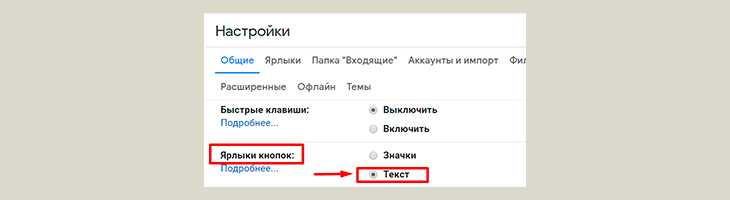
Теперь панель инструментов будет выглядеть так:

Как настроить подпись в почте Gmail.com
Можно настроить подпись в каждом вашем исходящем письме. Это может быть ваше имя, ссылка на ваш аккаунт в соцсети, какая-то цитата или пожелание.
Создается подпись также в общих настройках. Нажимаем на надпись “+ Создать”:
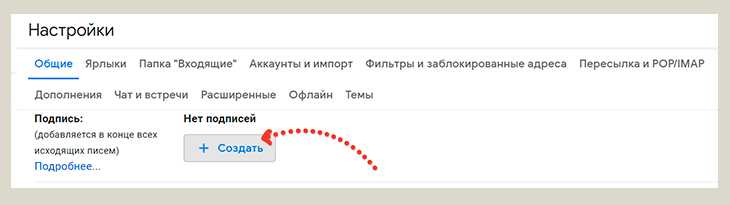
В открывшемся окошке вводим название подписи и нажимаем “Создать”:
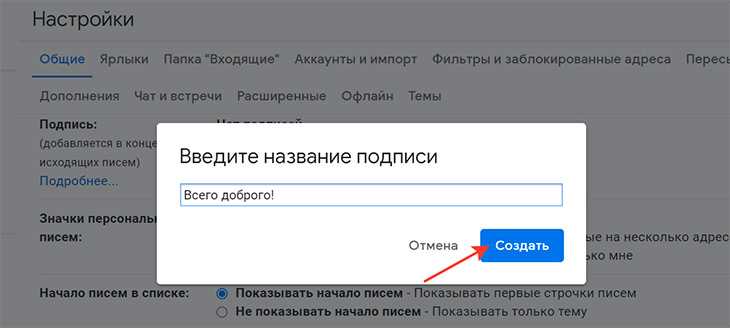
В подпись кроме текста можно вставлять ссылки , изображения , есть возможность текст отформатировать:
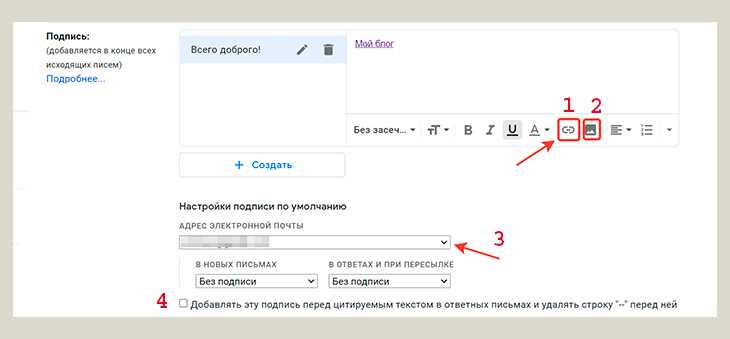
Если отметить галочкой “Добавлять эту подпись перед цитируемым текстом в ответных сообщениях и удалять строку «—» перед ней” , то тогда подпись будет всегда видна в конце письма. Если же эту галочку не отмечать, то тогда в конце письма будет видна строка «—«, только нажав на которую, можно будет увидеть подпись.
Пример. Для того, чтобы вставить в подпись ссылку, нажимаем правой кнопкой мыши на значок ссылки (цифра на скриншоте выше). Открывается окно, в котором прописываете текст отображаемой в письме ссылки и вставляете саму эту ссылку:
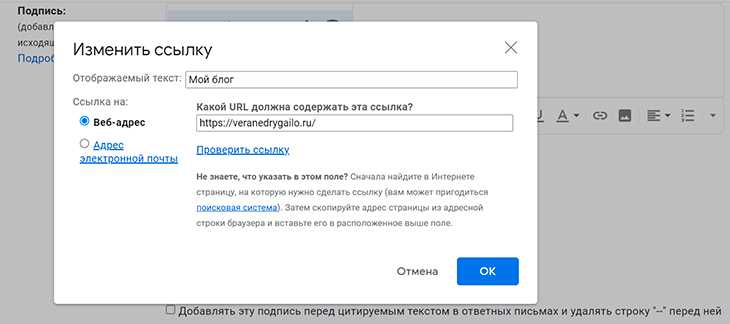
Созданная подпись будет отображаться во всех исходящих от вас письмах. Но для этого надо отметить в соответствующих полях настройки нужный вариант (их два: “в новых письмах” и “в ответах и при пересылке”) и выбрать нужную подпись, если у вас их несколько. У меня в настройках на скриншоте выше (через один) в данных полях стоит “Без подписи”.
Настройка фильтров и заблокированных адресов
Все свои настройки цепочек писем можно увидеть во вкладке настроек “Фильтры и заблокированные адреса”:
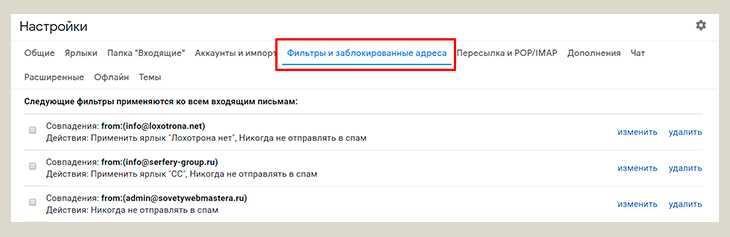
Здесь можно изменить или удалить фильтры, создать новый фильтр. А внизу можно увидеть список всех заблокированных адресов, которые сразу же при поступлении поступают в Спам.
Как синхронизировать или обмениваться почтой, календарем и контактами на вашем iPhone?
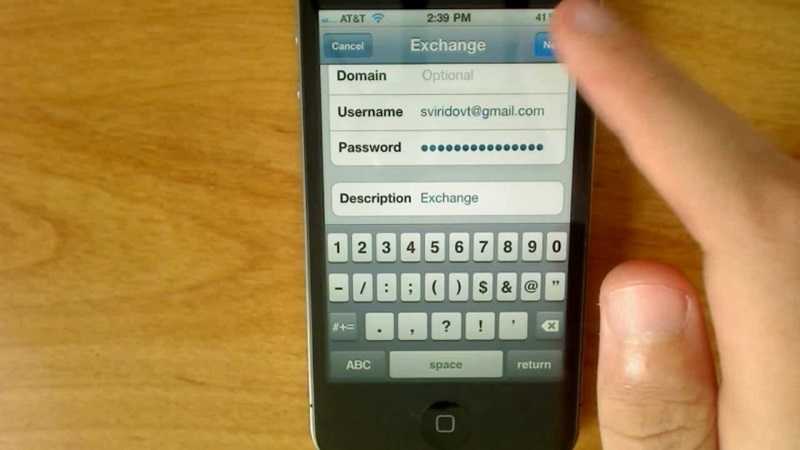
Перед синхронизацией с Google вы можете сделать резервную копию данных вашего телефона, т. Е. Контактов, календарей и т. Д., На свой ПК или iTunes.
Шаг 1.
Запустить Настройки приложение на вашем iPhone.
Шаг 2.
Перейдите в Почта, контакты, календарь.
Шаг 3.
Выберите Microsoft биржа.
Шаг 4.
Введите настройки своей учетной записи Exchange ActiveSync (обратитесь к своему ИТ-администратору или поставщику услуг, если вы их не знаете). {шаг 4 не изменен.}
Шаг 5.
Затем перейдите в Далее опцию.
Шаг 6.
После этого выберите вариант между Почта, Календарь, Контакты и Напоминания какой из них вы хотите синхронизировать.
Шаг 7.
Затем спасти перемены.
Таким образом вы можете синхронизировать почту, календари, контакты и т. Д. Или обмениваться ими.
Как создать папки в Gmail для сортировки сообщений
Папки — это простой инструмент организации. Они эффективны, и если вы сможете потратить время на их создание, правильно назвать их и переместить к ним элементы по мере их поступления, вы редко будете терять файлы. Папки являются достаточно распространенным понятием на настольных компьютерах, но электронные письма также сортируются по папкам.
Gmail не является исключением, хотя он не называет свои папки папками. Вместо этого их называют ярлыками, и их действительно легко создавать. Вот как вы можете создавать папки в Gmail.
Папки в Gmail
Откройте Gmail для Интернета и войдите в систему. Справа вверху вы увидите фотографию своего профиля. Под ним есть кнопка с зубчатым колесом. Нажмите его и выберите «Настройки» в меню.

Страница «Настройки» имеет несколько разных вкладок. Перейдите на вкладку «Ярлыки» и найдите кнопку «Создать новый ярлык». Щелкните по нему.

Вы получите окно, в котором вы можете ввести имя метки, то есть папку, которую вы хотите создать, и возможность вложить его под другой меткой. Вложение метки под другой — это, в основном, способ создания подпапки, но поскольку это служба электронной почты, а не рабочий стол, вложение занимает только один уровень. Нажмите «Создать», и метка появится в столбце слева.

Ярлыки — это не просто папки, их можно использовать для автоматической сортировки писем. Они похожи на правила, которые вы можете применять к приходящим электронным письмам, но в отличие от правил, которые есть в приложении Mail в macOS или в клиенте Outlook для настольных компьютеров, они довольно просты.
Gmail называет их фильтрами. Чтобы создать фильтр, вы можете выбрать электронное письмо и нажать кнопку дополнительных параметров вверху для параметра фильтра.
Относительно того, почему папки называются метками, это может быть связано с языком, который все еще работает. Нужно вернуться к тому, как электронные письма или, вернее, обычные письма хранились, когда это было распространено. Поэтому Gmail и не воспринимает их строго как папки и, следовательно, необходимо различать их под другим именем. В любом случае, для почтовых клиентов на настольном компьютере, которые его поддерживают, при подключении электронной почты Gmail эти ярлыки импортируются как папки.
Вы можете вернуться и отредактировать ярлык в любое время, и если у вас слишком много ярлыков, и можно назначить цвет. Все метки отсортированы в алфавитном порядке, поэтому нет никакой возможности переместить папку — метку в верхнюю часть списка, но отсортированный по алфавиту список достаточно прост в использовании.
Как создать папки в Gmail для сортировки сообщений
Просмотров сегодня: 356