Карьера
Махима Маквана в 2015 году
Телевидение
Маквана начала прослушиваться на актерские роли в возрасте 10 лет и снялась в нескольких рекламных роликах . Ее дебютом в телеэфире стал Мохе Ранг Де на телеканале Colours TV, а в детстве она также появлялась в CID , Aahat , Miley Jab Hum Tum и Jhansi Ki Rani . Затем, в 2009 году, она сыграла детскую роль Гудии / Гаури в телешоу «Цвета» Balika Vadhu .
В 2011 году Makwana был отлит как Parallel свинца в Imagine TV «s Sawaare Sabke Sapne … Preeto . Ее первая главная роль была в мыльной опере-блокбастере Zee TV Sapne Suhane Ladakpan Ke . Махима сказала в интервью, что достичь этого момента в ее карьере было непросто, и что она участвовала в более чем 500 прослушиваниях до Сапне Сухане Ладакпан Ке .
После Сапне Сухане Ладакпан Ке , В марте 2015 года Макавана сыграла роль Рама Капура и дочери Гурдипа Кохли в Дил Ки Баатейн Дил Хай Джаане . После окончания Dil Ki Baatein Dil Hi Jaane в августе, в ноябре 2015 года Маквана подписала контракт с Адхури Кахаани Хамари, где она сыграла главную развлекательную роль Манасвини Чоудри / Радхика Кхосла.
В 2015 год Makwana появился в эпизодической роли в Zing «S молодежи шоу Pyaar Tune Кия Кия , как Mandira противоположного Никхила Chaddha .
В августе 2017 года, Makwana играл ведущие Аны Бальдев Сингх в Star Plus показать Rishton Ka Chakravyuh . В октябре 2018 года Маквана сыграла главную женскую роль Мариам в шоу Star Plus Mariam Khan — Reporting Live, заменив Дешна Дугад. С декабря 2019 года по ноябрь 2020 года, Makwana появился как герой Rani Дэйв Reshmaiya в Colors TV «s Shubharambh .
Фильмы
В 2017 году Маквана дебютировала в кино с фильмом на телугу Венкатапурам .
В сентябре 2019 года Маквана сыграла Наташу в короткометражном фильме Take 2 . Take 2 был официально выбран и показан на 10-м кинофестивале Jagran Film Festival 2019, 10-м кинофестивале Zumba и Азиатском кинофестивале в Лос-Анджелесе, Голливуде. Возьмите 2 награды «ЛУЧШИЙ ЗАРУБЕЖНЫЙ ФИЛЬМ» на фестивале фильмов в реальном времени, Нигерия, 2020 г., и «Лучший тематический фильм фестиваля».
В 2019 году Маквана дебютировала в цифровом
формате во 2 сезоне Рангбааз в роли Чику (19 лет). В 2020 году Маквана появилась в веб-шоу Flesh в образе Зои.
В декабре 2020 года Маквана сыграла главную женскую роль в фильме « Антим: Последняя правда» с Ааюшем Шармой .
Полезные горячие клавиши
На Windows вы привыкли использовать на клавиатуре вспомогательные клавиши Shift, Control и Alt. Плюс есть кнопка Windows, которая нужна не так часто. На Mac есть свои нюансы, но все кнопки вы найдёте примерно там же, в нижней части клавиатуры.
Shift и Control обозначаются так же: кнопка со стрелкой вверх, кнопка с надписью Ctrl соответственно.
Аналог кнопки Alt для Mac — Options. Упоминание этой кнопки вы часто будете видеть, разбираясь с нюансами работы на Mac. Найти же Options просто: на этой кнопке есть надпись Alt. Не спрашивайте.
Кнопка Command — аналог кнопки Windows. На ней есть обозначение Cmd.
Вот несколько полезных клавиатурных сокращений:
- вызов аналога диспетчера задач — Command+Option+Esc;
- заблокировать экран — Control+Command+Q;
- закрыть приложения и выключить компьютер — Control+Option+Command+кнопка питания
- выйти из учетной записи пользователя — Shift+Command+Q;
- перевести компьютер в спящий режим — Option+Command+кнопка питания;
- перезагрузка Mac — Command+Ctrl+кнопка питания (удерживать 5–7 секунд);
- перезагрузить компьютер без сохранения открытых документов — Control+Command+кнопка питания.
Изменение настроек в разделе «Строка меню и Dock» на Mac
С помощью раздела «Строка меню и Dock» в Системных настройках на Mac можно изменить внешний вид Dock и выбрать объекты, отображаемые в строке меню и Пункте управления.
Чтобы изменить эти настройки, выберите меню Apple
> «Системные настройки», затем нажмите «Строка меню и Dock» .
Строка меню и Dock
Переместите бегунок для изменения размера Dock.
Увеличение значков при наведении указателя. Переместите бегунок для выбора увеличенного размера.
Расположение на экране
Выберите местоположение панели Dock: вдоль левого, нижнего или правого края экрана.
Убрать в Dock c эффектом
Выберите визуальный эффект при сворачивании окна.
Двойное нажатие на заголовок окна
Выберите действие, которое будет выполняться при двойном нажатии строки заголовка в окне приложения.
Свернуть: свернуть окно приложения в Dock.
Масштаб: расширять окно для заполнения пространства между Dock и строкой меню. Если Dock находится на боковой стороне экрана, окно разворачивается и заполняет пространство ниже строки меню и сбоку от Dock.
Убирать окно в Dock в значок приложения
Сворачивать окно приложения до значка приложения в Dock. Если этот флажок снят, окно сворачивается до области в Dock.
Анимация открывающихся приложений
Скачкообразное движение значков при открытии приложений.
Автоматически показывать или скрывать Dock
Скрывать Dock, когда Вы его не используете. Чтобы отобразить скрытую панель Dock, наведите указатель на ту сторону экрана, где расположена панель Dock.
Показывать индикаторы открытых программ
Показывать небольшую точку под значком приложения в Dock, если приложение открыто.
Показывать недавние программы в Dock
Показывать приложения, которые недавно открывались (если они еще не добавлены в Dock), в одном из концов Dock.
Автоматически скрывать/показывать строку меню на рабочем столе
Показывать строку меню только при перемещении указателя к верхнему краю экрана. Чтобы всегда показывать строку меню, снимите флажок.
Автоматически скрывать/показывать строку меню в полноэкранном режиме
Когда приложение открыто на весь экран, строка меню отображается только при перемещении указателя к верхнему краю экрана. Чтобы всегда показывать строку меню, снимите флажок.
Пункт управления
Список объектов, которые всегда отображаются в Пункте управления и которые можно также отобразить в строке меню
Нажмите объект в списке, например «Wi‑Fi» или «Фокусирование», чтобы просмотреть и настроить соответствующие параметры справа.
Чтобы отобразить объект в строке меню, установите флажок «Показывать в строке меню» (снимите флажок, если не хотите отображать объект).
Для некоторых объектов, например «Фокусирование» или «Повтор экрана», можно выбрать отображение в строке меню только тогда, когда этот объект активен.
Другие модули
Список объектов, которые можно отобразить в Пункте управления или строке меню
Нажмите объект в списке, например «Команды Универсального доступа» или «Быстрое переключение пользователей», чтобы просмотреть и настроить соответствующие параметры справа.
Чтобы отображать объект в строке меню, Пункте управления или обоих местах, установите соответствующие флажки (или снимите их, чтобы не отображать объект).
Если у Вас ноутбук Mac и Вы включили показ статуса аккумулятора в строке меню, Вы также можете включить отображение заряда аккумулятора в процентах (если статус аккумулятора показан в Пункте управления, он всегда отображается вместе с зарядом в процентах).
Только строка меню
Список объектов, которые можно отобразить только в строке меню
Нажмите объект в списке, например Spotlight или Time Machine, чтобы просмотреть и настроить соответствующие параметры справа.
Чтобы отобразить объект в строке меню, установите флажок «Показывать в строке меню» (снимите флажок, если не хотите отображать объект).
Для часов можно настроить параметры отображения даты и времени в строке меню. Для объявления времени вслух установите флажок «Произносить время», затем выберите время объявления и голос, который будет использоваться для объявлений.
Полноэкранный режим в браузере Google Chrome
Этот интернет-браузер считается одним из лучших в плане скорости и производительности. Его используют миллионы людей. Поэтому нет ничего удивительного в огромном количестве запросов на тему, как сделать полноэкранный режим клавишами в «Хроме». Людей можно понять. Постоянно лезть в настройки браузера для того, чтобы просто переключить вид, — сплошное мучение. Итак, для того, чтобы развернуть «Хром» на весь экран, достаточно нажать на кнопку F11. Тогда браузер предстанет перед вами во всей красе. Для того, чтобы выйти из полноэкранного режима, нужно снова нажать на ту же клавишу. Тогда окно браузера примет свой обычный вид.
Вообще, у «Хрома» есть огромное количество горячих клавиш. Просто далеко не все о них знают. К примеру, на предыдущую страницу можно перейти при помощи кнопки Backspace. Для включения того или иного дополнения нужно нажать клавишу Alt и какую-нибудь цифру. Какое-либо дополнение и запустится. Главное — потом запомнить, на какой цифре что находится. И так далее. Горячие клавиши полностью раскрывают потенциал этот интернет-браузера. Так что изучить их точно стоит.
С помощью горячих клавиш
При ответе на вопрос, как включить полноэкранный режим в браузере Google Chrome, многие эксперты рекомендуют горячие клавиши. Для этого жмите кнопку F11 на клавиатуре. Иногда к этой кнопке нужно нажать и Fn (функциональную клавишу). Уже после первого нажатия веб-проводник должен открыться на весь экран.
Через графу Масштаб
Еще один способ включить полноэкранный режим Google Chrome — использовать опцию масштабирования в настройках. Для этого сделайте такие шаги:
- Войдите в веб-проводник Гугл Хром, если вы не успели его запустить.
- Мышкой наведите на символ меню и жмите по нему. Он расположен справа вверху веб-проводника. В зависимости от версии Google Chrome изображение может отличаться.
- В выпадающем перечне жмите на кнопку Масштаб. Справа необходимо нажать на кнопку с двумя дужками.
В дальнейшем можно в любой момент выйти из полноэкранного режима в Хроме, и вернуться к нормальной работе.
Точная настройка
Существует еще один метод, как в Google Chrome активировать полезную опцию. Для этого сделайте те же шаги, что рассмотрены выше. В разделе Масштаб будет стоять цифра с процентами. Их изменение позволяет увеличить или уменьшить размер изображения. Можно сделать еще быстрее. Зажмите кнопку Ctrl на клавиатуре, а после этого вращайте колесо мышки вверх или вниз для уменьшения или увеличения масштаба соответственно. Отметим, что такой метод позволяет менять масштаб, но перехода в Full Screen не происходит.
Как выйти из полноэкранного режима
Чаще всего в Сети попадаются вопросы, как выйти из полноэкранного режима в Хроме. Самый простой путь вернуть обычное изображение — нажать на F11 на клавиатуре. Иногда необходимо присоединить к ней дополнительную клавишу Fn. Второй вариант — войти в меню и нажать на символ с двумя скобками в разделе Масштаб (об этом упоминалось выше). Чтобы отключить полноэкранный режим Google Chrome, можно использовать любой из предложенных методов.
Возможные проблемы и пути их решения
Как правило, сбоев в работе функции не возникает. Но есть ряд моментов, на которые жалуются пользователи. Некоторые утверждают, что не удается выключить полноэкранный режим в Хроме. В ситуации с Виндовс необходимо убедиться в подключении клавиатуры и выключить опцию через нажатие кнопки F11 (иногда вместе с Fn). Похожая ситуация может возникнуть и в Убунту. Пользователь нажимает на горячие клавиши, но ничего не происходит. Для этого требуется открыть новое окно с помощью Ctrl+N, а после этого выключить ненужную функцию через меню.
Бывают ситуации, когда Хром постоянно запрашивает отображение в полноэкранном режиме для любого сайта. Такой запрос поступает при входе в любой ресурс, что сильно раздражает пользователей. Чтобы отключить появление запроса по поводу Full Screen, сделайте следующие шаги:
В окне Исключения для полноэкранного режима Гугл Хром имеется список сайтов, которым уже разрешено отображаться в полный экран. Чтобы внести в перечень все ресурсы, необходимо отредактировать любую строку из перечня путем нажатия левой кнопки на адрес. К примеру, вместо www.youtube.com можно установить *://*/*. После внесения таких правок веб-проводник больше не будет запрашивать процесс перехода в Full Screen. Если ничего не помогает, можно обновить или полностью переустановить браузер.
Полезные комбинации клавиш
Стоит сказать, что большинство пользователей, вне зависимости от того, какая операционная система стоит на их компьютерах, не знают специальных сочетаний клавиш, которые значительно облегчают взаимодействие с техникой. На устройствах Apple такие команды тоже есть, и часть из них как раз регулирует работу с окнами.
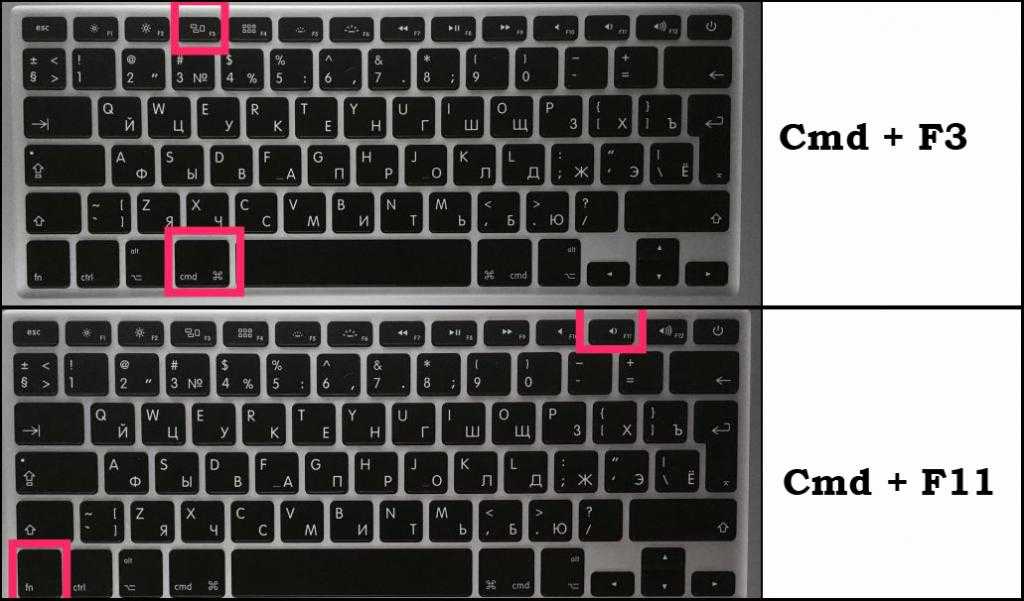
- Комбинация Command (Cmd) + F3 — одна из основных команд, которая позволяет при одновременном нажатии клавиш Command и F3 моментально свернуть все окна на маке и выйти на рабочий стол. Чтобы вновь увидеть окна открытых программ, достаточно снова набрать команду.
- Комбинация Function (Fn) + F11 — вторая команда, которая работает по тому же принципу, что и первая. При одновременном нажатии кнопок клавиатуры окна сворачиваются, и глазам пользователя является чистый рабочий стол.
- Комбинация Command (Cmd) + M — сворачивает активное открытое окно в значок на панели меню Dock. Для массового сворачивания окон используется развернутая команда Option + Command (Cmd) + M.
- Комбинация Command (Cmd) + H помогает скрыть не одно, а сразу все окна приложения, с которым работает пользователь. Если же нужно свернуть окна всех приложений, кроме эксплуатируемого, то используем развернутую команду Option + Command (Cmd) + H.
- Комбинация Command (Cmd) + W — еще одна незаменимая команда для пользователей, ведь с ее помощью можно быстро научиться тому, как на макбуке закрыть окно, которое активно используется в данный момент. Для закрытия большого количества окон используется развернутое сочетание клавиш Option + Command + W. Быстрое нажатие двух-трех кнопок на клавиатуре помогает, например, практически мгновенно закрыть множество окон браузера.
Рабочие столы на Mac, или тонкости Mission Control в macOS
Mission Control — приложение macOS, в котором объединены Dashboard, Exposé и Spaces. Благодаря MC пользователь может наглядно видеть на экране (и перейти одним касанием) все запущенные приложения и папки.
Вызов Mission Control осуществляется тапом по соответствующей иконке в Dock, специальным жестом по трэкпаду (провести четыре пальца снизу вверх) или при помощи кнопки F3.
Cистема автоматически располагает миниатюры окон приблизительно в том месте, где они были открыты на рабочем столе. Благодаря этому, найти нужное приложение среди десятка миниатюр запущенных программ становится куда легче.
По умолчанию окна одного приложения не будут группироваться, выстраиваясь каскадом друг за дружкой. Исправить ситуацию можно пройдя в → Системные настройки… → Mission Control и поставив галочку напротив пункта «Сгруппировать окна по программам».
Как на рабочем столе, так и в Mission Control если переместить окно программы в верхнюю часть, то появится возможность быстрого запуска его в полноэкранном режиме, перемещения на другой рабочий стол или создание нового рабочего стола с присутствием этой программы простым передвижением курсора по панели Spaces.
С релизом OS X El Capitan в десктопной операционке Apple появилась долгожданная функция Split View, как в iOS на планшетах iPad. Функция позволяет быстро скомпоновать окна двух программ на одном рабочем столе в различных соотношениях.
Чтобы воспользоваться Split View выполните следующие действия:
1. Разверните окно приложения (например, Safari), запустив его в полноэкранном режиме, нажав в левом верхнем углу на зелёную кнопку рядом с крестиком и значком свернуть.
2. Потяните окно второго приложения (к примеру, почта Mail) в верхнюю часть дисплея пока не появится панель Spaces и перетяните его поверх развернутого окна приложения. Имя рабочего стола изменится на «Почта и Safari».
В таком режиме можно перетаскивать перегородку соотношения размеров окон вправо или влево, а также легко менять местами приложения. Функция очень и очень удобна. Конечно-же не хватает возможности примагничивания окон к правой или левой части экрана как это реализовано в Windows.
В панели Spaces, если навести курсор на полученный эскиз «Почта и Safari», то появится иконка быстрого перемещения приложений обратно на главный рабочий стол.
Переключение между рабочими столами можно производить при помощи жеста тремя пальцами влево-вправо по трекпаду (двумя пальцами по Magic Mouse)
7 октября 2020 Метки: Mac-секреты, OS X, OS X El Capitan, Новости Apple.
Комментарии для сайтаCackle
Как выйти из полноэкранного режима в любом браузере за секунду?
Дмитрий Костин
Опубликовано: 31 мая 2021 в 09:39
style=»display:block» data-ad-client=»ca-pub-4066320629007052″ data-ad-slot=»6126629122″
data-ad-format=»link»>
Всем привет! С вами Дмитрий Костин, и сегодня я хочу рассказать вам, как выйти из полноэкранного режима в браузере. Я не понаслышке знаю, что люди, случайно что-то нажав, попадают в полноэкранный режим, где нет никаких кнопок закрытия браузера, да и кнопка ESC вам тут не помощник. А это, хочу я вам сказать, может привести суть ли не к панике. У меня на работе такое не раз было. Сотрудники буквально бежали сломя голову, чтобы я быстрее исправил проблему.
Но на самом деле ничего страшного в этом нет
Если у вас вдруг случилась такая неприятность, то вы можете проделать следующее (не важно, что у вас стоит — Google chrome, Mozilla Firefox или Opera):. style=»display:block» data-ad-client=»ca-pub-4066320629007052″ data-ad-slot=»7184559928″
style=»display:block» data-ad-client=»ca-pub-4066320629007052″ data-ad-slot=»7184559928″
data-ad-format=»link»>
- Нажать клавишу F11 (именно она является активатором и деактиватором данной функции);
- Нажать правой кнопкой в браузере и выбрать пункт «Обычный режим». Это то же самое.
- На некоторых ноутбуках такое может не прокатить, так как F11 может являться запрограммированной функциональной клавишей (У меня так). В этом случае вам следует зажать клавишу FN на клавиатуре ноутбука, а уже затем, не отпуская ее, нажать на F11.
- Для браузера Mozilla Firefox можно подвести курсор мышки в правый верхний угол. Тогда вы также сможете убрать этот режим.
Ну вот в принципе и всё. Несмотря на то, что статья оказалась короткой, я уверен, что она будет нереально полезной для многих людей. Так что теперь и вы знаете, как выйти из полноэкранного режима в браузере, и больше таких проблем у вас возникнуть не должно.
Ну а на этом я с вами прощаюсь. Не забывайте подписываться на мой блог, ну и конечно же жду вас снова. Удачи вам, пока-пока!
Настройка панели инструментов
Выполните одно из следующих действий.
Скрытие или отображение панели инструментов. Выберите «Вид» > «Скрыть панель инструментов», или «Вид» > «Показать панель инструментов».
Если скрыть панель инструментов, боковое меню тоже не будет отображаться на экране, а меню статуса переместится из нижней в верхнюю часть окна.
Изменение размера панели инструментов. Если с правой стороны панели инструментов отображаются угловые скобки
Изменение содержимого панели инструментов. Выберите «Вид» > «Настроить панель инструментов». Объекты можно перетягивать на панель инструментов или с нее, между объектами можно увеличивать расстояние, а также можно указать, показывать ли текст со значками.
Изменение расположения объектов на панели инструментов. Удерживая клавишу Command, перетяните объект в другое место.
Добавление файла или приложения. Удерживая нажатой клавишу Command, перетяните объект на панель инструментов Finder так, чтобы появился зеленый знак плюс.
Удаление объекта. Удерживая нажатой клавишу Command, перетяните объект за пределы панели инструментов.
Как перевести Windows в полноэкранный режим на Mac
Возможно, вы уже знакомы с так называемым полноэкранным режимом, который по умолчанию является результатом нажатия маленькой зеленой кнопки в строке заголовка Windows во всех современных версиях Mac OS.
В полноэкранном режиме нет ничего особенного, просто нажмите зеленую кнопку в заголовке окна, и вы отправите это приложение или окно в полноэкранный режим.
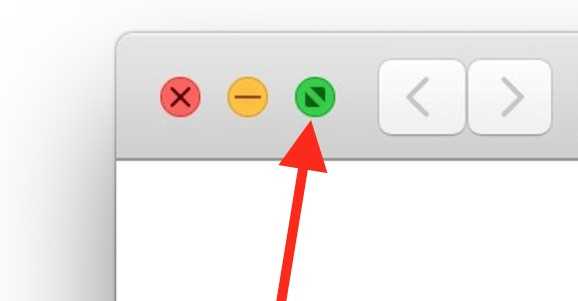
В полноэкранном режиме приложение или окно становятся выделенным пространством, которое вы будете видеть через Mission Control.
Полноэкранный режим скрывает заголовок окна и строку меню на Mac, и чтобы увидеть любую из них, вы должны переместить курсор в верхнюю часть экрана, чтобы снова открыть эти кнопки и пункты меню.
Основным недостатком полноэкранного режима является то, что может быть трудно выполнять многозадачность с более чем одним приложением одновременно, хотя использование режима разделенного экрана в Mac OS может помочь в этом, разместив два полноэкранных приложения рядом.
Для выхода из полноэкранного режима на Mac необходимо подвести курсор мыши к верхней части экрана и снова нажать зеленую кнопку.
Сочетание клавиш для полноэкранного режима: Command + Control + F
Вы также можете войти и выйти из полноэкранного режима на Mac с помощью сочетания клавиш, если это интересно. Это сочетание клавиш — Command + Control + F.
Опять же, это полноэкранный режим, который отличается от простого увеличения окна. Вы можете изменить размер окна, чтобы оно занимало большую часть экрана, или вы можете перевести окно в полноэкранный режим, каждое из которых уникально.
Давние пользователи Mac могут вспомнить, что зеленая кнопка в заголовке окна использовалась больше как переключатель развертывания, а не как переключатель полноэкранного режима, и, если вы упустите эту возможность, вы можете быть рады обнаружить, что вы все еще можете максимизировать и масштабировать окна с помощью зеленого без перехода в полноэкранный режим с помощью ключевого модификатора перед нажатием зеленой кнопки. Но не ожидайте, что функция максимизации будет работать так же, как на ПК с Windows, поскольку она не обязательно занимает все окно в полноэкранном режиме, а если часто, просто увеличивает окно, чтобы оно попадало в верхнюю строку меню и нижнюю часть. рядом с Доком, но не расширяясь по горизонтали. Вроде любопытно, но так оно и работает.
Здесь нет правильного или неправильного способа развернуть окно в полноэкранном режиме на Mac, это просто вопрос личных предпочтений и того, к чему вы стремитесь. Некоторым людям могут не нравиться разные пространства или они хотят иметь возможность взаимодействовать с другими приложениями в виде мозаики, поэтому полноэкранный режим может не подходить. С другой стороны, некоторым людям нравится среда, свободная от отвлекающих факторов, предлагаемая полноэкранным режимом, и поэтому они предпочли бы этот подход. Используйте то, что работает для вас.
Если вам понравились эти советы, вы, вероятно, также оцените некоторые простые сочетания клавиш для управления окнами в Mac OS.
Как развернуть Яндекс.Браузер на весь экран — подробная инструкция
Браузер обладает огромным количеством различных функций и гибких настроек. О большей части рядовым пользователям даже неизвестно. Мы постараемся исправить ситуацию и в этой статье расскажем, как развернуть Яндекс.Браузер на весь экран, коротко об этой функции, в чём её отличие от полноэкранного режима, и как включить его различными способами.
Подробности
По умолчанию при установке обозреватель в первый раз открывается в небольшом окне, занимающем около половины экрана. Чтобы развернуть его на весь экран, достаточно кликнуть на кнопку в виде квадратика в верхней правой части рабочего окна (между кнопками «Свернуть» и «Закрыть»).
Обозреватель заполнит всё пространство рабочего стола. Система запоминает последний размер окна и при следующем запуске открывает его в таком виде и с таким размером, как он был перед закрытием. За эту функцию отвечает кеш размеров окон. При очистке этой функции размеры всё окон будут сброшены к значениям по умолчанию.

Что значит «Полноэкранный режим»
Похожая функция — полноэкранный режим. Размер окна увеличивается и скрываются все навигационные элементы браузера, панель инструментов, вкладки, панель закладок, панель расширений, панель задач Windows. Может пригодиться, когда нужно немного увеличить размер основного контента, или элементы навигационного меню и панелей инструментов начали мозолить глаза при длительной работе с каким-то сайтом.
Существует несколько способов активировать полноэкранный режим и развернуть окно программы на весь экран. Рассмотрим их подробно.
Способ №1: Горячие клавиши
Мало кто знает, что Яндекс.Браузер обладает набором из 15 различных комбинаций горячих клавиш для различных целей. Одна из них — это F11. Нажатие на эту клавишу в операционной системе Windows, при запущенном веб-обозревателе, открывает его в полноэкранном режиме. Для обладателей MacOS тоже есть своя комбинация клавиш. За запуск обозревателя в полноэкранном режиме отвечает комбинация Ctrl + Command + F.
Для выхода из полноэкранного просмотра нужно нажать ту же клавишу, что и для активации. Вот так просто. Ну или на Esc.
Способ №2: Меню
Не всем пользователям нравится использовать горячие клавиши. Их много и запомнить их не так просто. Но разработчики предусмотрели включение этой функции из основного меню:
- Запускаем программу и кликаем по кнопке «Меню» (иконка в виде трёх горизонтальных полос верхней правой части окошка).
- В открывшемся контекстном меню возле масштаба жмём кнопку в виде двусторонней стрелки.
- И также и выходим из этого режима — наводим курсор на верную панель, как только она появится открываем меню и снова кликаем по этой кнопке.
Карьера в смешанных единоборствах [ править ]
Амирхани начал тренироваться в смешанных единоборствах в возрасте 16 лет и провел свой первый профессиональный бой в 2010 году. Соревнуясь на региональной трассе исключительно в Финляндии, он установил рекорд 10–2, с восемью финишами, все сабмишеном и все в финале. первый раунд, до подписания контракта с UFC в декабре 2014 года.
Ultimate Fighting Championship править
Амирхани дебютировал в промоушене против Энди Огла 24 января 2015 года на турнире UFC on Fox 14 . Он выиграл бой техническим нокаутом всего через 8 секунд после первого раунда. Он также получил бонус « Выступление ночи» .
Амирхани был кратко связан с поединком с Диего Ривасом 20 июня 2015 года на турнире UFC Fight Night 69 . Однако вскоре после того, как бой был объявлен, Ривас был снят с боя по нераскрытым причинам и заменен Масио Фулленом. Амирхани выиграл бой сабмишеном из-за удушающего удара сзади в первом раунде.
27 февраля 2016 года Амирхани встретился с Майком Уилкинсоном на турнире UFC Fight Night 84 . Он выиграл бой единогласным решением судей.
В январе 2017 года Амирхани подписал новый контракт на четыре боя с UFC. В первом бою он встретился с Арнольдом Алленом 18 марта 2017 года на турнире UFC Fight Night 107 . Он проиграл бой раздельным решением судей.
Амирхани встретился с Джейсоном Найтом 27 мая 2018 года на турнире UFC Fight Night 130 Амирхани выиграл встречный бой раздельным решением судей после того, как был дважды сбит с ног с помощью апперкотов.
Амирхани встретился с Крисом Фишголдом на UFC Fight Night: Густафссон против Смита 1 июня 2019 года. Он выиграл бой удушающим приемом анаконды во втором раунде. Победа также принесла Амирхани его вторую премию «Выступление ночи
Амирхани встретился с Шейном Бургосом 2 ноября 2019 года на турнире UFC 244 . Он проиграл бой техническим нокаутом в третьем раунде.
Ожидалось, что Амирхани встретится с Майком Гранди на UFC Fight Night: Вудли против Эдвардса 21 марта 2020 года. Из -за пандемии COVID-19 мероприятие в конечном итоге было отложено, а бой отменен. Вместо этого Амирхани встретился с Дэнни Генри 12 июля 2020 года на турнире UFC 251 . Он выиграл бой сабмишеном в первом раунде.
Амирхани встретился с Эдсоном Барбозой , заменив Содика Юсуффа , 11 октября 2020 года на турнире UFC Fight Night 179 . Он проиграл бой единогласным решением судей.
Амирхани должен сразиться с Нейтом Ландвером 5 июня 2021 года на турнире UFC Fight Night 189 .
Изменение масштаба при работе в браузере
Браузер – это специальная программа, предназначенная для просмотра сайтов в интернете. На компьютере может быть установлено несколько браузеров. На рис. 4 показана панель задач Windows 10, в которой находятся значки пяти браузеров: Microsoft Edge, Яндекс.Браузера, Оперы, Мозиллы, Google Chrome.
Весьма распространена проблема, когда тот сайт, который открыт через браузер, некорректно показывает страницы. Практически в каждом браузере есть возможность изменить масштаб при просмотре любой информации. Масштаб приходится менять, если какая-то часть экрана, какая-то часть страницы из интернета в браузере видна не полностью, и нет возможности скролить экран так, чтобы увидеть недостающую часть открытой страницы.
Клавиши для масштабирования в браузере
Один из простых способов для изменения масштаба изображения в браузере – использование горячих клавиш:
- Ctrl +
- Ctrl –
При просмотре информации в браузере, чтобы увеличить масштаб, используйте Ctrl + (удерживая клавишу Ctrl, нажать на клавишу со знаком плюс «+»).
Многократные нажатия на клавишу «+» с одновременным удержанием нажатой клавиши «Ctrl» позволяют пошагово увеличивать масштаб, делать изображения крупнее с каждым нажатием на «+».
Как правило, увеличение масштаба не решает проблему доступа к невидимым частям страницы сайта. Наоборот, увеличение масштаба затрудняет чтение некоторой информации, делая невидимой определенные части экрана, страницы сайта. Польза же от увеличения масштаба изображения состоит в том, что есть шанс разглядеть мелкие детали на изображении или в тексте.
Чтобы уменьшить масштаб, нажмите Ctrl – (не отпуская, держать клавишу Ctrl и еще нажать на клавишу со знаком минус «–»).
Многократные нажатия на клавишу «–» с одновременным удержанием нажатой клавиши «Ctrl» позволяют пошагово постепенно уменьшать масштаб. Таким образом можно делать изображения мельче с каждым нажатием на «–».
Уменьшение масштаба изображения как раз и приводит к тому, что невидимые ранее части экрана, либо части воспроизведенной на экране страницы сайта, становятся видимыми. И проблема недоступности части данных на странице сайта решается именно таким образом.
Минусом подобного уменьшения масштаба является то, что изображение становится более мелким, хуже читаемым, особенно если читать и просматривать данные на небольшом экране. Также уменьшение масштаба изображения создает затруднения для людей с плохим зрением.
Если нечаянно «перестараться» и нажать лишние разы на клавиши Ctrl +, то масштаб информации может сильно увеличиться. Всегда можно его сделать меньше, если нажать две клавиши Ctrl –. Благодаря таким действиям (в «плюс» и/или в «минус») можно подобрать тот масштаб изображения, который будет удобен для чтения и просмотра данных в браузере.
На рис. 1 и рис. 2 показано, где находятся клавиши Ctrl, +, – на клавиатуре компьютера (ноутбука).

Рис. 1. Клавиши Ctrl + для увеличения масштаба в браузере (обведены в красные рамки).
Клавиши со знаком плюс “+” и со знаком минус “-” на клавиатуре находятся рядом.

Рис. 2. Если нажать клавиши Ctrl –, масштаб в браузере уменьшится.
Полный экран в iOS и Андроид
Владельцы телефонов, работающих на операционной системе iOS, знают, что для просмотра видео в полноэкранном режиме необходимо просто повернуть устройство. На ОС Андроид этого было недостаточно. Чтобы выполнить такие операции, нужно было искать маленькую кнопку полноэкранного режима на экране. Это часто приводило к тому, что пользователь промахивался и нажимал на нежелательные ссылки.
В новой версии Яндекс для ОС Андроид этот недостаток устранили, и теперь отключить функцию полного экрана можно одним поворотом телефона.
Функция автоматически включится, если соблюдены условия:
- видео переходит в полный экран на смартфоне (на планшете таким способом полный экран не включается);
- режим включается, когда видеоматериал воспроизводится;
- в настройках системы не отключена автоматическая ориентация;
- параметры видео не менее 200х200 пикселей.
Чтобы выйти на планшете из полноэкранного режима в Яндекс.Браузере, необходимо дотронуться до экрана рукой. Можно также нажать кнопку «Назад», и функция полного экрана отключится.
Итак, если вы раскрыли браузер на полный экран, то вернуть функцию назад возможно, используя клавиатуру или функционал программы.
Источник

























