Эта функция Android Oreo позволяет смотреть любимые видео во время многозадачности.
Картинка в картинке (PiP) – это функция, доступная на смартфонах Android под управлением Android 8.0 Oreo и более поздних версий. Это позволяет вам многозадачность. Например, вы можете искать ресторан во время видеочата с другом или смотреть видео на YouTube, прокладывая маршруты в Картах Google.
Звучит бесполезно, но это хорошая функция для тяжелых многозадачностей, которые переходят из приложения в приложение
PiP также удобен, если вы хотите случайно посмотреть видео, а не уделять ему все внимание, например, смешное видео, которое занимает слишком много времени, чтобы добраться до изюминки.. Что нам нравится
Что нам нравится
- Отличный многозадачный инструмент
- Супер прост в использовании
Что нам не нравится:
- YouTube требуется подписка
- Ограниченная совместимость приложений
Эта функция может быть не тем, что вы используете каждый день, но определенно стоит попробовать. Следуйте инструкциям ниже, чтобы настроить и использовать его.
Приложения и инструкции, указанные ниже, должны применяться независимо от того, кто сделал ваш телефон на Android: Samsung, Google, Huawei, Xiaomi и т. Д.
Приложения, совместимые с картинкой в картинке
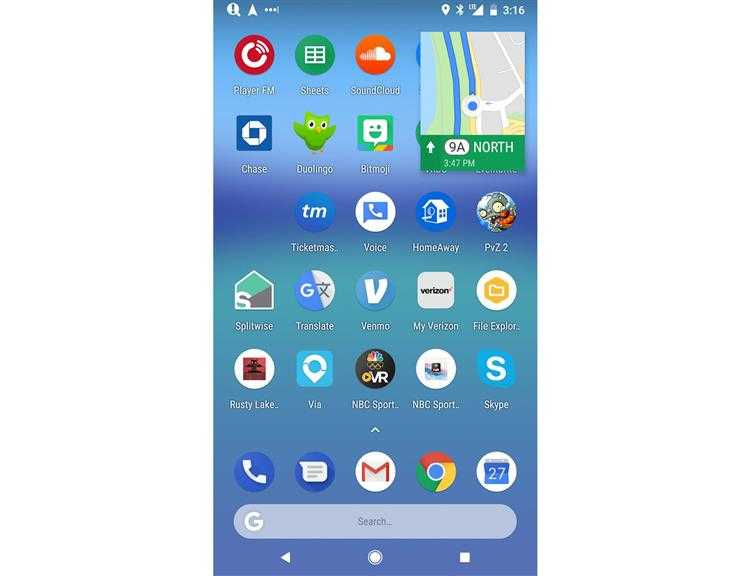
Поскольку это функция Android, многие из лучших приложений Google поддерживают функцию «картинка в картинке», включая Chrome, YouTube и Google Maps.
Однако для режима PIP на YouTube требуется подписка на YouTube Premium (ранее YouTube Red) – платформу без рекламы. Обходной путь – смотреть видео с YouTube в Chrome, а не с помощью приложения YouTube. Режим PiP также работает с YouTube TV, потоковым сервисом компании.
Другие совместимые приложения включают VLC, видеоплатформу с открытым исходным кодом, Netflix (с обновлением до Android 8.1), WhatsApp (видеочаты), Facebook и Instagram (видео), Google Duo и Pocket Casts (видеоподкасты).
Найти и включить приложения PiP
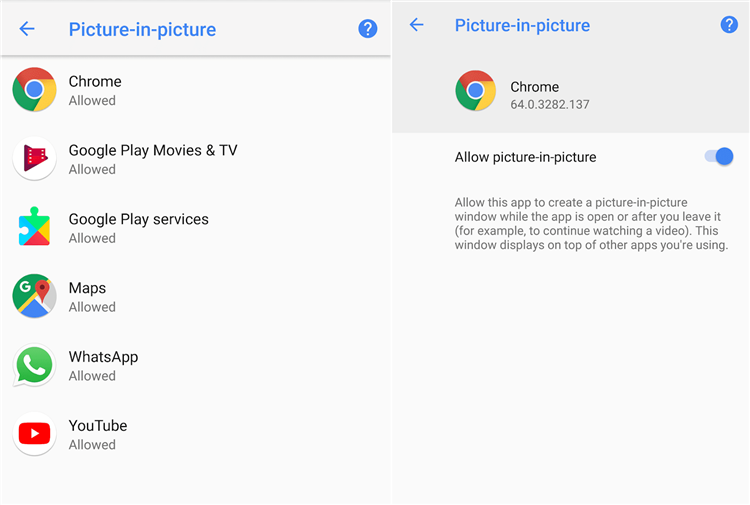
Эта функция не совместима со всеми приложениями, и разработчики должны указать, поддерживает ли приложение эту функцию (они не всегда делают это). Вы можете увидеть список всех приложений на вашем устройстве, которые поддерживают функцию «картинка в картинке». Сначала убедитесь, что ваши приложения обновлены, а затем:
- Перейдите в Настройки на своем смартфоне или планшете.
- Нажмите Приложения и уведомления > Дополнительно .
- Нажмите Доступ к специальному приложению > Картинка в картинке.
Затем вы получите список приложений, которые поддерживают картинку в картинке, и в каких из них включена функция PIP. Чтобы отключить эту функцию для каждого отдельного приложения, нажмите на приложение и сдвиньте переключатель Разрешить рисунок в картинке влево в положение выключения.
Как запустить Картинка в картинке
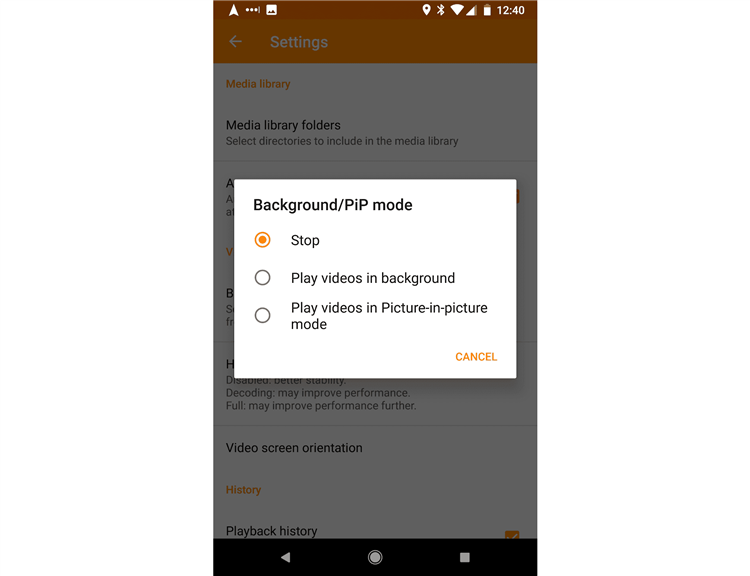
В зависимости от приложения есть несколько способов запуска «картинка в картинке». В Google Chrome вам нужно перевести видео в полноэкранный режим, а затем нажать кнопку «Домой». Если вы хотите посмотреть видео YouTube на Chrome, есть несколько дополнительных шагов.
- Перейдите на сайт YouTube, который, вероятно, будет перенаправлен на его мобильный сайт (m.youtube.com).
- Нажмите значок меню из трех точек .
- Установите флажок рядом с Настольным сайтом .
- Выберите видео и нажмите Воспроизвести .
- Установите для видео значение Полный экран .
- Нажмите кнопку Главная на вашем устройстве.
В приложении YouTube вы можете просто начать просмотр видео, а затем нажать кнопку Главная .
В некоторых приложениях, таких как VLC, вы должны сначала включить эту функцию в настройках приложения, как вы можете видеть на скриншоте выше. В WhatsApp при видеовызове нажмите кнопку Назад , чтобы активировать функцию «картинка в картинке».
Управление изображением в картинке
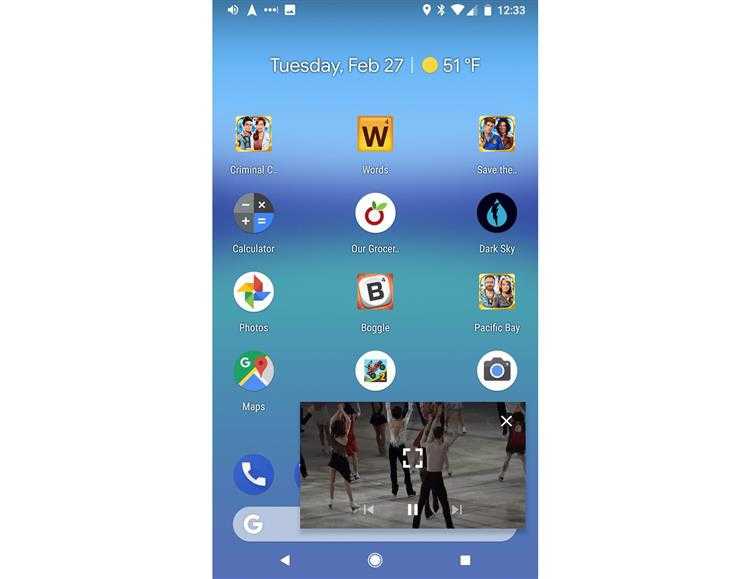
Когда вы поймете, как запускать PiP в своем любимом приложении, вы увидите окно с вашим видео или другим контентом в левом нижнем углу экрана.
Нажмите на окно, чтобы просмотреть элементы управления: «Воспроизвести», «Быстрая перемотка вперед», «Перемотка назад» и кнопку «Развернуть», которая вернет вас в приложение на весь экран. Для списков воспроизведения кнопка «Перемотка вперед» перемещает к следующей песне в списке.
Вы можете перетащить окно в любое место на экране и потянуть его к нижней части экрана, чтобы закрыть его.
Некоторые приложения, в том числе YouTube, имеют ярлык для наушников, который позволяет воспроизводить звук в фоновом режиме, если вам не нужны визуальные эффекты.
Включение
Переключатель функции Картинка в Картинке появляется, когда вы наводите курсор мыши на видео. Если щёлкнуть по нему, исходное видео откроется в окне плеера Картинка в картинке.
Если вы никогда не использовали прежде функцию Картинка в картинке, она появится в виде небольшого голубого прямоугольника, который выдвигается при наведении на него курсора, чтобы пояснить суть функции.
Если же вы использовали функцию Картинка в картинке, она появится в виде значка поверх видео:
Эта функция разработана так, что поддерживает большинство веб-видео. При этом некоторые видео не отображают переключатель при наведении на него. Мы отображаем его только для тех видео, которые включают в себя аудио-дорожку, а также имеют достаточный размер и метраж.
Обратите внимание, что переключатель не появляется при отображении видео в полноэкранном режиме.
Полноэкранный режим
Дважды щёлкните в окне плеера Картинка в Картинке, чтобы просмотреть видео в полноэкранном режиме. Дважды щёлкните ещё раз, чтобы выйти из полноэкранного режима.
Контекстное меню
Ещё один способ получить доступ к функции Картинка-в-Картинке – контекстное меню. Если щёлкнуть правой кнопкой мыши по веб-видео, вы иногда увидите медиа-контекстное меню, которое выглядит так:
В этом контекстном меню будет присутствовать элемент Картинка в Картинке, который вы можете использовать для включения функции.
Многие сайты, однако, имеют затруднения с доступом к контекстному меню для веб-видео. Например, Youtube переопределяет контекстное меню по умолчанию собственным.
Вы можете получить доступ к встроенному контекстному меню по умолчанию либо зажав Shift при щелчке правой кнопкой, либо с помощью двойного щелчка правой кнопкой.
Когда видео отображается на полном экране, пункт меню Картинка в Картинке не виден в контекстном меню. Вы должны выйти из полноэкранного режима, чтобы переключиться на Картинка в Картинке через синий переключатель или контекстное меню. (Примечание: Горячие клавиши работают в полноэкранном режиме.)
Сочетания клавиш
Чтобы получить доступ с помощью клавиатуры, используйте комбинацию Ctrl + Shift + Cmd + Shift + или Ctrl + Shift + }Cmd + Shift + }. Firefox попытается запустить наиболее подходящее видео на странице в окне Картинка-в-Картинке.
Для управления воспроизведением и громкостью доступны следующие комбинации клавиш:
- Ctrl + ↓command + ↓: Отключить звук
- Ctrl + ↑command + ↑: Включить звук
- ↓:: Уменьшение громкости
- ↑: Увеличение громкости
- ←: Вернуться на 15 секунд назад
- →: Перемотать на 15 секунд вперёд
- Ctrl + ←command + ←: Перемотать назад на 10%
- Ctrl + →command + →: Перемотать вперёд на 10%
- Home: Перейти к началу видео
- End: Перейти к концу видео
- Пробел: Пауза/Продолжить
Окно плеера
Окно Картинка в Картинке также даёт возможность быстро проиграть или поставить видео на паузу — если навести мышь на видео, это приведёт к появлению этого управления , а также возможность закрыть видео, и, кроме этого, можно закрыть окно и вернуться на вкладку, являющуюся источником этого видео. Для получения информации, как скрыть эти настройки, прочитайте статью Включение и выключение элементов управления режима картинка-в-картинке.
Видеоподсказка на странице
Когда видео просматривается в режиме Картинка в Картинке, видеоподсказка на странице показывает сообщение Это видео воспроизводится в режиме Картинка в Картинке. Вы можете использовать элементы управления видео на видеоподсказке, например, воспроизведение/пауза, громкость и полный экран.
Отключение включателя функции Картинка в Картинке
Если вы предпочитаете отключить синий переключатель, чтобы он не появлялся поверх видео, есть два лёгких способа сделать так. Либо на сайте, где есть поддерживаемое видео, либо в меню Настройки.
Использование переключателя Картинка в Картинке для его отключения
- Найдите видео, где вы сможете увидеть синий переключатель Картинка в Картинке.
- Щёлкните правой кнопкой мыши на синем переключателе.
- Щёлкните по Скрыть переключатель Картинка в Картинке.
Включение/отключение переключателя Картинка в Картинке в Настройках
Если вы не хотите видеть элементы управления при наведении, вы можете скрыть эту опцию в Firefox. (Примечание: Вы можете включить режим Картинка в картинке, щёлкнув видео правой кнопкой мыши.)
-
На Панели меню в верхней части экрана щёлкните Firefox и выберите Настройки.
Нажмите на кнопку меню и выберите НастройкиНастройки.Нажмите на кнопку меню и выберите Настройки. - Прокрутите вниз до раздела Просмотр.
- Снимите флажок Включить элементы управления видео Картинка в картинке.
Если позже вы захотите снова включить элементы управления, просто добавьте галочку.
Получить PIP на телевизорах Samsung
Прежде чем вы сможете использовать PIP на любой современной модели Samsung, на вашем телевизоре должна быть настроена картинка в картинке. Для одновременного просмотра двух разных телевизионных источников на экране необходимо подключить два разных источника.
Скорее всего, ваш кабель, спутниковая антенна или телевизионная приставка подключаются к телевизору через коаксиальное соединение — тип кабеля со штырьком на конце, который привинчивается к ручке на задней панели телевизора. Для одновременной передачи двух разных телевизионных сигналов на ваш Samsung вам понадобится разветвитель коаксиального кабеля, который является недорогим дополнением. Прикрепите один конец к задней панели телевизора с помощью коаксиального кабеля, а затем подключите несколько коаксиальных источников к нескольким радиочастотным входам на разветвителе.
Вы также можете смешивать и сопоставлять источники, используя коаксиальное соединение и телевизионные сигналы или другие устройства (такие как Blu-ray и DVD-плееры или ваш компьютер), подключенные к вашему устройству через HDMI, композитный, компонентный или VGA входы.
С 2005 года все телевизоры Samsung имеют только один встроенный ТВ-тюнер, поэтому необходимо подключить другой источник ТВ для PIP.До 2005 года в любом телевизоре Samsung с функцией PIP уже было два встроенных тюнера, поэтому вы можете пропустить этот шаг, если работаете со старой моделью.
Что такое всплывающие окна
Небольшие баннеры, с различным содержимым, появляются в
каждом браузере, независимо хочет того пользователь или нет. Существует
несколько видов всплывающих окон:
- Pop-ups – появляющиеся в верхней
части монитора; - Pop-unders – появляющиеся в
нижней части фаерфокс.
Обратившись к настройкам, серферы могут поработать над
данными параметрами. Стоит отметить, что после установки обозревателя,
блокировка включена по умолчанию, поэтому активировать ее вручную не придется.
В момент автоматической блокировки, система высвечивает
информационную панель и соответствующий значок в адресной строке. В настройках
панели юзеры могут:
- включить или отключить всплывающие окна для платформы;
- поработать с настройками;
- отключить аналогичные сообщения в момент блокировки.
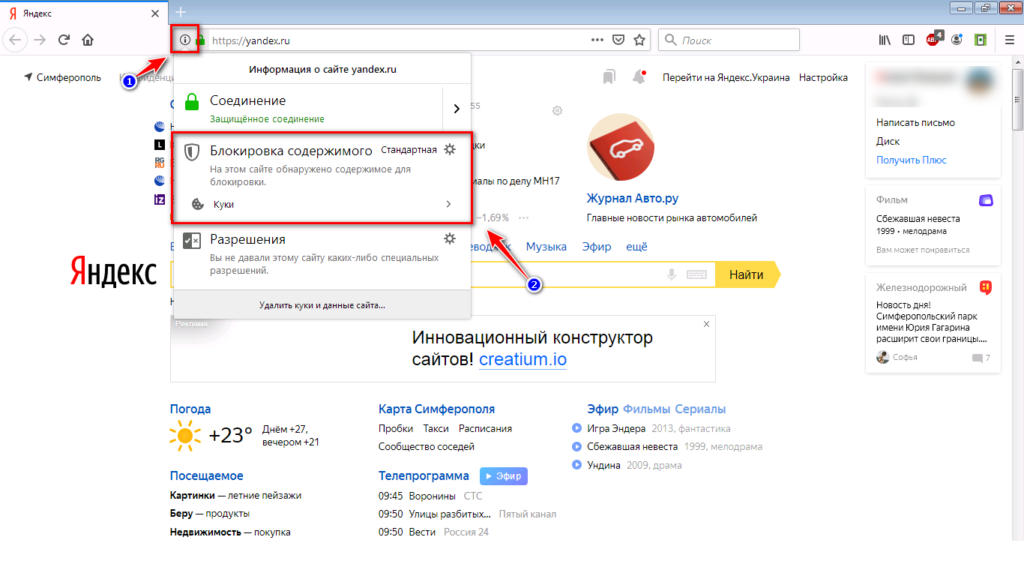
Стоит отметить, что включение блокировки может привести к
трудностям в работе с некоторыми интернет-ресурсами. Большинство платформ
используют именно всплывающие окна, чтобы открыть доступ к определенным
функциям. Если автоматически блокировать их, то открыть какую-либо страницу
будет проблематично. Чтобы избежать подобной проблемы, необходимо разрешить
таким сайтам высвечивать небольшие окошки с определенной информацией.
Как найти оригинал заданного изображения
Например, у Вас есть какая-то фотография, возможно кадрированная, пожатая, либо отфотошопленная, а Вы хотите найти её оригинал, или вариант в лучшем качестве. Как это сделать? Проводите поиск в Яндекс и Гугл, как описано выше, либо средствами PhotoTracker Lite и получаете список всех найденных изображений. Далее руководствуетесь следующим:
- Оригинальное изображение, как правило имеет больший размер и лучшее качество по сравнению с измененной копией, полученной в результате кадрирования. Конечно можно в фотошопе выставить картинке любой размер, но при его увеличении относительно оригинала, всегда будут наблюдаться артефакты. Их можно легко заметить даже при беглом визуальном осмотре.
В этом уроке я расскажу, как найти товар по фото: одежду, обувь, часы и другие вещи. В том числе мы научимся искать по фотографиям на Алиэкспресс и Таобао.
Summary
That’s a wrap for responsive images — we hope you enjoyed playing with these new techniques. As a recap, there are two distinct problems we’ve been discussing here:
- Art direction: The problem whereby you want to serve cropped images for different layouts — for example a landscape image showing a full scene for a desktop layout, and a portrait image showing the main subject zoomed in close for a mobile layout. This can be solved using the element.
- Resolution switching: The problem whereby you want to serve smaller image files to narrow screen devices, as they don’t need huge images like desktop displays do — and also optionally that you want to serve different resolution images to high density/low density screens. This can be solved using vector graphics (SVG images), and the and attributes.
This also draws to a close the entire Multimedia and embedding module! The only thing to do now before moving on is to try our multimedia assessment, and see how you get on. Have fun.
История
Первой потребительской реализацией картинки в картинке была Мультивидение телеприставки; это не имело коммерческого успеха. Позже PiP стал доступен в современных телевизионных приемниках.
Первая массовая потребительская реализация картинки в картинке была произведена Philips в 1983 году в своих телевизорах высокого класса. Отдельный видео или РЧ вход был доступен на задней панели устройства и отображался в черное и белое в одном из четырех углов экрана. Телевизоры в то время все еще были аналогового формата, а более ранние версии PiP, реализованные в аналоговом формате, были слишком дорогими. Новая цифровая технология позволила оцифровать второй видеосигнал и сохранить его в микросхеме цифровой памяти, а затем воспроизвести его в мини-версии. Хотя новая технология была недостаточно хороша для цветного или полноэкранного просмотра, она обеспечивала недорогую функцию PiP.
В Blu-ray диск и HD DVD спецификации включали картинку в картинке, позволяющую зрителям увидеть, скажем, комментарий режиссера к фильму, который они смотрят. Все названия дисков Blu-ray в 2006 и 2007 годах, которые имели дорожку PiP, использовали две отдельные кодировки HD, причем одна из кодировок HD включала жестко закодированную дорожку PiP. Начиная с 2008 года, начали выпускаться названия дисков Blu-ray, в которых используется одна видеодорожка HD и одна SD, которые можно комбинировать с Бонусный просмотр или проигрыватель BD-Live. Этот метод использует меньше дискового пространства, что упрощает добавление изображения PiP к заголовку. В 2008 году несколько студий выпустили Blu-ray Disc Bonus View PiP, такие как Чужие против Хищника: Реквием, Resident Evil: Extinction, В значит Вендетта, и Война.
Немного потоковое видео веб-сайты могут аналогичным образом минимизировать видеопоток при просмотре за пределами страницы воспроизведения. Некоторые веб-браузеры (включая Гугл Хром, Fire Fox, и Сафари) предоставляют API или аналогичные функции, которые позволяют открывать воспроизводимое видео во всплывающем наложении поверх других приложений.
В 2011 году после DirecTV выпустила HD DVR для домашнего медиацентра HR34. Картинка в картинке была представлена для всех моделей HD DVR. Эта функция имеет пять опций: верхний левый, верхний правый, нижний правый, нижний левый и параллельный.
В 2020 году Apple выпустила iOS 14 который включает «Картинка в картинке» для некоторых моделей iPhone и iPad. Поддерживается Android поскольку версия 8.0.
Когда это может понадобиться
- Вы являетесь фотографом, выкладываете свои фото в интернет и хотите посмотреть на каких сайтах они используются и где возможно нарушаются Ваши авторские права.
- Вы являетесь блогером или копирайтером, пишите статьи и хотите подобрать к своему материалу «незаезженное» изображение.
- А вдруг кто-то использует Ваше фото из профиля Вконтакте или Фейсбук в качестве аватарки на форуме или фальшивой учетной записи в какой-либо социальной сети? А ведь такое более чем возможно!
- Вы нашли фотографию знакомого актера и хотите вспомнить как его зовут.
На самом деле, случаев, когда может пригодиться поиск по фотографии, огромное множество. Можно еще привести и такой пример…
Одиночная игра с использованием картинки в картинке
В вашем приложении пользователь может выбрать новое видео при просмотре содержимого на главном экране, а действие воспроизведения видео находится в режиме PIP. Воспроизведение нового видео в полноэкранном режиме в существующем действии воспроизведения вместо включения нового действия, которое может запутать пользователя.
Чтобы запрос воспроизведения видео использовал одно действие и входил в режим PIP или выходил из него по мере необходимости, установите для действия android: launchMode значение singleTask в манифесте:
В Activity замените Activity.onNewIntent (), обработайте новое видео и при необходимости остановите воспроизведение любого существующего видео.
Поиск одежды по фото
В данном разделе мы рассмотрим сайты и приложения, в которых есть функция поиска одежды по фотографиям.
Сервис отобразит результаты.
Приложения для телефона
- Lamoda (в Google Play). Позволит найти одежду для взрослых и детей в своем каталоге. Достаточно нажать на иконку фотоаппарата и сфотографировать или загрузить снимок из галереи.
- ASOS (в Google Play). Ищет соответствие в своем каталоге по фотографии из галереи или снимку с камеры.
Также можно попробовать такие приложения как CamFind, Clouty на Андроид и Craves, Screenshop на Айфоне.
Найти что-то в интернете не всегда просто
В обилии информации теряется важное, если же вы неправильно сформируете запрос для поисковика, то получить нужные сведения станет еще труднее. А как быть в том случае, если надо найти картинку? Стандартный поиск по фото в Яндексе и Google ищет снимки по текстовому описанию, прописанному рядом с ним или в коде страницы
Разберемся, с помощью каких сервисов нужно искать фотографию только по графическому изображению.
Пригодится поиск по картинке в разных ситуациях, чтобы обнаружить:
- своя или чужая фотография установлена у пользователя в социальной сети;
- кто изображен на фото – если вы никак не можете вспомнить фамилию известного актера или спортсмена;
- профиль человека в соцсети;
- уникальное перед вами изображение или дубликат;
- такой же фотоснимок, но в другом качестве (более высоком разрешении, цветной вместо черно-белого).
Причины искать изображение могут быть разные, но алгоритм действий при этом почти не отличается. Подробно расскажем, как найти похожую картинку в интернете быстро и бесплатно.
Поиск по фото Алиэкспресс
О том, как искать товары на Алиэкспрессе в Гугле, я рассказывал в начале статьи. Покажу еще два способа: один для компьютера (в Google Chrome), другой – для телефона.
На компьютере в браузере Google Chrome
Для поиска по Алиэкспресс мы воспользуемся специальным расширением «Поиск по картинке на Aliexpress».
2 . После установки в правом верхнем углу браузера появится новый значок с желтой лупой.
3 . Нажмите по изображению вещи правой клавишей мышки и выберите «Найти товар на Алиэкспресс по этой картинке».
Откроется страница с результатами.
Также можно выполнить поиск, вставив ссылку на изображение или указав ключевое слово. Для этого нажмите на значок расширения в правом углу экрана.
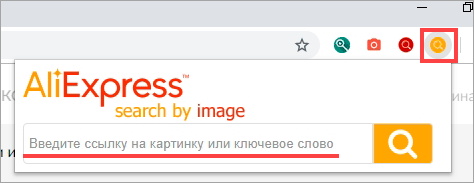
Вставьте ссылку или введите ключевое слово и нажмите на значок лупы.
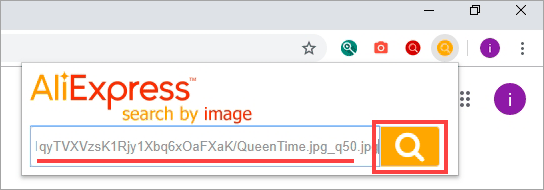
В новом окошке расширение отобразит найденные варианты.
На телефоне
Официальное приложение Aliexpress позволяет не только просматривать каталог товаров, но и искать вещи по картинкам.
1 . Откройте магазин приложений Google Play. В строке поиска напишите aliexpress , откройте и установите приложения. Или загрузите его по этой ссылке.
2 . После установки в главном меню экрана появится иконка для запуска программы.
3 . Запустите приложение. В правом углу вы увидите значок фотоаппарата – коснитесь его.
4 . Откроется камера телефона. Наведите ее на предмет и нажмите «Поиск по картинке».
Также при помощи этой кнопки можно найти товар через AR-сканер, QR-код и по изображению из галереи телефона.
Приложения
Как отключить загрузку картинок в Firefox с помощью приложений знают мало пользователей. Однако можно просто установить программу, которая отключает нежелательные изображения.
Hide Images per Tab
С помощью программы Hide Images per Tab можно выключить и включить картинки в любой удобный момент. Например, на любой вкладке отдельно или по умолчанию. Установленные параметры сохраняются после перезагрузки браузера или восстановите окно.
Приложение предоставляет две кнопки.
- Появляется в адресной строке. Позволяет настроить включение или выключение изображения для данной страницы;
- Отображается на панели инструментов. Устанавливает параметры для всех новых вкладок.
Удобные параметры пользователь выставляет самостоятельно, относительно своих предпочтений.
Hide Images
Программа Hide Images позволяет отключать нежелательный контент. Например, во время просмотра сайта для взрослых в общественных местах. Либо для блокировки нежелательных изображений. Работает он просто. Одна кнопка включает или отключает картинки.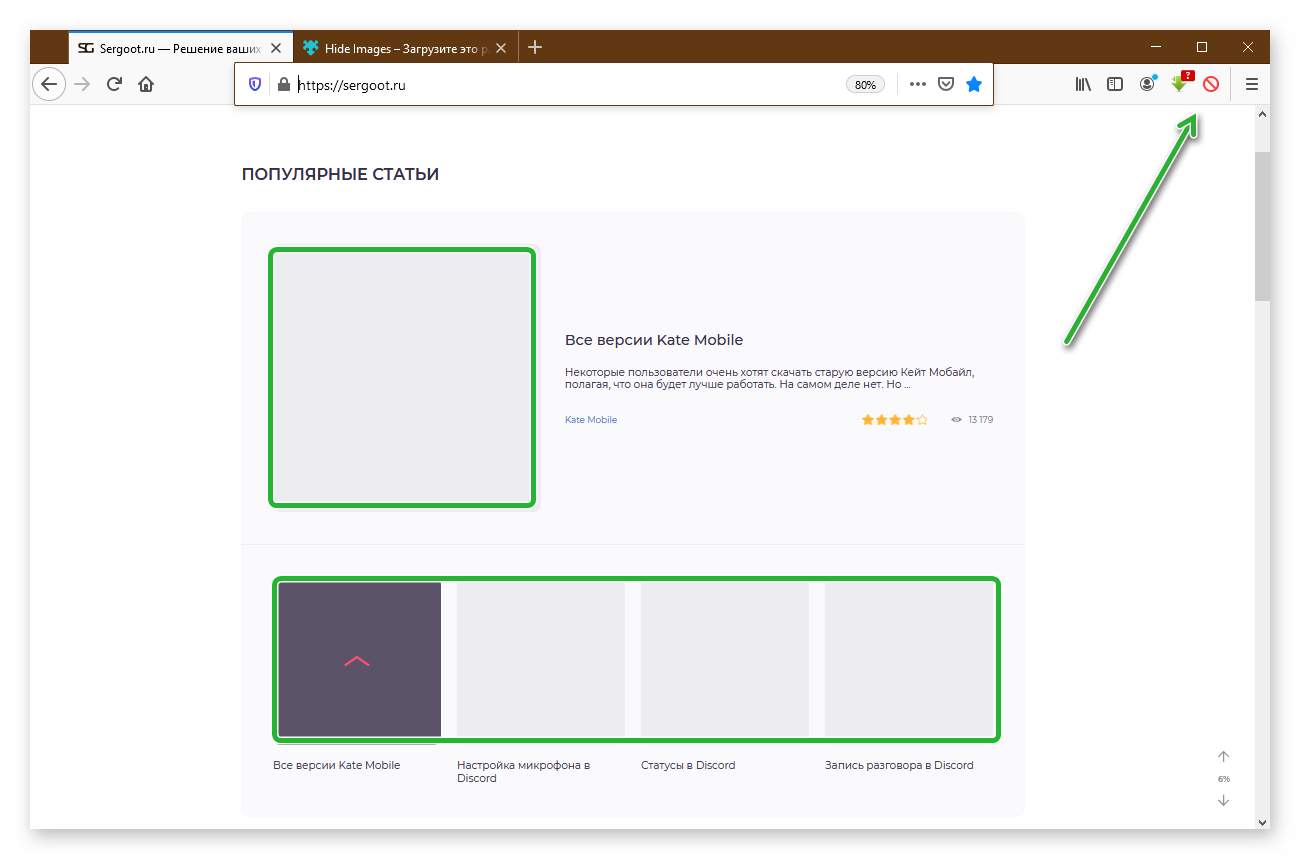
Hide Images (Opacity)
Приложение Hide Images (Opacity) даёт возможность скрыть лишний контент.
Основные возможности:
- скрывает все встроенные изображения;
- отключает фоновые картинки;
- позволяет обрабатывать изображения внутри любых кадров;
- простая настройка;
- имеются личные параметры для частичного или полного отключения;
- доступно включение изображения при наведении курсора мыши.
Такие свойства дают возможность пользоваться браузером в режиме скрытности. Для включения необходимо установить нужные параметры.
Ускоряем работу
Разработчики решили хорошо запрятать настройки. Они объясняют это тем, что неопытные пользователи могут «наделать лишнего», если они будут на видном месте (как это было ранее).
Поэтому перед тем, как отключить картинки в Firefox, подумайте, готовы ли вы к этому. Впрочем, при необходимости можно будет все вернуть назад.
Отключаем картинки
Перейдем к самой операции:
- Открываем браузер и в адресной строке, пишем: about:config (слитно). Затем нажимаем на клавишу Enter.
- В результате перед вами появится список различных настроек. Чтобы не искать заветный пункт среди множества ненужных, просто вбиваем permissions.default.image и снова нажимаем Enter. Ввод такой команды избавляет от потери времени.
- Теперь запустится искомая нами настройка. Рядом с ней, в одном из полей (оно называется «Значение») стоит цифра 1. Она значит, что данная настройка включена.
- Этот параметр необходимо заменить на 2. Чтобы это сделать, нужно всего лишь щелкнуть левой кнопкой мыши по ней и поставить цифру 2 и нажать «ОК».
Вот и все, теперь вы знаете, как в мозиле отключить картинки. Перезапустив браузер, проверьте результат своей работы.
Выключаем JavaScript
Процедура, представленная выше, не является на 100% эффективной. Некоторые картинки загружаются через JavaScript. При этом такие изображения, как правило, наиболее громоздкие.
К счастью, его можно отключить. Делается это также просто:
- В тех же настройках находим javascript.enabled и двойным щелчком открываем этот пункт.
- Меняем значение «true» на «false».
Представленные выше операции можно назвать крайней мерой при проблемах со скоростью интернета или ограничением трафика. Поэтому сначала попробуйте другие методы решить имеющуюся проблему.
В ранних версиях интернет-обозревателя эта функция присутствовала в настройках, можно было нажать кнопку, чтобы отключить автозагрузку картинок. С Firefox 23 все изменилось. Отныне официальный дистрибутив не позволяет выключать автозагрузку, а трафика расходуется на картинки немало, что особенно актуально для тех, у кого дорогой и не безлимитный интернет. Из этого у большинства пользователей вытекает логичный вопрос – как в Фаерфоксе отключить картинки.




























