3 ответа
6
Подобный ответ одному из других, но в этом случае я использовал символическую ссылку для этого, вместо того, чтобы использовать графический интерфейс для создания «Alias» для Apple, чтобы убедиться, что он работает во всех случаях.
Вместо добавления исходной папки загрузки в iCloud я использовал стандартный вариант синхронизации «Документы и рабочий стол», предоставляемый Apple в iCloud, без помех в фоновом режиме, где эти файлы доступны (), так как я не уверен, что добавление ссылок в них есть хорошая идея надолго.
В терминале (или iTerm2 , если вы хотите более настраиваемый терминал):
- Создайте папку «Загрузки» в каталоге «Документы» (если вы еще этого не сделали):
- Скопируйте (или переместите как в этом примере) ваши файлы из старого (предположительно находящегося в каталоге в новый каталог загрузок :
- Удалите папку старых загрузок (для этого должен быть ваш пароль, и предполагается, что вы вошли в систему как администратор):
- Создайте символическую ссылку на новую папку для загрузки:
Все эти команды снова, но без дополнительных слов:)
Вам, вероятно, придется перетащить новую ссылку (или папку) «Загрузки» в Finder в меню «Избранное» /«Левое», если вы хотите, чтобы она снова отображалась там.
2
Вот как я это сделал на моем.
Вы должны понимать, что по состоянию на 24 сентября 2017 года iCloud разрешает только и для сохранения в iCloud. Например. вы не можете выбрать дополнительные папки, которые хотите синхронизировать с iCloud.
Итак, я решил синхронизировать мою папку , сохранив ее в , потому что если бы я поместил его в iCloud-synchroned папку, будет отображаться на моем рабочем столе.
Папка защищена macOS от изменений (таких как переименование в Finder), но если вы можете использовать , чтобы обойти это.
- Откройте Finder и перейдите в iCloud-синхронизированную папку
- Вручную создайте папку с именем
- Переместите все ваши файлы в исходную папку в этот вновь созданный , находящейся в папке
- Создайте символическую ссылку для недавно созданной папки (сочетание клавиш: + ). Он будет автоматически называться по macOS
- Поместите вновь созданный в свой домашний каталог. Например.
- Используя приложение , удалите
- Теперь вы можете переименовать в качестве
Теперь все файлы, сохраненные через (псевдоним), будут сохранены в iCloud-synchronized .
Вы можете создать псевдоним своей папки «Загрузка» и перенести его на iCloud Drive.
Для этого:
- Запустите Finder и найдите папку «Загрузки».
- Щелкните правой кнопкой мыши папку «Загрузки» и выберите «Сделать псевдоним»
- Перетащите новый псевдоним на «iCloud Drive» на боковой панели Finder (вы увидите значок анимированного графического графика, который находится справа от «iCloud Drive» в окне Finder при его синхронизации).
Теперь вы можете удалить слово «Alias» из имени папки на диске iCloud. Нет никакой реальной технической причины, чтобы он был там, кроме как напоминать вам, что это псевдоним, а не исходная папка.
Что такое iCloud Drive
Хотите знать, какова цель iCloud Drive и что он может сделать для вас? iCloud Drive — это ваш собственный маленький уголок облачной службы хранения Apple, где вы можете хранить свои файлы. Это как персональный жесткий диск в интернете. Реальным преимуществом является то, что вы можете получить доступ к этим файлам на любом из ваших устройств Apple — или даже через браузер на устройстве не от Apple. Ваш iCloud Drive может иметь размер от 5 ГБ до 2 ТБ (в зависимости от выбранного плана хранения).
Если вы знакомы с конкурирующими сервисами, такими как Dropbox и Google Drive, у вас будет представление о том, что делает iCloud Drive. Файлы, которые вы помещаете в папку iCloud Drive, хранятся на вашем компьютере, но также синхронизируются с вашим онлайн-пространством. Если у вас есть другие устройства, такие как другое устройство Mac или iOS, файлы также будут доступны на этих устройствах.
Но вам не нужно сознательно размещать файлы в определенном месте. Одной из особенностей, появившихся в iOS 10 и macOS Sierra в 2016 году, была возможность настроить автоматическую синхронизацию папок Mac Desktop и Documents с iCloud. Если вы чем-то похожи на нас, ваша система хранения документов будет включать в себя сохранение всего на вашем рабочем столе, поэтому использование этой функции означает, что все будет синхронизироваться с iCloud, и вам даже не придется менять способ работы. Аналогично, все файлы, которые вы создаете в таких приложениях, как «Страницы» и «Номера», автоматически синхронизируются с iCloud Drive.
Вот некоторые из преимуществ использования iCloud Drive:
- Вы можете получить доступ к своим файлам (презентациям, электронным таблицам, PDF-файлам, изображениям и т. Д.) На всех ваших устройствах (на любом iPhone, iPad, iPod touch, Mac, в которых вы используете Apple ID, или на компьютере через iCloud в веб-браузере) с любого изменения хранятся в синхронизации.
- Ваши файлы будут надежно храниться.
- Вы можете поделиться файлами или папками с другими.
- Если вы потеряете или сотрите свой Mac, iPad или iPhone, вы не потеряете свои файлы, так как они останутся в облаке.
- Его очень просто использовать: на вашем Mac вы можете настроить папки Desktop и Documents для автоматической синхронизации с iCloud, вам даже не нужно думать о том, где вы сохраняете файлы.
- Если у вас не хватает памяти на вашем Mac, использование iCloud Drive — отличное решение, поскольку оно может освободить место. Например, iCloud будет хранить только недавно использованные документы на вашем Mac, а все остальное будет храниться в Интернете. Если вам нужен доступ к более старым файлам, вы сможете, если у вас есть подключение к Интернету.
Однако следует иметь в виду несколько вещей:
- Нельзя полагаться на iCloud Drive в качестве решения для резервного копирования. Это не потому, что мы думаем, что что-то может случиться с серверами Apple, скорее, есть вероятность, что вы потеряете доступ к своему Apple ID. Возможно, потому что вы забыли свой пароль или у вас больше не было доступа к электронной почте, которую вы использовали для его настройки. Будем надеяться, что если вы забудете свой пароль, вы сможете вернуться в свою учетную запись с помощью этих советов — Как сбросить забытый пароль Apple ID — но к этому сценарию стоит подготовиться.
- В то время как приложения Apple, такие как «Страницы и числа», будут автоматически синхронизировать данные с iCloud, некоторые сторонние приложения будут синхронизировать создаваемые в них данные с iCloud Drive, поэтому убедитесь, что ваша система хранения документов включает сохранение на рабочий стол.
Разница между iCloud и iCloud Drive
Определение
iCloud — это решение для облачных вычислений Apple Computer Inc., которое предоставляет облачное хранилище и приложения для настольных компьютеров, планшетов и мобильных устройств. iCloud Drive — это файловый хостинг iCloud для устройств под управлением IOS 8, OS X Yosemite, Windows 7 или более поздней версии, а также для доступа к онлайн-веб-приложениям через iCloud.com. В этом основное отличие дисков iCloud от дисков iCloud.
использование
Кроме того, iCloud позволяет хранить документы, видео, фотографии, музыку, приложения и другие данные в Интернете и синхронизировать их между устройствами на платформе IOS. В отличие от этого, iCloud Drive позволяет пользователю безопасно хранить файлы в iCloud и получать к ним доступ на iCloud.com и на всех своих компьютерах и устройствах IOS. Это еще одно отличие между iCloud и iCloud Drive.
Заключение
Основное различие между iCloud и iCloud Drive заключается в том, что iCloud — это решение для облачных вычислений, которое предоставляет облачное хранилище и приложения для настольных компьютеров, планшетов и мобильных устройств, а iCloud — это сервис размещения файлов iCloud, который позволяет безопасно хранить файлы в iCloud.
Спросите Mac 911
Мы составили список вопросов, которые нам чаще всего задают, а также ответы и ссылки на столбцы: прочитайте наш супер FAQ, чтобы узнать, охвачен ли ваш вопрос. Если нет, мы всегда ищем новые проблемы для решения! Присылайте свои по электронной почте mac911@macworld.com, включая соответствующие снимки экрана и ваше полное имя. Не на каждый вопрос будет дан ответ, мы не отвечаем на электронную почту и не можем дать прямой совет по устранению неполадок.
Примечание. При покупке чего-либо после перехода по ссылкам в наших статьях мы можем получить небольшую комиссию. Прочитайте нашу политику партнерских ссылок для более подробной информации.
Как отключить рабочий стол и документы iCloud на MacOS
- Перейдите в меню Apple в Mac OS и выберите «Системные настройки».
- Перейти на панель настроек «iCloud»
- Найдите «iCloud Drive» и нажмите кнопку «Параметры…» рядом с ним.
- Снимите флажок «Папка рабочего стола и документов», чтобы отключить документы и рабочий стол iCloud в Mac OS.
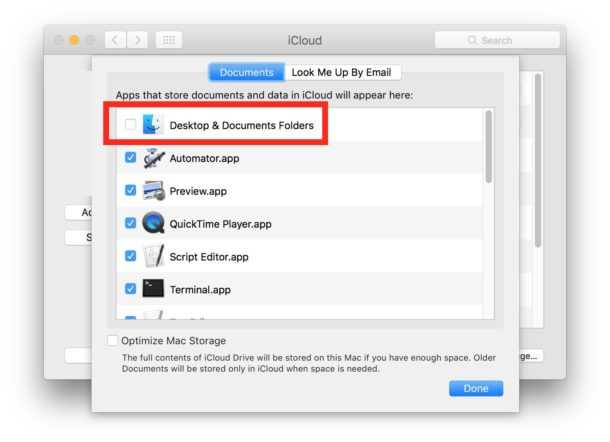
Подтвердите, что вы хотите отключить iCloud Desktop & Documents, выбрав «Отключить» *
* Обратите внимание, что язык в этом диалоговом окне гласит, что файлы будут храниться в iCloud…
это важно
iCloud Desktop & Documents теперь будет отключен, но вы еще не сделали этого, если хотите, чтобы ваши файлы хранились на вашем Mac.
Когда вы отключите iCloud Desktop и папки с документами, вы обнаружите, что эти файлы теперь хранятся в iCloud, а не локально. Это немного нелогично, поэтому, возможно, именно поэтому некоторые пользователи считают, что они потеряли свои файлы, но велика вероятность, что вы не потеряли ни один документ или файл, вам просто нужно скопировать их из iCloud на локальный Mac.
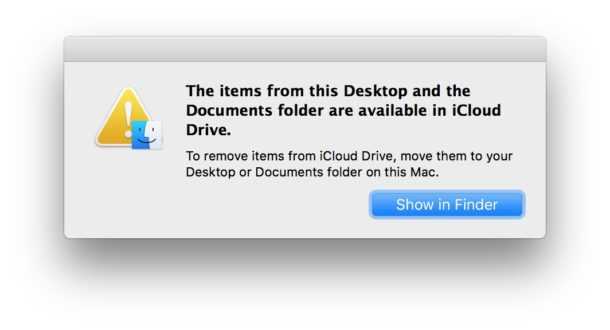
iCloud: какие есть ограничения
Условно пользователи айклауд получают 5 Гб доступного места на диске, и это не зависит от модели гаджета. Независимо от того, есть ли у вас «яблочный» девайс, вы можете создать для себя аккаунт iCloud.
Помимо ограничений объема, нельзя загрузить в хранилище более тысячи снимков за час. В месяц нельзя синхронизировать больше 25 тыс. фото. Если предел достигнут, выгрузка будет автоматически заблокирована на час, день или 30 дней. При приближении к порогу ограничения айфон выдаст предупреждение.
Файлы из каталога «Мой фотопоток» сохраняются на сервере всего лишь месяц. По заявлениям разработчиков, этого времени должно хватить на перенос снимков.
Использовать библиотеку фотографий iCloud
Преимущество использования библиотеки фотографий iCloud заключается в том, что любые фотографии, которые вы загружаете на свой Mac в будущем, также будут отображаться на других ваших устройствах: iPhone, iPad и т. Д.
Учитывая, что наша библиотека фотографий (до включения библиотеки фотографий iCloud) составляла 96 ГБ, мы начали с оплаты 200 ГБ пространства, предлагаемого Apple. Через несколько месяцев мы увеличили объем до 2 ТБ, так как все наши документы, рабочий стол, фотографии и многое другое хранили в iCloud.
- Вы могли включить iCloud Photo Libary выше, но если вы еще этого не сделали, вы можете сделать это в приложении «Фотографии». Перейдите в Фото> Настройки.
- Установите флажок рядом с Фото iCloud.
- Выберите «Оптимизировать хранилище Mac», чтобы убедиться, что ваши фотографии с полным разрешением заменены версиями с низким разрешением (вы всегда можете загрузить версию с полным разрешением, если она вам нужна).
С этой настройкой ваша библиотека должна в конечном итоге сжиматься, поскольку версии изображений с высоким разрешением переключаются на версии с низким разрешением. Но обратите внимание, что вы также получите версии с низким разрешением всех изображений, которые есть на всех ваших устройствах, поэтому возможно, вы не сэкономите много места. Помните, что хранение фотографий и видео в iCloud не означает, что они автоматически исчезнут с вашего Mac
Помните, что хранение фотографий и видео в iCloud не означает, что они автоматически исчезнут с вашего Mac.
Кроме того, имейте в виду, что даже если вы используете библиотеку фотографий iCloud, если вы удалите фотографии со своего Mac, они также будут удалены из iCloud, iCloud не является способом резервного копирования ваших фотографий, чтобы вы могли удалить их со своего Mac.
Если вы хотите удалить свою библиотеку фотографий, чтобы освободить место, посмотрите наше следующее предложение.
Изменение настроек iCloud
Настройки iCloud позволяют выбрать, какие приложения на устройстве будут использовать iCloud для получения обновлений. Узнайте, как изменить настройки iCloud или полностью отключить iCloud.
Когда вы включаете iCloud для приложения, его информация надежно сохраняется в iCloud и автоматически синхронизируется между устройствами. При выключении этой функции приложение больше не будет подключаться к iCloud, и ваши данные будут храниться только на вашем устройстве. Вы можете выбрать, какие приложения на вашем устройстве могут использовать iCloud, или полностью отключить iCloud.
Выбор приложений, которые используют iCloud
Узнайте, как найти настройки iCloud на iPhone, iPad или iPod touch, компьютере Mac или компьютере с Windows.
На iPhone, iPad или iPod touch
- Выберите «Настройки» > .
- Нажмите iCloud.
- Нажмите, чтобы выбрать, какие приложения могут использовать iCloud.
На компьютере Mac
- Выберите меню Apple > «Системные настройки», затем нажмите идентификатор Apple ID. Если используется macOS Mojave или более ранней версии, нажимать идентификатор Apple ID не нужно.
- Выберите iCloud.
- Установите или снимите флажки рядом с приложениями.
В более ранних версиях macOS некоторые функции будут недоступны или расположены в другом порядке.
На компьютере с Windows
- Откройте приложение «iCloud для Windows».
- Установите или снимите флажки рядом с приложениями. Узнайте больше ниже.
- Нажмите кнопку «Применить».
Некоторые функции недоступны на компьютере c Windows или расположены в другом порядке (в зависимости от того, установлена ли на вашем компьютере программа Microsoft Outlook 2016 или более ранней версии).
«Почта iCloud», «Контакты iCloud», «Календарь iCloud» и «Напоминания iCloud»
При наличии программы Outlook работайте с функциями «Почта iCloud», «Контакты iCloud», «Календари iCloud» и «Задачи iCloud» в ней. Если вы отключите функции «Почта», «Контакты», «Календари» и «Задачи», хранящиеся в iCloud данные будут по-прежнему доступны в Microsoft Outlook, но не будут синхронизироваться с iCloud и другими вашими устройствами.
Если у вас не установлена программа Outlook, работайте с функциями «Почта iCloud», «Контакты iCloud», «Календари iCloud» и «Напоминания iCloud» в браузере на веб-сайте iCloud.com.
В Outlook 2016 и более поздних версиях функция «Напоминания iCloud» называется «Задачи».
Закладки
Если выбран вариант «Закладки» и на компьютере установлен Google Chrome или Mozilla Firefox, нажмите «Параметры». Здесь можно выбрать браузеры Windows, закладки которых должны синхронизироваться с закладками в Safari на устройствах iOS, iPadOS и macOS. Узнайте, какие браузеры можно использовать с iCloud для Windows.
Отключение iCloud
После выхода из iCloud (или удаления этой службы) функция резервного копирования данных на iPhone, iPad или iPod touch в iCloud будет отключена. Узнайте больше о том, какие резервные копии создает iCloud. Резервную копию данных устройства можно создать на компьютере.
Чтобы прекратить использовать iCloud на устройствах, узнайте, как выйти из iCloud.
Если вы включили автоматическую загрузку купленной музыки, приложений или книг, ваши покупки по-прежнему будут загружаться на ваши устройства.
Дополнительная информация
- Прежде чем выключить iCloud или любое приложение iCloud, сделайте копию вашей информации. Если вы храните копию информации приложения на устройстве, она не будет синхронизироваться с iCloud.
- Узнайте, что хранится в резервной копии iCloud.
- Узнайте, как управлять хранилищем iCloud путем удаления информации и резервных копий.
- Если вам требуется больше места для хранения в iCloud, вы можете купить дополнительный объем хранилища.
Информация о продуктах, произведенных не компанией Apple, или о независимых веб-сайтах, неподконтрольных и не тестируемых компанией Apple, не носит рекомендательного или одобрительного характера. Компания Apple не несет никакой ответственности за выбор, функциональность и использование веб-сайтов или продукции сторонних производителей. Компания Apple также не несет ответственности за точность или достоверность данных, размещенных на веб-сайтах сторонних производителей. Обратитесь к поставщику за дополнительной информацией.
Что такое iCloud – общая информация
iCloud представляет собой облачное хранилище от Apple, которое дает доступ к синхронизации различных данных между девайсами, на которых установлена программа. Также iCloud относится к защитному программному обеспечению и открывает доступ к платформам развлечений AppStore и iTunes Store.
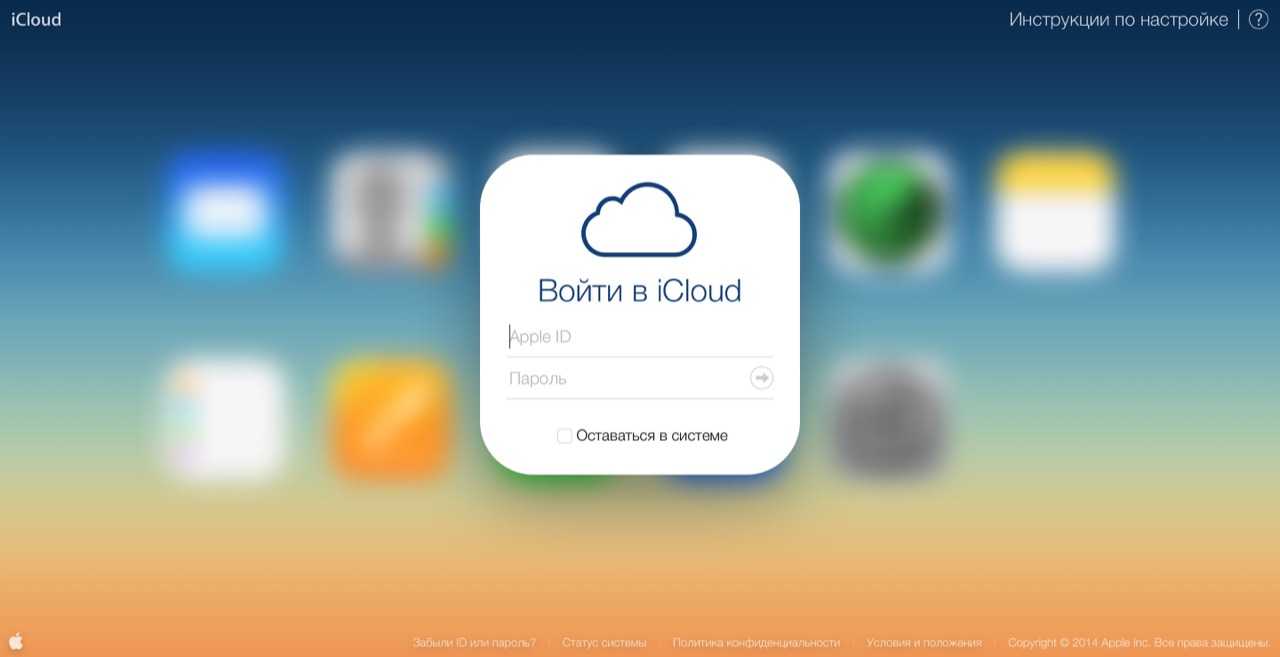
Сервис позволяет:
- Делать покупки из App Store или iTunes доступными для всех устройств, подключенных к iCloud.
- Работать с нужными документами с любого устройства. Например, можно создать текстовый файл на iPad, а отредактировать его на iPhone.
- Обеспечить семейный доступ к покупкам в iTunes и App Store (не более 6 человек).
- Обеспечить доступ ко всем видео и роликам, сделанным на iPhone, с устройств, подключенным к iCloud.
- Синхронизировать доступ к почте, контактам, событиям в календаре, заметкам и напоминаниям.
- Отследить потерянное устройство, заблокировать его или стереть персональную информацию, а также оставить сообщение со своими контактами для связи.
- Связать пароли, логины и платежные данные iCloud и Safari.
- Сделать резервное копирование всех файлов на гаджете.
- Автоматически переносить все данные приложений из App Store через iCloud на другой девайс.
Самое популярное применение программы – передача данных из iCloud на ПК.
5 вещей, которые вы могли не знать про iCloud
- Шифрование. Все данные, которые передаются в iCloud и из iCloud, зашифрованы. Ключи хранит Apple, которая может передать их властям, если будет судебный запрос (на практике это происходит редко). В паролях для приложений Home, Здоровье, платежей, Screen Time, Siri и Wi-Fi используется сквозное шифрование (end-to-end) и даже Apple не имеет доступа к ним.
- Только мобильные резервные копии. Вы можете автоматически выполнять резервное копирование устройств на iOS и iPadOS при помощи iCloud в пределах доступного вам объёма хранилища (читай, как очистить место в «облаке»). Резервное копирование компьютеров Mac не поддерживается. Нужно делать резервные копии на собственном диске и затем сбрасывать на внешний жесткий диск или использовать сторонние сервисы резервного копирования (Google, Yandex).
- Синхронизация — это не резервное копирование. Всё содержимое iCloud синхронизируется на всех ваших устройствах Apple. Если где-то удалить файл, он удалится отовсюду.
- Восстановление. В течение 30 дней можно восстановить большинство удалённых файлов. Можно сделать так, чтобы хранить файлы в облаке, пока они вам не потребуются. На компьютерах Mac можно удалить локальную копию файла, но он останется в облаке.
- Общий доступ к файлам и папкам. Хранилище iCloud является личным, но вы можете делиться файлами через iCloud Drive с другими пользователями macOS, iOS и других систем с поддержкой редактирования совместимых файлов или просто просмотра. Можно делиться папками и позволять другим пользователям добавлять туда файлы.
Отключение синхронизации
Стоит отметить, что можно отключить синхронизацию только для отдельных данных или же полностью выключить Айклауд.
Способ 1. Синхронизация на Айфоне
Для новых пользователей вопрос, как синхронизировать iPhone с iCloud, является очень актуальным. Чтобы это сделать, необходимо:
- Перейти в раздел «Настройки» на телефоне.
- Выбрать «iCloud».
- Сдвинуть ползунок напротив тех функций, которые требуется отключить. Например, «Почта» или «Контакты». То есть, при отключении приложения «Контакты», в резервной копии и при синхронизации не будет этих данных. Это очень удобно, если требуется сэкономить место в облачном хранилище.
Чтобы полностью отключить синхронизацию, следует нажать на кнопку «Выйти» в самом низу экрана. Если выйти из iCloud на одном устройстве, то на других пользователь всё равно останется авторизованным. Выйти со всех устройств одновременно не получится.
Способ 2. Синхронизация на Mac
Отключение синхронизации на Mac происходит практически по такому же принципу, как и на Айфоне, поэтому трудностей возникнуть не должно. Для включения или отключения определенных функций нужно:
- Перейти в меню.
- Выбрать пункт «Системные настройки».
- Перейти в iCloud.
- Убрать или, наоборот, поставить отметки на нужных приложения.
На самом деле интерфейс у всех версий практически одинаковый. Просто некоторые функции и кнопки могут находиться в другом месте. Единственное, что нужно сделать, внимательней изучить приложение.
Способ 3. Синхронизация на Windows
Многие пользователи не знали, что возможна синхронизация Айфона с компьютером на Windows, а это действительно официально доступно. Для настройки приложения необходимо:
- Запустить программу на своем компьютере или ноутбуке.
- Поставить или убрать галочки напротив нужных приложений.
- Нажать на кнопку «Применить».
Если устройства по какой-то причине не синхронизируются, то стоит проверить правильно выполнен вход и есть ли доступ к интернету. Чаще всего проблемы возникают именно по этой причине.
Никаких других способов это сделать нет. Если одно из устройств выдает ошибку, то следует обратиться в службу поддержки. При этом пользователь должен быть готов предоставить сотрудникам свои реальные данные.
Заключение
После прочтения данной инструкции у пользователей Айфонов не должно возникать вопросов, как включить или отключить синхронизацию Айклауд. Теперь они смогут это сделать с помощью любых устройств – телефона и ноутбуков с операционными системами Windows и MacOS.
Настраиваем iCloud Drive на iPhone
Сначала проверьте наличие обновлений для iOS устройств. Если они есть, то загрузите и установите их. Так вы избежите любых ошибок. Подробная инструкция по настройке айклауд диска:
- На смартфоне перейдите в раздел «Настройки». Здесь появится пункт с именем учетной записи Apple ID. Нажмите на него.
- Если вы не можете найти строчку со своим идентификатором Apple, то попробуйте выполнить вход в учетную запись.
- В списке найдите строчку «iCloud». Откроется новая страница со всеми доступными параметрами.
- В самом низу списка, напротив «iCloud Drive» передвиньте ползунок в состояние «Включено».
В зависимости от версии iOS и модели используемого устройства, названия пунктов могут немного отличаться. Но в целом порядок действий везде будет одинаковый.
Как активировать iCloud Drive
Активировать iCloud Drive для всех устройств, привязанных к Вашей учетной записи Apple ID, можно только после того, как все мобильные устройства (iPhone, iPad или iPod touch) будут обновлены до последней версии операционной системы (на данный момент, iOS 8.1), а компьютеры Mac — до версии OS X Yosemite.
Персональные компьютеры, работающие на базе Windows, должны иметь, как минимум, Windows 7 на борту, при этом дополнительно на них необходимо установить дополнительное программное обеспечение (Панель Управления iCloud), доступное для загрузки на официальном сайте Apple. Кроме того, доступ в iCloud Drive возможен через веб-интерфейс с любого устройства, имеющего выход в Интернет.
Что такое iCloud Drive
Прежде чем мы с вами разберём вопрос о том, как пользоваться iCloud Drive правильно, давайте подробнее узнаем о самом сервисе. Возможно, он вам даже не нужен, и вы зря будете его подключать. Также мы рассмотрим обычный сервис iCloud, с которым ни в коем случае не нужно путать облачное хранилище от Apple. Ну что ж, обо всём по порядку.
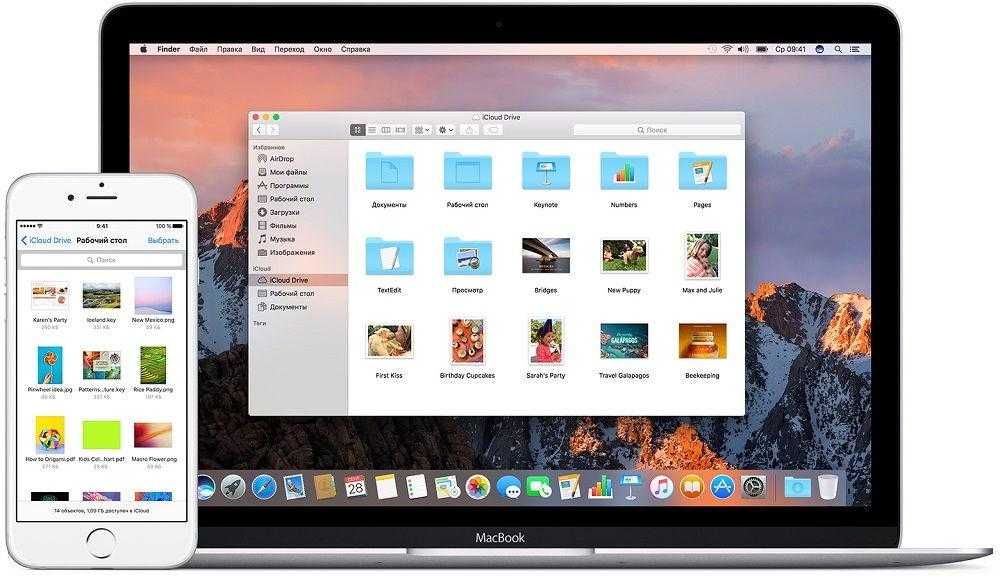 Документы, которые хранятся в iCloud Drive, будут обновляться на всех ваших устройствах
Документы, которые хранятся в iCloud Drive, будут обновляться на всех ваших устройствах
Каждое устройство компании Apple оснащается облачным сервисом под названием iCloud, который позволяет синхронизировать некоторые данные между девайсами в автоматическом режиме. К таким данным относятся: заметки, фотографии, связка ключей, кошелёк Wallet, почта, календари, контакты, напоминания и данные веб-браузера Safari
Обратите внимание, что специальным ползунком можно регулировать их. Например, можно убрать синхронизацию фотографий и видео, чтобы не забивать память устройства
С выходом восьмой версии iOS появилось специальное облачное хранилище iCloud Drive, которое позволяет теперь хранить абсолютно любые файлы, не ограничиваясь заметками, и так далее. Например, вы можете добавить туда презентацию или ролик, которые будут доступны на всех девайсах от Apple, а также на компьютерах под управлением Windows. Но стоит отметить, что объём предоставляемого пространства ограничен: бесплатно вы можете использовать пять гигабайт памяти в облаке вместе с простым iCloud. То есть, если у вас там включено резервное копирование данных с Айфона, которое занимает достаточно много места (особенно если синхронизируется WhatsApp), то особо пользоваться этой услугой вы не сможете. Поэтому такой момент нужно проконтролировать: полные резервные копии телефона или планшета лучше делать на компьютере в программе iTunes.
Выйдите из Apple ID.
Это один из эффективных способов решить многие проблемы, связанные с синхронизацией, на ваших устройствах Apple, например, ситуации, когда iCloud Photos также не синхронизируются между вашими устройствами и iCloud Notes. Выйдите из Apple ID и попробуйте снова. Сделайте то же самое, чтобы решить проблемы, препятствующие синхронизации ваших заметок iCloud с другими устройствами.
Выйти из Apple ID на iPhone и iPad
Перейдите в «Настройки», щелкните имя своей учетной записи и нажмите кнопку «Выйти» внизу страницы.
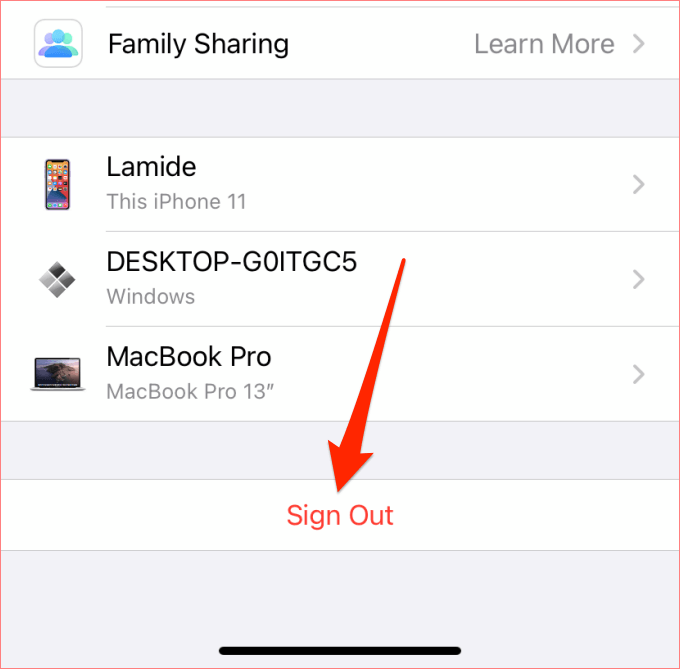
Это так просто. Однако мы должны упомянуть, что выход из Apple ID на вашем iPhone или iPad приведет к (безвозвратной) потере некоторых файлов. Например, ваши загрузки Apple Music будут удалены с вашего устройства и не будут восстановлены даже после того, как вы снова войдете в свой Apple ID.
Поэтому перед тем, как выйти из Apple ID на своем iPhone, мы настоятельно рекомендуем вам сделайте резервную копию данных iOS. Подключите свой iPhone к Mac с помощью кабеля и предоставьте Mac доступ к своим файлам, нажав Trust на своем iPhone.
Запустите Finder, выберите свой iPhone на левой боковой панели и нажмите кнопку «Создать резервную копию», чтобы продолжить.
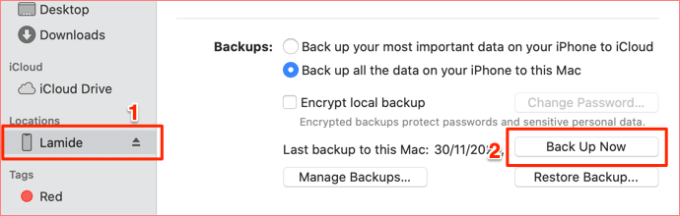
Выйти из Apple ID на Mac
Перейдите в Системные настройки> Apple ID> Обзор и нажмите кнопку «Выйти». Когда вы снова войдете в свою учетную запись Apple ID, ваши данные iCloud (включая заметки) будут заново синхронизированы с вашими устройствами. Если это не дает желаемого результата, переходите к следующему решению.
Как включить рабочий стол и папки с документами для iCloud
Чтобы начать синхронизацию папок «Рабочий стол» и «Документы» вашего Mac с iCloud, вам необходимо включить опцию в разделе iCloud Drive в системных настройках.
Вот как:
- Откройте меню Apple и щелкните Системные настройки .
- Перейдите в Apple ID , затем выберите iCloud на боковой панели.
- Включите iCloud Drive , затем откройте для него Параметры .
- Включите рабочий стол и папки с документами .
- Щелкните Готово .
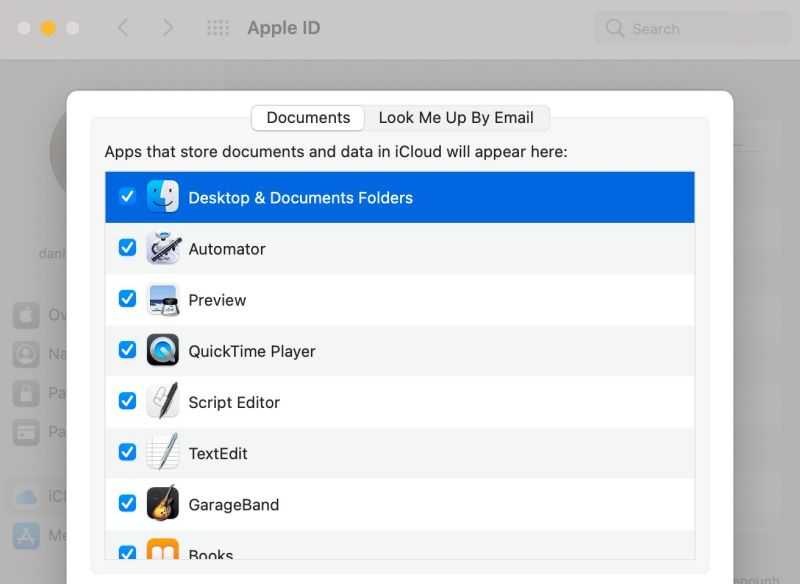
После первого включения этой функции может потребоваться много времени для синхронизации папок «Рабочий стол» и «Документы» с iCloud. Откройте Finder и посмотрите на кружок загрузки рядом с iCloud Drive на боковой панели, чтобы следить за этим процессом.
Экономьте место на вашем Mac с помощью оптимизированного хранилища
После синхронизации папок «Рабочий стол» и «Документы» с iCloud вы можете освободить больше свободного места на своем Mac, удалив локальные загрузки всех ненужных файлов.
Когда вы удаляете эти загрузки, ваши файлы по-прежнему отображаются в Finder и остаются в безопасности на серверах iCloud.
Чтобы вручную удалить загрузки, щелкните файл в Finder, удерживая клавишу Control или щелкните правой кнопкой мыши и выберите « Удалить загрузку». Однако гораздо проще разрешить macOS автоматически удалять загрузки старых файлов, включив Оптимизированное хранилище Mac.
Вот как его включить:
- Откройте меню Apple и щелкните Системные настройки .
- Перейдите в Apple ID и выберите iCloud на боковой панели.
- Внизу окна включите опцию Оптимизировать хранилище Mac .
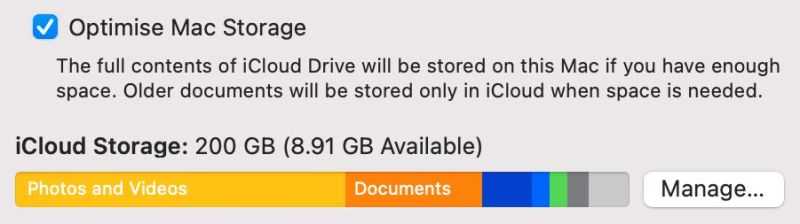
Музыкальная библиотека iCloud через Apple Music или iTunes Match
С подпиской на сервис Apple Music (разные цены) или iTunes Match ($ 24,99 в год), вы можете использовать Музыкальная библиотека iCloud синхронизировать музыкальные файлы, которые вы загрузили на Mac, в iCloud. Это не считается против вашего хранилища iCloud, достаточно интересно. Локально загруженная музыка и аудио могут включать в себя песни, которые вы скопировали с имеющихся у вас компакт-дисков, покупки у Bandcamp и непосредственно у музыкантов, песни и аудио, которые вы записали сами, а также элементы iTunes Store без DRM.
Однако Apple Music и iTunes Match заменят любую песню, которая совпадает с песней, найденной в iTunes Store, файлом AAC 256 Кбит / с. Это может не быть желательным, и спички не всегда идеальны. Apple несколько улучшила соответствие несколько лет назад, но если у вас есть какая-либо личная музыка или музыка без лейбла, прочитайте на Macworld и других сайтах о проблемах, с которыми вы можете столкнуться, прежде чем продолжить. Если вы приобрели только музыку из iTunes Store, это простой выбор.
Как бесплатно освободить место на вашем MacBook
Когда дело доходит до управления хранилищем, macOS также включает встроенные инструменты, которые помогут вам легко управлять использованием диска на вашем MacBook. Для этого вам не нужны сторонние инструменты или приложения.
Нажми на Меню Apple> Об этом Mac> вкладка Хранилище. Отображается использование диска вашего MacBook. Нажмите на Управляй.
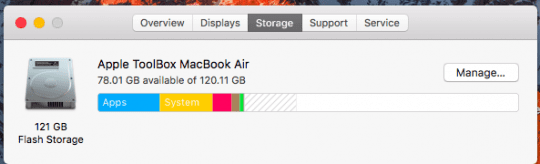
Прокрутите вниз до нижней части следующего экрана и нажмите кнопку «Обзор файлов» в Уменьшить беспорядок раздел. Имя говорит само за себя!
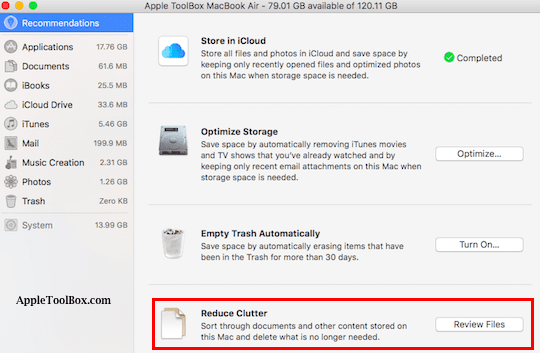
На следующем экране выберите Документы из левой панели. Найдите три вкладки на главном экране. Большие файлы, загрузки и файловый браузер.
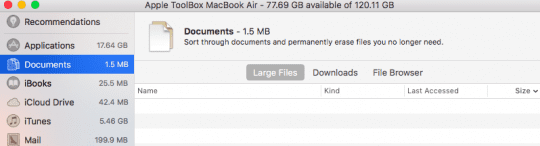
Как следует из названия, вкладка больших файлов показывает все ваши большие файлы на диске, которые занимают ваше место. Нажмите «Последний доступ», чтобы отсортировать файлы по дате доступа. Переместите или заархивируйте эти файлы или удалите их со своего MacBook, чтобы сэкономить место.
Чтобы удалить файл, Ctrl + щелчок и выберите Удалить. Вы также можете выбрать несколько файлов для удаления, нажав Ctrl + щелчок и выбрав «Удалить».
Этот раздел позволяет легко просмотреть использование дискового пространства на вашем Macbook. Вы управляете пространством на диске iCloud, упорядочиваете файлы iOS (старые резервные копии), загружаете папки и папки корзины — и все это из одного центра.


![Полное руководство по icloud [часть 1]](http://pvtest.ru/wp-content/uploads/b/0/e/b0e9c0e61069cf6a6e1eda8cf13cdc40.jpeg)




![Полное руководство по icloud [часть 1]](http://pvtest.ru/wp-content/uploads/1/8/b/18bbb68feb2f428c358d9ad7bafeedf0.png)









![Диск icloud не синхронизируется в windows 10 [экспертное исправление] - исправлять - 2022](http://pvtest.ru/wp-content/uploads/a/8/e/a8e20db346accffde5dec0aa7b6b86d4.jpeg)










