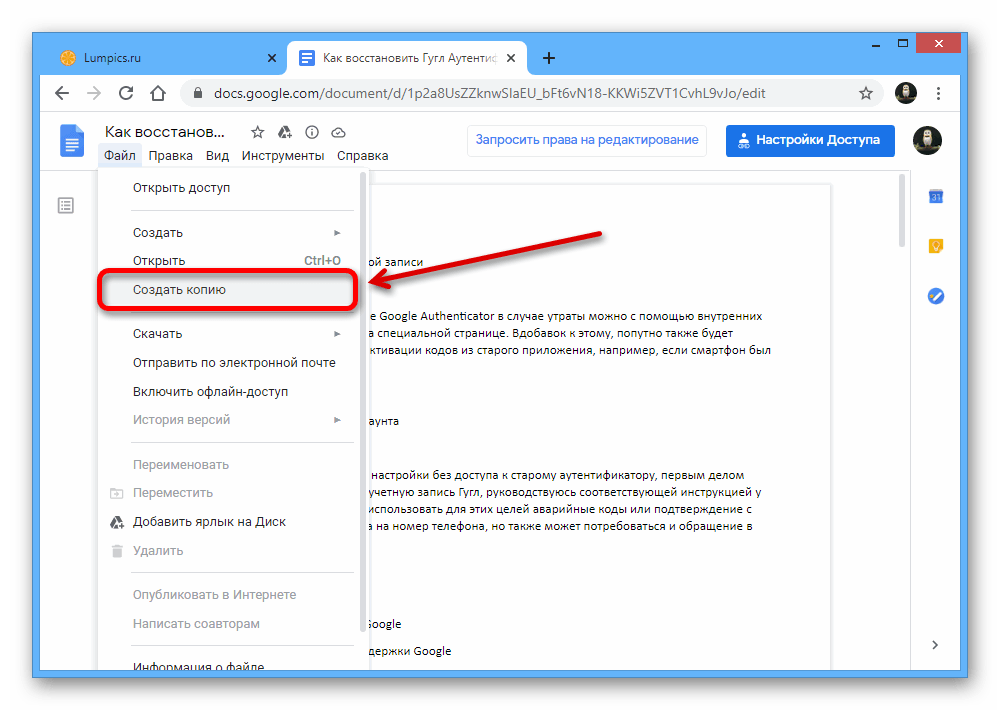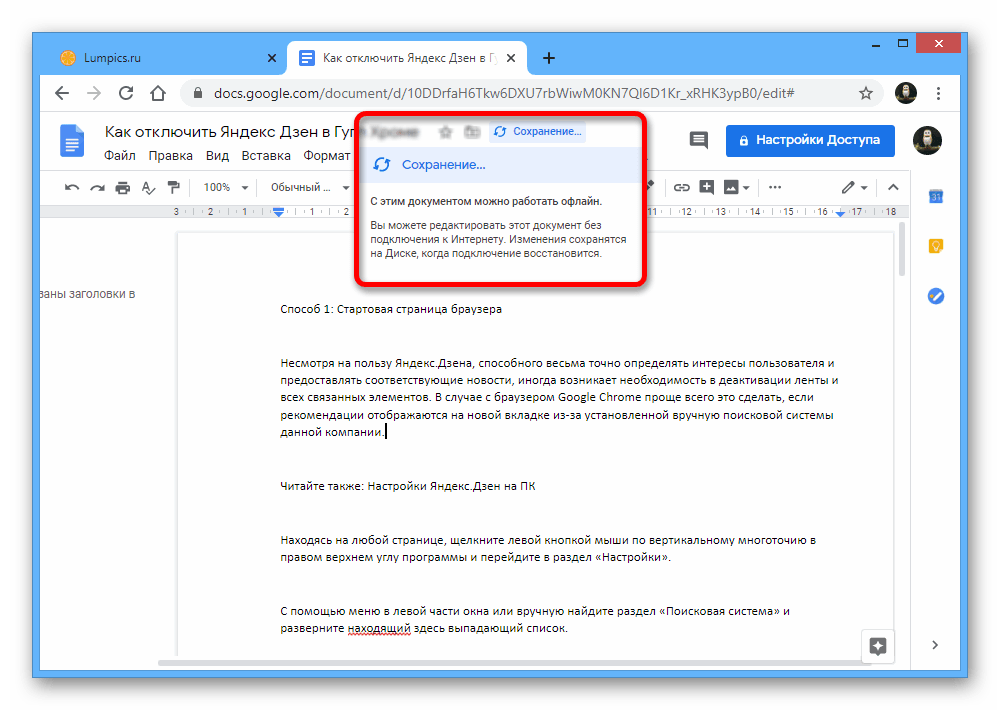Google Docs (Презентации Гугл): как работать с презентациями
Еще один инструмент службы Гугл Докс – это презентации, которые являются аналогом программы Microsoft PowerPoint. Чтобы открыть инструмент для создания презентаций, нужно опять:
1. Вернуться на главную Google Docs.
2. Раскрыть основное меню (скрытое слева).
3. Отыскать в меню пункт «Презентация» и запустить.
4. Создать новый файл с помощью клика по значку «ПЛЮС», о чем уже не единожды здесь говорилось.
5. В открывшемся окне новой презентации можем приступить к работе.
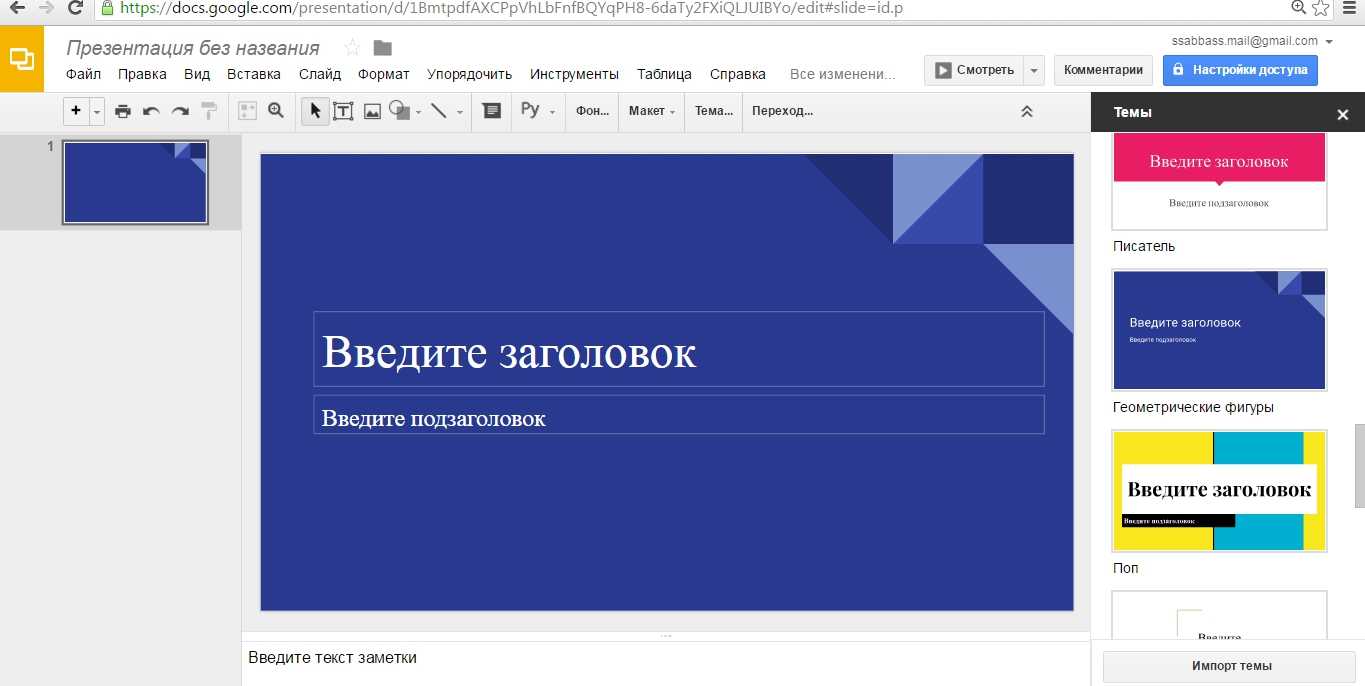
Описывать особенности работы с презентациями в этой статье мы не станем, так как подобное изложение заняло достаточно много места и времени наших читателей. Основные принципы здесь похожи на работу в PowerPoint с тем лишь отличием, что в сервисе также присутствуют опции, характерные для инструментов Google Docs.
Наиболее критичным отличием «Презентации» от Таблиц или Документов является возможность запуска и просмотра последовательности созданных кадров. Опция эта зовется «Смотреть», и располагается она рядом с кнопкой «Комментарии»:
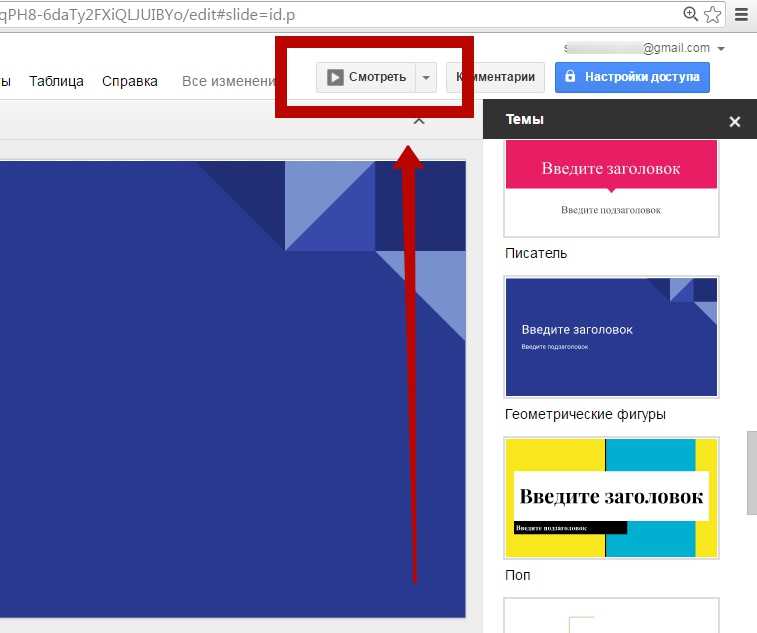
Как восстановить удаленный аккаунт гугл
Если вы сделали это случайно или попросту передумали, предусмотрен определенный промежуток времени, когда учетную запись можно вернуть. Для этого нужно перейти на страницу восстановления данных и ответить на ряд вопросов.
Для того, чтобы добиться положительного результата рекомендуется входить с устройства, на котором чаще всего пользуетесь сервисами и с того-же браузера. Система потребует ввести пароль, если вы его меняли и забыли, постарайтесь вспомнить наиболее свежий из существовавших.
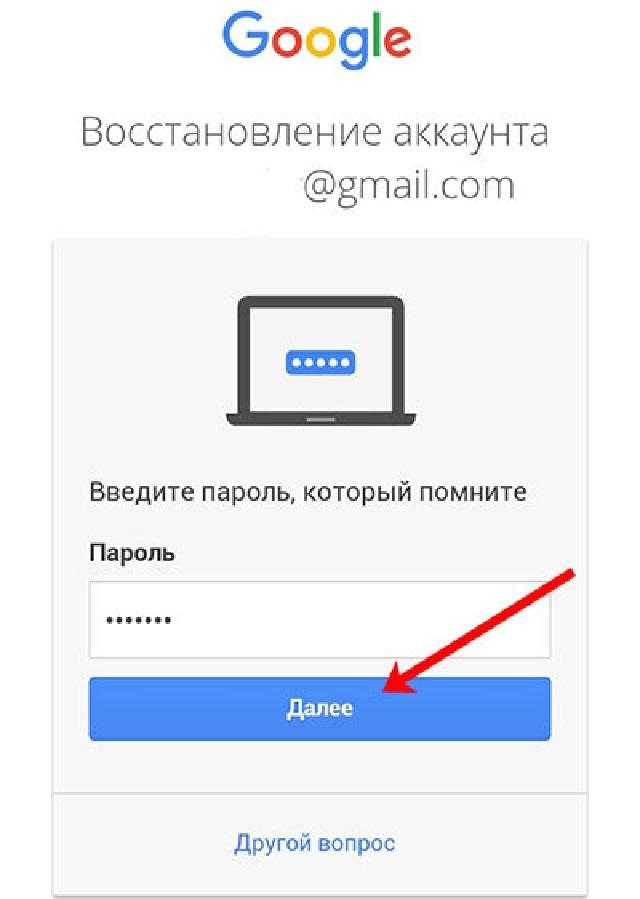
Внимательно вводите ответы на секретные вопросы, избегайте опечаток. Указывайте наиболее точные данные, причину, по которой был утрачен доступ, примерное время последнего входа. Мелкие детали помогут быстрее обработать запрос и подтвердить актуальность данных пользователя. Введите резервный адрес электронной почты, если он есть.
Если приведенные методы не дали никакого результата, значит прошло много времени и все данные удалены с серверов компании. Тогда восстановление невозможно, поможет только создание новой учетной записи.
Как удалить гиперссылки из документов Google
Удалить гиперссылку из Google Docs довольно просто. Это так же просто, как избежать добавления текста с гиперссылкой. Однако, если вы хотите удалить несколько гиперссылок, это совсем другая история, и ее вполне возможно. Вот несколько способов, которыми вы можете воспользоваться.
Как использовать функцию вставки без форматирования в Google Документах
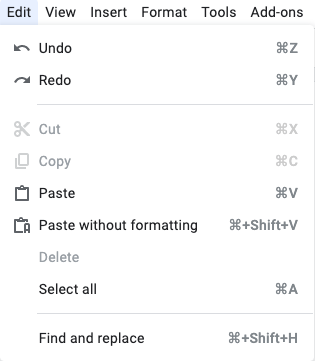
Чтобы исключить гиперссылки при копировании и вставке содержимого из Интернета, вы можете использовать «Вставить без форматирования» возможности Google Docs.
- После того, как вы скопировали текст с гиперссылкой с веб-сайта, перейдите в свой документ Google Docs.
- В строке меню выберите «Изменить», а затем «Вставить без форматирования».
- Вы также можете использовать сочетание клавиш Ctrl + Shift + V (для Windows и Chrome OS) или Cmd + Shift + V (для macOS), чтобы легко выполнить ту же функцию «Вставить без форматирования».
Документы Google удаляют все форматирование из источника вставленного вами содержимого и используют правила форматирования по умолчанию. Это эффективно удаляет ссылки из вашего скопированного контента.
Как удалить отдельные гиперссылки из документов Google
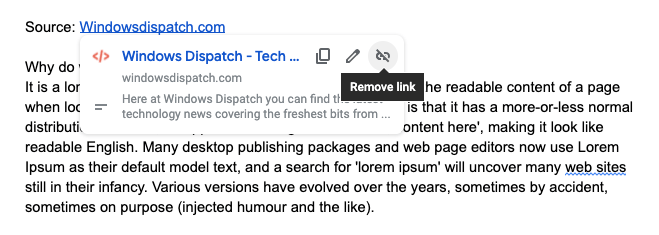
Если у вас есть документ с гиперссылкой, которую вы хотите удалить, вы можете легко сделать это, выполнив следующие действия:
- Откройте документ Google Docs, содержащий гиперссылку, которую вы хотите удалить.
- После открытия щелкните ссылку.
- Появится диалоговое окно.
- Щелкните значок отмены связи, чтобы удалить гиперссылку.
Вот как это просто. Ссылка будет моментально удалена. Если у вас есть другие ссылки, которые вы хотите удалить, просто повторите тот же процесс, и все будет хорошо.
Как удалить несколько гиперссылок из документов Google
Технически Google Docs не позволяет массово удалять гиперссылки. Но есть обходные пути, которые мы можем использовать для полного удаления нескольких гиперссылок из документа Google Docs.
Используя ту же функцию «Вставить без форматирования», которую мы использовали выше, мы можем использовать ее для удаления всех гиперссылок в вашем документе. Просто выполните следующие действия:
- Для начала выделите весь существующий текстовый контент в документе Google Docs.
- Вы можете сделать это с помощью сочетания клавиш Ctrl + A или Cmd + A.
- Затем скопируйте каждый его бит, выбрав Правка> Копировать в строке меню или используя сочетание клавиш Ctrl + C или Cmd + C.
- После этого вам нужно, чтобы скопированный контент с существующим текстом все еще был выделен. Для этого вы можете использовать Ctrl-Shift-V или Cmd-Shift-V. Вы также можете выбрать «Правка»> «Вставить без форматирования».
Сделав это, вы безопасно вставили существующий текст и эффективно заменили его тем же содержимым без гиперссылок в нем
Обратите внимание, что этот процесс также удаляет все остальное форматирование, которое у вас есть, например курсив, полужирный шрифт, размеры шрифта и цвета. Итак, лучше спланировать свои действия, если вы не хотите, чтобы ваше текущее форматирование было уничтожено
Как запретить автоматическое создание ссылок в Google Документах
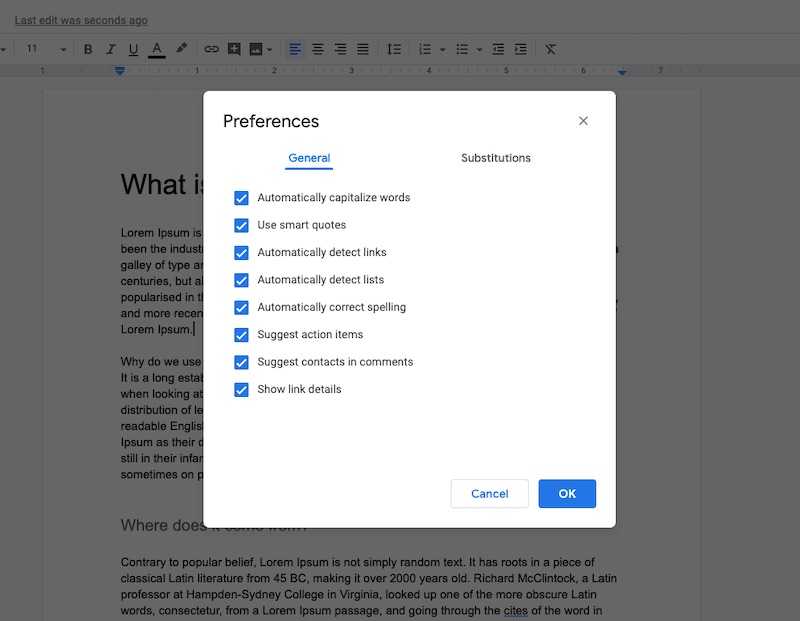
Обычно, когда вы вводите адрес электронной почты или URL-адрес в документе, он автоматически преобразуется в гиперссылку. Это связано с Автоматическое определение ссылки функция, которая по умолчанию включена в Документах Google. Чтобы остановить это, вы можете легко отключить эту функцию, выполнив следующие действия:
Щелкните вкладку «Инструменты» в строке меню и выберите «Настройки». Снимите флажок «Автоматически обнаруживает ссылки» в появившемся окне.
Вот и все! Если эта статья помогла вам удалить эти гиперссылки из документа Google Docs, сообщите нам об этом в разделе комментариев ниже.
ONLYOFFICE
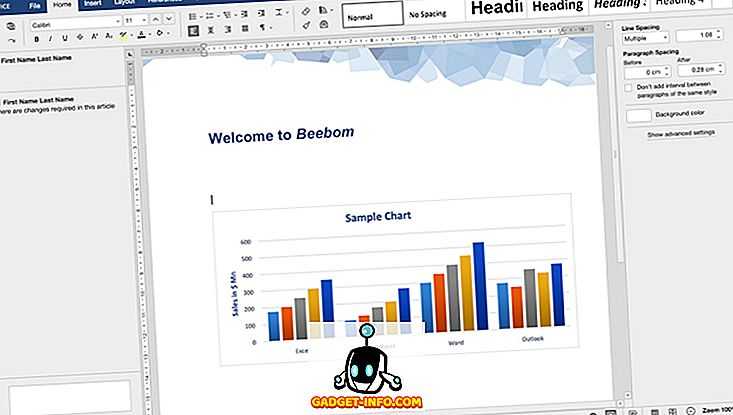
ONLYOFFICE — еще одна отличная замена Google Docs. Он предлагает все средние инструменты редактирования и совместной работы, которые может предложить Документы Google, с интерфейсом, аналогичным интерфейсу Office Online. Он поставляется с платной версией с бесплатной 30-дневной пробной версией, предназначенной для малого и среднего бизнеса, и бесплатным онлайн-пакетом офисов для личного пользования.
Этот список предназначен для альтернатив Google Docs, поэтому мы рассмотрим только бесплатную версию, которая может заменить Google Docs. Бесплатная версия предназначена только для личного использования. Если вы большая компания, вам придется выбрать платную версию, которая включает в себя все инструменты, необходимые для компании, такие как почтовые серверы, домен и инструменты CRM.
С ONLYOFFICE вы можете создавать документы, таблицы и презентации. Вы можете добавлять комментарии к документу, а также вести чат прямо на документе. Это помогает вам оставаться сосредоточенным и предотвращает переключение между различными приложениями во время работы над документом, как в Quip.
Самое приятное то, что вы можете прикрепить учетную запись облачного хранилища к ONLYOFFICE, чтобы сохранить свою работу в одном месте. Вы можете подключить Google Drive, DropBox, OneDrive, Box и OwnCloud. Прямо из основного интерфейса вы можете загружать, перемещать, удалять и обмениваться документами, что упрощает взаимодействие с документами.
Вы должны пойти на это, за превосходную совместную работу, которую он предлагает, и возможность добавлять различные учетные записи облачного хранилища. Это скорее улучшенная версия Quip на ПК, вы получаете все стандартные инструменты редактирования Документов Google и возможность совместной работы Quip в одном месте. Однако он доступен только для Windows и Linux.
Зохо Докс
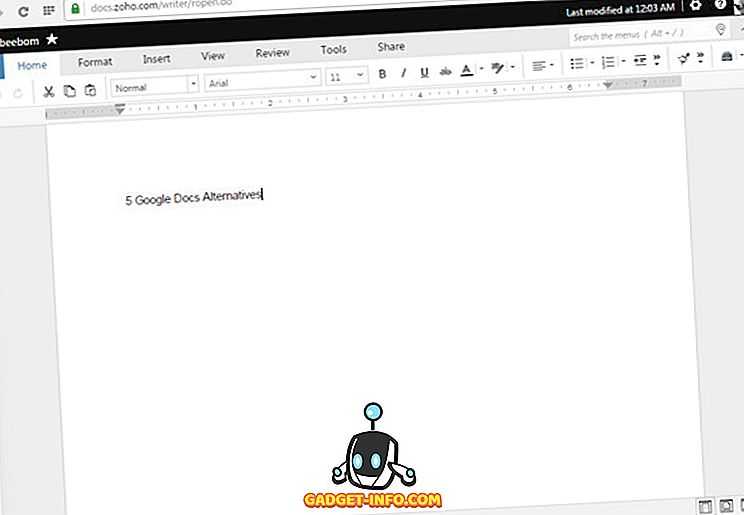
Zoho на самом деле является крупной компанией по разработке программного обеспечения, которая создает программное обеспечение, отвечающее потребностям бизнеса. Он имеет довольно хорошую репутацию с более чем 2500 сотрудников и имеет обширный список программного обеспечения, ориентированного на бизнес, с программным обеспечением для почти любой потребности бизнеса. Zoho Docs — одна из них, предлагающая возможность создавать документы, электронные таблицы и презентации.
Zoho Docs предлагает функции, аналогичные Office Online, но все же он достаточно уникален, чтобы отказаться от Google Docs и Office Online.
Начнем с того, что он поставляется с настольными и веб-приложениями, которые можно использовать как для онлайн, так и для автономного доступа. Все, что отредактировано на любой из платформ, будет автоматически синхронизировано. Лучше всего то, что Zoho Docs создает отдельную папку на вашем ПК, и каждый добавленный туда документ будет синхронизироваться с Zoho, который также включает в себя документы из других источников.
Инструменты для совместной работы похожи на Google Docs, поэтому сказать особо нечего. Почему вы должны пойти на Zoho? Причина проста: если вам нравится Office Online через Google Docs, вы можете сначала зайти на Zoho. Он имеет почти все функции, которые предлагает Office Online, даже похожую функцию «Скажи мне» под названием «Поиск в меню». Тем не менее, он предлагает возможность автономной работы и отдельное настольное приложение, что делает его лучшим выбором, чем Office Online.
Графит Документы
Graphite Docs — это текстовый редактор на основе блокчейнов, который можно использовать для приглашения соавторов. Редактор довольно прост в использовании и поставляется с минимальным пользовательским интерфейсом с прямыми элементами управления и интерактивными элементами дизайна. Несмотря на легкий интерфейс, вы получаете все полезные опции редактирования, за исключением количества шрифтов, которое ограничено тремя в бесплатной версии Graphite Docs.
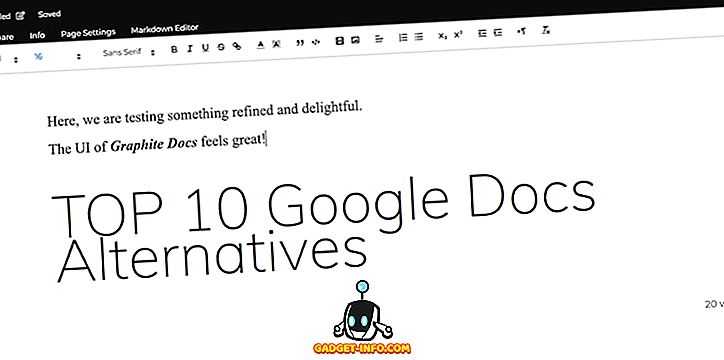
Основываясь на блокчейне, Graphite Docs использует BlockStack для входа в систему. Помимо текстового редактора, имеется хранилище файлов, то есть накопитель на основе блокчейна, где вы можете хранить различные документы, защищенные зашифрованными ключами . Это обеспечивает дополнительную безопасность Google Docs и других приложений Drive. Вы можете поделиться документами и файлами с другими пользователями по общедоступным ссылкам или с сохраненными контактами, которые также используют службы Graphite.
Помимо документов, вы также можете получить доступ к базовым листам, и хотя вариантов не так много, простота назначения базовых арифметических функций для ячеек здесь довольно велика. Наряду со всем этим, ваша статистика использования видна через центральную панель, которая, безусловно, может пригодиться, и вы даже получаете возможность подключать Graphite с популярными приложениями, такими как Medium и Slack.
Как удалить Гугл аккаунт
На телефоне
Рассмотрим, как полностью удалить учётную запись на телефоне Андроид. Сделать это можно одним из двух способов – через настройки или в мобильном браузере.
Способ 1: через «Настройки»
1. Откройте «Настройки» в меню телефона.
2. Перейдите в раздел «Аккаунты».
3. Выберите «Google».
4. Нажмите на «Управление аккаунтом Google».
5. Откроются настройки учётной записи. Перейдите на вкладку «Данные и персонализация». Прокрутите страницу вниз до раздела «Скачивание, удаление и планирование». Нажмите на «Удаление сервиса или аккаунта».
6. В разделе «Удаление аккаунта Google» нажмите на «Удалить аккаунт».
7. Введите пароль и нажмите «Далее».
Появится уведомление о том, что учётная запись и все данные будут полностью удалены.
Прокрутите страницу вниз и поставьте галочки в пунктах «Я соглашаюсь нести ответственность за все расходы, возникающие в связи с незавершенными транзакциями» и «Да, я хочу навсегда удалить аккаунт Google и все хранящиеся в нём данные». Нажмите на кнопку «Удалить аккаунт».
Вот и всё – учётная запись уничтожена.
Способ 2: через мобильный браузер
1. В мобильном браузере перейдите на сайт google.ru. Нажмите на иконку профиля в верхнем углу страницы.
Если вместо иконки у вас кнопка «Войти», тапните по ней и выполните вход.
2. Нажмите на «Управление».
3. Откроется панель управления. Перейдите на вкладку «Данные и персонализация» и опуститесь вниз до раздела «Скачивание, удаление и планирование». Нажмите на «Удаление сервиса или аккаунта».
4. Нажмите кнопку «Удалить аккаунт» в разделе «Удаление аккаунта Google».
5. Введите пароль и нажмите «Далее».
6. Откроется сообщение, что все данные будут стёрты. Внизу страницы поставьте две галочки и нажмите кнопку «Удалить аккаунт».
Система сообщит, что действие выполнено успешно.
На компьютере
1. Перейдите на сайт google.ru. Щелкните по иконке профиля в верхней части страницы и выберите «Управление».
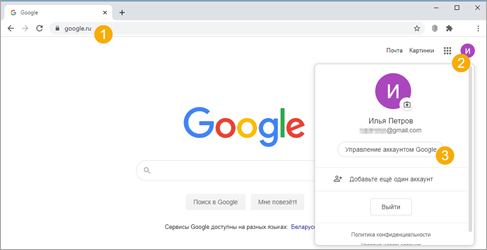
2. Перейдите в раздел «Данные и персонализация». Опуститесь чуть ниже и в разделе «Скачивание, удаление и планирование» щелкните по «Удаление сервиса или аккаунта».
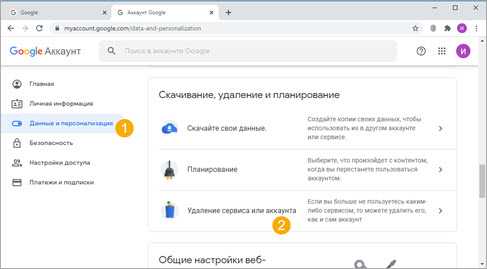
3. В разделе «Удаление аккаунта Google» кликните по «Удалить аккаунт».
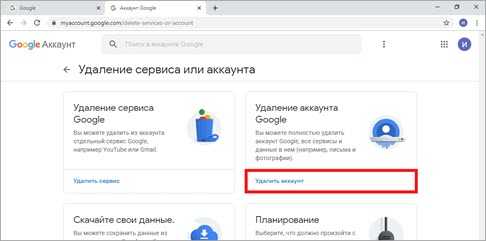
4. Введите пароль и нажмите «Далее».
5. Появится предупреждение, что вместе с учётной записью сотрутся и все сервисы. Прокрутите страничку вниз до конца и поставьте галочки в двух нижних пунктах. Затем нажмите «Удалить аккаунт».
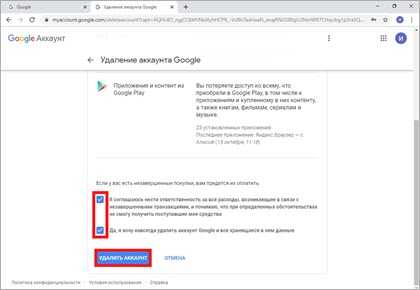
Появится сообщение, что данные уничтожены. Значит, операция прошла успешно.
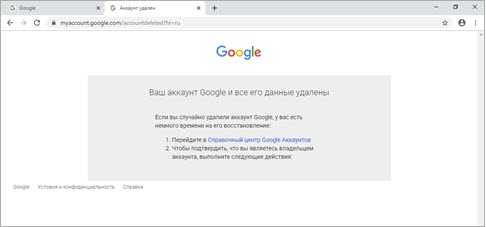
Hard Reset

Есть ещё один метод избавиться от Гугла в мобиле. Страница останется в облаке, но для подключения нужно будет снова авторизоваться. Стоит понимать, удалится ВСЯ инфа: даже смс-ки, настройки меню и фотки в галерее. Поэтому такой способ самый радикальный и только на крайний случай.
Действовать нужно следующим способом.
- Зайти в меню Recovery (как именно это делать — зависит от устройства, поэтому смотрите в инструкцию).
- Перейти в пункт Wipe Data.
- Выбрать Factory Reset.
- Подтвердить своё решение.
Всё. Информация обнулится и можно будет спокойно пользоваться «обновленным телефоном». Правда, у мобилок версии Android 5.0 и моложе есть особенность: после «жесткого сноса» придется снова авторизоваться в своем основном гугл-аккаунте. Это нужно для того, чтобы доказать тот факт, что вы являетесь владельцем заблокированного смарта.
Уйти из соцсетей: Как удалить аккаунт фейсбук: 7 шагов
Запустите Chrome Cleanup Tool.
Еще одна причина, по которой Google Docs может не работать нормально, связана с проблемными расширениями браузера или скрытыми формами вредоносного ПО. Хотя мы только что восстановили Chrome, злонамеренные расширения и угонщики браузера всегда могут оставаться на месте.
К счастью, в Chrome есть собственный инструмент для удаления вредоносных программ (сюрприз!), Который поможет вам избавиться от них. Перейдите на панель «Настройки Chrome», разверните «Дополнительно» на левой странице, нажмите «Сброс и очистка», нажмите «Очистить компьютер», а затем нажмите «Найти» для поиска вредоносного программного обеспечения.
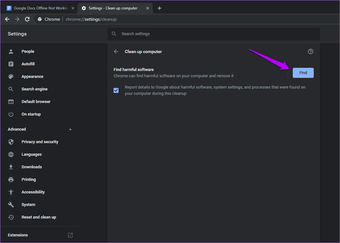
Google Docs (Таблицы Гугл): как работать с таблицами
Давайте теперь отстранимся от «вордовских» документов и ознакомимся с таблицами Google (аналог офисной программы MS Excel). Чтобы быстро перейти на Главную страницу службы Google Docs используем ссылку:
https://docs.google.com/document/
Сразу же видно, что в недавних документах уже появились какие-то файлы, просмотренные или созданные ранее. Но, в первую очередь, нас будет интересовать МЕНЮ:
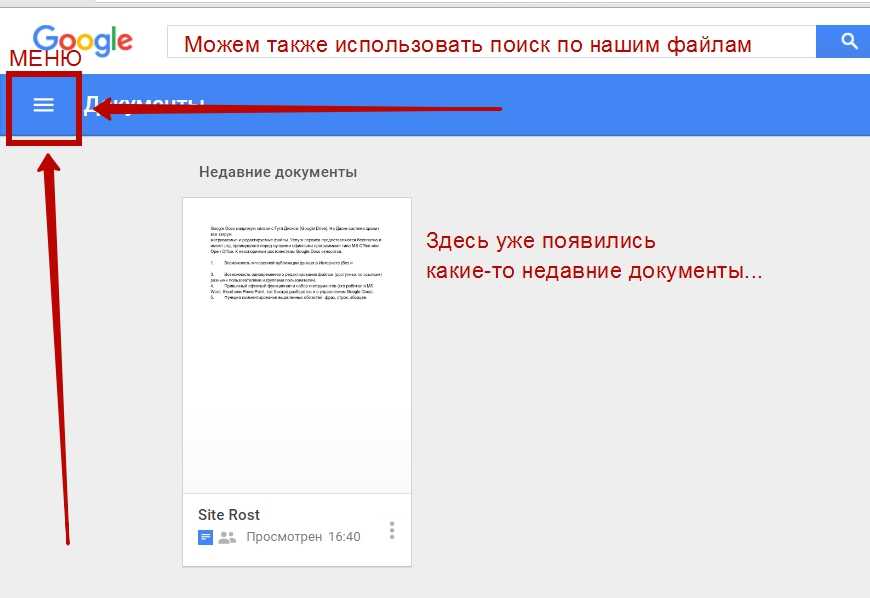
Для раскрытия меню придется нажать на значок списка. В раскрывшемся блоке меню теперь выбираем пункт «Таблицы».
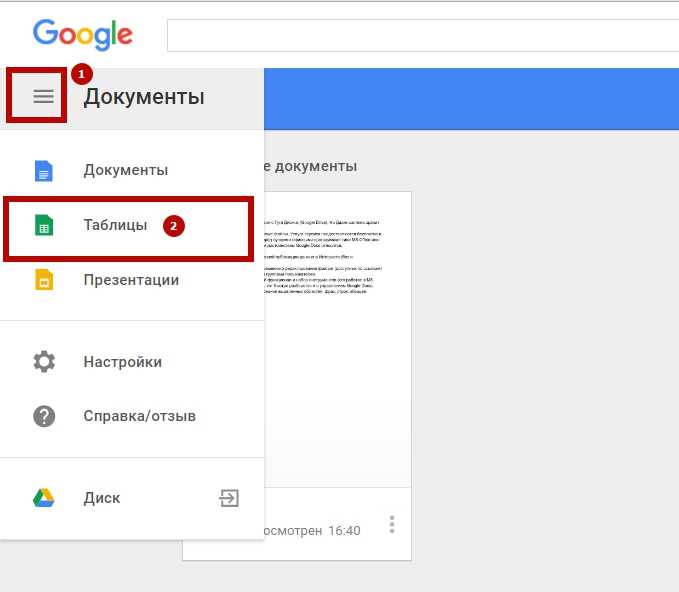
Все дальнейшие операции в Google Таблицах будут аналогичны тому, как мы работали с Документами Гугл. Например:
1. Чтобы создать таблицу, нужно опять нажать значок плюса в нижнем правом углу.
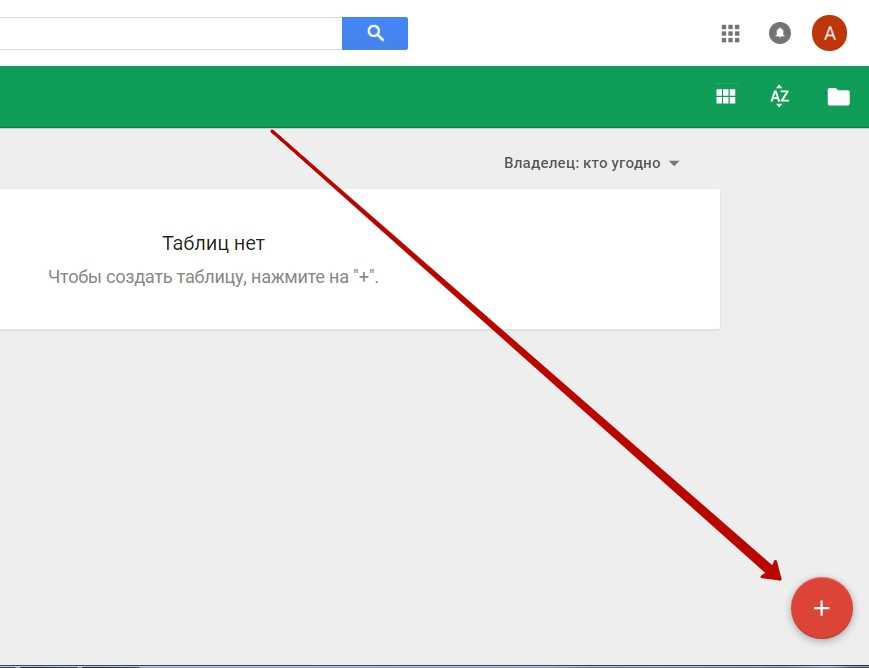
2. Интерфейс Таблиц напоминает нам офисный Exсel с тем лишь отличием, что здесь присутствуют опции «Комментарии», «Скачать файл», «История изменений», «Настройки доступа», а также прочие функции, характерные для Google Docs.
Говоря проще, все операции, которые мы проделывали в Документах, могут легко выполняться в Таблицах. Естественно, в таблицах также доступны:
— автоматические расчеты по заданным формулам;
— графики, наглядные диаграммы, фильтры и функции;
— все арифметические операции, производимые в режиме онлайн;
— настройки отдельных ячеек, варианты вывода данных;
— опции копирования, вырезания, вставки, печати, импорта/экспорта данных;
— прочие функции, на которых мы не станем здесь останавливаться.
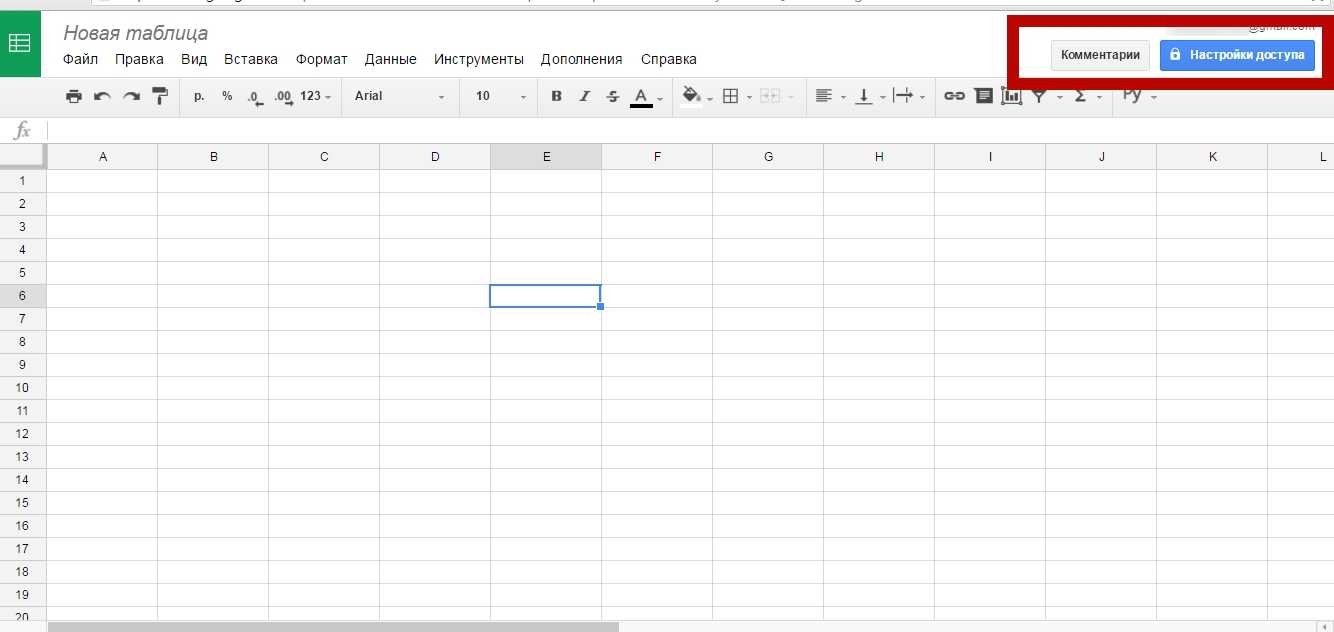
Примечание: при желании файлы из Таблиц и Документов Google могут комбинироваться в общие файлы, свободно копироваться и интегрироваться как внутри Google Docs, так и за его пределами. Например, мы можем создать какие-то документы или таблицы, а после вставить их в свой личный сайт на обозрение пользователей!
Выровняйте номера страниц по левому, правому краю или по центру
Документы Google по умолчанию размещают номера страниц с правой стороны, когда вы их задаете. Но вы можете переместить его в центр или влево, если захотите.
На ПК
Чтобы изменить положение номеров страниц, дважды щелкните в любом месте области, где должен быть номер страницы, чтобы выбрать его. Теперь щелкните значок выравнивания по левому краю или выравнивания по центру на панели инструментов прямо над документом.
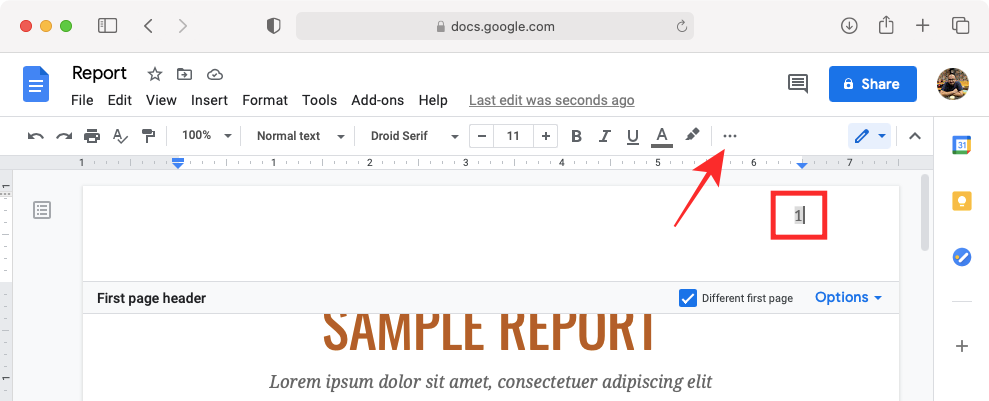
Если инструменты выравнивания там не видны, щелкните значок с тремя точками на этой панели инструментов, а затем выберите желаемое выравнивание.
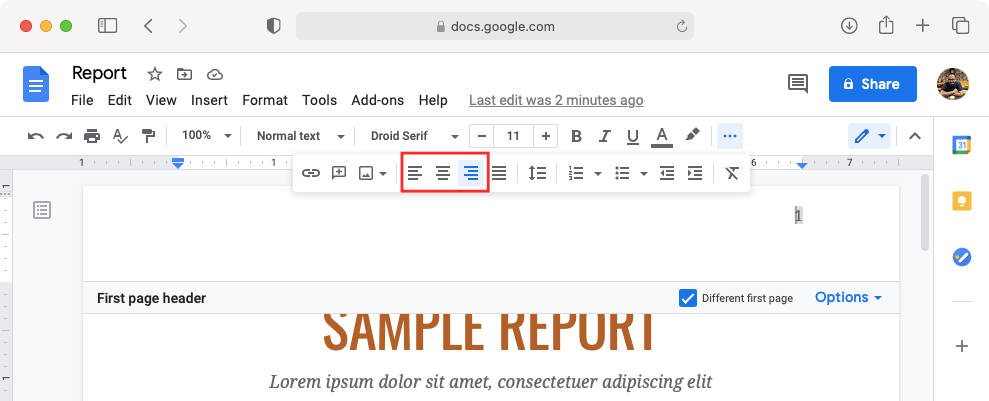
Если вы выравниваете номера страниц, выбирая первую страницу, убедитесь, что флажок «Другая первая страница» снят. Это гарантирует, что применение такой настройки, как выравнивание к первой странице, также применит ту же настройку к другим страницам.
Если вы не снимите флажок «Другая первая страница», а затем повторно выровняете первую страницу, все остальные страницы будут иметь более старый формат выравнивания.
У вас нет номера страницы на первой странице, вы можете прокрутить до второй страницы и затем изменить ее выравнивание, чтобы применить настройку для всех страниц в документе.
Номер страницы теперь переместится на новое место на всех страницах.
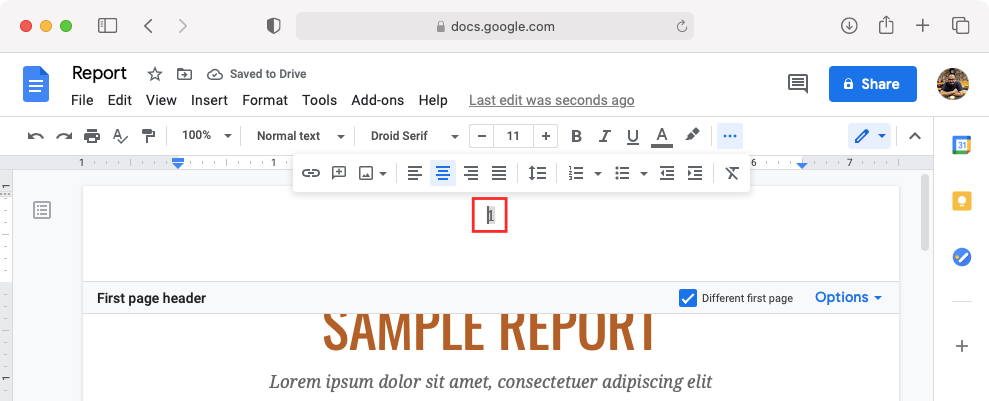
На телефоне
Вы можете выровнять номера страниц в Документах Google, сначала выбрав любой из номеров страниц. Когда вы выберете его, вы должны увидеть параметры выравнивания на панели инструментов внизу. Нажмите на значок выравнивания на этой панели инструментов.
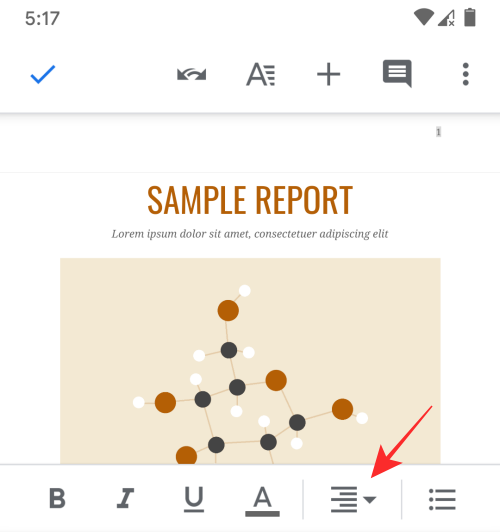
Отсюда выберите либо значок выравнивания по левому краю, либо значок выравнивания по центру из появившихся опций.
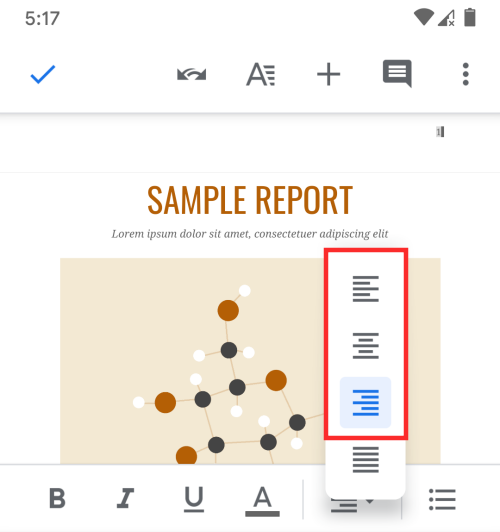
Когда вы это сделаете, номера страниц переместятся на выбранную вами сторону.
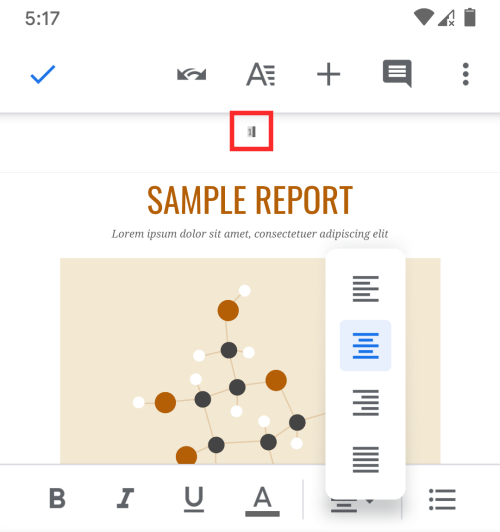
Отмененный доступ
Если владелец намеренно откажется от вашего доступа к документу на Google Диске, вы не сможете его найти, не говоря уже о доступе к нему. В этом случае единственное, что вы можете сделать, — это связаться с владельцем и попросить разъяснений.
Но не думайте, что отозванный доступ означает, что владелец сердится на вас. Иногда после завершения совместной работы владелец отменяет вам доступ к документу. Если вы знаете, что работа над документом завершена, и вам кажется, что вы не можете его найти, скорее всего, это ответ. В любом случае обращение к владельцу или администратору может решить проблему очень быстро.
Однако проблема возникает, когда вы не можете связаться с владельцем документа. Если вы не видите документ, вы не сможете увидеть адрес электронной почты владельца, не говоря уже о том, чтобы связаться с ним через чат в документе.
Решение здесь — просмотреть ваш почтовый ящик Gmail и найти исходное сообщение, в котором владелец предлагал вам поделиться документом. Здесь вы сможете найти их адрес электронной почты и связаться с ними через Gmail. Используйте ключевые слова при поиске указанного приглашения на редактирование / просмотр / комментирование.
Изучаем панель инструментов
Панель инструментов Google Docs – это все, что вы видите над текстовым полем. На ней есть все необходимые функции, чтобы вы могли вводить и изменять текст, делиться документом с другими пользователями.
Панель инструментов Google Docs
Верхняя строка панели – это набор разных меню, предназначенных для выполнения своих функций. Рассмотрим подробнее каждое из них.
Файл
Здесь можно открыть доступ к документу другим пользователям, создать новый файл Google: документ, таблицу, презентацию, форму, график, рисунок. В этом же меню есть возможность открыть файлы Word и PDF в Гугл Докс, создать копию открытого документа, отправить файл по электронной почте, включить офлайн-доступ, скачать документ, распечатать, переместить в другую папку, удалить и прочее.
Меню «Файл» позволяет проводить с вашим документом различные действия
Правка
Если в процессе работы вам нужно отменить, копировать и повторить написанный текст, воспользуйтесь меню «Правка». Здесь же есть подсказка, какими горячими клавишами можно ускорить работу.
Любые изменения в тексте делаем через меню «Правка»
Вид
Если вы хотите посмотреть структуру документа Гугл Докс, быстрее найти нужный блок текста, добавить линейку для разметки, изменить режим пользования документом, воспользуйтесь меню «Вид».
Если хотите изменить внешний вид Гугл Докс, воспользуйтесь меню «Вид»
Вставка
Если в текст нужно добавить картинки, фото, график, ссылки или оставить комментарии, откройте меню «Вставка» и найдите нужную функцию. Здесь можно также добавлять даты, формулы, содержание в Гугл Докс, устанавливать закладки в документе или водяной знак. Например, во вкладке «Специальные символы» можно выбирать эмодзи и по ходу написания поста добавлять их в текст.
Любой объект, кроме текста, можно добавить через меню «Вставка»
Если вам нужно пронумеровать страницы в документе, откройте меню «Вставка» и нажмите «Номера страниц».
Гугл Докс предлагает разные форматы нумерации страниц
Чтобы добавить оглавление в Гугл Докс, нажмите в меню «Оглавление» и выберите удобный вариант.
Формат
Здесь находятся все необходимые инструменты для работы с текстом. Используйте это меню, если вам нужно выделить текст полужирным или курсивом, уменьшить или увеличить размер шрифта, выбрать нижний или верхний регистр, выделить заголовки разных уровней для четкой структуры, выровнять отступы, межстрочные интервалы, разбить текст на столбцы или пронумеровать список, выбрать альбомную или книжную ориентацию документа. Хотите отменить все форматирование в документе? Нажмите «Очистить форматирование».
Во вкладке меню «Формат» находятся все инструменты для форматирования текста
Инструменты
Очень полезная для SMM-щика вкладка. С ее помощью удобно проверить текст на ошибки, быстро подсчитать количество символов и слов, перевести текст на другой язык, воспользоваться словарем для проверки слов или подбора синонимов. Если вы не любите набирать текст, воспользуйтесь функцией «Голосовой ввод».
Откройте меню «Инструменты», надиктуйте текст, а потом проверьте его на ошибки
Замените последовательные дефисы
Использование двух последовательных дефисов является следующей лучшей альтернативой на клавиатурах без выделенной клавиши тире. Но вы также можете настроить Google Docs на автоматическую замену двух дефисов тире, когда вы их вставляете. Звучит круто, правда?
Шаг 1. В окне «Документы Google» выберите Сервис, а затем выберите Настройки.
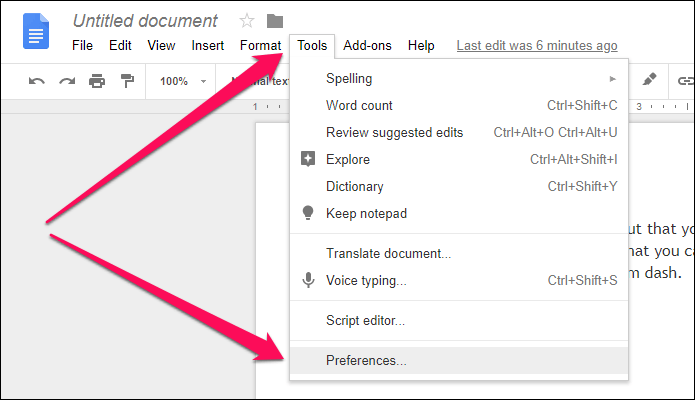
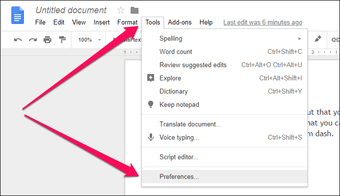
Шаг 2: Вставьте двойной дефис в пустое поле под Заменить.
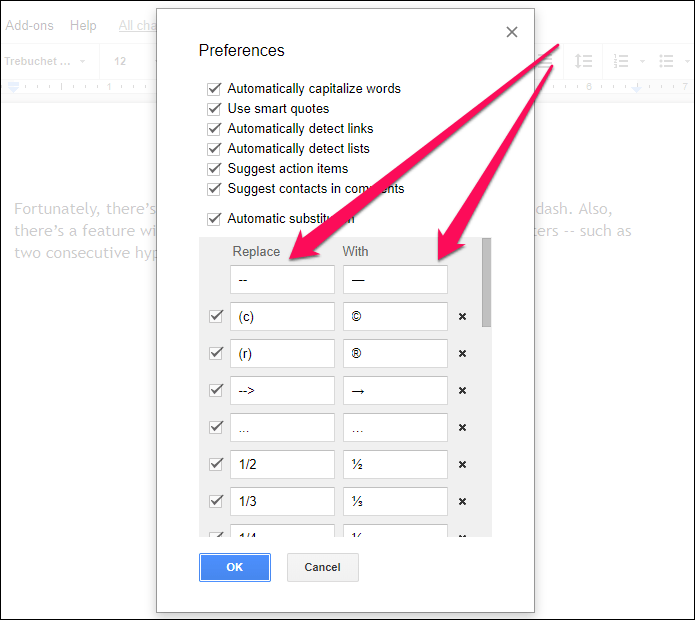
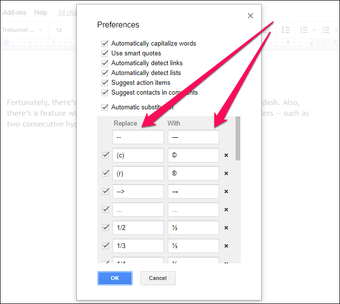
Теперь добавьте их в поле «С», используя сочетания клавиш Alt-0151 или Shift-Option-Hyphen (на Mac). Или вы можете скопировать и вставить символ тире здесь: —
Нажмите кнопку ОК, чтобы добавить замену в Документы Google.
Это оно! Теперь вы должны видеть тире, когда вы дважды нажимаете клавишу дефиса и начинаете с пробела.
Ответы на частые вопросы
Как настроить аккаунт
На телефоне откройте «Настройки».
Перейдите в «Аккаунты».
Выберите «Google».
Нажмите на «Управление аккаунтом Google».
На компьютере перейдите на сайт google.ru и щелкните по иконке пользователя в правом верхнем углу страницы. Выберите «Управление аккаунтом Google».
Если иконки нет, значит, нужно выполнить вход в учётку. Для этого кликнуть по кнопке «Войти», ввести логин/телефон и пароль.
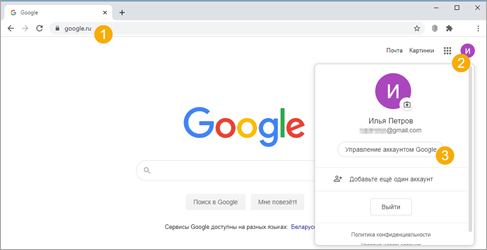
Как стереть Gmail, YouTube или другой сервис
Учётную запись можно не закрывать полностью, а убрать только определенный сервис.
Для этого переходим в . Выбираем «Данные и персонализация» и открываем «Удаление сервиса или аккаунта».
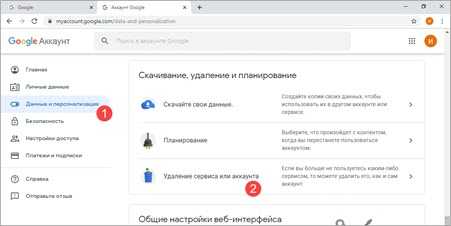
Затем нажимаем на ссылку «Удалить сервис».
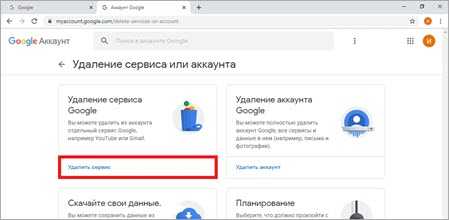
Печатаем пароль от учётки.
Нажимаем на значок корзины напротив ненужного сервиса и подтверждаем действие.
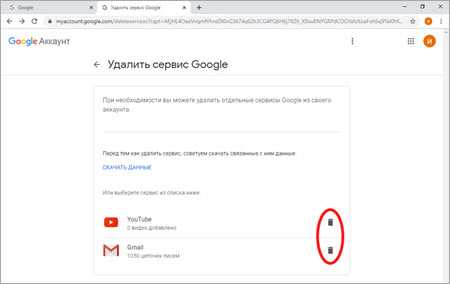
Как скачать данные
Открываем , выбираем «Данные и персонализация» и нажимаем на «Скачайте свои данные».
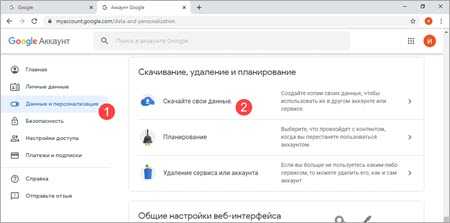
Отмечаем галочками нужную информацию и нажимаем «Далее».
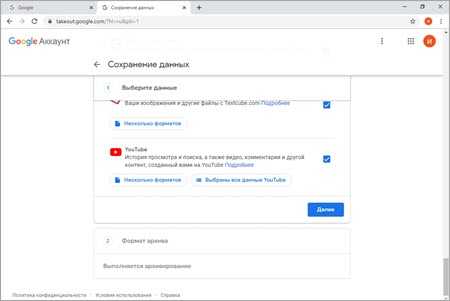
Выбираем тип файла и ставим переключатель на пункт «Единоразовый экспорт». После чего нажимаем на «Создать архив».
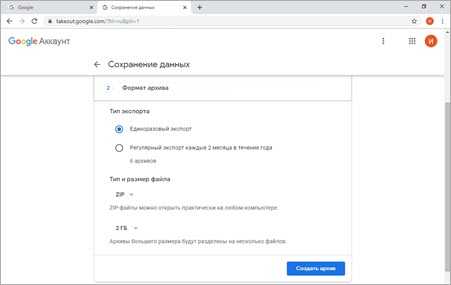
Для сохранения файла нажимаем «Скачать».
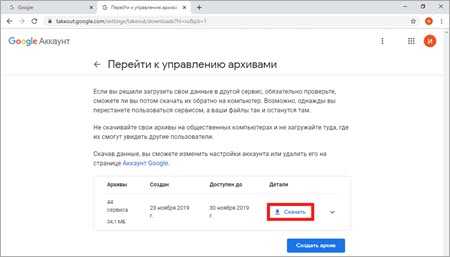
Как добавить резервный телефон или почту
Добавление личного номера мобильного, а также другого адреса своей почты поможет вернуть доступ к аккаунту в случае проблем со входом.
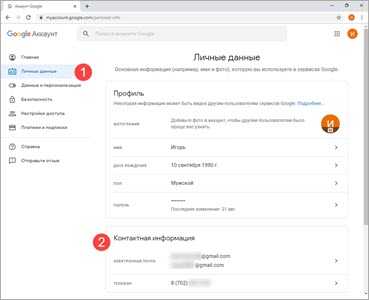
Можно ли восстановить удаленный аккаунт
Если учётная запись была закрыта недавно, её можно вернуть.
Напечатайте последний установленный пароль и учётка будет восстановлена.
Возможно, потребуется подтвердить действие путем ввода специального кода. Он поступит на прикрепленный мобильный или резервный адрес электронной почты.
Настройки доступа в Google Docs
Чтобы другой человек открыл наш документ, да еще и смог вносить в него правки, нужно настроить систему доступа к файлу. Для этого нужно:
1
Открыть файл, которым хотим поделиться, в сервисе Гугл Докс и обратить внимание на кнопку «Настройки доступа», что расположена в верхнем правом углу:
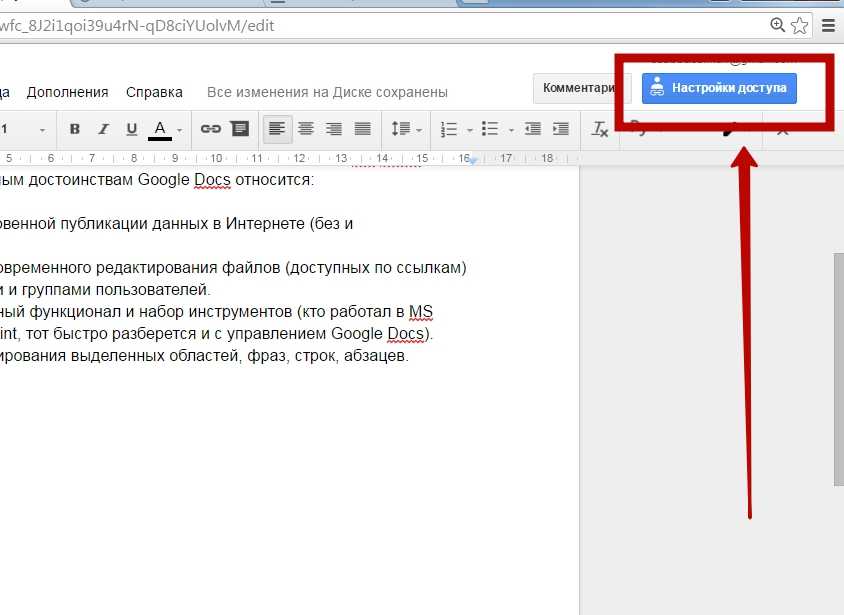
— Просматривать (при наличии ссылки люди смогут просматривать данный файл);
— Комментировать (через опцию комментирования при наличии ссылки на файл пользователи смогут оставлять комментарии);
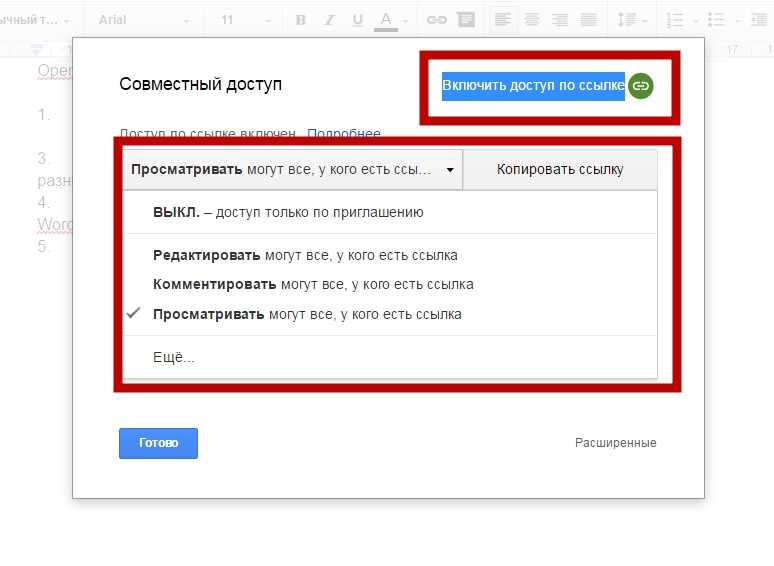
3. Выбираем тот тип доступа, который нас интересует, жмем соседнюю кнопку «Копировать ссылку». Кстати, скопировать ссылку можно также вручную из строки с адресом URL. Скопированный линк попадает в буфер обмена, свободно вставляется в личное сообщение к тому человеку, которому хотим показать документ или дать возможность его редактировать.
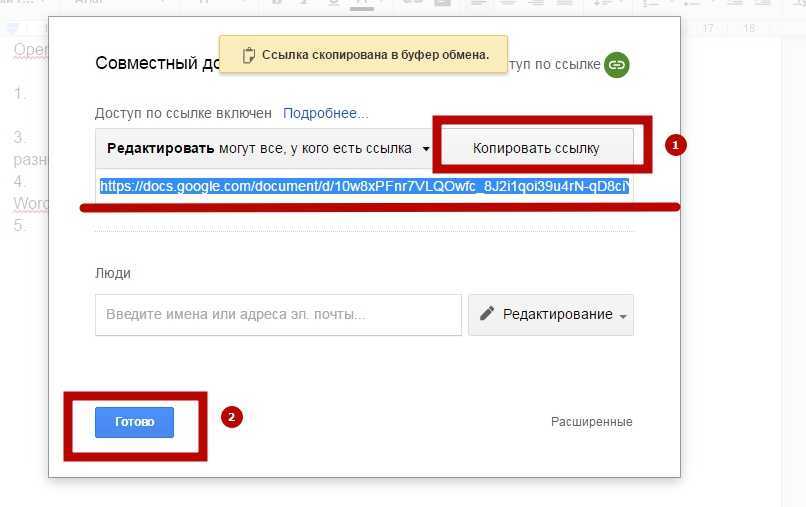
Чтобы завершить процедуру и закрыть настройки доступа, жмем кнопку «Готово».
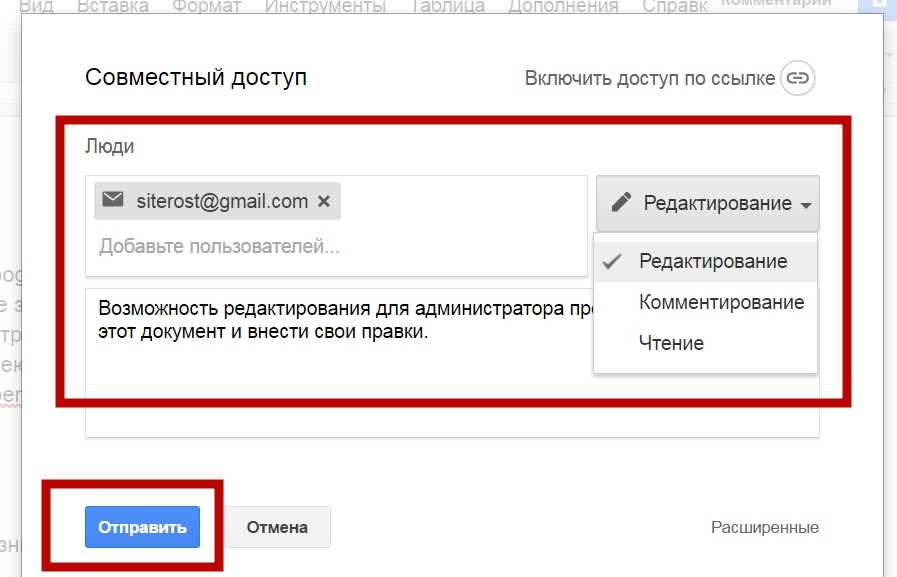
Именно так и настраивается система совместного доступа для разных групп пользователей на практике!
Пример ссылки документ Google Docs, которую мы будем давать другим пользователям для предоставления доступа к файлу — https://docs.google.com/document/d/10w9xPFn77VLQOwfc_8J2i1qoi39u4rN-qD8ciYUolvM/edit?usp=sharing
Кстати, в случае ошибки при передаче ссылки или после удаления файла из доступа мы увидим такое окно:
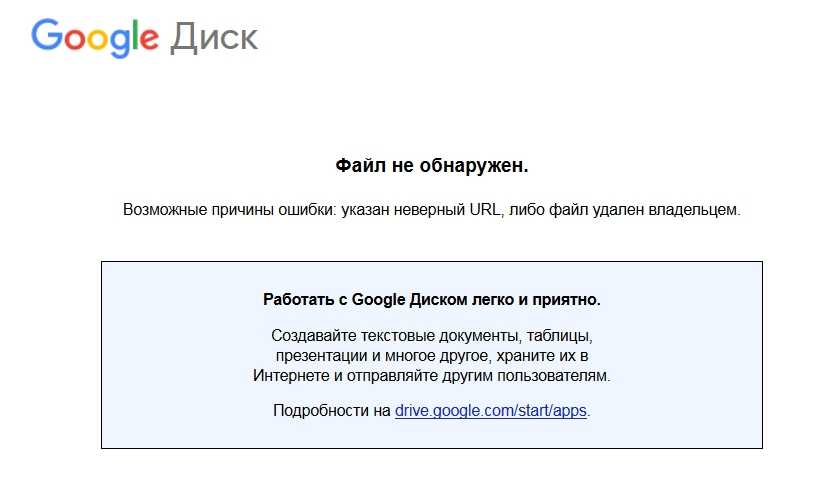
Разные режимы работы в Гугл Доках
Google Docs – идеальный текстовый редактор для совместной работы в документе. Вы можете написать пост и отправить ссылку на документ клиенту. Если у него возникнут комментарии, он может их оставить в файле или исправить ваш текст. Вам останется лишь принять правки. Более того, вы можете работать в документе вместе и обсуждать работу. Для этого нужно нажать кнопку «Показать историю комментариев» в правом верхнем углу экрана.
Чтобы начать обсуждение документа с другими пользователями, нажмите «Показать историю комментариев»
Каждый документ можно настроить таким образом, чтобы получать уведомления:
- обо всех комментариях, добавленных к документу;
- о тех комментариях, которые относятся к вам;
- вообще не получать уведомлений.
Уведомления полезны, если вы работаете в большой команде. Так вы всегда будете знать, кто и когда добавил комментарии в Гугл Докс.
Режимы работы в Google Docs
Гугл Документы онлайн поддерживают 3 режима: редактирование, предложение и просмотр. Если вы создали документ Google, по умолчанию у вас будет режим редактирования. Чтобы переключиться в другой режим, выберите в меню Вид → Режим или щелкните значок пера в крайнем правом углу меню инструментов.
Вы сами устанавливаете, в каком режиме вы будете работать с другими пользователями
Режим можно установить как для всех других пользователей, так и для отдельных людей. Для этого нужно добавить их электронный адрес.
Если поставили режим просмотра, у других пользователей не будет отображаться панель инструментов, они не смогут редактировать и оставлять комментарии к документу. Они смогут только ознакомиться с содержимым Гугл Докс.
В режиме просмотра другие пользователи не могут редактировать текст
Работа в режиме «Советовать» удобна для внесения правок. Один пользователь исправляет текст, а другой – принимает или отклоняет эти предложения. Если хотите обсудить исправление, можно написать ответ. Комментарии с исправлениями всегда находятся в правой части документа.
Работа в режиме «Советовать»
Как восстановить и просмотреть историю изменений
Все изменения, которые когда-либо вносились в документ, сохраняются в истории версий. При необходимости вы всегда можете просмотреть и восстановить предыдущие версии. Для этого найдите на панели инструментов «Последние изменения» и нажмите их.
Гул документ сохраняет всю историю правок
В новом открывшемся окне справа будет история версий с датами и временем. Также можно увидеть, кто вносил правки. Чтобы посмотреть нужную версию документа, нажмите справа на выбранную дату. Если вы хотите восстановить эту версию, нажмите синюю кнопку «Восстановить эту версию».
Как восстановить раннюю версию документа
Но учтите, если вы восстановите раннюю версию, вы потеряете все последующие изменения.
Как редактировать документы Google в автономном режиме
В Google Docs можно работать как онлайн, так и в офлайн-режиме. Чтобы вносить правки в документ без подключения к интернету, нужно правильно настроить синхронизацию с Google Диском:
- Откройте браузер Chrome.
- Зайдите на Google Диск.
- В правом верхнем углу нажмите на значок «Настройки».
- В окне включите офлайн-доступ.
Теперь можно открывать Google Документы и работать в автономном режиме. С включенным расширением Google Docs Offline просматривайте список всех своих документов без доступа к интернету. Документы, постоянно доступные в автономном режиме, будут отмечены галочкой.
Как сделать закладки
Закладки – это ссылки, с помощью которых легко ориентироваться в многостраничном документе. Вы можете создать закладку, например, на 28 странице документа, скопировать ее ссылку и отправить другому пользователю. При переходе по этой ссылке человеку откроется сразу 28 страница с нужным блоком текста. Это очень удобно, если нужно быстро открыть конкретную страницу.
Добавляем закладки в документ через меню «Вставка», как показано на картинке.
Закладки экономят время при поиске нужной страницы
Вот так выглядит закладка в Гугл Докс.
Закладка Google Docs
Так я должен идти вперед?
Page Sizer позволяет вам наслаждаться работой без разрывов страниц, так же как и другие, сотрудничающие с вашими документами. Даже если вы отрегулируете длину документа позднее, вам не придется делиться им снова — Документы Google обновляют изменения для всех так же, как и любые другие изменения, которые вы вносите.
Более того, вы автоматически получаете те же функции при просмотре документов Google Docs на мобильных устройствах.
В конце концов, попытка Page Sizer не требует особых усилий — она бесплатна, не имеет проблем с производительностью, обеспечивает беспрепятственное сотрудничество с другими и повышает производительность.
См. Далее:
Как удалить (закрыть) аккаунт Google Ads
Важно сразу понять, что закрыть аккаунт в Google Ads и удалить аккаунт Google — разные понятия. Закрытие аккаунта подразумевает остановку всех показов рекламных объявлений, но вы все так же сможете выполнить вход в аккаунт
Закрытие аккаунта подразумевает остановку всех показов рекламных объявлений, но вы все так же сможете выполнить вход в аккаунт.
По сути, закрытый аккаунт обеспечивает остановку показов. И если это ваша цель, то лучше просто вручную их остановить, оставив аккаунт активным.
В отличие от остановки показов, при закрытии аккаунта остаток средств на его балансе возвращается на ваш счет. Непогашенные промокоды не возмещаются. В случае, если вы закрыли аккаунт и вам по какой-то причине он снова нужен, вы можете в любой момент заново его активировать.
А вот если вы удалите свой аккаунт Google, то все связанные с ним аккаунты сервисов Google будут закрыты и вы потеряете к ним доступ. Имя пользователя Gmail, которое вы использовали, также будет удалено, и вы не сможете использовать его в дальнейшем.
Итак переходим к основному.
Как закрыть аккаунт в Гугл Адс?
- Для начала, выполните вход в свой аккаунт.
- В верхней панели настроек найдите кнопку «Инструменты и Настройки».
- Кликаем на «Настройки»
- На обновившейся странице видим настройки вашего аккаунта. Здесь название, часовой пояс и статус аккаунта. Этот пункт нам и нужен.
- Статус вашего аккаунт должен отображаться как «Активен». Кликаем на это поле.
- Видим появившуюся кнопку «Удалить мой аккаунт». Нажимаем.
- Появляется всплывающее окно с предупреждением, в котором нас переспрашивают: продолжить работу или закрыть аккаунт. Выбираем «Закрыть аккаунт».
Все, после этого в графе «Статус аккаунта» мы видим, что он аннулирован и объявления не показываются. Здесь же можно повторно его активировать, когда это потребуется.
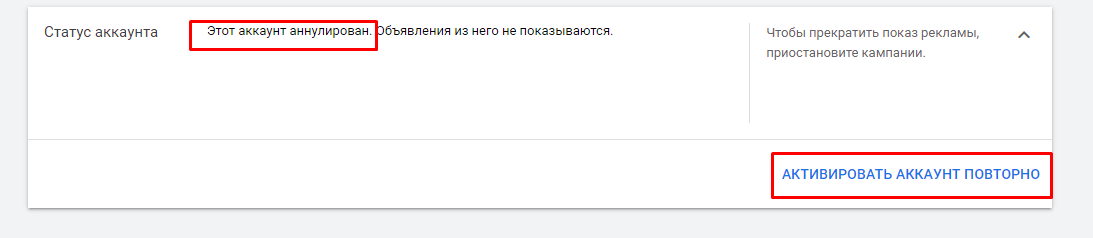
Скрыть номер страницы на первой странице
Если вы хотите, чтобы последовательность нумерации страниц начиналась с обложки или первой страницы, но вы не хотите видеть номер страницы на первой странице, сначала добавьте номера страниц ко всем страницам в первом разделе этого сообщения, а затем следуйте шаги ниже. Вы также можете выполнить следующие действия, чтобы задать имя для титульной страницы вместо номера страницы.
На ПК
После того, как вы добавили номера страниц ко всем страницам документа, перейдите на первую страницу и дважды щелкните верхний или нижний колонтитул.
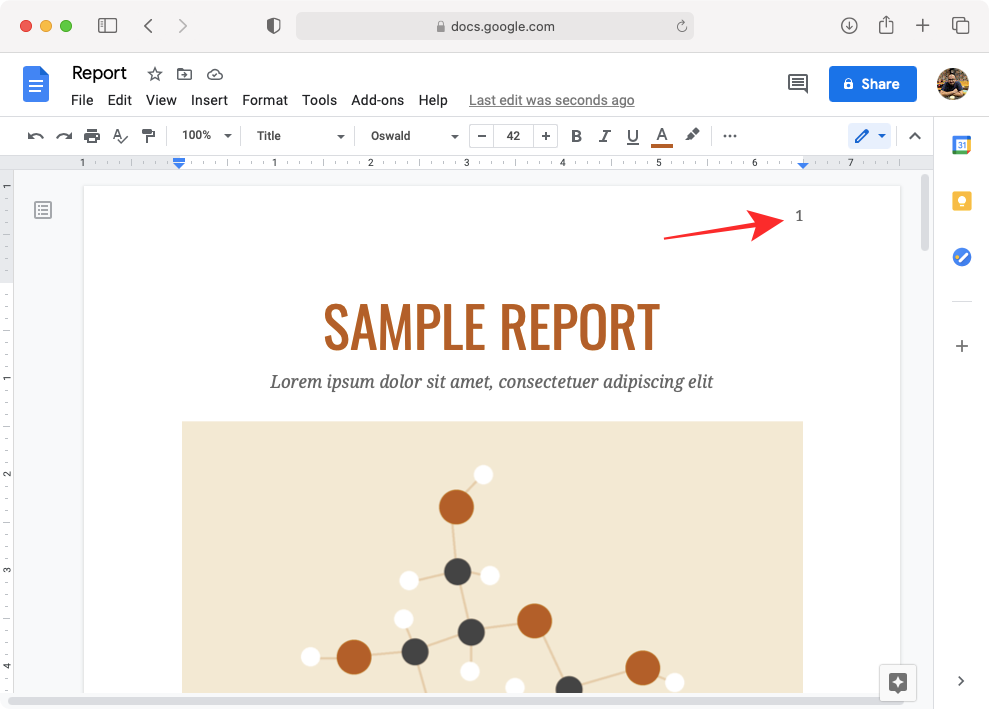
Убедитесь, что установлен флажок «Другая первая страница».
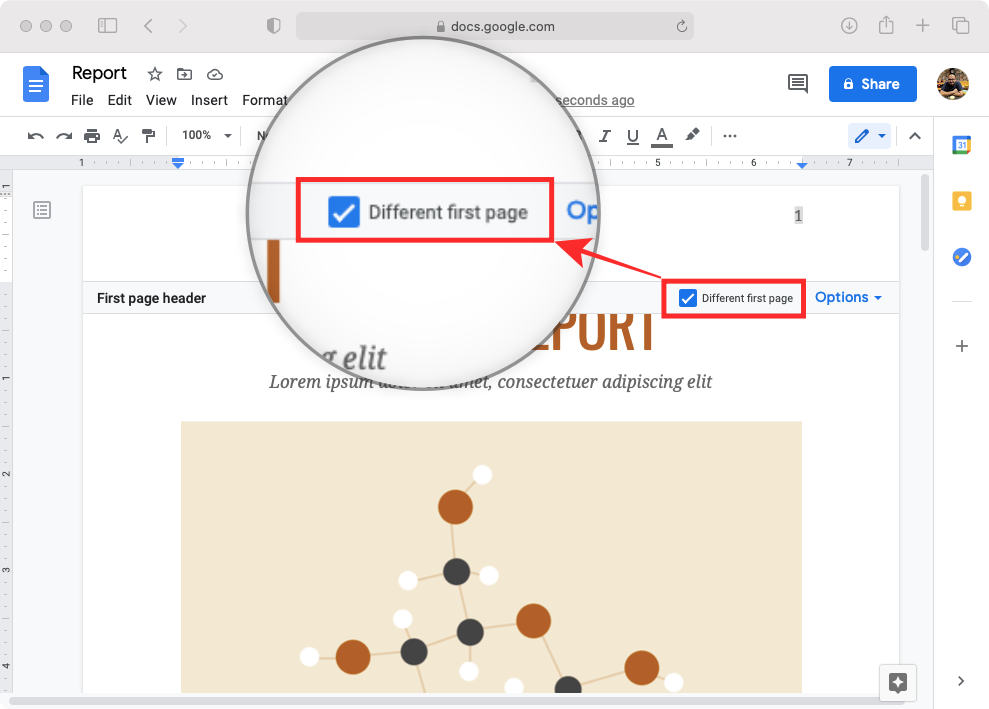
Теперь выберите номер страницы и нажмите клавишу Delete или Backspace на клавиатуре.
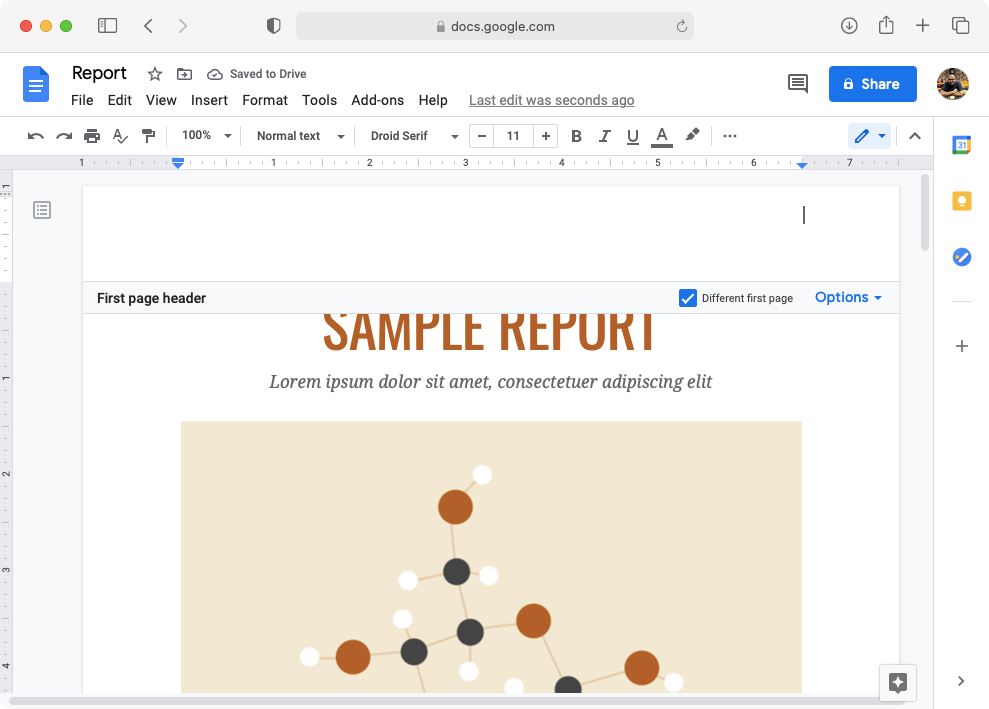
Если вы хотите, чтобы первая страница называлась титульной страницей или титульной страницей, вы можете заменить номер словом, которое хотите добавить сюда, например «Заголовок» или «Титульная страница».
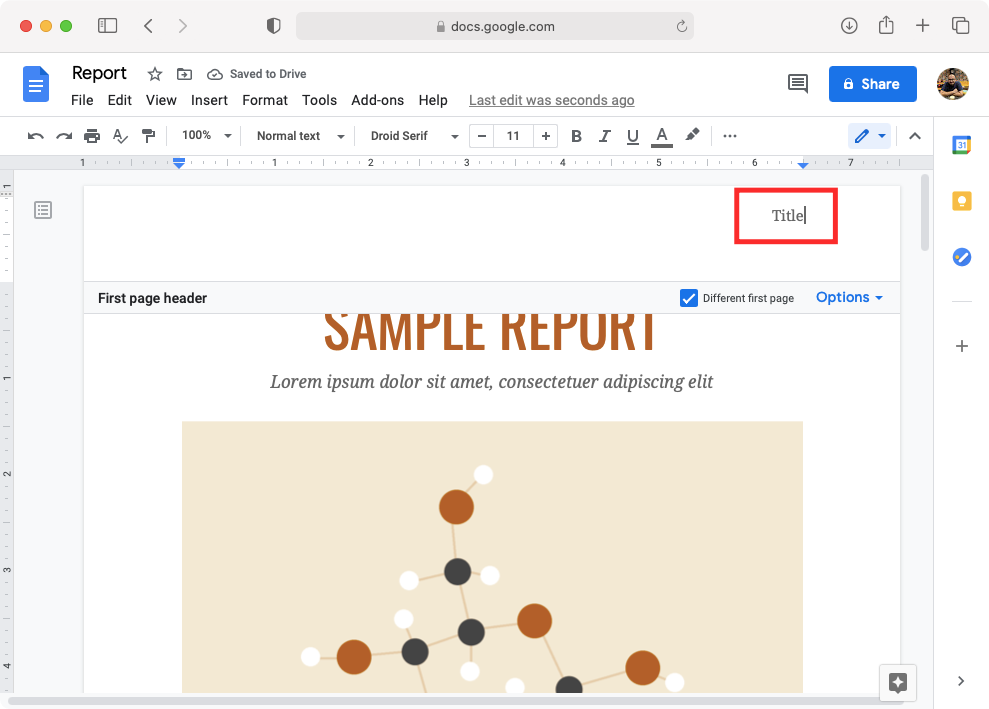
Вы можете щелкнуть в любом месте документа, чтобы сохранить изменения. Теперь вы заметите, что в верхней части титульной страницы не будет номеров страниц.
На телефоне
После того, как вы закончите настройку номеров страниц в своем документе, нажмите на верхний или нижний колонтитул первой страницы в зависимости от того, где вы добавили номера страниц.
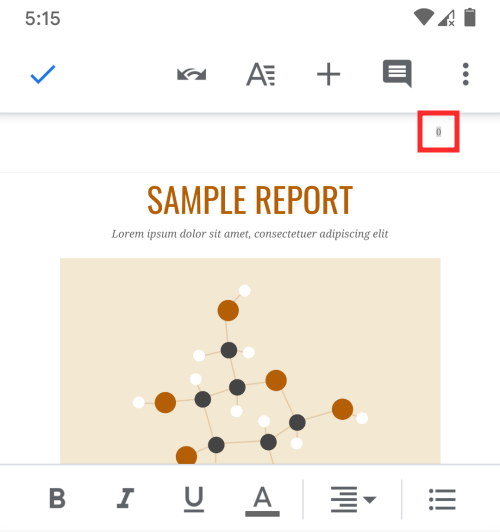
Когда выделена часть номера страницы, используйте клавишу Backspace на клавиатуре телефона, чтобы скрыть номер страницы на титульной странице.
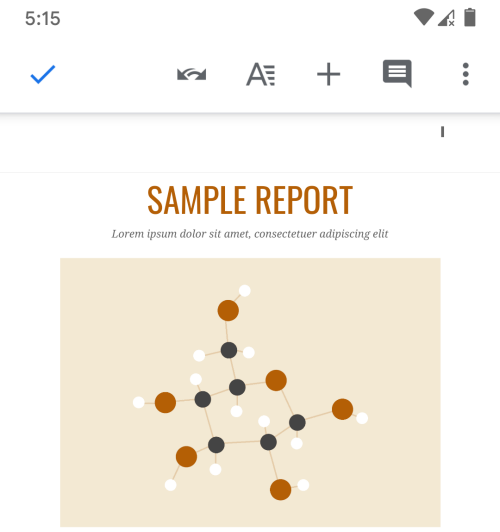
Если вы хотите заменить номер словом, вы можете сделать это, набрав предпочитаемое произведение, например «Заголовок» или «Титульный лист», вместо номера страницы.
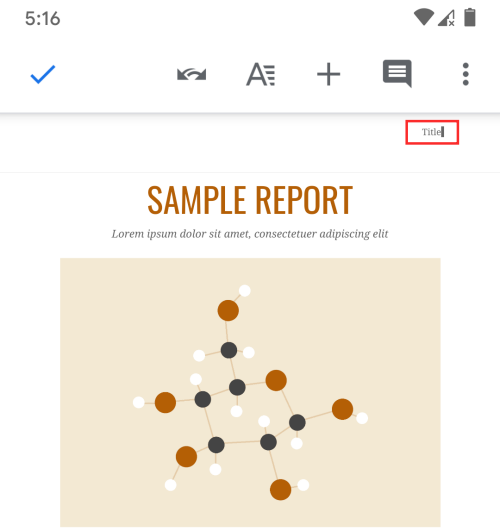
Коснитесь любой другой части документа, чтобы сохранить изменения. Теперь вы не можете видеть номера страниц в верхней или нижней части первой страницы.