Показатели деятельности
Основная статья: Финансовые показатели Microsoft.
Финансовый год компании завершается в конце июня.
Выручка — $168,09 млрд, прибыль — $61,27 млрд
По итогам 2021 финансового года Microsoft выручила $168,09 млрд против $143,02 млрд годом ранее. Большая часть продаж пришлась на облачное подразделение Microsoft Intelligent Cloud, которое за год заработало $60,08 млрд выручки, тогда как в 2020-м она равнялась $48,37 млрд.
Доходы в направлении Productivity and Business Processes увеличились с $46,4 млрд до $53,92 млрд, в подразделении More Personal Computing показатель вырос с $48,25 млрд до $54,09 млрд.
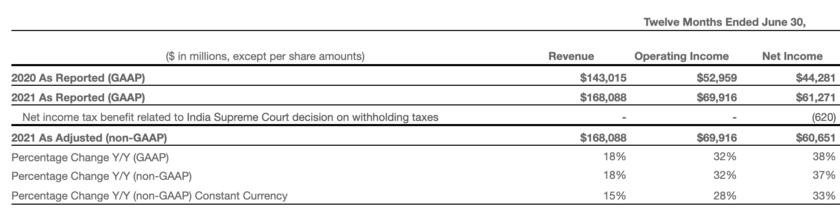 Облачный бизнес оказал влияние на рост годовой выручки Microsoft
Облачный бизнес оказал влияние на рост годовой выручки Microsoft
Из отчета Microsoft также следует, что к концу июня 2021 года у продукта Microsoft 365 Consumer насчитывалось 51,9 млн подписчиков, что на 22% больше, чем годом ранее. Аудитория корпоративного мессенджера Microsoft Teams превысила 250 млн активных пользователей в месяц. Доля премиальных аккаунтов E5 в общем количестве коммерческих подписчиков Office 365 составила 8%. Социальная сеть LinkedIn принесла корпорации около $10 млрд годовой выручки.
В направлении серверных продуктов Microsoft, куда относятся операционная система Windows Server и СУБД SQL Server, выручка поднялась на 16% в годовом исчислении. В данном случае сильно повлияли невысокие показатели 2020 фингода, которые стали следствием пандемии коронавируса COVID-19.
Негативное влияние пандемии проявилось в игровом бизнесе Microsoft, однако на других рынках (например, на облачном) этот фактор, напротив, оказался позитивным.
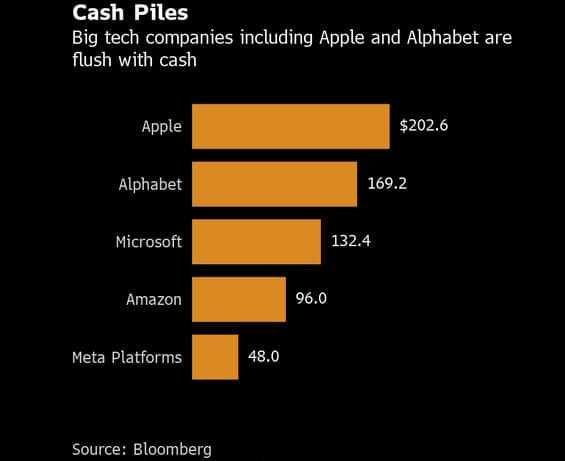 Запасы наличных в крупнейших ИТ-компаниях США на конец 2021 г, млрд долларов
Запасы наличных в крупнейших ИТ-компаниях США на конец 2021 г, млрд долларов
Чистая прибыль Microsoft в 2021 финансовом году составила $61,27 млрд, что существенно больше прибыли годичной давности (порядка $44,28 млрд).
В день публикации финансовой отчетности (27 июля 2021 года) котировки акций Microsoft на дополнительных торгах снизились на 2,9%. Капитализация Microsoft с начала 2021 года подскочила на 28,6% и составила $2,18 трлн.
Секреты успеха корпорации Microsoft
В своих мемуарах Билл Гейтс делится с читателями секретами, которые привели к успеху созданную им корпорацию:
- Изучайте конкурентов – посещение сайтов конкурирующих фирм является обязательным утренним ритуалом всех топ-менеджеров компании;
- Ориентируйтесь на новейшие технологии и интернет – за ними будущее. В ближайшие годы на рынке останутся лишь те компании, которые активно используют в своей работе инновации.
- Не спешите почивать на лаврах – успех обманчив и переменчив. Помните, что конкуренты не сидят сложа руки, поэтому постоянно развивайтесь и продвигайтесь вперед.
- Создавайте комфортную корпоративную среду – если персонал чувствует заботу руководителя, он отвечает тем же.
- Не бойтесь оторваться от толпы, выбирайте собственный путь развития.
- Не бойтесь нанимать на работу молодых энтузиастов, способных привнести в работу вашего бизнеса революционные идеи.
- “Используйте сами то, что производите” — Майкрософт является одним из самых преданных пользователей собственных продуктов, что положительно расценивается потенциальными партнерами и покупателями.
Операционные системы Windows: история, описание всех ОС
- Windows 2 – операционная система выпускается с декабря 1987 года. Новая версия получила удобный пользовательский интерфейс с поддержкой «горячих» клавиш, встроенной программой Dynamic Data Exchange для обмена сообщениями. Цена осталась неизменной, при этом продажи выросли в 2 раза.
- Windows 3 – операционка, представленная в мае 1990 года, стала самым настоящим «окном» в Интернет. В этой версии ОС производитель использовал протокол TCP IP, который обеспечивал пользователям удобный и безопасный доступ к виртуальному пространству.
- Windows NT – операционная система нового поколения, вышла летом 1993 года. Впоследствии именно на этой OS, разрабатывались все последующие платформы корпорации.
- Windows 95 – система вышла в августе 1995 года, стала первой полноценной ОС для домашнего использования. Начиная с этого момента, пользователи ПК получили возможность играть в косынку, слушать любимую музыку и по 15 минут наблюдать за тем, как в браузере Internet Explorer медленно грузятся сайты. Интерфейс стал намного более симпатичным и удобным, появилась кнопка «Start». Всего было продано порядка 40 миллионов копий по 210 долларов за штуку.
- Windows 98 – в июне 1998 года разработчик анонсировал новую версию ОС с поддержкой HDD большого объема, улучшенным интерфейсом USB, обновленными Explorer и Outlook Express. Всего за первую неделю с момента появления продукта в продаже было продано порядка полумиллиона экземпляров по 110 долларов за диск.
- Millennium – начало нового тысячелетия компания решила отметить выпуском очередной версии операционной системы. Данная версия стала первой крупной неудачей Майкрософт. По сути Windows ME являлся слегка улучшенной версией порядком надоевшей всем Windows 98, с предустановленным аудиоплеером и огромным количеством багов. Новая система зависала в самый неподходящий момент и раздражала пользователей низкой производительностью. Ситуацию не смог спасти даже ценник в 60 долларов – пользователи категорически отказывались покупать Millennium.
- Windows XP – в отличие от своего предшественника этот продукт стал одним из самых известных и популярных в семействе операционных систем Microsoft. Благодаря стабильности, лаконичному графическому интерфейсу и не требовательностью к ресурсам OS сумела завоевать любовь и уважение пользователей со всего мира.
- Windows Vista – платформа стала «сестрой по несчастью» Millennium. Яркая и красивая система оказалась чрезмерно требовательной к ресурсам, что негативно сказалось на ее производительности и скорости работы. Из новинок – революционный антивирус, который нередко идентифицировал пользователей, как опасных «врагов», требующих скорейшей блокировки.
- Windows 7 – вышла в октябре 2009 года. По данным статистики, Семерка широко используется вплоть до наших дней. Быстрая, производительная, стабильная, с симпатичным интерфейсом – с такими данными Windows 7 была обречена на успех.
- Windows 8 – была анонсирована в октябре 2012 года, после чего в сообществе программистов появилась шутка о том, что Майкрософт намеренно чередует «нормальные» и откровенно провальные продукты. Большинство пользователей не оценили плиточный интерфейс и излишнюю требовательность к оперативной памяти.
Собственная ИТ-инфраструктура
ИТ-бюджет Microsoft в 2011 г. сохранится на уровне 2010 года и составит немногим более $1 млрд, заявил CNews ИТ-директор корпорации Скотт Тони (Tony Scott).
Все свои ИТ-расходы Microsoft делит на две части. 60% средств идут на организацию каналов связи, хранилища данных, обеспечение информационной безопасности и другие общие инфраструктурные работы, для которых сложно определить конкретных внутренних заказчиков. Оставшиеся 40% тратятся на разработку и обслуживание внутреннего делового ПО, используемого в конкретных бизнес-процессах. Это соотношение, по словам Скотта, будет меняться: «Целевой показатель для меня — 50% на 50%».
Ядром ИТ-инфраструктуры Microsoft служит ERP-система SAP, сателлитами для различных задач являются продукты на базе собственной системы Microsoft Dynamics, говорит он. В частности, на SAP компания тестирует новые версии SQL Server. По словам ИТ-директора, менять основную ERP-систему Microsoft не планирует.
В корпоративной инфраструктуре Microsoft работает 1,2 млн пользовательских устройств (ПК, ноутбуков, смартфонов и т.п.) и 7,5 тыс. серверов, расположенных в 8 дата-центрах (3 основных находятся в США). Предпочтений относительно того или иного поставщика, по словам ИТ-директора, у компании нет.
«Политика поддержки оборудования разных вендоров в Microsoft отличается от тех компаний, где я работал раньше, — говорит Тони Скотт. — Обычно потребители пытаются ограничить число поставщиков, но в Microsoft собственные продукты должны работать на оборудовании самый разных вендоров, поэтому мы используем устройства практически всех крупных игроков».
В офисах Microsoft по всему миру установлено 106 тыс. копий операционной системы Windows 7 и 105 тыс. пакетов Office 2010, компания использует более 1 тыс. различных бизнес-приложений. Для внутренних нужд в Microsoft работают 746 тыс. сайтов SharePoint 2010. Беспроводной интернет обеспечивают 15,5 тыс. точек доступа. В штате Microsoft насчитывается около 89 тыс. сотрудников.
К официальному сайту компании в интернете — Microsoft.com — происходит 1,7 млрд обращений в сутки, а число сессий, запущенных одновременно, достигает 750 тыс., рассказывает Скотт. В ближайшей перспективе сайт, по его словам, ждет полная реорганизация.
Около 2,5 лет назад Microsoft взяла курс на перевод своей инфраструктуры в облака. В ближайшие четыре года 80% используемого в компании ПО должно предоставляться как услуга, говорит Скотт. Использование оставшихся 20% приложений постепенно будут прекращено за ненадобностью.
Решение 1. Зарегистрируйте файлы DLL Microsoft Teams
Библиотека динамической компоновки (DLL) содержит программный код, доступ к которому может потребоваться ряду приложений для запуска. Чтобы программы могли найти необходимые им библиотеки DLL, библиотеки DLL должны быть зарегистрированы. regsvr32 — это инструмент командной строки в Windows, который расшифровывается как Microsoft Register Server. Он используется для регистрации и отмены регистрации элементов управления связыванием и внедрением объектов (OLE). Когда regsvr32 регистрирует файл DLL, информация о связанных с ним программных файлах добавляется в реестр Windows. Это те ссылки, по которым другие программы могут получить доступ к реестру, чтобы понять, где находятся данные программы и как с ними взаимодействовать.
Когда мы компилируем приложение и помещаем его зависимые согласованные dll в ту же папку с exe-файлом, приложение должно работать без каких-либо проблем. Но иногда нам все же необходимо зарегистрировать эти зависимые библиотеки DLL с помощью команды regsvr32, потому что единственным исключением являются библиотеки DLL COM и ActiveX, которым необходимо добавить определенные ключи в реестр. Согласно данным, собранным нашей исследовательской группой, это оказалось полезным решением для многих онлайн-пользователей. Для обычной DLL (включая библиотеки классов .NET) все, что вам нужно знать, — это путь к DLL. Чтобы зарегистрировать файлы Microsoft Teams Dll, выполните следующие действия:
- Нажмите «Пуск», выполните поиск на этом компьютере и откройте его.Открытие этого ПК
- Откройте диск C и найдите Microsoft.Teams.AddinLoader.dll в своей учетной записи. Путь может быть нестабильным из-за разных версий, например, 1.0.20244.4 в нашем случае. Скопируйте этот путь к файлу. C: Users AppData Local Microsoft \ Teams TeamsMeetingAddin 1.0.20244.4 x86Поиск DLL загрузчика надстроек Microsoft Teams
- Нажмите «Пуск», выполните поиск в командной строке и выберите «Запуск от имени администратора». Откроется окно командной строки, которое является средством автоматизации операционной системы Windows.Открытие командной строки от имени администратора
- Вставьте место назначения файла (которое вы ранее скопировали) в командной строке и нажмите Enter. Сначала он проверит путь к файлу, а затем запросит регистрацию файла.
- Теперь скопируйте и вставьте следующую команду в командную строку и нажмите Enter.regsvr32 Microsoft.Teams.AddinLoader.dllВвод команд в командной строке
- Появится всплывающее окно с сообщением «DllRegisterServer в Microsoft.Teams.AddinLoader.dll успешно завершен». Нажмите ОК и закройте командную строку.Регистрация файла DLL
- Нажмите «Пуск», выберите значок «Перезагрузка». Это перезагрузит ваш компьютер и сохранит все изменения, внесенные в систему.Перезагрузка ПК
- После успешной загрузки Windows попробуйте запустить Microsoft Outlook. Надстройка MS Teams теперь должна быть видимой и работать нормально. Если это не работает, это означает, что либо панель инструментов надстроек отключена, либо Outlook заблокирован в политиках собраний. Следуйте приведенным ниже решениям, которые помогут справиться с этими ситуациями.
Как удалить чат из Microsoft Teams
На самом деле пользователь не может удалить чат в своих командах, но всегда можно его скрыть из списка или отключить. Таким образом, уведомления, которые будут там появляться, не будут видны этому участнику.
Для того чтобы скрыть чат, выберите «Чат» – «Дополнительные параметры» – «Скрыть».
Приложение будет оставаться скрытым, пока пользователь не захочет отправить сообщение в сам чат. Тогда весь диалог, который был до этого, восстановится.
Ненужные сообщения в Microsoft Teams всегда можно легко удалить из переписки в чате.
Организовывая собрания, спикер может присоединиться последним к нему, чтобы дать время собраться всем участникам и быть готовыми его слушать. Сначала добавляются все участники на собрание в Microsoft Teams и находятся в «комнате ожидания». Сами параметры для присоединения зависят от группы и метода подключения. Это может быть, к примеру, голосовая конференция. Кроме того, организатор может разрешить или запретить чат на собрании.
Чтобы попасть на собрание, участник может присоединиться несколькими путями:
Владелец команды может приглашать новых участников и добавлять их в Microsoft Teams. Для этого нужно нажать на название команды, затем выбрать «Дополнительные параметры» и ввести имя пользователя, которого нужно добавить. Это может быть не один человек, а много. А после написание их имён нужно нажать «Добавить» и затем «Закрыть».
Пользоваться сервисом Microsoft Teams можно не только для работы, но и для онлайн-обучения, ведь там есть все необходимые возможности и функции.
Для этого нужно установить программу, зарегистрироваться в ней и пригласить участников.
Закончить любое собрание в Microsoft Teams может только тот, кто его создавал. Таким образом, к примеру, учитель легко может отключить всех учеников, чтобы они не оставались в системе после его ухода. Для этого нужно перейти в элементы управления собранием и нажать «Дополнительные параметры», затем «Закрыть собрание», после чего система предложит подтвердить свои действия. Таким образом, все «разойдутся».
Каким образом управлять экраном в Microsoft Teams?
После того, как вы запустите определённое приложение, основное окно программы Майкрософт Тимс скроется. А вместо него появится блок с управлением программой, но в миниатюрном виде и в верхней части экрана.
Здесь будут кнопки: «Остановить демонстрацию», открыть дополнительные настройки. После запуска демонстрации по краям экрана в видимой области появится красная рамка. Она говорит пользователю о том, что в данный момент происходит показ всего экрана
Её можно уменьшить, чтобы сфокусировать внимание на одном месте
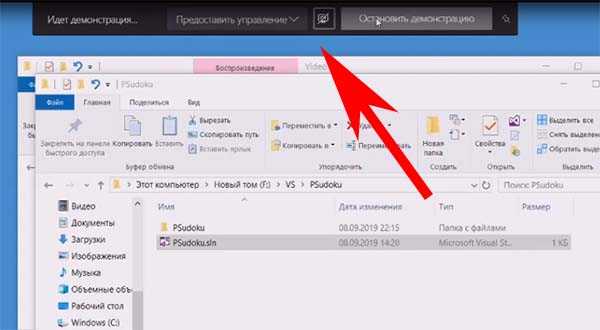
Можно вручную уменьшить эту рамку или задать её определённые размеры. А также указать приложение, окно которого она должна показывать. Для того, чтобы узнать всё ли в порядке с демонстрацией, можно спросить это через чат у других участников. Если у вас не очень стабильный Интернет, не рекомендуется делать резкие движения. И быстро переключаться с приложения на приложение. Это может значительно замедлять всю демонстрацию. Дополнительные проблемы могут появляться на слабых конфигурациях ПК.
Прежде, чем включить показ своего экрана в Майскрософт Тимс, нужно проверить качество соединения. И попробовать запустить те приложения, которые вы хотите продемонстрировать другим пользователям.
Как пользоваться Microsoft Teams
Для того чтобы пользоваться рабочим пространством в Microsoft Teams было удобнее, можно адаптировать его возможности в зависимости от необходимости. В этом помогут различные расширения и открытые API. Есть специальные вкладки, которые дают возможность быстрого доступа к важным документам и облачным службам. Также во время работы всегда можно обратиться в поддержку Майкрософт, а именно к Microsoft Bot Framework.
Работать в Microsoft Teams довольно просто, если разобраться в основных принципах. К примеру, чтобы поделиться своей идеей с командой, нужно выполнить несколько пунктов.
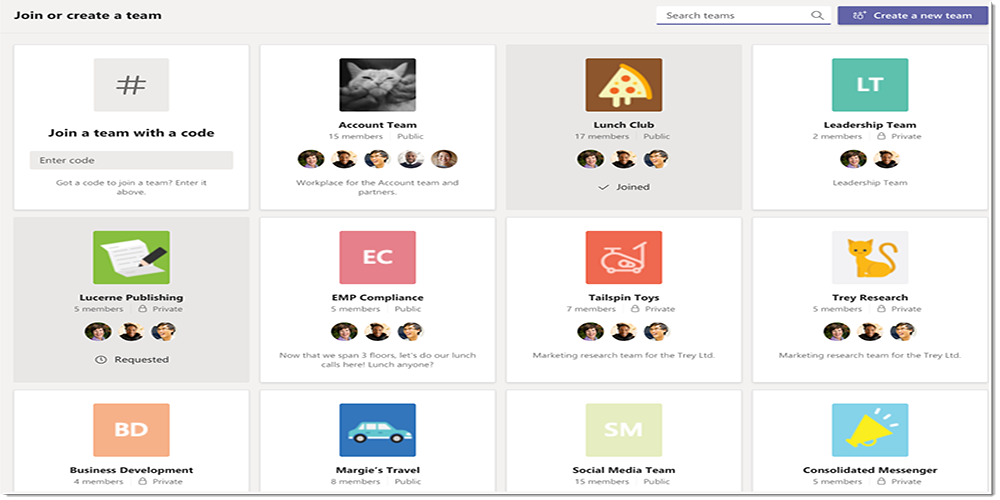
Как создать новую команду в Microsoft Teams:
- выбрать кнопку «Teams» слева в самом приложении, затем нажать «Присоединиться»;
- далее кликнуть кнопку «Создать группу»;
- выбрать «Создать группу с нуля»;
- указать название команды и добавить небольшое описание;
- последний пункт – «Создать».
Все разговоры структурированы по датам и по темам. И чтобы дать ответ или добавить что-то, нужно всего лишь выбрать разговор. А затем нажать кнопку «Ответить». Адресат обязательно получит сообщение и увидит его, если упомянуть символ @ и его имя перед отправкой сообщения.
Когда тема закрыта и вопрос решён, можно выйти из команды Microsoft Teams. Всё, что для этого нужно, это в названии группы выбрать «Дополнительные параметры», а затем нажать «Выйти из команды».
Но при этом только администратор может полностью удалить участника из команды или группы. Он также может удалить всю команду и при необходимости заархивировать всё, что там было размещено. Чтобы удалить команду, в административном центре Microsoft Teams нужно нажать на «Teams», указать название команды и кликнуть по кнопке «Удалить», потом нужно подтвердить своё решение.
- рабочий стол (будет показано всё, что на нём находится);
- окно (отображается определённое запущенное приложение);
- PowerPoint, где создана презентация;
- обзор (помогает найти файлы для просмотра).
После того как пользователь выбрал необходимое, вокруг данного пункта появляется красная рамка.
Если же показывать экран больше не нужно, тогда следует нажать кнопку «Закрыть доступ».
В системе Linux красного выделения границ не будет. Также совместное использование возможно только между другими пользователями системы Linux.
Включение команды в программе Майкрософт Тимс
С одной стороны, создание собственной команды, класса, списка коллег, не является сложной процедурой. Но есть некоторые моменты, которые будет полезно знать на этом этапе использования приложения Microsoft Teams, кроме того, каким образом активировать демонстрацию экрана в программе. Кнопка «Создать команду» находится сразу в окне после входа в приложение.
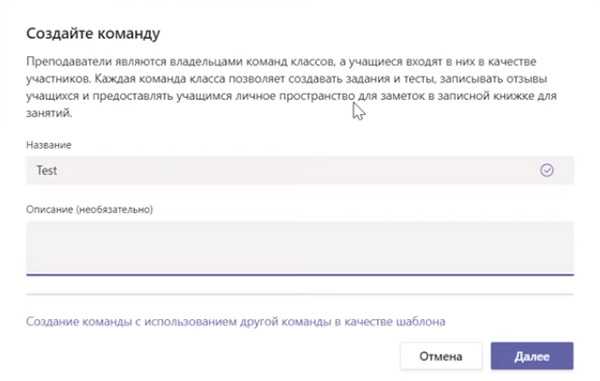
По её нажатию появляется окно, в котором нам нужно заполнить поля «Название группы» и «Описание». Часто второе поле оставляют пустым, не зная истинного его предназначения.
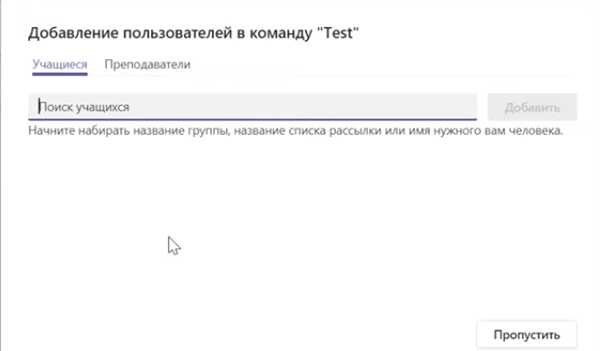
На самом деле это полезный раздел в создании команды, который поможет вашим коллегам, начальству и другим типам пользователей находить нужный материал быстрее в списке. Так как при поиске слова из описания учитываются и позволяют находить нужные команды по ключевым словам. Это полезно для корпоративных сетей, где создается множество групп. К сожалению, в программе нельзя добавлять сразу весь список учащихся или участников группы. Пока добавлять можно только по одному участнику, указывая его имя, фамилию и отчество.
Windows 10: последняя операционная система
После выхода «десятки» в 2015 г. представители компании заявили, что новые версии ОС больше не будут выпускаться. Все доработки внедряются в плановые обновления текущей ОС. Быстрая загрузка, режим экономии электроэнергии, поддержка инновационных IT-технологий – ключевые преимущества. На сегодняшний день она остаётся лидером на рынке операционных систем.
Одновременно выпускается браузер Microsoft Edge на замену потерявшему популярность Internet Explorer. В марте 2020 г. Microsoft Edge занимал второе место по популярности для ПК в мире, обойдя Firefox, но значительно уступая Chrome.
Листы сочетаний клавиш Microsoft Teams
| кратчайший путь | действие |
|---|---|
|
Веб-ярлыки навигация |
|
| Ctrl + E | Переместить фокус в окно поиска |
| Ctrl + / | Показать список команд |
| Ctrl + Shift + G | Идти к… |
| Ctrl + Shift + 1 | Открыть вкладку «Активность» |
| Ctrl + Shift + 2 | Открыть вкладку Чат |
| Ctrl + Shift + 3 | Открыть вкладку «Команды» |
| Ctrl + Shift + 4 | Открыть вкладку «Звонки» |
| Ctrl + Shift + 5 | Вкладка «Открыть файлы» |
| Левая опция + Стрелка вверх | Перейти к предыдущему элементу списка |
| Левая опция + Стрелка вниз | Перейти к следующему пункту списка |
| Ctrl + Shift + F6 | Перейти к предыдущему разделу |
| Ctrl + F6 | Перейти к следующему разделу |
| Ctrl +. (Период) | Показать сочетания клавиш |
| Ctrl + F1 | Открыть раздел справки |
| обмен сообщениями | |
| Ctrl + N | Начать новый чат |
| С | Переместить фокус в поле «Создать» |
| Ctrl + Shift + X | Развернуть Составить поле |
| Ctrl + Enter | Отправить сообщение |
| Ctrl + Shift + O | Прикрепить файл |
| Shift + Enter | Начать новую строку |
| р | Ответить в теме |
| Встречи и Звонки | |
| Ctrl + Shift + C | Начать аудио звонок |
| Ctrl + Shift + S | Принять аудио звонок |
| Ctrl + Shift + U | Начать видео звонок |
| Ctrl + Shift + A | Принять видео звонок |
| Ctrl + Shift + D | Отклонить звонок |
| Ctrl + Shift + M | Отключить / включить звук |
| Ctrl + Shift + F | Переключить полноэкранный режим |
| Ctrl + Shift + Пробел | Перейти к панели инструментов обмена |
|
²Desktop Ярлыки
навигация |
|
| Ctrl + E | Переместить фокус в окно поиска |
| Ctrl + / | Показать список команд |
| Ctrl + G | Идти к… |
| Ctrl + 1 | Открыть вкладку «Активность» |
| Ctrl + 2 | Открыть вкладку Чат |
| Ctrl + 3 | Открыть вкладку «Команды» |
| Ctrl + 4 | Открыть вкладку «Звонки» |
| Ctrl + 5 | Вкладка «Открыть файлы» |
| Левая опция + Стрелка вверх | Перейти к предыдущему элементу списка |
| Левая опция + Стрелка вниз | Перейти к следующему пункту списка |
| Ctrl + Shift + Стрелка вверх | Переместить выбранную команду вверх |
| Ctrl + Shift + Стрелка вниз | Переместить выбранную команду вниз |
| Ctrl + Shift + F6 | Перейти к предыдущему разделу |
| Ctrl + F6 | Перейти к следующему разделу |
| Ctrl +. (Период) | Показать сочетания клавиш |
| F1 | Открыть раздел справки |
| обмен сообщениями | |
| Ctrl + N | Начать новый чат |
| С | Переместить фокус в поле «Создать» |
| Ctrl + Shift + X | Развернуть Составить поле |
| Ctrl + Enter | Отправить сообщение |
| Ctrl + O | Прикрепить файл |
| Shift + Enter | Начать новую строку |
| р | Ответить в теме |
| Встречи и Звонки | |
| Ctrl + Shift + C | Начать аудио звонок |
| Ctrl + Shift + S | Принять аудио звонок |
| Ctrl + Shift + U | Начать видео звонок |
| Ctrl + Shift + A | Принять видео звонок |
| Ctrl + Shift + D | Отклонить звонок |
| Ctrl + Shift + M | Отключить / включить звук |
| Ctrl + Shift + O | Переключить видео |
| Ctrl + Shift + F | Переключить полноэкранный режим |
| Ctrl + Shift + Пробел | Перейти к панели инструментов обмена |
| Short ярлык Войти также работает, когда вы не развернули поле «Создать».
«На macOS замените Ctrl с Cmd и Alt с вариант в ярлыках. |
Собственные продукты компании Microsoft
На сегодняшний день Microsoft входит в пятерку крупнейших патентовладельцев США. В ее распоряжении более 10 тысяч патентов на интеллектуальную собственность. Большая часть из них относится к сфере программного обеспечения, но есть среди них и те, которые имеют широкое значение для обычных потребителей.
Самые известные и популярные продукты Microsoft:
Операционные системы семейства Windows – один из основных продуктов компании. Согласно данным статистики сегодня та или иная версия ОС Microsoft установлена на 90% всех персональных компьютерах в мире. Операционная системы выпускается с 1987 года, за это время были созданы следующие версии: Windows 95, 98, ME (Millennium Edition), NT, 2000, XP, Vista, 7, 8 и Windows 10.
Интернет приложения – в эту категорию проходят различные программы и сервисы, призванные сделать жизнь современного пользователя ПК удобнее и проще: браузер Internet Explorer, электронная почта Windows Mail, Microsoft Outlook, инновационный браузер Microsoft Edge, программа для бесплатных видео звонков Skype, электронный Планировщик дел, облачный сервис для хранения данных OneDrive и т.д.
Microsoft Office и Office 365 (онлайн версия офисных программ с бесплатным доступом) – основными офисными программами являются: Word (текстовый редактор), Excel (электронные таблицы), Outlook (почтовый клиент), PowerPoint (электронные презентации), OneNote (программа для создания заметок и ведения личных записей). В числе дополнительных программ Microsoft Office, которые используются преимущественно в бизнес – среде, можно отметить: Access (Система управления базами данных), InfoPath (приложение разработки форм для ввода данных), Publisher (настольное издательское ПО), FrontPage (редактор HTML), Visio (редактор диаграмм) и др.
Система управления и автоматизации бизнеса Microsoft Dynamics. По состоянию на 2019 году эту систему использует более 500 тысяч компаний по всему миру.
Игровые приставки Xbox – инновационные электронные устройства, разработанные специально для видеоигр. С момента выхода первой консоли Xbox прошло вот уже более 20 лет, за это время приставки Майкрософт сумели занять лидирующие позиции в своем сегменте, лишь немного уступая по популярности своему главному конкуренту Sony PS.
Планшетные компьютеры Microsoft – выпускаются в двух сериях: Surface RT (на базе процессора NVIDIA Tegra 3 (ARM) и ОС Windows) и Surface Pro (флагманская линейка на базе процессора Intel Core i5).
Смартфоны Microsoft Lumia – современные мобильные устройства являются совместным продуктом компании и Nokia и Microsoft. Гаджеты работают на базе ОС Windows Phone.
Умные часы и фитнес браслеты серии Microsoft Band.
Антивирусы — в разные годы компания выпускала пакеты бесплатного антивирусного ПО (Defender, Security Essentials и др), предназначенные для защиты ПК от троянов, червей, вирусных программ и хакерских атак.
Игры и развлечения — корпорация разрабатывает игры для ПК и собственных игровых консолей (Gears of War, Freelancer и др).
Основание Microsoft: почему создали Майкософт
У истоков корпорации стоят два школьных друга — Билл Гейтс и Пол Аллен. Помимо того, что каждый из них обладал навыками программирования, Гейтса отличали еще и великолепные коммерческие качества. Сразу после школы, он вместе с приятелями открыл небольшую фирму Traf-O-Data, которая занималась анализом трафика на дорогах и его отображением в режиме реального времени на специальных графиках. В сумме этот проект принес Биллу чуть более 20 тысяч долларов и позволил получить бесценный опыт управления собственным бизнесом.
В начале 70-х гг. Аллен, прочитавший статью в журнале Popular Electronics о микрокомпьютере Altair 8800, понимает, что без приличного языка программирования данная инновация останется бесполезной. Поэтому вместе с Гейтсом они связываются с руководством компании MITS (Micro Instrumentation and Telemetry Systems), придумавшей Altair, с предложением о продаже якобы готового интерпретатора.
На самом деле друзья несколько приукрасили факты. На тот момент, у них был недоработанный интерпретатор языка программирования Basic, который они создавали в процессе работы над проектом Traf-O-Data. Им нужно было в кратчайшие сроки доработать его и адаптировать его к мини-компьютеру Altair. По сути, на тот момент в мире не существовало ни одного языка программирования, чем собственно и воспользовались школьные приятели.
Как настроить команды Microsoft
Начало работы с Microsoft Teams — это простой процесс, вам нужно всего лишь настроить учетную запись, создать канал и пригласить людей, которых вы хотите принять участие.
Установить команды на Windows 10
Чтобы установить Microsoft Teams, используйте эти шаги:
- Откройте страницу команд Microsoft.
- Прокрутите вниз и нажмите кнопку « Команды загрузок» .
- Сохраните установщик на вашем устройстве.
- Дважды щелкните файл, чтобы начать установку.
- Войдите в аккаунт, который хотите связать. Например, учетная запись Microsoft.
- Нажмите кнопку Зарегистрироваться в командах .
После выполнения этих действий Microsoft Teams установится на ваше устройство, и вы сможете продолжить настройку учетной записи.
Настройка учетной записи команд
Чтобы настроить новую учетную запись Microsoft Teams, выполните следующие действия:
- Нажмите кнопку Зарегистрироваться бесплатно.
- Подтвердите учетную запись, которую вы хотите связать с командами. Например, учетная запись, которую вы использовали для установки приложения.
- Нажмите кнопку Далее .
- Подтвердите пароль своей учетной записи Microsoft.
- Нажмите кнопку Войти .
- Заполните форму Microsoft Teams с личной информацией и информацией о компании.
- Нажмите кнопку « Настроить команды» .
После выполнения этих действий будет настроена учетная запись Microsoft Teams, а затем вам нужно будет создать свою первую команду (канал) для удаленного взаимодействия с другими людьми.
Канал Создать Команды
Чтобы создать канал Microsoft Team, выполните следующие действия:
- Откройте приложение Microsoft Teams .
- Войдите в свой аккаунт (если применимо).
- Нажмите кнопку Создать команду .
- Нажмите « Создать команду с нуля» .
- Нажмите на частную опцию.
- Укажите название для команды. Например, Рабочая область .
- Нажмите кнопку Создать .
- Нажмите кнопку Пропустить .
После выполнения этих шагов будет создан канал Microsoft Teams, и последнее, что остается сделать, это пригласить людей присоединиться к каналу.
Пригласите людей в Команды
Чтобы пригласить людей присоединиться к вашему каналу Microsoft Teams, выполните следующие действия.
- Откройте приложение Microsoft Teams .
- Войдите в свой аккаунт (если применимо).
- Нажмите кнопку меню (из трех точек) в команде и выберите опцию Добавить участника .
- Подтвердите адрес электронной почты человека, которого вы хотите добавить в команды Microsoft.
- Нажмите кнопку Добавить .
- Повторите шаги № 4 и 5, чтобы добавить больше людей.
- Нажмите кнопку Закрыть .
После выполнения этих шагов новые участники получат электронное письмо со ссылкой для установки и присоединения к созданной вами команде.


























