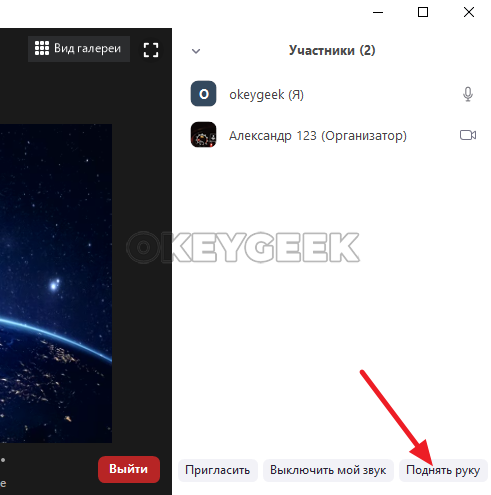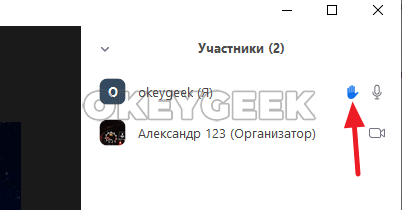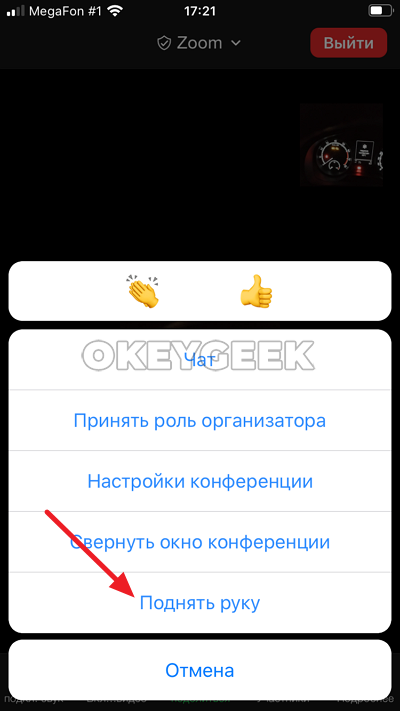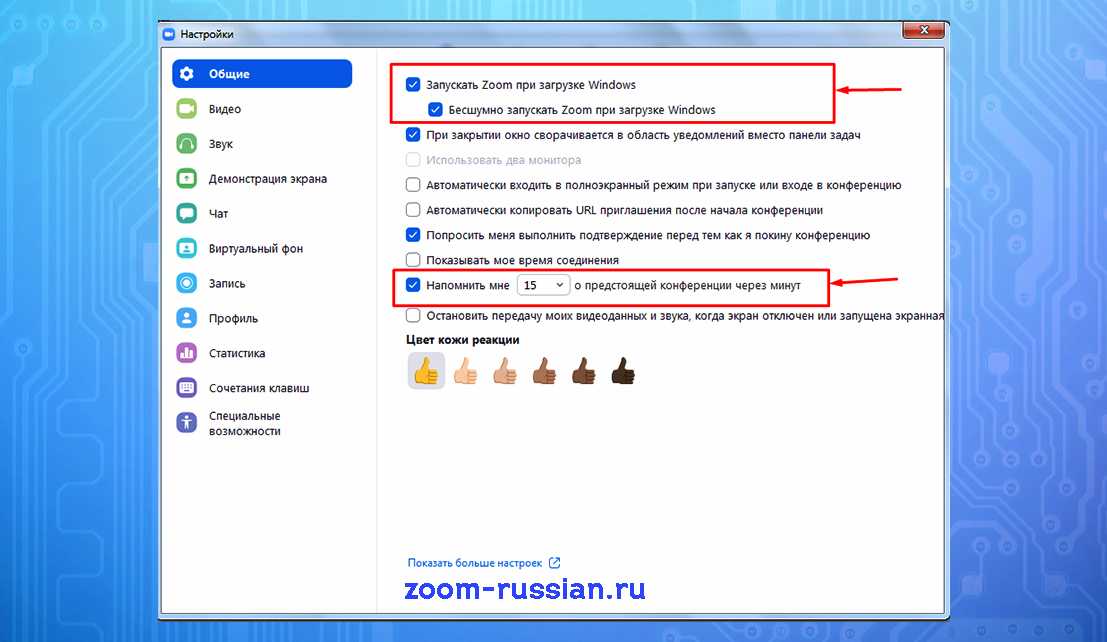Zoom: как создать конференцию
Вот вы создали свой аккаунт и теперь пришла пора организовать свою первую конференцию в Зум.
Предупреждаю сразу, ничего сложно в этом процессе нет. Как только вы сделаете это один раз, дальше будете делать это без моей помощи.
Инструкция максимально простая:
- Через ноутбук/ПК. Открываем программу Зум и заходим в свой профиль.
- Нажимаем Новая конференция.
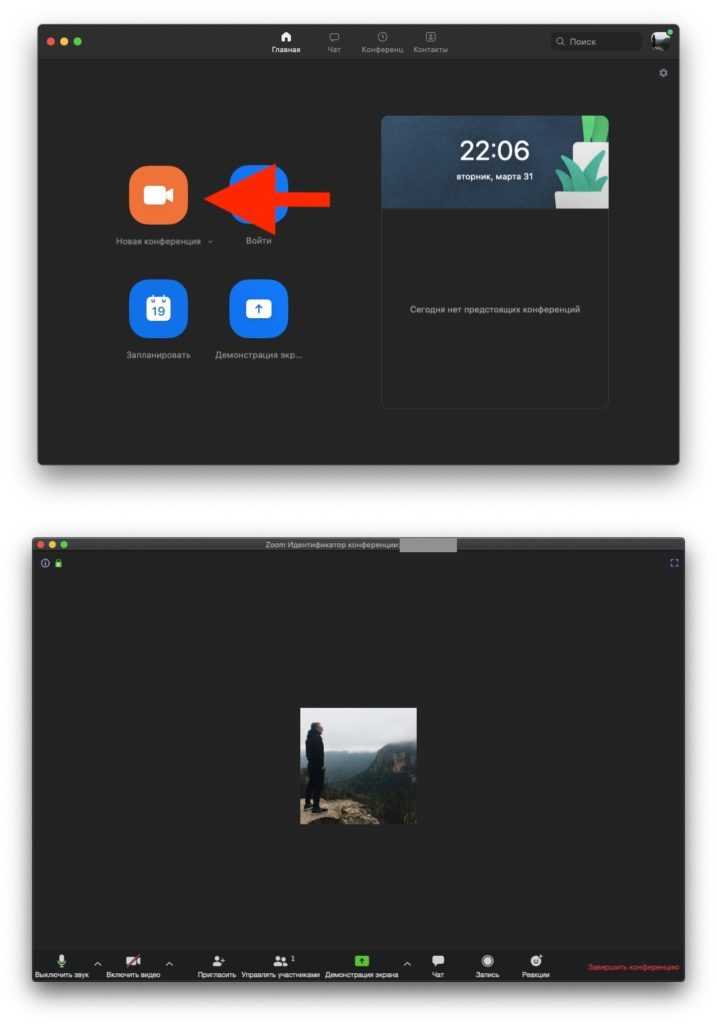
Смартфон. Открываем приложение, нажимаем Новая конференция — Начать конференцию.
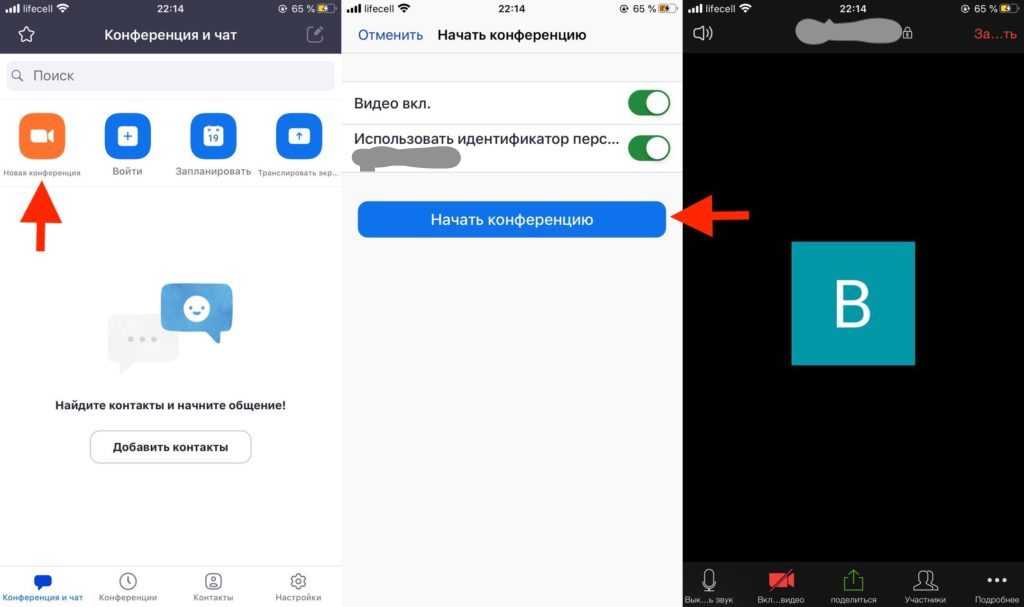
В обоих случаях не забываем, что для создания конфы нужно иметь учетную запись.
Процесс её создания можно увидеть немного выше, в прошлой части материала. А мы переходим к добавлению людей в это мероприятие.
Как это сделать на компьютере в Zoom
Многие спрашивают, что значит «поднять руку» в Zoom. Суть опции состоит в обозначении своего желания спросить что-либо. Если веб-конференция ведется на компьютере, для решения задачи сделайте следующие шаги:
Во время трансляции жмите на кнопку «Участники» внизу дисплея.
Найдите и нажмите на появившуюся в правом окне кнопку с надписью «Поднять руку».
С этого момента участники видеоконференции на компьютере видят ваше желание что-то сказать. При этом скорость предоставления слова зависит от организатора. Далеко не всем нравится отвлекаться и отвечать на вопросы посередине лекции. Многие дают слово пользователям уже в конце собрания. Это не значит, что они не видят обращения. Просто придется подождать.
Если вы решили поднять руку на компьютере, но со временем услышали ответ на вопрос, жмите на кнопку «Опустить руку». Она находится на том же месте, что и клавиша поднятия. Такое действие покажет другим участникам веб-конференции, что вы пока не собираетесь ничего спрашивать.
Для удобства можно использовать горячие клавиши Zoom, позволяющие быстро обозначить желание что-то спросить. Для компьютеров с Windows подходит комбинация Alt+L. Если конференция проводится на ПК с MacOS, необходимо нажать Option/Alt + Y.
Почему это
Как живой форум, встреча или класс, подняв руку в Zoom, вы сможете выразить свою обеспокоенность вежливо, не перебивая хозяина. Как участник, вы сможете использовать этот инструмент столько раз, сколько захотите. Тем не менее, ваше присутствие на собрании будет зависеть от администратора или организатора, поскольку они получат уведомление на экране и смогут решить, предоставлять вам участие или нет.
Поэтому, если они опустят руку, вы не сможете присоединиться к встрече. То же самое идет если вы ведущий или модератор комнаты и не предоставлять участникам чата необходимое разрешение. Как видите, это чрезвычайно простой процесс, который можно выполнить с любого устройства с подключением к Интернету, используя доступные параметры, если оно совместимо с Zoom.
Принимайте меры, чтобы избежать «зумбомбинга»
Термином «зумбомбинг» называют случаи, когда к конференции подключается незваный гость, который может показывать в эфире нежелательный контент (например, порнографию или дискриминационные призывы) ради развлечения или в целях пропаганды.
Зумбомбинг появился не из-за технической уязвимости приложения, а из-за того, что организаторы конференции не пользовались существующими настройками приватности конференции, при том, что по умолчанию созданная конференция доступна всем, у кого есть ее идентификатор.
Поэтому чтобы избежать зумбомбинга при создании конференции нужно выбрать правильные настройки.
- Устанавливайте пароль для конференции. Установка пароля позволит контролировать, кто присоединяется к конференции, и не допустить участие незваных гостей. Активировать эту настройку необходимо на веб-сайте Zoom в разделе Управление аккаунтом > Настройки > Конференция (вкладка) > На конференции (базовые).
- Убедитесь, что только организатор может делиться своим экраном с другими участниками.Не позволяйте другим захватить экран во время конференции. Для этого удостоверьтесь, что в ваших настройках указано, что единственные люди, которым разрешено делиться своими экранами, — это организаторы встречи. Вы можете включить эту настройку как заранее на веб-сайте Zoom в разделе Управление аккаунтом > Настройки > Конференция (вкладка) > На конференции (базовые), так и во время разговора.
- Заблокируйте доступ к конференции после её начала.Если вы начинаете конференцию, и к нем уже присоединились все приглашённые, вы можете заблокировать собрание от новых участников. Во время выполнения собрания нажмите кнопку Управление участниками в нижней части интерфейса. Откроется панель участников. В нижней части экрана выберите опцию блокировки конференции.
- Отключите чью-то камеру или микрофон.Организаторы могут отключить камеру или микрофон любого участника. Если кто-то ведет себя грубо или неуместно перед камерой, или у его видео есть какая-то техническая проблема, ведущий может открыть панель Управление участниками и нажать на значок видеокамеры рядом с именем человека. Там же в нижней части панели можно выключить звук для всех участников Zoom-конференции.
- Отключите приватный чат.Если вы пригласили незнакомых людей присоединиться к звонку , кто-то из участников может отправлять нежелательные личные сообщения другим участникам. Или люди могут начать обсуждать вас за вашей спиной. Вы можете предотвратить это, отключив функцию приватного чата. Отключение приватного чата не влияет на публичный чат, который все участники разговора могут видеть и могут принимать участие в беседе.
ZOOM для дистанционного обучения
Как вы уже знаете, Zoom — удобный и простой в использовании сервис для дистанционного обучения, онлайн-встреч и конференций. Слушателям наших образовательных программ, в том числе и “Менеджмент игровых проектов” не нужно ничего оплачивать, подключение к лекциям бесплатное, быстрое и максимально простое. Мы старались, чтобы нашим слушателям было максимально комфортно обучаться, чтобы они получали все знания и навыки в полном объеме, и именно поэтому мы выбрали Zoom. Наши занятия длится около 3-х часов, а если слушатели задают много вопросов, то и больше: фидбэк получает каждый слушатель! Zoom позволяет всем удобно общаться в режиме реального времени, т.к. платформа обеспечивает отличную связь.
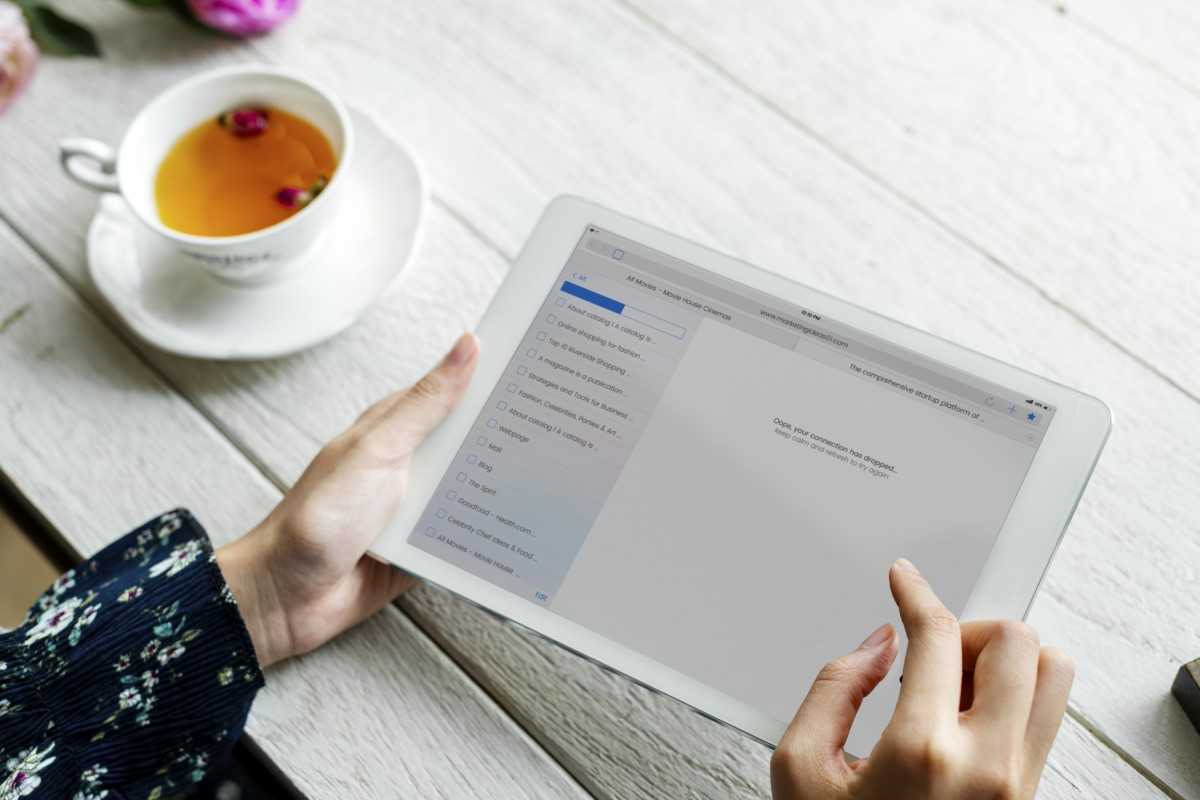
Для подключения к лекции слушателю нужно лишь ввести ее идентификатор (при необходимости – с паролем). Вы можете подключаться к лекции как с ПК, так и с вашего смартфона – учитесь где и как вам удобно!
Вы можете включить или отключить свое видео, камеру и микрофон. Вопросы вы можете не только задавать вслух, но и написать их в чате программы: преподаватель обязательно на них ответит! Выбирайте такой способ взаимодействия с преподавателем, какой вам больше нравится!
Как поднять руку в Zoom
Сервис Zoom позволяет быстро и удобно взаимодействовать онлайн пользователям друг с другом в рамках конференции. Обычно, в конференции, которая проводится через сервис Zoom, есть ведущий, а остальные выступают в качестве его слушателей или подключаются к беседе по мере необходимости. Например, когда начальник проводит конференцию, время от времени он может давать выступить руководителям отделов, чтобы онлайн-совещание было максимально продуктивно и похоже на реальное. В Zoom есть функция “Поднять руку”, которая дает ведущему понять, что человек желает выступить. В нашей статье подробно о том, как работает эта функция.
Как поднять руку в Zoom на компьютере
Официальное приложение Zoom на компьютере, как на Windows, так и на Mac, дает возможность участнику беседы поднять руку, чтобы ведущий трансляции сделал его одним из спикеров. Для этого во время конференции необходимо нажать на кнопку “Участники” на нижней панели взаимодействия с приложением.
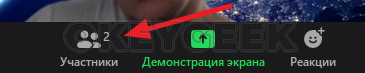
Откроется справа от основного окна трансляции список участников конференции. Нажмите внизу на кнопку “Поднять руку”, чтобы спикер и другие участники конференции увидели, что вам есть чем дополнить преподносимую информацию.
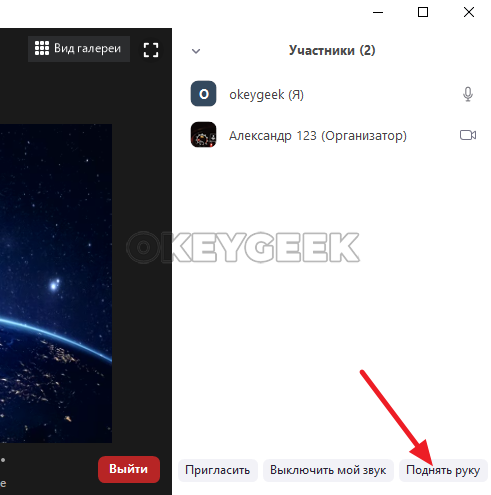
Когда вы поднимаете руку, около вашего имени в списке участников появляется соответствующий значок. Его видит ведущий конференции, а также все остальные ее участники.
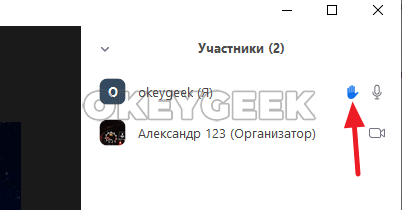
Помимо этого, организатор онлайн-конференции получает дополнительное уведомление о том, что один из пользователей поднял руку. После этого он может дать вам слово или “опустить руку”.
Как поднять руку в Zoom на телефоне
Чтобы с мобильного приложения Zoom поднять руку во время конференции, нужно нажать на кнопку “Подробнее” в нижнем меню приложения.
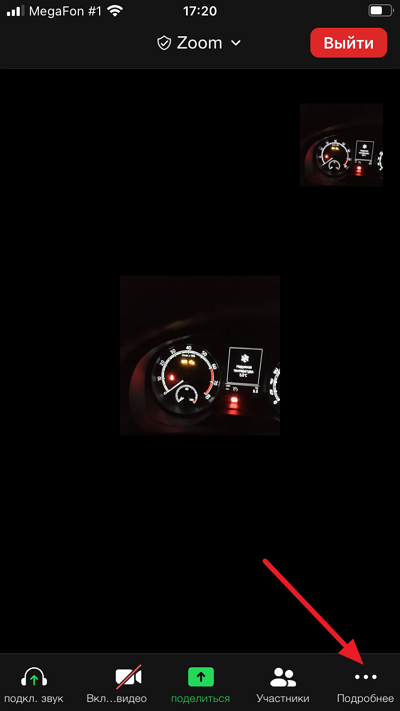
А далее во всплывшем меню выбрать вариант “Поднять руку”.
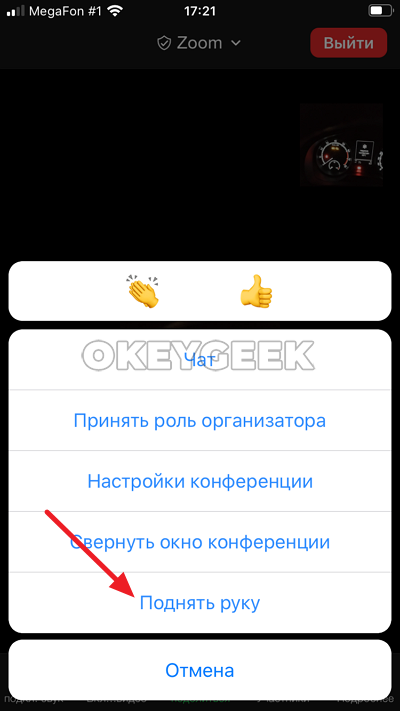
После этого другие участники конференции увидят, что вы подняли руку.
Когда нужно поднимать руку в Zoom
Каждый руководитель конференции устанавливает свои правила при проведении трансляций через Zoom. Но есть некоторые общепризнанные правила поведения, которые стоит соблюдать, если вы не знаете правила конкретной трансляции:
- Когда участник конференции не выступает, он должен отключать микрофон, чтобы посторонние шумы от него не передавались в конференцию;
- Когда участник конференции хочет дополнить ведущего, он обязательно должен поднять руку, а не просто ворваться в чат без предупреждения, перебив спикера;
- Если участник конференции поднял руку, но ему не дали слово, а после спикер сменил тему, нужно опустить руку. Не исключено, что организатор конференции не заметил поднятую руку или решил не давать слово в конкретный момент времени.
Помните, что поднятая рука может сбить спикера с мысли во время онлайн-совещания, поэтому рекомендуется поднимать ее только тогда, когда вам действительно есть что сказать по теме.
Способ импорта паролей в Связке ключей iCloud
Вы можете импортировать свою текущую базу данных имен пользователей и паролей, если она у вас подготовлена в виде файла CSV. Это может быть обычный формат, в котором знания хранятся в виде простого текста. незашифрованная база данных, и это то, что вы получите, если экспортируете свои пароли из браузеров (например, Chrome) или менеджеры паролей (например, LastPass).
Для начала перейдите в Система Предпочтения > Пароли (Apple переместила пароли в Системные настройки с помощью macOS Monterey заменить) и авторизуйтесь, чтобы увидеть список всех ваших имен пользователей и паролей. Нажмите на трехточечный Меню на задней панели инструментов и выберите “Импортировать пароли” выбор.
Скриншот: Хамош Патхак
G / O Media может получить гонорар
Выберите файл CSV и нажмите «Импортировать” кнопка.
Скриншот: Хамош Патхак
Вам будет предложено пройти аутентификацию с использованием вашего пароля или контактного идентификатора. Когда вы попробуете это сделать, пароли будут импортированы в вашу Связку ключей iCloud. После завершения метода Apple услужливо спросит вас, хотите ли вы удалить уникальный файл CSV.
Мы рекомендуем вам выбрать «Удалить” выбор, поскольку он собирается удалить файл из вашего собственного хранилища в дополнение к корзине. Если вы не удалите файл, любой, кто получит его, узнает все ваши имена пользователей и пароли (вы также должны использовать двухфакторная аутентификация для всех ваших необходимых учетных записей). Не должно быть никаких способов улучшить этот файл.
Скриншот: Хамош Патхак
Как поднять руку на конференции Zoom
Если вы посещаете собрание Zoom со своего компьютера под управлением Windows или Mac, воспользуйтесь приведенными ниже инструкциями, чтобы поднять руку и попросить о возможности выступить.
Поднимите руку для увеличения на ПК с Windows или Mac
- Для начала запустите Zoom через приложение или в браузере и выберите Присоединиться к собранию в качестве участника.
Примечание . У вас нет доступа к опции «Поднять руку», если вы являетесь организатором встречи.
- Выберите « Участники» в элементах управления встречей в нижней части экрана.
- Выберите « Поднять руку» из нескольких вариантов, которые появляются на панели «Участники».
Примечание . Существуют сочетания клавиш, которые можно использовать на ПК с Windows или Mac, чтобы поднять руку в Zoom.
На ПК с Windows нажмите Alt + Y и переключите параметр « Поднять руку» в положение « Вкл.» или « Выкл .». Вы увидите маленький синий значок руки рядом со своим именем, когда эта опция будет включена.
Поднимите руку для увеличения на Android или iPhone
Если вы используете Zoom со своего смартфона Android e или iPhone, вы можете поднять руку с помощью приложения Zoom для мобильных устройств.
- Для этого откройте приложение Zoom на своем телефоне, выберите « Присоединиться к собранию (как участник)» и нажмите « Еще» в элементах управления собранием в правом нижнем углу экрана.
- Нажмите « Поднять руку» во всплывающем меню, и организатор встречи получит уведомление о том, что вы подняли руку.
Примечание . Когда ваша цифровая рука поднята, вы увидите маленький синий значок руки на экране, а ведущий также увидит руку рядом с вашим именем. Zoom перечисляет участников в порядке, в котором они подняли руки.
Как поднять руку при телефонных звонках с Zoom
Если вы хотите присоединиться к собранию Zoom, набрав номер телефона , шаги, которые вы предпримете, чтобы поднять руку, немного отличаются.
После того, как вы присоединитесь к собранию, наберите * 9 на клавиатуре телефона, чтобы поднять руку, и сделайте то же самое, чтобы опустить руку.
Как поднять руку во время урока в Zoom
Чтобы поднять руку во время урока Зум, потенциальным участникам достаточно придерживаться определенной последовательности действий. В зависимости от используемого устройства, алгоритм может отличаться между собой.
На ноутбуке
В разработанном клиентском программном обеспечении для персональных компьютеров, чтобы поднять руку при видеоконференции, придерживается определенной последовательности действий, а именно:
- Изначально осуществляется авторизация в организованной ранее видеоконференции.
- На следующем этапе предстоит выполнить переход в специально разработанный раздел «Участники».
После этого выполняется нажатие на графическое изображение трех точек – во вновь открывшейся форме с правой части панели управления.В завершении нажимается на функцию поднятия руки, чтобы задать интересующие вопросы выступающему.
Сразу после этого, в строке функций возле персонального логина будет автоматически указан соответствующее графическое изображение. При этом непосредственному организатору будет отправлено уведомление в автоматическом режиме. Благодаря комплексному подходу к организации конференций, выступающая сторона сможет в максимально сжатые сроки активировать звук для конкретного слушателя, чтобы предоставить возможность высказаться. В качестве альтернативного варианта организатор оставляет за собой полное право открыть доступ к управлению экраном.
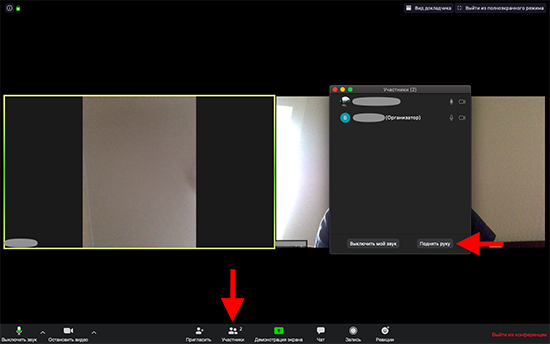
На телефоне
Чтобы поднять руку в Зуме при проведении конференции через мобильное приложение на используемом смартфоне, достаточно придерживаться следующей последовательности действий, а именно:
- Осуществляется запуск программного обеспечения на смартфоне либо планшете.
- На следующем этапе с помощью предоставленного организатором идентификатора и пароля выполняется подключение к интересующей видеоконференции.
- Далее предстоит тапнуть по экрану устройства, чтобы в автоматическом режиме вызывать отображение панели управления.
- В результате действий открывается меню «Подробнее», в котором активируется интересующая опция.
Обратите внимание, наличие интуитивно понятного интерфейса исключает вероятность возникновения ошибок и опечаток. Однако в случае возникновения дополнительных вопросов, пользователи сталкиваются с определенным недостатком
Несмотря на наличие специалистов службы поддержки, которые функционируют в круглосуточном режиме без выходных и праздничных дней, общение ведется исключительно на английском языке. Виртуальный сервис еще рассматривает вопрос о целесообразности ввода русскоязычного саппорта.

Настройка видео в Зуме на телефоне и компьютере
В декстопной программе Zoom в меню «Видеоизображение» есть отдельные опции для видео во время конференций. Можно настроить, например:
- показ имен участников во время выступления;
- показ предварительного просмотра видео в отдельном окне – вы будете видеть себя так, как отображается на экране у других участников;
- скрытие участников без видео – вместо пустого экрана будут показываться их имена и аватары профиля;
- выбор количества участников во время показа.
А если кликнуть на «Расширенные настройки», можно выбрать оптимизацию видео с автоподавлением шумов.
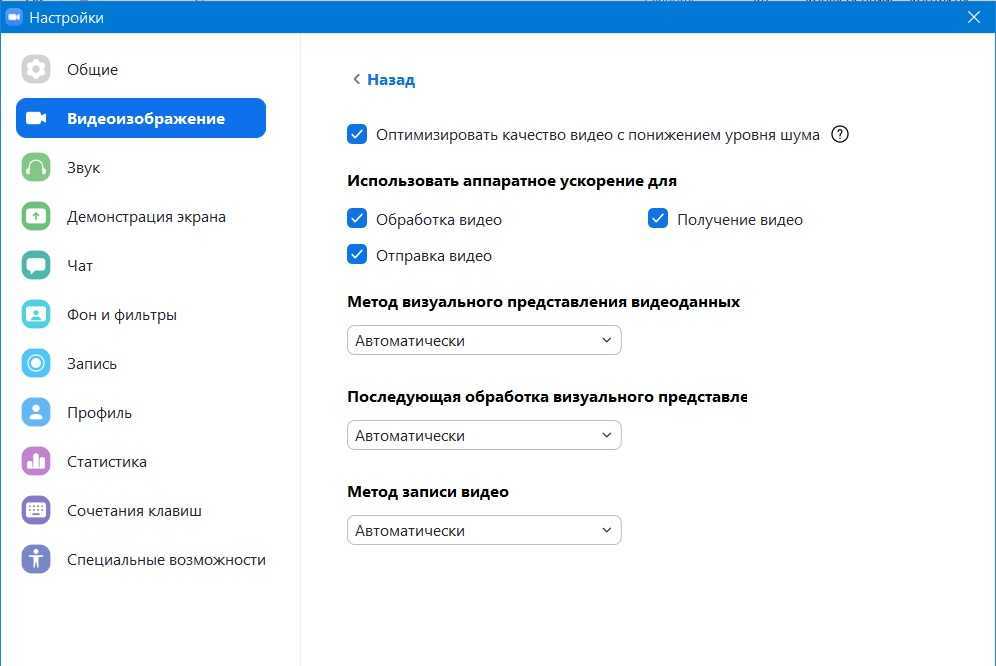 Расширенные настройки видео в Zoom
Расширенные настройки видео в Zoom
В телефоне настройка видео Зум выполняется в меню «Настройка/Конференции».
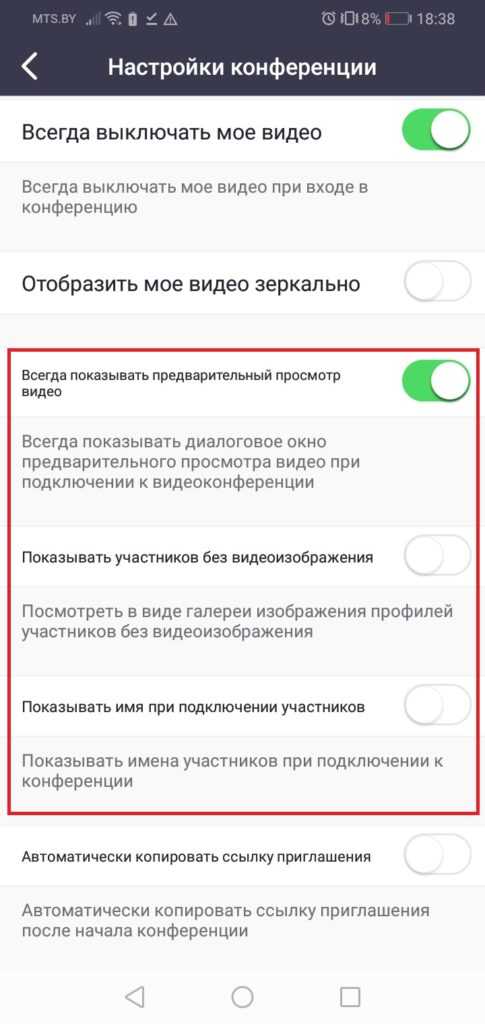 Настройка видео в Зуме с телефона
Настройка видео в Зуме с телефона
Здесь также можно включить предварительный просмотр видео, показ имен участников, автовключение/выключение видео при входе в конференцию, включение субтитров.
Как пользоваться Zoom с разных гаджетов?
Установить программу можно с официального сайта zoom.us. Система успешно работает в разных операционных системах: Windows, MacOS, iOS, Android, есть расширения для популярных браузеров – Google Chrome и Mozilla Firefox. Пользоваться приложением можно сразу после скачивания и установки, только сначала нужно зарегистрировать учетную запись. Регистрация возможна двумя способами:
-
Непосредственно на сайте создать аккаунт с привязкой к электронной почте;
-
Авторизоваться через аккаунт в Google или Facebook.
После ввода адреса электронной почты на нее придет уведомление с просьбой активировать учетную запись. Затем нужно ввести имя, фамилию и пароль для создания аккаунта. В личном профиле нужно указывать настоящие ФИО, город и учебное заведение, иначе есть вероятность, что вас не допустят к конференции.
Новый пользователь получает ID идентификатор, с помощью которого можно подключаться к существующим видеоконференциям или начинать новые. Чтобы узнать свой личный номер, нужно зайти во вкладку Meeting в верхней части программы. В зависимости от того, с какого устройства заходит пользователь, интерфейс программы будет немного отличаться.
При первом знакомстве программа предложит начать тестовую конференцию. На этом же этапе можно установить расширения для разных браузеров. Лучше сделать это сразу, если планируете пользоваться Zoom для конференций и других рабочих переговоров. После запуска теста появится окно с URL-адресом конференции (пример на рисунке ниже), его надо будет рассылать будущим участникам для доступа к разговору.
URL конференции (Источник)
По окончанию беседы закончить видеосвязь можно тремя способами:
- «Завершить конференцию для всех» – конец связи для всех участников;
- «Завершить конференцию» – при выходе из программы нужно назначить организатора беседы;
- «Выйти из конференции» – окончание сеанса для слушателя.
Чтобы не создавать каждый раз новую видеоконференцию, можно сохранить постоянную ссылку для всех участников. Для этого вместо функции «Новая конференция» нужно поставить галочку напротив «Использовать мой идентификатор персональной конференции». После этого ссылка на мероприятие всегда будет доступна на странице ее создателя.
В Zoom можно записать мероприятие, чтобы после его пересмотреть или отправить тем, кто не смог принять участие. Для этого нажмите на кнопку «Запись» во время прямого эфира, а по его окончанию – на кнопку «Остановить запись». Будет предложено сохранить файл на компьютер. Если не видите такую функцию, нажмите на кнопку «Подробнее» и откроются дополнительные параметры.
Также есть возможность планирования конференций, она доступна на всех устройствах – через мобильное приложение смартфона и установленную программу на ноутбук, через плагин браузера, на веб-портале Zoom, с помощью документов в pdf-формате. Планирование позволит настроить предстоящую онлайн-встречу по многим параметрам:
- Задать тему и время начала конференции;
- Установить ее продолжительность;
- Отметить нужный часовой пояс, будет ли конференция повторяющаяся (то есть вход по одному и тому же идентификатору);
- Выбрать возможность включения видео сразу при входе в сеанс (в процессе беседы это также можно будет делать);
- Установить звуковые настройки, то есть, с каких устройств можно воспроизводить звук;
- Поставить пароль, по которому возможен вход в видеочат;
- Выбрать множество других полезных настроек через расширенные параметры.
Когда все настройки будут выбраны, необходимо нажать кнопку «Запланировать» и установить дату проведения мероприятия в календаре.
Рекомендации по использованию Zoom
Советы для слушателей видеоконференции:
- Присоединяйтесь к видеочату за 10-15 минут до начала сеанса, чтобы не было перегрузок и задержек.
- Когда заходите в конференцию, не забудьте подтвердить действие «Войти с использованием звука компьютера», иначе семинар будет для вас без звука. Если все равно ничего не слышите, воспользуйтесь опцией «Войти в аудиоконференцию».
- У слушателей микрофон отключен по умолчанию. Если хотите что-то сказать, нужно нажать кнопку «Raise Hand» (или «Поднять руку»), которая находится под списком всех участников. Получите от организатора разрешение задать вопрос, а когда закончите разговор, не забудьте отключить микрофон, чтобы избежать посторонних звуков.
Руководство для организаторов видеочата:
- Не забывайте устанавливать пароли для онлайн-встреч, чтоб защититься от злоумышленников.
- Пользуйтесь большим экраном для большего удобства и наглядности.
- Выполните все настройки до начала семинара (например, включить полноэкранное видео, когда начнется сеанс, использовать два монитора, подобрать цветовую гамму и место для сохранения записи и так далее).
- Выбирайте место проведения семинара, удобное для потенциальных слушателей, избегайте онлайн-связи в час-пик.
- Приглашать участников можно, рассылая приглашения по электронной почте или через календарь поисковой системы (Google, Outlook или Yahoo).
- Установите возможный способ подключения к аудиоконференции (с компьютера, телефона или с любых гаджетов).
- Настройте ограничения для слушателей – возможность переписываться друг с другом, отправлять файлы как в общем диалоге, так и в приватном, включать демонстрацию экрана.
Общие рекомендации для всех пользователей Zoom для конференций:
- При использовании совместного экрана воспользуйтесь функцией «Оптимизировать для полноэкранного просмотра», чтобы не было задержек и искажений при воспроизведении видеофайлов в интернете.
- Для операционных систем Windows и Mac предусмотрены горячие клавиши и их сочетания, ознакомиться с комбинациями можно на официальном сайте платформы.
- Если есть трудности с освоением программы или ее возможностей, обращайтесь в техническую поддержку Zoom, помощь доступна всем в любое время.
- Всегда проверяйте настройки приложения перед запуском видеоконференции или входом в нее.
- Убедитесь в работоспособности динамиков и микрофона, расположите веб-камеру должным образом.
- Пользуйтесь USB-гарнитурой, отключайте микрофон, когда не говорите, чтобы минимизировать посторонние шумы.
- Старайтесь пользоваться системой через установленную программу, а не браузер.
- Подключайтесь в тихих спокойных местах с хорошим интернет-сигналом.
Подробная информация
Можно ли увеличить число пользователей, одновременно сидящих в видеоконференции? Такая возможность предусмотрена разработчиками, но нужно переходить уже на платный аккаунт.
Минимальный тариф для этих целей – «Профессиональный», стоимость которого – 14.99$ за 30 дней. Причем для него нужно подключить дополнительную услугу, называющуюся «Большая конференция». Предлагается два варианта:
- 500 человек – 50$ за 30 дней.
- 1000 – 90 долларов каждый месяц
Причем к этим суммам нужно добавить еще и ежемесячную цену самого тарифа «Профессиональный». Если такой вариант вам подходит, то ознакомьтесь с нашей статьей «Как оплатить Zoom».
Zoom: не работает микрофон. Как включить?
Может такое случится, что вас не слышат и тогда стоит обратится за помощью к настройке микрофона.
В Зуме этот момент тоже исправляется очень быстро, так что собеседники вас услышат уже через пару секунд.
Исправляем ситуацию следующим образом:
На PC. Сперва проверяем, что слева не перечеркнут значок микрофона. Если есть красная полоска, нажимаем на него.
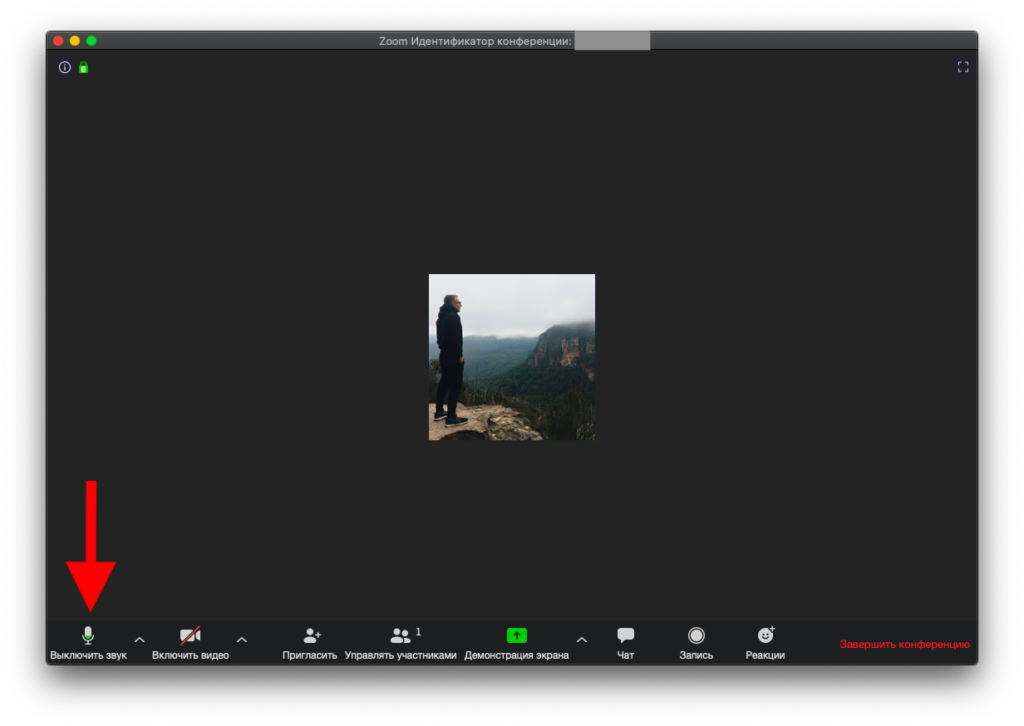
Если не удалось решить проблему, продолжаем действовать по инструкции:
- Снова нажимаем Стрелку, Настройки звука.
- 1 — Нажимаем Проверить микрофон, что-то говорим и слушаем наш голос.
- 2 — Если ничего не слышно, просто выбираем микрофон из списка.
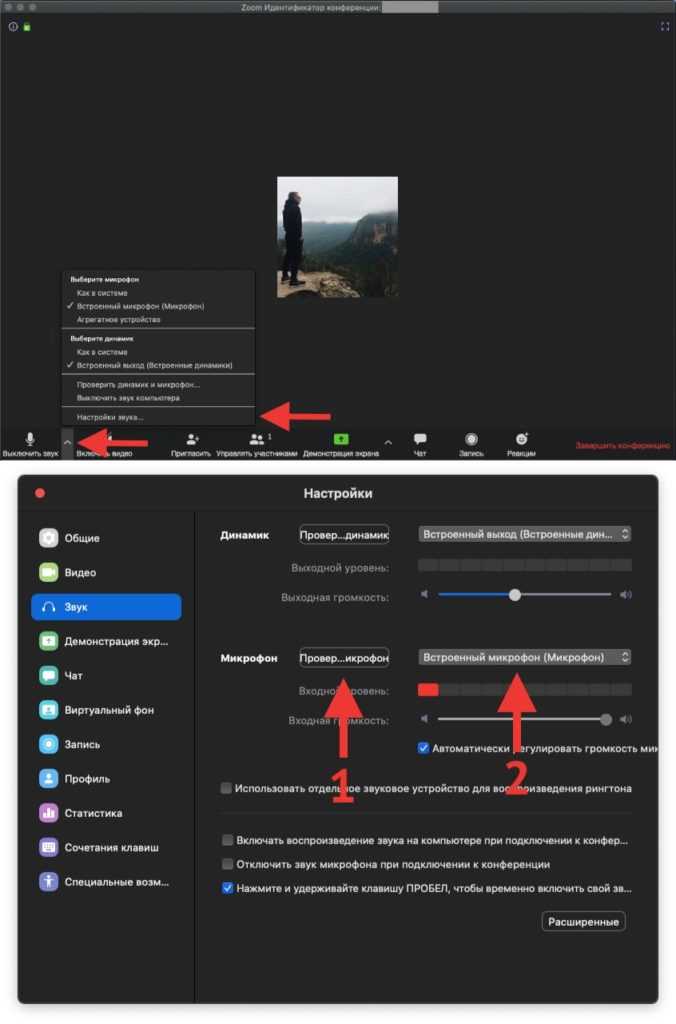
На телефоне. Тут ситуация чуточку проще, просто проверяем, чтобы значок микрофона не был перечеркнут.
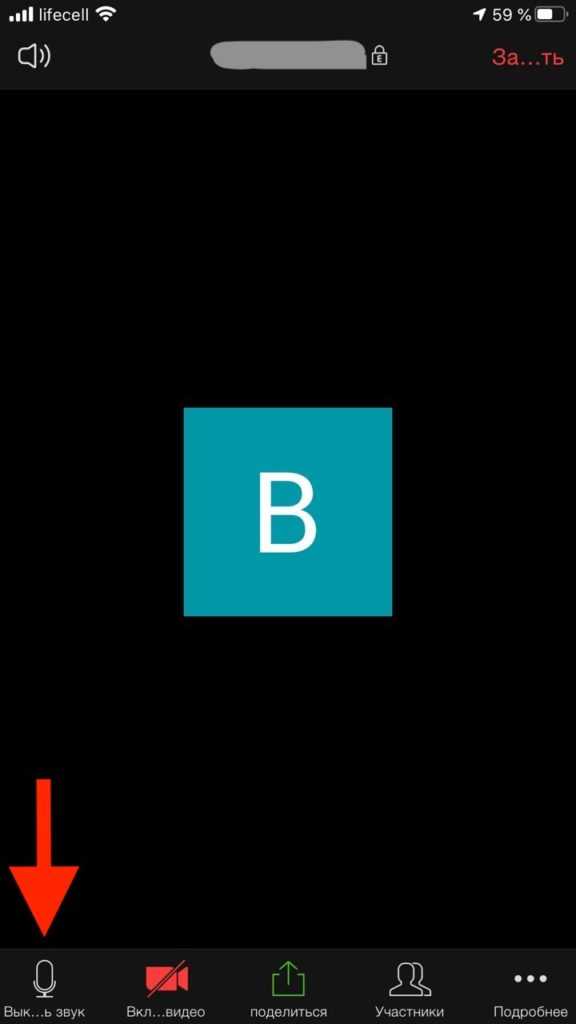
Вполне возможно, что нужно разрешить доступ микрофона на устройстве (iOS, Android).
Вот в принципе и вся история, почему не работает микрофон в Зум.
ZOOM конференция: инструкция. ЗАГРУЗКА И РЕГИСТРАЦИЯ
НА КОМПЬЮТОР
- Скачайте программу с официального сайта сервиса https://zoom.us/download (найдите Клиент Zoom для конференций) и попадете на страницу загрузки. Ваша программа – первая в списке!
Установка занимает не больше минуты, приложение весит 10,1 МБ.
НА ТЕЛЕФОН
2. Заходите в магазин мобильных приложений Apple App Store либо Google Play (Android Market) и наберите в строке поиска “zoom”. Загрузите программу.
Установка ZOOM на Android https://play.google.com/store/apps/details?id=us.zoom.videomeetings
Установка ZOOM на IPhone https://itunes.apple.com/us/app/id546505307
АВТОРИЗАЦИЯ
После загрузки на компьютере найдите загрузочный файл ZoomInstaller.exe (с иконкой – белая видеокамера на голубом фоне) в разделе “Загрузки” и запустите его для установки программы
В случае телефона после того, как вы нажали кнопку “Загрузить” программа загружается и появляется кнопка “Открыть” после окончания процесса.
В обоих случаях после загрузки на рабочем столе появится значок программы “Белая камера в голубом круге”. Нажмите на этот значок
Появится окно в котором будет предложено “Войти в систему”, “Регистрация”, “Войти в конференцию”. Вы выбираете “Регистрация” и вводите свое имя и адрес электронной почты
После регистрации вам на электронную почту придет письмо от системы для подтверждения учетной записи. Перейдите в свой почтовый ящик и найдите его
Как только вы подтвердите регистрацию автоматически откроется окно активации учетной записи, где вы сможете установить свой пароль. Помните, что пароль должен содержать большие и маленькие буквы и цифры. Там есть подсказки. Если они красного цвета, то пароль нужно изменить, пока система не будет удовлетворена
Дальше вам будет предложено пригласить друзей. Вы можете пропустить этот шаг. Как и следующий с предложением начать первую конференцию
Хотя… На этой странице с предложением начать первую конференцию будет находиться 10-значный код. Запомните его. Это постоянный код “Зала персональных конференций”, который с этого момента закреплен за вами. В будущем вы можете организовывать временые залы для сиюминутных разговоров, а можете использовать свой постоянный зал. Но об этом ниже
Можете закрыть сайт. Авторизация прошла успешно
Теперь вы можете нажать на иконку сервиса у вас на рабочем столе, ввести свой адрес электронной почты и пароль и начать работу
Сервис дает возможность регистрироваться и через социальные сети без паролей. Выбор за вами
Где загрузить Zoom
Программу Zoom можно легко установить не только на компьютер, но и на планшет и даже смартфон. И с её помощью легко проводить даже большие онлайн-конференции, на 50 участников. Если в вебинарной комнате проходит встреча «тет-а-тет», её длительность не ограничена. Но если же участников от 3 до 100, тогда через 40 минут конференция будет автоматически завершена. Чтобы этого избежать, стоит воспользоваться платной версией программы Zoom (15 долларов), и тогда длительность конференции будет неограниченной.
Также есть другие тарифы, которые позволяют приглашать до 300 участников на конференцию одновременно.
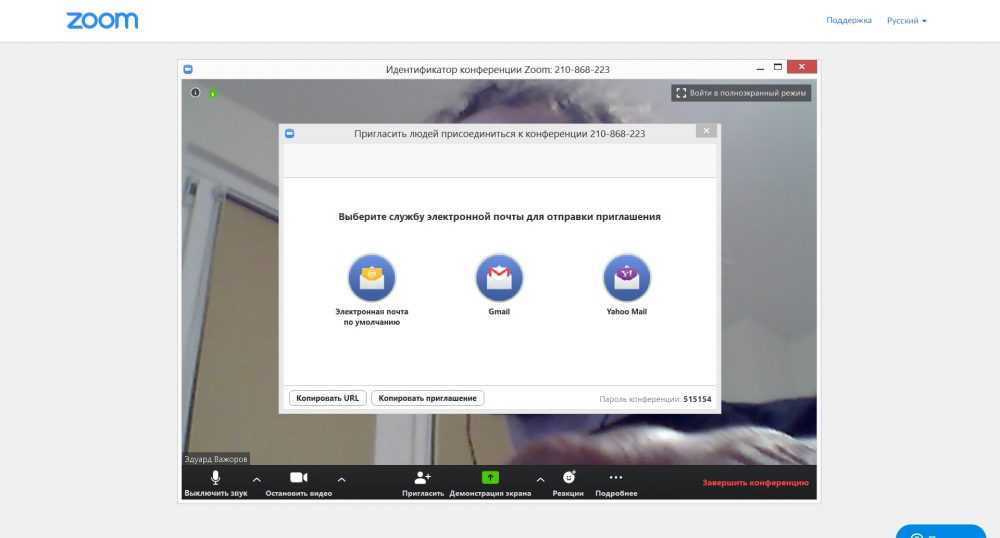
Первое, что нужно сделать для того, чтобы воспользоваться программой Zoom, это установить её бесплатную версию на свой гаджет. А затем создать учётную запись и наслаждаться общением.
Для того чтобы все члены конференции были готовы в нужное время, такую встречу также можно запланировать заранее и разослать приглашение всем желающим. Кстати, это можно сделать двумя путями:
- отправить участникам конференции ссылки на встречу;
- прислать идентификатор конференции (это уникальный номер, который состоит из 9–11 цифр).
Чтобы использовать программу Zoom, её нужно скачать и установить. Это можно сделать не только в операционной системе Windows, но и в MacOS, Android и даже iOS. Всё, что для это этого нужно, иметь необходимый плагин, который даёт возможность использовать данную программу в браузерах Google Chrome и Mozilla Firefox.
Итак, создана бесплатная учётная запись на сайте Зум, и теперь можно скачать приложение на свой гаджет. Но после создания записи нужно зайти на электронную почту, которую указывали при регистрации и активировать свою учётную запись.
Место, куда вы должны пойти со своими паролями Теперь?
Вооружившись CSV-файлом, заполненным всеми вашими именами пользователей и паролями, вы можете пойти куда угодно. Вы можете пытайтесь использовать любой супервизор пароля или браузер со всеми вашими личными сведениями.
Однако сейчас есть множество вариантов. Ты должен платить за 1Password? Есть ли у LastPass цена? В ходе нашего тестирования мы обнаружили только одного настоящего претендента на пароли iCloud: что’s Bitwarden, поскольку tнаследник бесплатный план более чем достаточен для многих клиентов. Он использует современное шифрование, а его основное приложение имеет открытый исходный код, поэтому любой может проверить его меры безопасности. Кроме того, у него есть надежные расширения для приложений и браузера, и они доступны почти повсюду. Вы можете импортировать этот CSV-файл в Bitwarden одним щелчком, так что попробуйте, если супервизор звучит лучше всего для вас.