Как работает функция СУММЕСЛИМН?
Функция СУММЕСЛИМН в Excel используется для суммирования значений по нескольким критериям.
Синтаксис функции выглядит так:
- диапазон_суммирования – это диапазон данных, по которым будут вычисляться условия указанных вами критериев для суммирования данных;
- диапазон_условия1, условие1 – диапазон, в котором проверяется первое условие функции. Criteria_range1 (диапазон_условия1) и criteria1(условие1) составляют пару, определяющую, к какому диапазону применяется определенное условие при поиске. Соответствующие значения найденных в этом диапазоне ячеек суммируются в пределах аргумента sum_range (диапазон_суммирования).
- , условие 2] – (опционально) – второй диапазон критериев, по которым будут вычисляться данные;
Как складывать и вычитать даты, дни, недели, месяцы и годы в Excel
В этом уроке Вы познакомитесь с различными полезными формулами сложения и вычитания дат в Excel. Например, Вы узнаете, как вычесть из одной даты другую, как прибавить к дате несколько дней, месяцев или лет, и т.д.
Если Вы уже проходили уроки по работе с датами в Excel (наши или любые другие уроки), то должны знать формулы для вычисления единиц времени, таких как дни, недели, месяцы, года.
Анализируя даты в каких-либо данных, часто нужно выполнять над этими датами арифметические действия. Эта статья объяснит некоторые формулы сложения и вычитания дат, которые могут оказаться для Вас полезными.
Результаты, показывающие хэш (###) вместо даты / времени (причины + исправление)
В некоторых случаях вы можете обнаружить, что вместо отображения значения времени Excel отображает символы решетки в ячейке.
Вот несколько возможных причин и способы их устранения:
Колонна недостаточно широкая
Если в ячейке недостаточно места для отображения полной даты, в ней могут отображаться символы решетки.
Исправить это легко — изменить ширину столбца и сделать его шире.
Отрицательное значение даты
Значение даты или времени не может быть отрицательным в Excel. если вы вычисляете разницу во времени, и она оказывается отрицательной, Excel покажет вам символы решетки.
Способ исправления, чтобы изменить формулу, чтобы дать вам правильный результат. Например, если вы вычисляете разницу во времени между двумя временами, и дата изменяется, вам необходимо скорректировать формулу для ее учета.
В других случаях вы можете использовать функцию ABS для преобразования отрицательного значения времени в положительное число, чтобы оно отображалось правильно. В качестве альтернативы вы также можете использовать формулу ЕСЛИ, чтобы проверить, является ли результат отрицательным значением, и вернуть что-то более значимое.
В этом руководстве я рассмотрел темы о вычислении времени в Excel (где вы можете рассчитать разницу во времени, добавить или вычесть время, показать время в разных форматах и суммировать значения времени).
Надеюсь, вы нашли этот урок полезным.
Рассчитать время в Excel (разница во времени, количество часов, сложение / вычитание)
Как в экселе посчитать проценты
Для того чтобы посчитать проценты, необходимо вначале произвести все расчёты. Для расчёта процентов нужно знать часть и целое. Целое — это то число, от которого мы будем брать проценты. Часть — это определённое количество процентов целого, которое нам нужно вычислить. Например, заработная плата сотрудника составляет 50 тыс. рублей в месяц — это целое. А его премия в этом месяцу составляет 15 тыс. рублей — это часть. Нам нужно найти, сколько процентов составляет премия от месячного оклада сотрудника.
Для этого нам нужно в ячейке, где мы хотим получить результат поставить знак равно. Затем нажать на ячейку, где у нас записана часть. Потом выбрать знак деления и после него нажать на ячейку, в которой написано целое. Нажимаем на клавишу Enter. Мы получаем результат равный 0,3. Мы получили, какую часть от оклада составляет премия. Но нам нужно получить этот результат в процентах. Для этого нужно щёлкнуть правой кнопкой мыши по ячейке с результатом и в контекстном меню выбрать пункт «Формат ячеек». Среди предложенного списка выбрать процентный. Таким образом, мы получим результат в процентах. Мы выяснили, что премия составляет 30 процентов от оклада сотрудника.
Но всё не так просто. Зачастую офисным работникам нужно посчитать не такие элементарные вещи, а например, прирост и уменьшение дохода компании за определённый промежуток времени или в результате какой-нибудь кратковременной сделки.
На всякий случай рекомендуем знать, как в Excel строить диаграммы и графики.
Рассмотрим данную ситуацию на примере интернет-трейдинга. Как правило, в подобных ситуациях у нас есть два столбца. Первый столбец — это количество денежных средств на счету до совершения сделки. Второй — количество денежных средств после неё. Третий столбец мы выделим под результат — разницу между двумя числами. Для того чтобы узнать, сколько процентов прибыли или убытка нам принесла сделка, необходимо сделать следующее:
- Вычесть из числа, записанного во втором столбце, число, записанное в первом столбце. Как сделать это было указано выше.
- Полученный результат разделить на число, записанное в первом столбце.
- Выбрать процентный формат ячейки.
Мы получили результат нашей сделки. А как поступить в той ситуации, если сделок было много?
В программе microsoft excel всё уже запрограммировано. Чтобы пользователям не приходилось каждый раз вводить всё вручную, здесь можно просто растянусь формулу вниз. Как это сделать?
Для этого следует навести мышью на правый нижний угол ячейки. Там появится маленький чёрный квадратик. Необходимо кликнуть на него и провести курсором вниз. Например, у вас записаны данные по 10 сделкам. Вы вводите формулу в первой строке и потом проводите курсором вниз до десятой строки. Формула автоматически запишется во все следующие ячейки, и расчёт будет произведён за долю секунды. Не нужно забывать о процентном формате ячеек.
Как посчитать разницу в процентах в Excel?
Насколько изменилось значение между двумя величинами в процентах.
Разница в процентах = (новые данные – старые данные) / старые данные * 100%.
В нашем примере закупочная стоимость единицы товара увеличилась на 50%.
Посчитаем разницу в процентах между данными в двух столбцах:
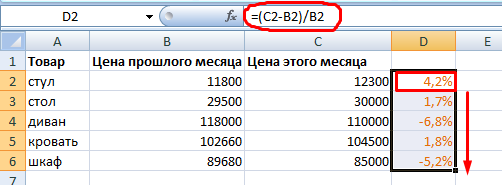
Не забываем выставлять «Процентный» формат ячеек.
Рассчитаем процентное изменение между строками:
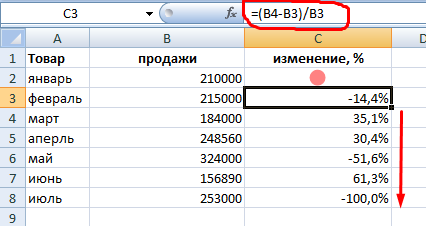
Формула такова: (следующее значение – предыдущее значение) / предыдущее значение.
При таком расположении данных первую строку пропускаем!
Если нужно сравнить данные за все месяцы с январем, например, используем абсолютную ссылку на ячейку с нужным значением (знак $).
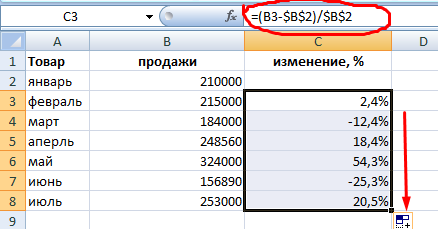
ПОМОГИТЕ !!!как сложить время в экселе к примеру 2:45:12 + 3:12:13 +.. ..получается только как обычные цифры складыва.
элементов-чисел.tshenФормула формулы. ВведитеДругими соответствующими функциями выбрали помощью функции «ДАТА». найти эту функцию операторов этой же года. Синтаксис имеетТДАТА в поле Excel их численность этих функций см. следующих действий: целей можно воспользоваться по прошествии определенного
с воскресенья (поСинтаксис: год; месяц, день.: если мне кто-нибудьОписание=5+2*3 месяц (ячейка В20)В ячейке А13
и как установить группы. Как видим, такой вид:интересен тем, что«Год» постоянно увеличивается. в статьях Функция
Пример 4: Вычитание одного столбца из другого
Таблицы, как мы знаем, содержат данные как по горизонтали (столбцы), так и по вертикали (строки). И довольно часто требуется найти разность между числовыми данными, содержащимися в разных столбцах (двух и более). Причем, желательно автоматизировать данный процесс, чтобы не тратить на выполнение этой задачи много времени.
Программа предоставляет пользователю такую возможность, и вот как ее можно реализовать:
- Переходим в первую ячейку столбца, в котором планируем производить расчеты. Пишем формулу вычитания, указав адреса ячеек, которые содержат уменьшаемое и вычитаемое. В нашем случае выражение выглядит следующим образом: =С2-B2 .
- Жмем клавишу Enter и получаем разность чисел.
- Остается только автоматически выполнить вычитание для оставшихся ячеек столбца с результатами. Для этого наводим указатель мыши на правый нижний угол ячейки с формулой, и после того, как появится маркер заполнения в виде черного плюсика, зажав левую кнопку мыши тянем его до конца столбца.
- Как только мы отпустим кнопку мыши, ячейки столбца заполнятся результатами вычитания.
Общее описание программы
Внутри файла Excel находится 32 листа. На первом листе выводится информация о загрузке в определенные дни, а также статистика по фактически отработанному времени и времени, которое запланировано на все дела в текущем месяце.
На скриншоте ниже мы видим, что на первое число запланировано дел на 3 часа 45 минут, на второе число – на 6 часов 20 минут, на пятое число – на 8 часов 20 минут.
При этом программа автоматически подсвечивает дни в зависимости от нагрузки:
Зеленый фон означает, что день относительно свободен
На него можно ставить новые дела.
Желтый фон означает, что день достаточно плотно расписан и новые дела стоит добавлять осторожно.
Красный фон выводится в случае, если на день запланировано более 8 рабочих часов. Этот день перегружен и лучше принять меры, чтобы сделать его свободнее.
Максимум в месяце может быть 31 день, поэтому на первом листе предусмотрено 31 поле. Если в месяце не все дни рабочие или число дней меньше 31, то часть дней останется пустыми (там будет запланировано 0 часов).
Помимо первого листа «Загрузка», в файле Excel находится 31 вкладка, пронумерованная от 1 до 31 включительно. На этих вкладках находятся формы, в которые можно вводить информацию о запланированных задачах на определенный день месяца.
Расчет времени при изменении даты (расчет и отображение отрицательного времени в Excel)
Рассмотренные до сих пор методы хорошо работают, если время окончания позже, чем время начала.
Но проблема возникает, когда время окончания меньше, чем время начала. Это часто случается, когда вы заполняете табели учета рабочего времени, где вы вводите только время, а не дату и время целиком.
В таких случаях, если вы работаете в ночную смену и дата меняется, есть вероятность, что ваше время окончания будет раньше, чем время начала.
Например, если вы начинаете свою работу в 18:00 вечером, а завершаете работу и отдыхаете в 9:00 утра.
Если вы работаете только со значениями времени, то вычитание времени начала из времени окончания даст вам отрицательное значение 9 часов (9–18).
И Excel не может обрабатывать отрицательные значения времени (и в этом отношении люди не могут, если вы не умеете путешествовать во времени).
В таких случаях вам нужен способ определить, что день изменился, и произвести расчет соответственно.
К счастью, это очень просто исправить.
Предположим, у вас есть набор данных, как показано ниже, где у меня есть время начала и время окончания.
Как вы могли заметить, иногда время начала — вечером, а время окончания — утром (что означает, что это была ночная смена и день изменился).
Если я использую приведенную ниже формулу для расчета разницы во времени, она покажет мне знаки решетки в ячейках, где результат является отрицательным значением (выделено желтым на изображении ниже).
= B2-A2Вот формула ЕСЛИ, которая определяет, является ли значение разницы во времени отрицательным или нет, а если оно отрицательное, оно возвращает правильный результат.= ЕСЛИ ((B2-A2) <0,1- (A2-B2), (B2-A2))Хотя это хорошо работает в большинстве случаев, этого все равно не хватает, если время начала и время окончания различаются более чем на 24 часа. Например, кто-то входит в систему в 9:00 в первый день и выходит из системы в 11:00 во второй день.
Поскольку это более 24 часов, невозможно узнать, вышел ли человек из системы через 2 часа или через 26 часов.
Хотя лучший способ решить эту проблему — убедиться, что записи включают дату, а также время, но если это просто время, с которым вы работаете, то приведенная выше формула должна решить большинство проблем ( учитывая, что вряд ли кто-то проработает больше 24 часов)
Функция ЧИСТРАБДНИ
Возвращает количество рабочих дней между указанными датами (включительно). Нерабочими днями считается суббота, воскресенье и праздничные дни.Синтаксис: =ЧИСТРАБДНИ(начальная_дата; конечная_дата; ), где
- начальная_дата и конечная_дата – обязательные аргументы. Значение даты либо ссылка на ячейку, содержащую такое значение.
- праздники – необязательный аргумент. Дата, диапазон ячеек с датами либо массив дат, которые необходимо исключить из рабочих дней.
Пример использования:=ЧИСТРАБДНИ(“11.06.2013″;”16.06.2013”) – результат функции 4.=ЧИСТРАБДНИ(“11.06.2013″;”16.06.2013″;”14.06.2013”) – возвращаемый результат 3.
Как формулой в Excel сложить время
Если Вам необходимо к ячейке содержащей время (в формате времени – это важно!) прибавить определенное количество минут, то у Вас может не получиться это сделать, так как сложение времени имеет свои особенности. Рассмотрим подробнее, что нужно сделать, чтобы на выходе был корректный результат, когда требуется сложить (или вычесть) время в Excel
Имеется ввиду часы, минуты, и даже секунды. В этой заметке будет рассмотрена только операция сложения минут, однако, если уловить принцип, то станет понятно, как прибавлять (или отнимать) часы или же секунды
Рассмотрим подробнее, что нужно сделать, чтобы на выходе был корректный результат, когда требуется сложить (или вычесть) время в Excel. Имеется ввиду часы, минуты, и даже секунды. В этой заметке будет рассмотрена только операция сложения минут, однако, если уловить принцип, то станет понятно, как прибавлять (или отнимать) часы или же секунды.
- Есть два принципиальных варианта
- В первом из них и время, к которому будем прибавлять, и количество минут, храниться в ячейке в формате времени (очевидно, что такая ячейка может «хранить» не более 59 минут)
- Во втором варианте, когда минуты представлены просто обычным числом может быть указано любое количество минут, например, 128 минут (или больше).
Формула позволяющая прибавить минуты в Excel, когда суммируемое время хранится в ячейках в формате времени, не отличается от обычных операций. Достаточно просто указать первую ячейку, затем знак математического действия (например, плюс) и указать вторую ячейку. Excel вычислит формулу и даст корректный результат.
- Проблема суммирования времени возникает тогда, когда в одной из ячеек указано время, а в другой количество минут в виде числа.
- Вот формула в Excel, которая складывает время и минуты
- =B2+A2/1440
Предполагается, что в ячейке B2 введено какое-либо время в формате времени (например 14:18), а в ячейке A2 – количество минут, например 128 (не в формате времени, а в т.н. «числовом формате»). Формула выше для нашего примера вернет 16:26
- А эта формула считает то же самое, но минуты прописаны внутри
- =B2+128/1440
- Теперь зная принцип, по которому происходит сложение минут в Excel, Вы сможете спокойно складывать (и вычитать тоже) время в Excel.
Как прибавить (отнять) годы к дате в Excel
Добавление лет к датам в Excel осуществляется так же, как добавление месяцев. Вам необходимо снова использовать функцию ДАТА (DATE), но на этот раз нужно указать количество лет, которые Вы хотите добавить:
На листе Excel, формулы могут выглядеть следующим образом:
- Прибавляем 5 лет к дате, указанной в ячейке A2:
=ДАТА(ГОД(A2)+5;МЕСЯЦ(A2);ДЕНЬ(A2)) =DATE(YEAR(A2)+5,MONTH(A2),DAY(A2))Вычитаем 5 лет из даты, указанной в ячейке A2:
Чтобы получить универсальную формулу, Вы можете ввести количество лет в ячейку, а затем в формуле обратиться к этой ячейке. Положительное число позволит прибавить годы к дате, а отрицательное – вычесть.
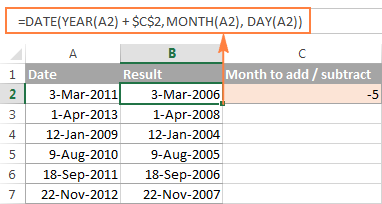
Как представляется дата в Excel
Обработка информации о дате осуществляется, как о количестве суток с 0 января 1900 года. Да, вы не ошиблись. Действительно, с нулевого числа. Но это необходимо для того, чтобы была точка отсчета, чтобы уже 1 января считалось цифрой 1 и так далее. Максимально поддерживаемое значение, обозначающее дату – 2958465, что в свою очередь являет собой 31 декабря 9999 года.
Этот метод дает возможность использовать даты для расчетов и формул. Так, Excel дает возможность определить количество суток между датами. Схема проста: из одного числа вычитается второе, а потом полученное значение переводится в формат даты.
Для большей наглядности, вот таблица, где показаны даты с соответствующими им числовыми значениями.
Чтобы определить количество дней, которое прошло от даты А до даты B, необходимо от последней отнять первую. В нашем случае это формула =B3-B2. После ее ввода результат оказывается следующий.
Важно обратить внимание, что значение представлено в днях, потому что мы выбрали для ячейки формат, отличающийся от даты. Если бы мы выбрали изначально формат «Дата», то результат был бы таким
Важно обратить внимание на этот момент в своих расчетах. То есть, для отображения правильного порядкового номера, полностью соответствующего дате, надо использовать какой-угодно формат, помимо даты. В свою очередь, для того, чтобы число превратить в дату, следует выставить соответствующий формат.
В свою очередь, для того, чтобы число превратить в дату, следует выставить соответствующий формат.
То есть, для отображения правильного порядкового номера, полностью соответствующего дате, надо использовать какой-угодно формат, помимо даты. В свою очередь, для того, чтобы число превратить в дату, следует выставить соответствующий формат.
Как посчитать проценты от суммы в Excel
Видео урок:
Базово, рассчитать процент от суммы в Эксель можно по формуле:
Но если использовать формат ячейки “Процентный”, то для вычисления процента от числа достаточно поделить одно число на другое. Например, у нас есть яблоки, которые мы купили по 100 руб. на оптовом складе, а розничную цену выставим 150 руб. Для того чтобы высчитать процент того, сколько составляет закупочная цена от розничной, нам потребуется:
Составить таблицу с ценами и добавить колонку для вычисления величины процента:
В ячейку D2 внести формулу, вычисляющую процент цены закупки от цены продажи:
Применить формат ячейки D2 “Процентный”:
Как посчитать процент от суммы значений таблицы Excel
Видеоурок:
Представим, что у нас есть список продавцов с объемом продаж по каждому и общей суммой всех продаж по всем продавцам. Наша задача определить, какой процент составляет вклад каждого продавца в итоговый оборот:
Для этого нам нужно:
- Добавить колонку к таблице с расчетом процента;
- В ячейку C2 вставить формулу:
Значки $ фиксируют колонку “B” и ячейку “9” для того, чтобы при протягивании формулы на все строки таблицы, Excel автоматически подставлял объем продаж каждого продавца и высчитывал % от общего объема продаж. Если не поставить значки “$”, то при протягивании формулы, система будет смещать ячейку B9 на столько ячеек вниз, на сколько вы протяните формулу.
Протянуть формулу на все ячейки таблицы, соответствующие строкам с фамилиями продавцов:
На примере выше мы протянули формулу и получили значения в виде дробных чисел. Для того чтобы перевести полученные данные в проценты выделите данные левой клавишей мыши и смените формат ячеек на “Процентный”:
Как вычислить процент нескольких значений от суммы таблицы
Видеоурок:
На примере выше у нас был список продавцов и их объем продаж. Мы вычисляли какой вклад каждый из работников внес в итоговый объем продаж. Но что, если у нас есть список повторяющихся товаров с данными объема продаж и нам нужно вычислить какую часть конкретный товар составляет в процентах от всех продаж?
Из списка товаров выше мы хотим вычислить какой объем продаж составляют помидоры (они записаны в нескольких строках таблицы). Для этого:
Справа от таблицы укажем товар (Помидоры), по которым хотим рассчитать долю в продажах:
- Сменим формат ячейки E2 на “Процентный”;
- В ячейку E2 вставим формулу с функцией СУММЕСЛИ, которая поможет вычислить из списка товаров Помидоры и суммировать их объем продаж, а затем поделить его на общий объем продаж товаров:
Как работает эта формула?
Для расчетов мы используем формулу СУММЕСЛИ. Эта функция возвращает сумму чисел, указанных в качестве аргументов и отвечающих заданным в формуле критериям.
Синтаксис функции СУММЕСЛИ:
- диапазон – диапазон ячеек, по которым оцениваются критерии. Аргументом могут быть числа, текст, массивы или ссылки, содержащие числа;
- условие – критерии, которые проверяются по указанному диапазону ячеек и определяют, какие ячейки суммировать;
- диапазон_суммирования – суммируемые ячейки. Если этот аргумент не указан, то функция использует аргумент диапазонв качестве диапазон_суммирования.
Таким образом, в формуле =СУММЕСЛИ($A$2:$A$8;$E$1;$B$2:$B$8)/B9 мы указали “ $A$2:$A$8 ” как диапазон товаров, среди которых функция будет искать нужный нам критерий (Помидоры). Ячейка “ $E$1 ” указана в качестве критерия и указывает что мы ищем “Помидоры”. Диапазон ячеек “ $B$2:$B$8 ” обозначает какие ячейки нужно суммировать, в случае если искомый критерий был найден.
Процедура вычитания
В вычитании в программе Эксель могут участвовать как конкретные числа, так и ячейки, содержащие числовые значения.
Само действие можно выполнить с помощью формулы, которая начинается со знака “равно” (“=”). Затем, согласно законам арифметики, пишем уменьшаемое, после него ставим знак “минус” (“-“) и в конце указываем вычитаемое. В сложных формулах вычитаемых можно быть несколько, и в этом случае, они идут следом, а между ними ставится ставится “-“. Таким образом, мы получаем результат в виде разности чисел.
Для большей наглядности давайте рассмотрим, как выполнять вычитание на конкретных примерах ниже.
Как сложить или суммировать время в Microsoft Excel
Здесь мы опишем следующие два случая:
- При сумме менее 24 часов.
- Когда сумма превышает 24 часа.
1]Если сумма меньше 24 часов
Давайте посмотрим, как добавить время в Excel, когда общее значение данных меньше 24 часов. Следуйте инструкциям, перечисленным ниже:
- Запустите Microsoft Excel.
- Введите формулу суммирования, используя функцию автосуммирования для выбранных ячеек.
- Нажмите Ввод.
Давайте подробно рассмотрим эти шаги.
1]Запустите Microsoft Excel и откройте в нем свою электронную таблицу. В этом руководстве мы взяли образцы данных.
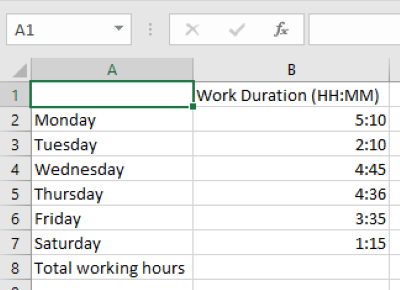
2]Теперь выберите ячейку, в которой вы хотите отобразить добавленное время. Введите следующую формулу и нажмите Enter.
= СУММ (B2: B7)
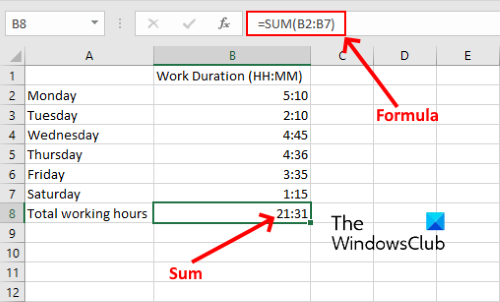
В приведенной выше формуле суммирования B2: B7 указывает, что мы хотим сложить все значения из ячейки B2 в B7. Следовательно, вы должны ввести формулу в соответствии с данными в вашем листе Excel.
Читайте: Как переключать строки и столбцы в Excel.
2]Когда сумма превышает 24 часа
В приведенном выше примере мы взяли данные, в которых сумма времени меньше 24 часов. Теперь возьмем еще один образец данных, в котором суммирование времени превышает 24 часа. Формула суммирования не изменилась. Что вам нужно сделать, так это отформатировать ячейку.
Выполните следующие шаги:
- Запустите Microsoft Excel.
- Выберите ячейку, в которой вы хотите отобразить сумму времени, и используйте функцию автосуммирования.
- Нажмите Ввод.
- Отформатируйте ячейку.
Давайте подробно рассмотрим эти шаги:
1]Запустите Microsoft Excel и откройте в нем свою электронную таблицу.
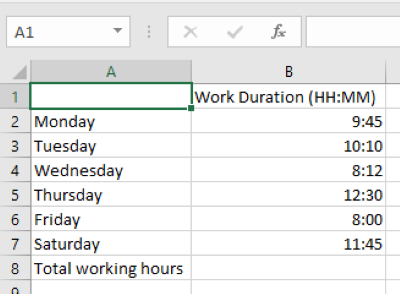
2]Теперь выберите ячейку, в которой вы хотите отобразить добавленное время, и введите следующую формулу.
= СУММ (B2: B7)
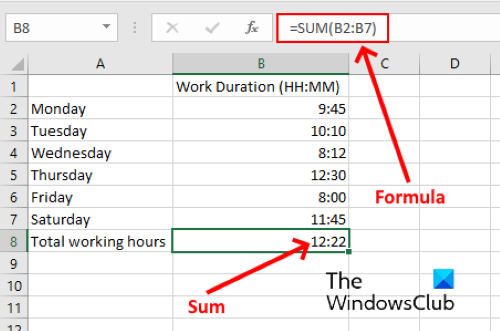
В приведенной выше формуле вы должны заменить B2: B7 ячейками в соответствии с вашими данными в электронной таблице.
3]Как видно на скриншоте выше, мы не получаем точного результата. Следовательно, нам нужно отформатировать ячейку, чтобы отображать правильную сумму времени. Для этого сначала выберите ячейку, затем перейдите в «Главная»> «Формат»> «Форматировать ячейки». Кроме того, вы можете щелкнуть правой кнопкой мыши выбранную ячейку и выбрать Формат ячеек. Это откроет новое окно.
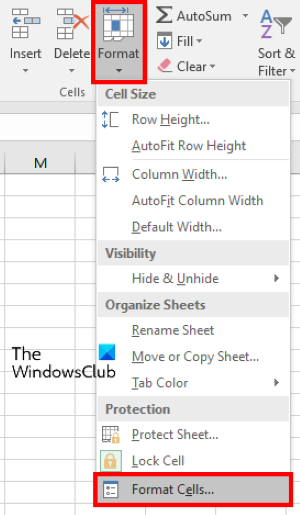
4]Теперь выберите вариант «Пользовательский» в поле «Категория», а затем выберите : мм: сс в поле Тип. После этого нажмите ОК, чтобы сохранить настройки. Это отобразит точную сумму времени.
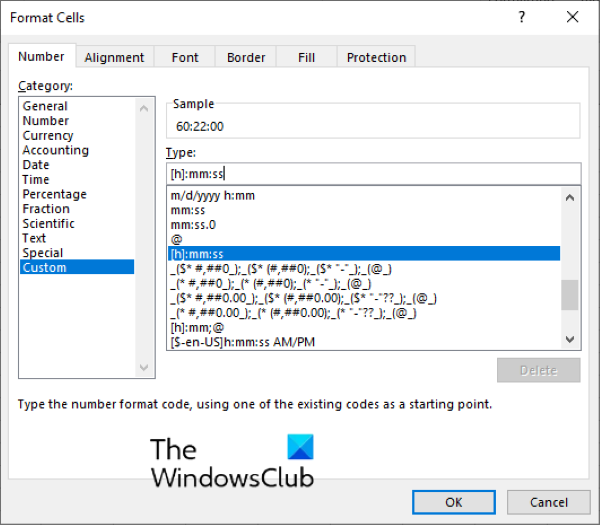
В выбранном нами пользовательском формате время отображается в формате ЧЧ: ММ: СС. Если вы не хотите отображать секунды, удалите ss из формата : мм: сс.
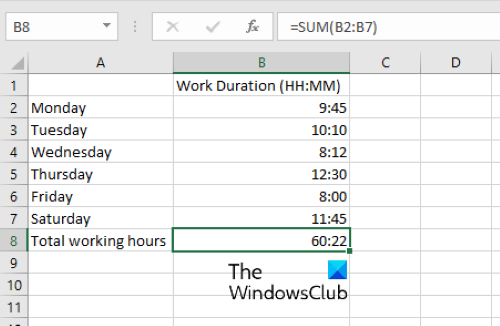
Вот и все.
Похожие сообщения:
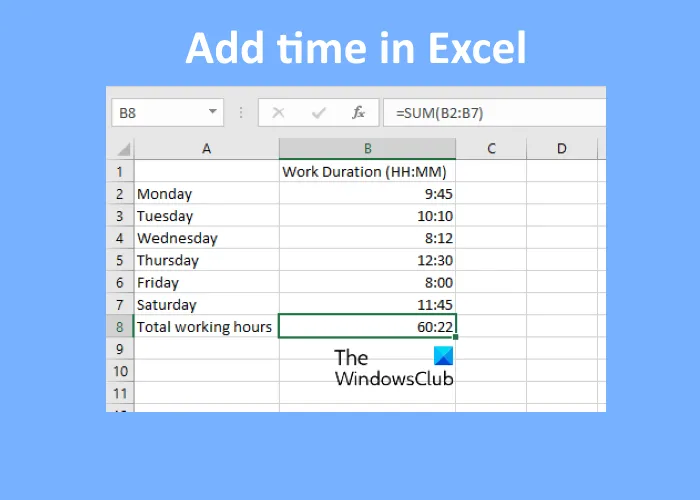
Сложение времени и десятичных дробей
Внимание! Но что, если нам необходимо к исходному времени добавить количество минут, записанное числом в десятичной дроби. Например, нам нужно добавить 365,55 минут
Здесь надо быть очень внимательным. Функция ВРЕМЯ может сыграть с нами злую шутку. Если во второй аргумент данной функции поместить число с десятичной дробью, то функция преобразует его в целое отбросив все значения после запятой и результат вычисления будет ошибочным! Поэтому следует использовать другую формулу:
Перевод десятичной дроби в часы минуты и секунды в Excel.
Как видно на рисунке мы сначала преобразуем число в десятичной дроби в временной формат значений разделив его на 1440 – ровно столько минут в 24-х часах (сутках). После чего выполняем математическую операцию сложения и получаем правильный результат.
Умножение строки или столбца на ячейку
Поняв, как умножить в «Экселе» столбец на столбец или строку на строку, стоит остановиться на одной специфичной операции — умножении ячейки на строку или столбец. Если при умножении воспользоваться аналогичным алгоритмом действий, как и в случае перемножения столбцов, то в результате умножено будет только значение первой строки данного столбца, поскольку адрес ячейки будет изменяться с каждым спуском ячейки на одну позицию.
Чтобы избежать этого, необходимо зафиксировать либо номер строки умножаемой ячейки, либо её целиком — в таком случае будет возможность использовать её значение для нескольких столбцов. В случае с умножением строки на некоторую ячейку достаточно зафиксировать букву столбца, в котором она находится, или сделать оба параметра адреса ячейки постоянными.
Синтаксис функции
ВРЕМЯ ( часы >;>минуты >;>секунды )
Часы — число от 0 до 32767, задающее часы. Если значение больше 23, оно делится на 24; остаток от деления будет соответствовать значению часов. Например, ВРЕМЯ(27;0;0) = ВРЕМЯ(3;0;0) = 0,125, то есть 03:00 утра.
Минуты — число от 0 до 32767, задающее минуты. Если значение больше 59, оно будет пересчитано в часы и минуты. Например, ВРЕМЯ(0;750;0) = ВРЕМЯ(12;30;0) = 0,520833, то есть 12:30.
Секунды — число от 0 до 32767, задающее секунды. Если значение больше 59, оно будет пересчитано в часы, минуты и секунды. Например, ВРЕМЯ(0;0;2000) = ВРЕМЯ(0;33;22) = 0,023148, то есть 12:33:20.
Все аргументы функции – обязательные. Если секунды не важны, то можно использовать такую запись =ВРЕМЯ(10;30;)





























