Делаем первый слайд
Первый слайд должен обязательно содержать:
- название и логотип конференции;
- дату проведения (можно также — место);
- название доклада;
- имя докладчика;
- название компании и логотип.
Все это нужно, чтобы 1-й слайд можно было показать сразу — например, вы выступаете после кофе-брейка, во время перерыва на экране может висеть заглушка от организаторов либо ваш первый слайд. Либо вы будете говорить что-то перед началом доклада. Либо что-то не заладится с оборудованием, и пока организатор ищет новые батарейки для кликера, на экране будет ваше имя.
А когда вы будете заливать презентацию на Slideshare, первый слайд будет обложкой — стимулом просмотреть презентацию. Особенно полезна дата — она показывает, насколько актуальна презентация. И авторитетность конференции может добавить вам плюсик в карму.
Конечно, если вы делаете нетленку на все времена, дату лучше не ставить, да и конфу не упоминать.
Надо ли представляться в начале доклада?
На большой конференции — скорее нет, чем да. Жаль тратить время на хвастовство или рекламу компании. Вас и так уже знают, видели ваш анонс в программе.
Представление нужно, если вы собираетесь давить авторитетом, но сомневаетесь, что слушатели знают все ваши заслуги.
Вот кстати — я же собираюсь давить авторитетом. Поэтому расскажу о себе.
Я верстала книги и журналы тогда, когда большинство читателей этой статьи еще ходили в школу. Это были времена, когда компьютеры только притворялись персональными и стоили немереных денег. Когда над книгой работала команда — арт-директор издательства, иллюстратор, технический редактор, корректор, верстальщик. И верстальщик вовсе не был главным человеком в проекте — только оттого что умел нажимать кнопки в этой шайтан-программе. Когда важна была типографика, гармония, когда ценили «серебро набора» и традиции книгоиздательства.
Впрочем, эти времена прошли, и не стоит их идеализировать. Но верстать я умею в четырех разных пакетах (от забытой Corel Ventura до популярного Adobe InDesign).
6 Keynote

Keynote – это альтернатива PowerPoint от компании Apple.
В презентациях, созданных в Keynote, можно использовать разные виды анимации. Как и в большинстве аналогичных программ, вы можете настроить появление и исчезновение элементов на слайде.
Здесь также можно настроить анимацию при клике на слайд.
Среди доступных вариантов есть как простые эффекты (например, плавное появление), так и довольно необычные – например, анимация загорающейся лампы. Для всех вариантов можно настроить скорость и интенсивность, а также выбрать время их показа.
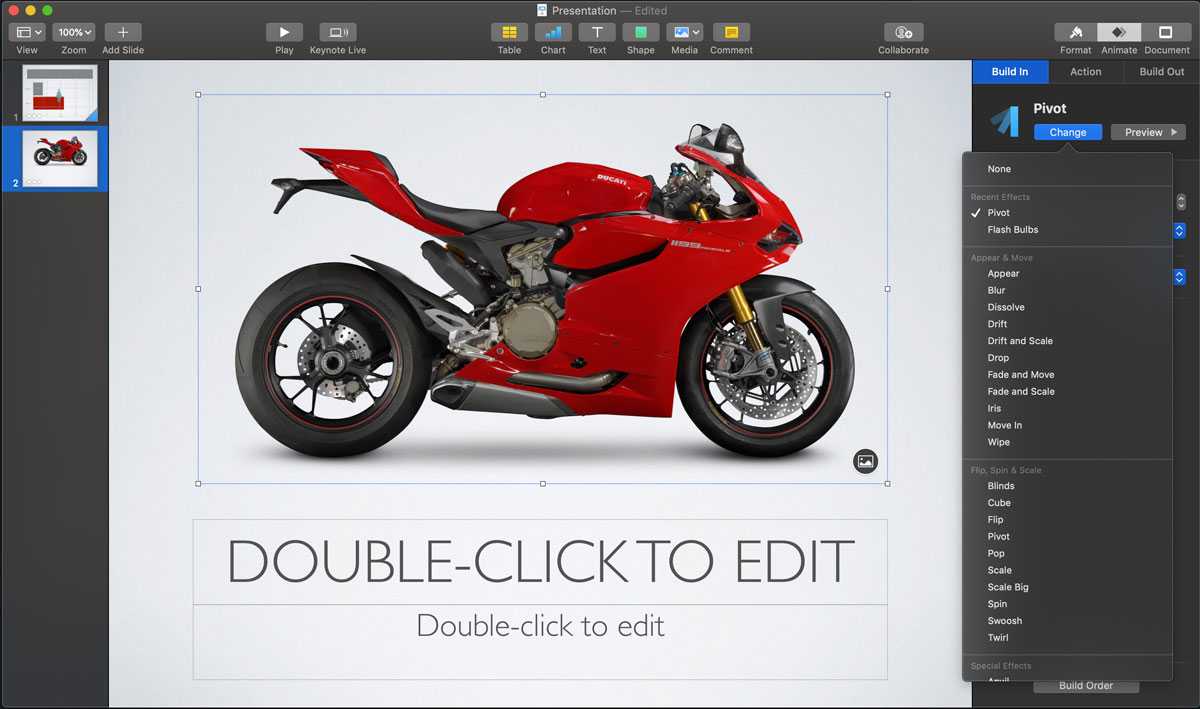
В Keynote есть и анимированные переходы между слайдами. Их настройки вы найдете там же, где и настройки анимации элементов – просто нажимайте на сам слайд, а не на элемент. Вариантов переходов здесь более 20, и их длительность и направление можно менять.
Один из самых интересных эффектов называется «Волшебный сдвиг». С ним можно создать такую анимацию, когда объекты, слова и персонажи как будто перемещаются на следующий слайд.
3 PowerPoint
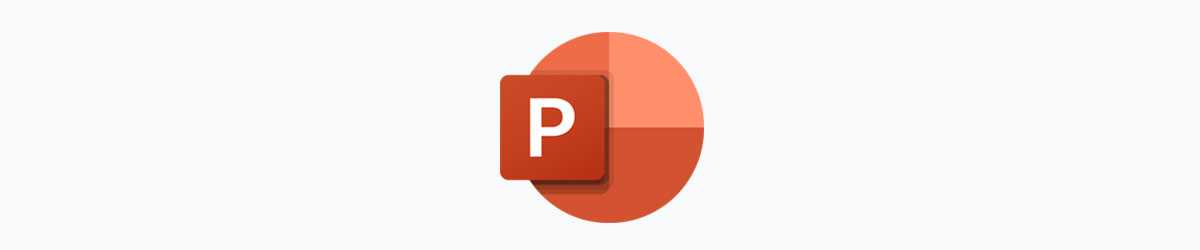
В самой популярной программе для создания презентаций PowerPoint тоже есть много возможностей для анимации.
Используя их, даже самую скучную презентацию можно сделать на порядок интереснее. В то же время, с ними презентация легко может стать перегруженной.
Конечно, в PowerPoint можно создавать отличные презентации, особенно если пользоваться анимацией в меру. Давайте посмотрим, какие возможности предлагает PowerPoint.
К каждому элементу на слайде можно добавлять один или несколько видов анимации.
В PowerPoint есть сотни разных видов анимации – от привычного появления слайдов сбоку до вращения и заливки цветом. Когда вы делаете элемент анимированным, рядом с ним появляется маркер, который указывает место элемента на временной шкале анимации.
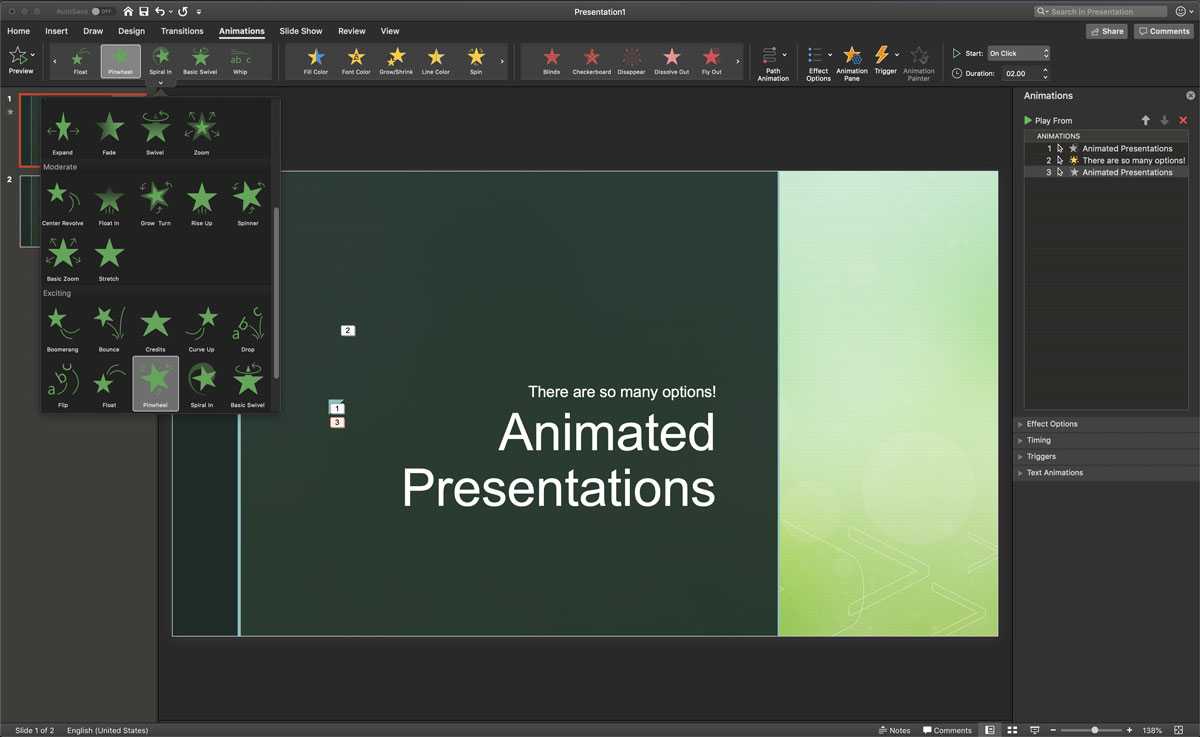
Сама временная шкала и ее настройки находятся справа.
У каждого слайда своя временная шкала. Порядок появления элементов можно настраивать, перетаскивая их вперед или назад. Можно также настроить показ анимации по клику или по таймеру.
В PowerPoint есть и анимированные переходы между слайдами.
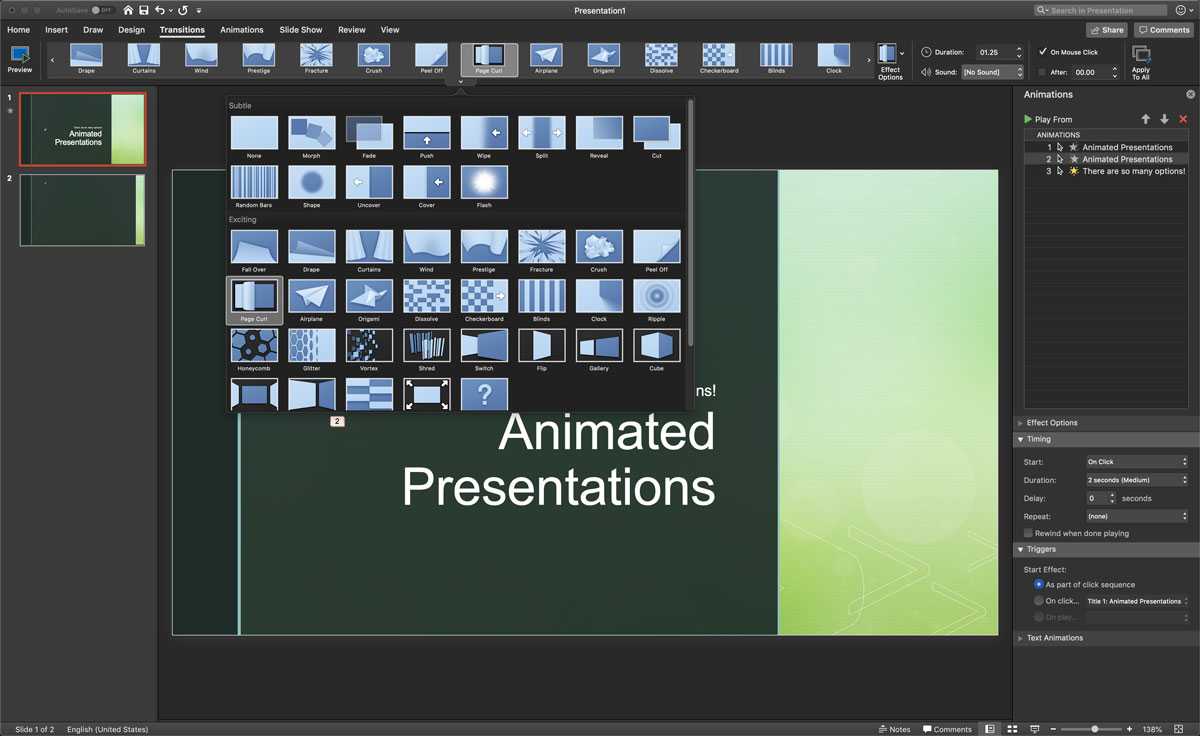
Доступно около 20 разных вариантов, которые можно дополнительно настраивать по вашему вкусу. Например, можно изменить скорость перехода или даже добавить звуковые эффекты.
Последний слайд — очень ценный ресурс докладчика
Лучше совместить традиционный завершающий слайд «Вопросы?» и контакты спикера. Тогда вы будете умно отвечать на вопросы, а за вашей спиной будут висеть ваши контакты. И все, кого вы покорите интеллектом, смогут найти вас в Facebook или написать вам на почту.
Контактных данных должно быть немного. Сайт, почта, любимая соцсеть. Можно поставить QR-код сайта или свое фото, чтобы не обознались при поиске в соцсетях.
Еще одна фишка — на последнем слайде можно собирать лиды. Пишете, например, «Презентация в обмен на контакт: пишите на умный@спикер.рф и получите презентацию уже завтра». Адрес вымышленный. И если ваша презентация заслуживает повторного просмотра, вы получите сколько-то лидов в почту. Это лучше, чем обмен визитками.
Лучшие альтернативы Microsoft PowerPoint, которые вы должны попробовать
Прежде чем погрузиться в сводку новостей, было бы целесообразно записать несколько моментов, чтобы вы могли найти более подходящую альтернативу для ваших нужд:
Какое приложение для презентации лучше для вас?
Помните, что одни только слова не отразятся на вашей презентации. Не будет броских видео или выглядящих в стиле фанк изображений. Существуют три наиболее важных аспекта эффективной презентации слайд-шоу:
Красиво разработанный шаблон, который может привлечь внимание и привлечь аудиторию
Хорошо организованный макет
И что еще более важно, идеальное представление идей
Относительно того, какие приложения для презентаций, такие как Microsoft PowerPoint, могут лучше удовлетворить ваши потребности
Будьте уверены, что вам нужно: полная настройка, широкий спектр профессиональных инструментов, беспроблемная совместная работа или упрощенный опыт, Принимая во внимание различные требования, я выбрал лучшие альтернативы PowerPoint. И я уверен, что вы найдете хотя бы одно презентационное приложение, например Microsoft PowerPoint, которое поможет вам создавать впечатляющие визуальные истории для ваших студентов, клиентов, деловых партнеров или акционеров
Итак, хотите ли вы приобрести полнофункциональное программное обеспечение для презентаций или более дешевую / полностью бесплатную замену PowerPoint, давайте найдем то, которое выглядит многообещающе для ваших конкретных требований!
Запускаем эффекты
Программа PowerPoint предлагает воспользоваться тремя вариантами запуска эффектов:
• По щелчку (включение эффекта осуществляется после щелчка по слайду);
• С предыдущим (эффект запускается одновременно с предыдущим);
• После предыдущего (воспроизведение эффект осуществляется после того, как завершится предыдущая анимация, без щелчка).
При достаточном количестве эффектов анимации, не применяем вариант щелчок
Поскольку эффектов много, докладчик в таком случае переводит лишнее внимание на их воспроизведение
Если нам необходимо сделать анимированное изображение, для начала выделяем объект, далее, во вкладке анимация кликаем по кнопке «Начало» с выбором соответствующего показателя.
Для просмотра списка текущих эффектов воспользуемся функцией «Расширенная анимация» в разделе «Область анимации». Каждый объект для удобства можно переименовать в соответствии с его тематикой.
Шаги по созданию таймера индикатора выполнения
Мы подробно объясним все, что вам нужно знать, чтобы иметь возможность Creer быстро и легко таймер индикатора выполнения в PowerPoint. Для этого также может быть очень полезно скачать больше шаблонов в PowerPoint , чтобы иметь больше инструментов, которые помогут вам.
- Для начала вы должны перейти на вкладку «Вставка», затем в опцию «Иллюстрации» и затем выбрать « Formes Где можно нажать на прямоугольник.
- На слайде вам нужно щелкнуть там, где вы хотите разместить индикатор выполнения. Затем нарисуйте прямоугольник с левым краем слайда.
- Вы можете раскрасить этот прямоугольник, который вы только что вставили. Для этого щелкните прямоугольник правой кнопкой мыши, выберите параметр «Форматировать фигуру», затем «Параметры формы», «Заливка» и, наконец, « Сплошное заполнение .
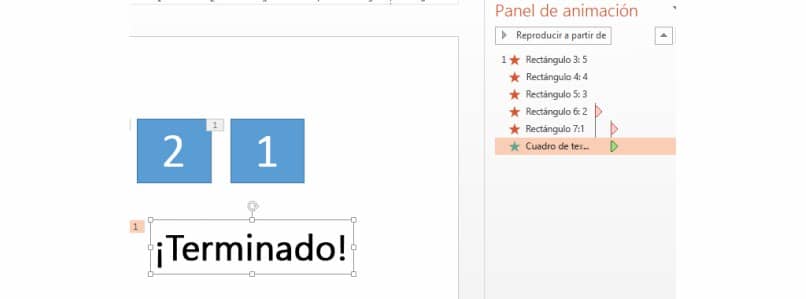
- Затем перейдите на вкладку «Анимация» и в группе «Анимация» вы должны выбрать параметр «Прилететь».
- Затем нажмите » Варианты эффектов «И выберите» слева «
- Определяет продолжительность заполнения индикатора выполнения. Для этого выберите раздел «интервалы» и задайте длительность 30 секунд. Затем в разделе «Пуск» нужно выбрать вариант «при нажатии».
- Когда вы закончите, попробуйте проверить таймер в режиме презентации. В этом случае, когда вы щелкнете по первому слайду, вы увидите, что индикатор выполнения увеличивается с левой стороны экрана не менее чем на 30 секунд.
Мы закончили! Создание анимированных видеороликов в PowerPoint и другие типы анимации, как мы видели, очень просты. Если вы найдете эту информацию полезной, не забудьте поделиться ею с друзьями.
Как вставить гифку в презентацию? Почему GIF не двигается?
Презентацию легко сделать чересчур сухой или скучной
Чтобы немного разнообразить её, многие вставляют в Powerpoint гифки, например «спасибо за внимание» в конце. Но для этого сначала нужно вставить гифку в презетнацию
Об этом мы вам и расскажем в этой статье. Всё просто до безобразия.
Как вставить гифку в презентацию? Для этого всего лишь…
Нужно нажать в верхнем меню на вкладку «Вставка» и ниже нажать на иконку «рисунок». Так как GIF анимация — это всё-таки картинка, то и правила к ней будут применяться те же самые. Жаль, нельзя напечатать таким образом гифку на футболке.
После нажатия появляется стандартное окно с выбором файла. Выбираем и вставляем нужную гифку, перетаскиваем в нужное место. Вуаля, готово! Также можно просто перетащить гифку в презентацию из папки.
Почему моя гифка вставляется как обычное изображение и не двигается?
В режиме редактирования презентации гифка не двигается, и выглядит как статичное изображение. Но стоит сохранить презентацию с гифкой и открыть её для просмотра, как происходит чудо — GIF анимация оживает! Поэтому если ваша гифка не анимируется, то, скорее всего, вы просто открыли презентацию в Powerpoint в режиме редактирования. На рисунке ниже показано, как открыть презентацию для просмотра.
Чтобы открыть презентацию в режиме просмотра, нажмите на неё правой кнопкой мыши, затем «Показать». Она откроется в режиме просмотра, где все гифки будут анимированы.
Также ваша гифка потеряет свои анимационные свойства, если применить к ней некоторые фильтры Powerpoint. Не советуем применять к GIF рамку, но тени ничего плохого с ней не сделают, и анимация по-прежнему будет работать. Вы можете поэкспериментировать с этим. Проверьте, работает ли нужная гифка в режиме просмотра без примененного редактирования Powerpoint.
Как вставить GIF анимацию на каждый слайд презентации?
Слишком много гифок в презентации не бывает! Если вы согласны с этим высказыванием, то вам может понадобиться добавить GIF на каждую страницу презентации, в каждый слайд. Вместо того, чтобы вручную добавлять гифки на каждый отдельный слайд, лучше сделать всё автоматически. Итак:
1. Нажмите на вкладку «Вид», затем на кнопку «Образец слайдов».
2. Добавьте гиф-анимацию указанным выше способом.
3. Когда шаблон будет закончен, нажмите на кнопку «Закрыть режим образца», как показано на рисунке.
4. Шаблон слайда с гифкой создан! Теперь можно создавать на его основе новые слайды, либо применять этот шаблон к уже созданным слайдам. Для этого нажмите правой кнопкой мыши по нужному слайду, и наведите на вкладку «Макет». Программа предложит вам различные шаблоны, в том числе и тот, который вы недавно создали. Готово!
Вы можете и вручную добавлять гифки на все необходимые слайды. Для этого не нужно ничего перетаскивать или добавлять из папки. Просто выделите гифку, нажмите ctrl+c, затем перейдите на слайд, куда нужно вставить гифку, и нажмите ctrl+v. GIF анимация окажется на целевом слайде в том же самом месте, где она находилась на донорском.
Что ещё нужно знать о вставке гифок в презентацию?
Помните, что гифки могут существенно повысить размер вашей презентации: многие «весят» более 1 мегабайта! И все они будут храниться в вашем файле .ppt
Если вы ограничены в размере файла, то обращайте внимание на этот фактор. Вы можете легко менять размер гифки, как и любого изображения, просто сдвигая и раздвигая её границы
Её способность к анимации от этого не пропадёт. Гифка не будет проигрываться в режиме редактирования: там она выглядит как её первый кадр. Только в режиме просмотра она начнёт проигрываться! Часто на поиск гифок уходит больше времени, чем на всю презентацию. Так что мы позаботились о вас и создали много тематических коллекций гифок в этом разделе сайта. Некоторые подборки гифок — с аплодисментами, благодарностью за внимание, салютом. У нас вы наверняка найдете нужную анимированную картинку!
Надеемся, что наши способы вставить GIF-анимацию в презентацию вам помогли. Пусть ваша презентация принесёт вам хорошую оценку, зачёт или одобрение начальства. И напоследок — гифка, которая использовалась нами для примера.
Реализуйте идеи дизайна в слайдах PowerPoint
С помощью идей дизайна любой человек с базовыми знаниями PowerPoint может быстро создать потрясающую презентацию. И это главный мотив добавленной функции. Расширение прав и возможностей обычных потребителей с помощью инструментов искусственного интеллекта, которые повышают общую производительность и позволяют им добиваться результатов.
Заметка: Прежде чем мы начнем, позвольте мне пояснить, что идеи дизайна доступны только для платных подписчиков Microsoft 365. Вы можете получить доступ к функции «Идеи дизайна» на iOS, Android, Windows, Mac и в Интернете. В этом посте мы сосредоточимся на Windows, так как большинство людей будет использовать рабочий стол для создания презентаций PowerPoint.
Убедитесь, что на устройстве установлена последняя версия PowerPoint. Для этого откройте программу PowerPoint, выберите «Файл»> «Учетная запись»> «Параметры обновления» и выберите «Обновить сейчас». Это проверит и установит все ожидающие обновления.
Следуйте приведенным ниже инструкциям, чтобы узнать больше об идеях дизайна и о том, как их использовать в PowerPoint. Начнем с нуля?
Шаг 1: Откройте приложение PowerPoint и выберите соответствующий шаблон.
Шаг 2: Если вы впервые используете идеи дизайна, выберите простой шаблон с белым фоном..
Шаг 3: Добавьте заголовок и подзаголовок. Теперь перейдите в меню «Дизайн», и вы увидите множество привлекательных тем и вариантов. Вот как люди давно используют PowerPoint.
Шаг 4: Нажмите на «Идеи дизайна», и в правой части слайда вы увидите отдельное меню «Идеи дизайна».
Шаг 5: Основываясь на вашем контенте, вы увидите привлекательные готовые дизайнерские идеи для воплощения на слайде.
Шаг 6: К первой паре дизайнерских идей будет видео-фон. Нажмите на нее, и PowerPoint загрузит для вас необходимые медиафайлы. Вы можете нажать кнопку воспроизведения, чтобы просмотреть предварительный просмотр видео в реальном времени на слайде.
В зависимости от темы PPT вы можете выбрать любой фон для идеального начала вашей презентации. Например, вы можете выбрать финансовый фон для квартального отчета. Или вы можете использовать технический фон для IoT (Интернет вещей). Возможности здесь безграничны.
Вы можете использовать собственные изображения или логотип компании, а также использовать меню «Идеи дизайна», чтобы получить лучший дизайн среди текста, логотипа и фона изображения. В приведенном ниже примере я добавил логотип компании, название и простой текст и посмотрел, что предлагает Design Ideas.
За 3 шага до отправки презентации
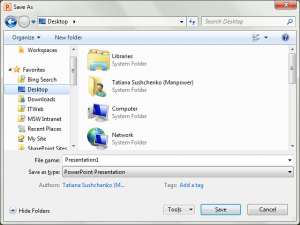
В Инструментах выбираем Опции сохранения (Save options). Откроется нужный диалог настроек файла.
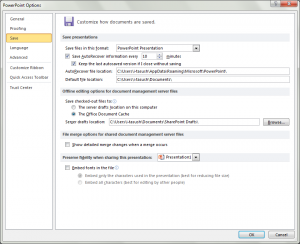
Ставим галочку на опции Внедрить шрифты и выбираем – либо только те буквы, которые есть в презентации (тогда презентация будет занимать меньше места), или шрифт полностью (это удобнее, если адресаты будут редактировать шрифт).
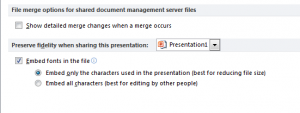
2. Иногда в презентациях вы используете кусочки картинок, обрезав все лишнее. Например, сделали снимок экрана полностью, а в PowerPoint оставили отображаться маленький кусочек с нужным окном.
Вы всегда можете отображать его большую или меньшую часть, но это же значит, что когда вы отсылаете презентацию без изменений, адресат может увидеть весь скриншот. Не всегда на таком снимке только полезные детали.
Поэтому, а также для уменьшения размера презентаций, сжимайте картинки.
Для этого удобнее всего вернуться в то же меню Сохранить как, инструменты, и нажать в Инструментах опцию Сжать картинки. Откроется вот такое окно:
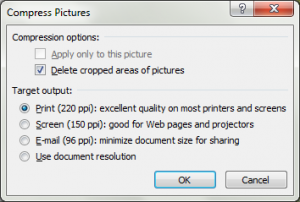
Все нужные галочки уже проставлены, для дополнительного уменьшения объема презентации, можно уменьшить разрешение картинок до 150ppi – это вторая опция сверху.
3. В документе автоматически сохраняется довольно много информации об авторе. Вы также можете легко забыть просмотреть и удалить ненужные примечания, и в итоге попасть в неловкую ситуацию.
Поэтому мы идем в меню Файл, и нажимаем на Проверку документа.
Вы увидите окошко, в котором можно выбрать информацию для удаления – комментарии, аннотации, скрытые элементы, заметки.
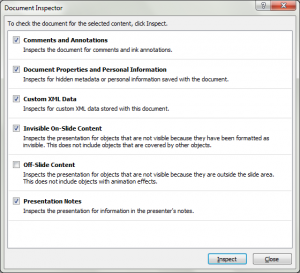
В моем случае оказалось, что я оставила нетронутыми свойства документа.
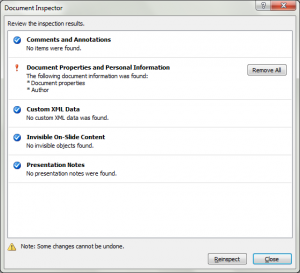
Нажимаю на кнопку и удаляю информацию об авторе.
Презентация готова!
Метки:Microsoft, Power Point 2010, PowerPoint, PowerPoint, Советы
Microsoft, Power Point 2010, PowerPoint
Как вставить гифку в презентацию PowerPoint
В процессе работы с «Power Point» у пользователя может возникнуть необходимость вставить в свою презентацию какое-либо анимированное изображение (обычно в формате «gif»-файла). Такое изображение способно качественно украсить презентацию, придать ей визуальной привлекательности и неповторимости. В данном материале я помогу таким пользователям и расскажу, как вставлять файл gif в презентацию на PowerPoint, какие способы для этого существуют, и как ими воспользоваться.

Способы вставки гиф в презентацию Power Point
Существует несколько простых и удобных способов для добавления гифки в слайд Повер Поинт. Вставка “гифки» тождественна вставке в слайд обычной картинки, и не несёт каких-либо трудностей при создании презентации (как сделать презентацию онлайн бесплатно также читайте на нашем сайте Sdelaicomp.ru).
При этом учтите, что гиф-анимация будет корректно отображаться только в режиме презентации (доступен по клавише F5), в режиме же редактирования вы будете видеть неподвижный рисунок
Также важно помнить, что если вы используете эффекты для их добавления к изображению, то большинство из них может превратить вашу гифку из анимированного в статичное изображение
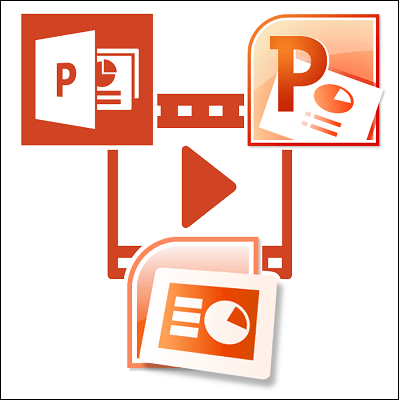
Способ №1. Используем подменю «Вставка»
Чтобы добавить гифку в презентацию перейдите во вкладку «Вставка», выберите там «Рисунки» (Рисунок). Откроется обозреватель, найдите там вашу гифку, и вставьте её в слайд.
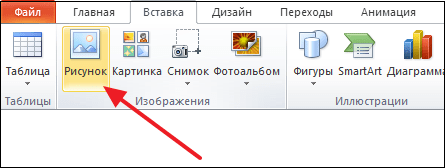
Способ №2. Вставляем гифку в рамку для текста.
Выберите пустой слайд с областями для заполнения, активируете вставку, кликните на крайний левый значок в нижнем ряду, после чего откроется обозреватель. Выберите нужную гифку на жёстком диске вашего ПК, и нажмите на «Вставить».
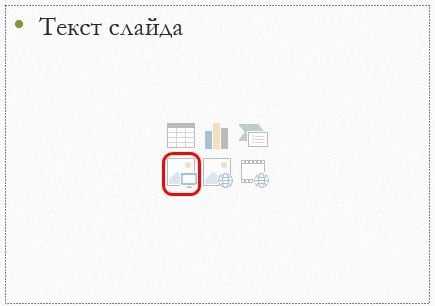
Способ №3. Классическое перетаскивание картинки
Сверните окно обозревателя с расположенным в нём гиф-файлом до оконного размера (не полноэкранного), и откройте его поверх презентации. Кликните на гиф-картинку, и, зажав левую кнопку мыши, перетащите её в окно «PowerPoint» (область слайда), она будет добавлена в соответствующую область для содержимого, или в центр слайда.
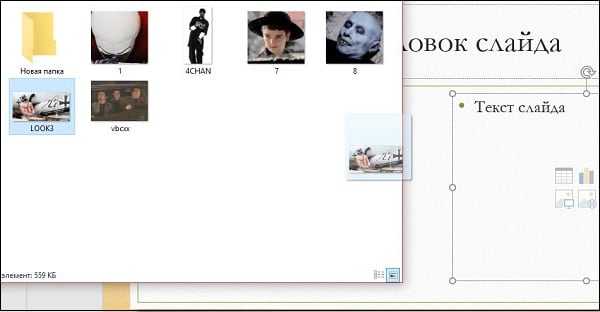
Способ №4. Вставляем в презентацию большое число одинаковых слайдов
Иногда возникает необходимость разместить одинаковую gif на всех (или многих) слайдах. В этом случае придётся или механически вставлять одну и ту же гифку на каждый слайд (к примеру, с помощью комбинаций клавиш Ctrl+C и Ctrl+V), так и несколько автоматизировать данный процесс, воспользовавшись шаблонами. В последнем случае рекомендую выполнить следующее:
- Перейдите на вкладку «Вид», в ней нажмите на кнопку «Образец слайдов»;
Нажмите на кнопку «Образец слайдов»
Способ №5. Вставляем в презентацию рисунок GIF из сети
Также можно вставить в презентацию гифку, найденную вами в сети (если вы располагаете ссылкой на него). Нажмите на «Рисунки» (Pictures), введите ссылку на gif-анимацию в окно для ввода названия файла, и нажмите «Вставить» (Insert), данная гифка будет загружена в слайд.
Заключение
В данной статье мной были рассмотрены способы вставки гифки в презентацию на программе Повер Поинт. Самым простым способом является использование функционала вкладки «Вставка», где вы выбираете опцию «Рисунок», и вставляете вашу гифку как стандартное изображение. Рекомендую также воспользоваться другими, перечисленными выше, способами, они помогут добавить гифку в слайд на вашем ПК.
Как вставить гифку в презентацию PowerPoint 2010/2013/2016?
Стандартные способы добавления
Во всех последних версиях PowerPoint алгоритм добавления анимационного GIF-файла предполагает одну и ту же последовательность действий.
- Откройте слайд, на котором будет размещаться GIF-картинка.
- Нажмите «Вставка» >«Рисунки».
- В окне «Вставка рисунка» выберите GIF-файл.
- Нажмите «Открыть» или «Вставить».
GIF-файл также можно добавить в презентацию с помощью специальной иконки.
Вставить GIF в PowerPoint можно и путем перетаскивания. Это действие потребует выполнения всего трех шагов.
- Сверните папку с GIF-изображением до стандартного оконного режима. Для этого достаточно нажать «Свернуть окно».
- Откройте папку с GIF-файлом поверх презентации.
- Перетащите нужное изображение в область слайда.
Добавление GIF-картинок ничем не отличается от вставки изображений другого формата. По умолчанию картинки добавляются в центр слайда или в определенную область содержимого. Чтобы посмотреть результат, кликните значок «Слайд-шоу» (нижняя панель окна PowerPoint).
Вставка в шаблон
Данный способ пригодится, если требуется присутствие одинаковых GIF-картинок на всех слайдах. В этом случае наиболее удобно сделать изображение частью шаблона.
- Нажмите «Вид» >«Образец слайдов».
- Создайте макет слайда, добавив в него гифку.
- Завершив создание макета слайда, нажмите «Закрыть режим образца».
- Чтобы применить шаблон, кликните по нужному слайду и во всплывающем меню выберите «Макет».
- Отметьте ранее созданный вариант.
Если определенное GIF-изображение должно присутствовать не на всех, а лишь на нескольких слайдах, можно использовать хорошо известную цепь действий: «Выделить» > «Копировать» (сочетание клавиш CTRL+C) > «Вставить» (сочетание клавиш CTRL+V).
Как вставить GIF в PowerPoint как видео?
К этому способу прибегают, если GIF-изображение не является цикличным, но в процессе демонстрации требуется, чтобы анимация повторялась.
- Нажмите «Вставка >«Видео >«Видео на компьютере.
- В окне «Вставка видеозаписи» выберите «Все файлы».
- Выберите нужный GIF-файл и кликните «Вставить».
- Используя вкладку «Работа с видео», отредактируйте процесс воспроизведения. В соответствующих полях о и «Непрерывно».
Данный способ вставки GIF-файла может повлиять на качество изображения.
Важно! Чтобы использовать анимированный GIF-файл, нужно сначала загрузить его на компьютер. Если просто скопировать его, то вы получите обычную статичную картинку
Редактирование GIF-файлов
Как и другие изображения GIF-картинки поддаются редактированию. Изменить некоторые свойства файла можно при помощи интернет-сервиса ezgif.com. С помощью данного редактора можно изменить количество циклов анимации. В этом поможет следующая инструкция.
- В разделе Upload image from your computer кликните «Выберите файл».
- Выберите нужный файл и нажмите «Открыть».
- Кликните «Upload». После этого на странице должен отобразиться сам GIF-файл, а также сведения о нем.
- Нажмите Splittoframes!». После обработки должно отобразиться покадровое представление анимации.
- Нажмите Editanimation» (кнопка располагается под кадрами).
- Укажите требуемое число воспроизведений файла в поле «Loop Count».
- Нажмите «Make a GIF!».
- Чтобы загрузить отредактированную картинку на компьютер, кликните «Save».
Особенности работы GIF-файлов в презентации PowerPoint
После добавления в презентацию GIF-файл рассматривается как изображение. Это значит, что с ним можно работать как с обычным фото. К примеру, можно абсолютно свободно редактировать размер картинки.
Гифки – стабильные элементы презентации, поэтому на них можно накладывать дополнительные эффекты анимации. Если GIF-картинка выделена, то используя опции вкладки «Формат» можно изменить стиль изображения: определить границы, добавить эффекты, выбрать рамку и пр.
Важно! Обычно изменение базовых параметров картинки не влияет на работоспособность анимации. Тем не менее, некоторые параметры способны превратить анимированное изображение в статичное
Поэтому после завершения редактирования гифки рекомендуется запустить режим демонстрации презентации. Это позволит проверить, осталась ли картинка анимированной.
Способ №2. Как анимировать объекты в презентации с помощью видеоредактора
Если вы создаете видеопрезентации, вполне логично обратить внимание не на PowerPoint, а профессиональный видеософт с функциями анимации. В ВидеоШОУ вы не только можете вставить видео в презентацию, но также создать пользовательский шаблон, полностью контролируя то, как он будет отображаться
С его помощью можно:
- Собственноручно настраивать движение объектов в нужном направлении;
- Создавать множество слоев со спецэффектами и фильтрами;
- Накладывать друг на друга разные типы медиа, настраивая параметры для каждого отдельного элемента;
- Вставлять и анимировать любой тип медиа: изображения, видео, фигуры, текст и пр.;
- Запланировать автоматический запуск, вручную указав старт и окончание действия.
Хотите иметь эти возможности? Скачайте программу ВидеоШОУ и следуйте инструкции!
Несмотря на обширный список возможностей, создать и настроить новый проект в редакторе не составит труда. Давайте рассмотрим эти возможности на нескольких примерах.
Появление нескольких картинок на слайде по очереди
В этом примере мы покажем, как сделать, чтобы в презентации картинки появлялись по очереди. Для начала запустите ВидеоШОУ и выберите пункт «Новый проект». В боковом столбце слева выделите папку, в которой хранятся материалы для презентации, и перетяните на таймлайн фотографию или видеофайл для фона. Вы также можете встроить в проект пустой слайд – для этого щелкните правой кнопкой по временной шкале и выберите соответствующий пункт.
Создаем проект в программе ВидеоШОУ
В ВидеоШОУ можно вручную регулировать длительность отображения каждого кадра. Чтобы сделать это, нажмите на иконку в виде шестеренки над таймлайном и укажите длину показа в поле «Длительность».
Регулируйте длительность каждого кадра самостоятельно
После этого кликните «Редактировать слайд» в окне превью. Нажмите кнопку «Добавить слой» и выберите пункт «Фотографию». Программа позволяет также вставлять видеоклипы и анимированные гифки.
Вставляйте любые графические объекты для украшения слайда
Чтобы анимировать изображение, перейдите в соответствующую вкладку. В поле «Тип анимации» выберите подходящий вариант. Чтобы отрегулировать появление первого фото, выделите его и найдите блок «Общие параметры».
Чтобы добиться плавного появления, выделите в списке ключевых кадров первый пункт и измените «Прозрачность» на 0%. Теперь на шкале отметьте желтым маркером время, когда файл должен полностью проявиться. Присвойте этому времени новый ключевой кадр, кликнув «Добавить», и установите прозрачность 100%.
Плавное появление и исчезание не напрягает глаз и привлекает внимание
Чтобы добавить анимацию для слайда в презентацию другим способом, настраивайте поля, ориентируясь на желаемый результат:
- Положение отвечает за то, где расположен элемент на момент начала и конца движения. Если вы хотите, чтобы картинка «выскакивала» из-за границ, как в примере с Power Point, измените на первом ключевом кадре ее положение так, чтобы она находилась за левой границей фона, на втором «ключе» — за правой.
- Масштаб можно использовать, чтобы создать постепенное увеличение или уменьшение.
- 3D поворот позволяет создать вращения объекта.
Регулируя по своему усмотрению настройки, добавляя контур и фотофильтры, можно добиться оригинального эффекта, который невозможно получить в PowerPoint. Ключевые кадры можно отредактировать так, чтобы создать одновременное или поочередное появление, количество вставок на экране не ограничено.

Пример последовательного появления изображений на слайде
Плавное появление текста на слайде
Мы применим тот же способ, что с картинками, то есть ключевые кадры. Процедура в целом схожа с предыдущим шагом: вам нужно добавить новый текстовой слой на общий фон, добавить ключевые кадры и установить их прозрачность.
Текст — неотъемлемая часть презентации
Вы можете комбинировать плавное проявление с различными методами входа, пробуя разные варианты из списка «Тип анимации».

Анимация делает готовый слайд гораздо привлекательнее
Итак, первый слайд готов! Теперь вы можете добавлять новые кадры, создавать полноценную анимационную видеопрезентацию с видеовставками и настраивать эффектную смену страниц при помощи готовых переходов для видео.
Зачем добавлять анимированные GIF-изображения в презентации PowerPoint?
GIF — это промежуточные статические изображения и видео. Они представляют собой файлы меньшего размера, занимают меньше места на вашем компьютере и добавляют несколько секунд удовольствия. Эти несколько секунд могут помочь вновь привлечь зрителей, которые могут потерять интерес. Добавление знакомого или забавного анимированного GIF сделает вашу презентацию запоминающейся для вашей аудитории.
Украсьте свою PowerPoint, добавив несколько забавных GIF-файлов. Осветите настроение того, что иначе могло бы быть мирским представлением. Они также помогут вашей аудитории относиться к вам, делая вас более доступным. Не переусердствуйте.
При использовании в качестве модератора добавление анимированных GIF-файлов в PowerPoint добавит что-то уникальное в вашу презентацию и поможет вашей аудитории запомнить ее содержание и сообщение.
Как анимировать текст или объект в презентации
В качестве разнообразия презентации не обязательно добавлять gif-изображения. Можно отдельно анимировать части текста или объекты.
Для того, чтобы придать тексту или объекту эффект анимации, нужно:
-
Выделить левой кнопкой мыши текст или объект, которому хотите придать анимационный эффект.
Выделяем левой кнопкой мыши текст
-
Открываем в верхней части программы вкладку «Анимация».
Открываем в верхней части программы вкладку «Анимация»
-
Выбираем необходимый анимационный эффект.
Выбираем необходимый анимационный эффект
-
Заходим в «Параметры эффектов».
Заходим в «Параметры эффектов»
-
Выставляем нужные параметры.
Выставляем нужные параметры
Закрываем программу. Анимационные эффекты добавлены.
Как управлять анимационными эффектами
Анимированными частями презентации можно управлять. Для этого необходимо заранее выставить требуемые настройки во вкладке «Анимация».
Шаг 1. Щелкните по графе «Область анимации», предварительно сделав активным текст или объект с анимационными эффектами.
Щелкаем по графе «Область анимации»
Шаг 2. В правой части страницы щелкните двойным левым кликом мышки по названию анимации в списке, чтобы вызвать блок настроек:
В правой части страницы щелкаем двойным левым кликом мышки по названию анимации в списке
-
для запуска анимированного эффекта при переключении слайдов, необходимо выставить параметр «По щелчку» во вкладке «Время» в графе «Начало»;
Выставляем параметр «По щелчку» во вкладке «Время» в графе «Начало»
-
для того, чтобы все анимированные объекты запускались синхронно, нужно выставить параметр «С предыдущим»;
Для синхронного воспроизведения анимированных объектов выставляем параметр «С предыдущим»
-
для того, чтобы анимационные эффекты запускались по очереди, выставляем параметр «После предыдущего»;
Выставляем параметр «После предыдущего», чтобы анимационные эффекты запускались по очереди
-
длительность анимированных эффектов возможно подстраивать под себя с помощью настройки «Продолжительность».
В настройке «Продолжительность» выставляем подходящее значение для воспроизведения анимации
Как добавить несколько анимированных эффектов
Тексту или объекту можно придать несколько эффектов анимации. Для этого необходимо:
-
С помощью левой кнопки мыши выделить нужную часть текста или объект.
Выделяем левой кнопкой мыши текст
-
Переходим ко вкладке «Анимация» и выбираем «Область анимации».
Переходим ко вкладке «Анимация» и выбираем «Область анимации»
-
Нажать кнопку «Добавить анимацию».
Нажимаем кнопку «Добавить анимацию»
-
Выбираем необходимый анимационный эффект.
Выбираем подходящий анимационный эффект
-
Добавляем еще один анимационный эффект с помощью кнопки «Добавить анимацию».
Выбираем дополнительный анимационный эффект
Как изменить порядок воспроизведения анимации
Иногда требуется четкое воспроизведение эффектов анимации. Для того, чтобы настроить правильную последовательность воспроизведения необходимо:
-
Выбираем слайд, на котором необходимо изменить эффекты воспроизведения анимации.
Выбираем слайд, на котором необходимо изменить эффекты воспроизведения анимации
-
С помощью мыши выбираем объект, на котором нужно изменить порядок воспроизведения анимации. Переходим на вкладку «Анимация», где выбираем «Область анимации».
С помощью мыши выбираем объект, переходим на вкладку «Анимация», где выбираем «Область анимации»
-
Во вкладке «Область анимации» левой кнопкой мыши выбираем анимационный эффект, который хотим переставить. На рисунке показано, как анимационный эффект 1 опускаем под анимационный эффект 3. Отпускаем левую кнопку мыши.
Левой кнопкой мыши выбираем анимационный эффект и перетаскиваем его на нужное место, отпускаем мышку
Перестановка эффектов анимации завершена.
Результат перестановки эффектов анимации




























