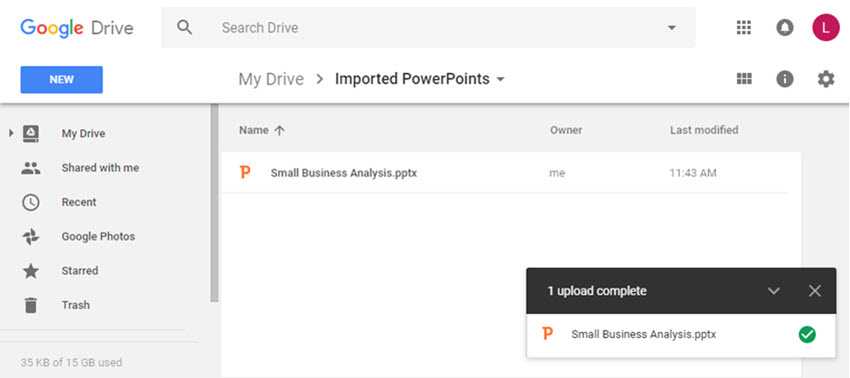Устранение неполадок
Отсутствует Apache OpenOffice
При попытке загрузить PPTX-файл появляется сообщение, например «Не удается открыть PPTX-файлы». Когда это происходит, это обычно связано с отсутствием Apache OpenOffice в %%os%%. Вы не сможете дважды щелкнуть, чтобы открыть свой PPTX, так как ваша ОС не знает, что с ним делать.
Наконечник: Если у вас не установлен Apache OpenOffice, и вы знаете другую программу, чтобы открыть файл PPTX, вы можете попробовать открыть его, выбрав из программ, перечисленных в разделе «Показать приложения».
Устаревшая версия Apache OpenOffice
Файл PowerPoint Open XML Presentation несовместим с Apache OpenOffice, поскольку возможно, установлена неправильная версия. Если у вас нет правильной версии Apache OpenOffice (или любой из других программ, перечисленных выше), вам может потребоваться попробовать загрузить другую версию или одно из других программных приложений, перечисленных выше. Основной причиной этой проблемы является то, что файл PowerPoint Open XML Presentation был создан другой (более новой) версией Apache OpenOffice, чем установленная.
Совет . Если щелкнуть правой кнопкой мыши файл PPTX, а затем выбрать «Свойства» (Windows) или «Получить информацию» (Mac), вы можете получить подсказки о том, какая версия вам нужна.
В конечном счете, большинство трудностей при открытии PPTX-файлов связаны с установленной неправильной версией Apache OpenOffice.
Предполагая, что у вас установлена правильная версия Apache OpenOffice, другие проблемы могут помешать вам открывать PPTX-файлы. Другие ошибки открытия PPTX могут быть созданы другими системными проблемами внутри %%os%%. Эти другие проблемы включают (перечислены в порядке от наиболее до наименее распространенных):
Как конвертировать Powerpoint в Google Slides
Измените формат презентации для работы с вашим предпочтительным приложением
Если вы пользователь Google Slides, но вам нужно отредактировать файл Powerpoint, вы не застряли. Вот как конвертировать PowerPoint в Google Slides.
Форматирование может измениться при преобразовании файла Powerpoint в Google Slides.
Перетащите файл Powerpoint в слайды Google
Используйте этот метод, если ваш файл Powerpoint находится на локальном диске.
Откройте Google Docs.
Если Слайды еще не выбраны, в верхнем левом углу приложения выберите значок меню (три бара).
В меню выберите Слайды .
В правом верхнем углу приложения выберите значок Выбор файлов (папка с файлами).
На экране Открыть файл выберите Загрузить . Вы увидите раздел под названием Перетащите сюда файл .
Перейдите в папку, где хранится ваш файл Powerpoint. Открыв два экрана рядом друг с другом, перетащите файл Powerpoint в раздел Перетащите файл сюда .
Во время загрузки файла вы увидите сообщение Загрузка . Тогда ваш файл появится в среде Google Slides, и вы сможете работать с ним, как обычно.
Загрузите файл Powerpoint в Google Slides
Этот метод является альтернативой, когда ваш файл Powerpoint хранится на локальном диске.
Откройте Google Docs.
Если Слайды еще не выбраны, в верхнем левом углу приложения выберите значок меню (три бара).
В меню выберите Слайды .
В правой нижней части экрана выберите Создать новую презентацию (знак +).
Вы попадете в среду редактирования Google Slides.
В верхнем левом углу выберите Файл> Импортировать слайды .
В диалоговом окне выберите Загрузить , затем нажмите Выбрать файл на своем компьютере .
Перейдите к файлу, затем выберите его.
После загрузки файла вам будет предложено выбрать слайды, которые вы хотите использовать. Сделайте это, выбрав каждый слайд или выбрав Все в правом верхнем углу.
Когда вы закончите выбор, в правом нижнем углу выберите Импортировать слайды .
Презентация появится в среде редактирования, и вы сможете работать с ней, как обычно.
Загрузить файл Powerpoint в Google Drive
Этот метод также будет работать для файлов, расположенных на локальном диске.
Откройте Google Drive.
В верхнем левом углу выберите Новый > Загрузка файла .
Перейдите к файлу, который вы хотите загрузить, и выберите его.
Вы увидите сообщение о загрузке, затем файл отобразится в вашем списке файлов на Google Диске. Выберите файл.
В верхней части экрана в меню выберите Открыть с помощью Google Slides .
Преобразованная презентация появится в среде редактирования Google Slides, и вы сможете работать с ней, как обычно.
Откройте файл Powerpoint из Google Slides
Используйте этот метод, если ваш файл Powerpoint уже находится на вашем Google Диске.
Откройте Google Docs.
Если Слайды еще не выбраны, в верхнем левом углу приложения выберите значок меню (три бара).
В меню выберите Слайды .
В верхней части экрана выберите стрелку вниз и выберите место для просмотра.
Выберите файл Powerpoint. Вы увидите диалоговое окно с вопросом, хотите ли вы открыть файл в режиме «Только просмотр» или «Редактировать как Google Slides». Выберите Изменить как Google Slides .
Метод 1. Преобразование слайдов Google в PowerPoint вручную
Этот метод просто восхитителен для экспорта Google Slides в PowerPoint. Хотя этот метод очень прост и занимает от 3 до 4 шагов, но он требует немного времени, поскольку позволяет преобразовывать слайды один за другим. Так что этот метод предпочтительнее, если у вас есть время. Выполните следующие шаги, чтобы вручную преобразовать Google Slides в PPT.
- Шаг 1. Сначала вам нужно войти в Google Диск.
- Шаг 2: На втором шаге вам нужно найти файл, который вы хотите преобразовать.
-
Шаг 3. На третьем шаге вам нужно открыть слайд Google, а затем выбрать «Файл»> «Загрузить как»> «Microsoft PowerPoint» (.pptx).
- Шаг 4: Наконец, браузер загрузил файл, который сейчас находится в формате PPT.
Метод 3: преобразование слайдов Google в PowerPoint Online
Этот метод также хорош, если вы хотите конвертировать Google Slides в PowerPoint онлайн. Это безопасно и надежно в использовании. Самое приятное в этом то, что он также позволяет конвертировать PPTX в PPT, а также OpenOffice. Выполните следующие шаги, чтобы преобразовать Google Slides в PowerPoint Online. Не требует дополнительных шагов; всего 2, 3 шага конвертируют ваш файл.
-
Шаг 1: На самом первом шаге вам нужно выбрать файл, который вы хотите преобразовать. Вы даже можете выбрать файл из Dropbox или Google Drive. Вы также можете загрузить URL-адрес файла.
- Шаг 2: После выбора файла нажмите «Начать преобразование».
- Шаг 3: В конце ваш файл будет преобразован, и ваш браузер загрузит его в загруженное место.
Method 3
This method is convenient for people looking to convert only a few PowerPoint slides out of the whole presentation by importing PowerPoint to Google Slides
On your blank presentation, click on File > Import Slides

Step 3
A dialog box will open to present you with two options: Import slides from an existing presentation file or upload a file from your hard disk or SSD.

Click Select to upload it.
Step 4
You will then see the whole presentation opened up in front of you in grids. Click on the slides you want to import and then click the Import Slides button.

You can choose to import all the slides as well if you want. This way you can also combine several PowerPoint presentations into one if you want and convert them all at once.
These steps are a simple and very quick way for converting PPT to Google Slides, and help you get access to multiple platforms at once.
Как преобразовать PowerPoint в слайды Google
Один из самых простых способов преобразовать полную презентацию PowerPoint в Google Slides — загрузить ее. При загрузке файла PowerPoint (PPT или PPTX) в Google Slides файл автоматически преобразуется в удобный для Google Slides формат.
Чтобы напрямую преобразовать PowerPoint в Google Slides, выполните следующие действия:
- Войдите в свою учетную запись Google, перейдите на Страница Google Презентациии нажмите Пустой под Начать новую презентацию раздел.
- На новой странице презентации нажмите Файл > Открыть.
- в Откройте файл окно, нажмите на Загрузить кнопка вверху.
- Нажмите на Выберите файл на своем устройстве кнопку и перейдите к PowerPoint, который вы хотите преобразовать. Либо перетащите его в Перетащите файл сюда коробка.
- Ваша PowerPoint откроется в Google Slides. Вы найдете его название в верхнем левом углу, и вы можете перемещаться по слайдам и редактировать презентацию с помощью инструментов Google Slides.
Также стоит отметить, что презентация автоматически сохраняется на вашем Google Диске. Вам не нужно сохранять его как файл Google Slides вручную. Когда вы перейдете на главную страницу Google Slides, вы найдете его там.
Tips To Keep In Mind When Importing PowerPoint To Google Slides
When importing files, there are several things that might impact the quality of your import or otherwise impact your operation. Here is a list of a few things to keep in mind.
Rename The File
When converting your PowerPoint presentations to Google Slides with method 1, your converted files can easily get jumbled up with the old ones because even after conversion, the file’s name still has the .pptx suffix (the file’s extension) attached to it.
To avoid confusion, it is recommended that you remove the file’s extension name. This will separate the converted files from the original PowerPoint files.
Pay Attention To The File Type
Make sure while uploading that Google Slides support the file type. Microsoft PowerPoint allows users to save their presentation as different file types, ranging from PowerPoint Presentation to PDF to Windows Metafile
To properly convert and be able to edit the file on Google Slides, you need to make sure that you save it as a PowerPoint Presentation, i.e., the file extension should be .pptx, .odp or other files that Google Slides can support.
At this time Google Slides does not support the import or export of PDF files. However, if you must, you can take screenshots of the PDF file and insert it into your Google Slides presentation.
Keep An Eye On The File Size
Before converting, you should give your presentation a once-over and delete any unnecessary slides. This will reduce your file size and in turn, not only save data and time when uploading but also reduce the amount of work you have to put in after the conversion.
Beware Of Changes
Conversion of PowerPoint to Google Slides may result in mismatched font styles, image sizes, or even themes. This is especially the case if multiple files are merged and converted using the method three above.
If you have used any font, theme, or image size that Google Slides doesn’t recognize, it will end up choosing the font, theme, or size closest to the one used. This is because Google Slides uses default fonts and themes, but PowerPoint can use locally installed fonts as well.
Although uncommon, Google Slides might also change the order of some slides when converting with method 3 and choosing multiple slides.
The best course of action, in this case, is to use default fonts and themes and avoid skewed or irregularly cropped images.
Links Need To Be Reinserted
Currently, Google Slides’ conversion doesn’t support hyperlinks, and upon import, these links get removed. That is because the conversion software has to keep an eye on the text, font, format, theme, colors, and so much more. It is currently being updated to add hyperlink support.
You are going to have to add the hyperlinks again after conversion. Unfortunately, there is no way to work around this yet.
Скачать презентацию
В ÃÂðúöõ üþöõÃÂõ ÃÂúðÃÂðÃÂàÿÃÂõ÷õýÃÂðÃÂøàGoogle Slides, ÿõÃÂõùôàýð ÃÂðùû ø ÃÂôõÃÂöøòðàüÃÂÃÂàýð áúðÃÂðÃÂàø÷ ÿðýõûø øýÃÂÃÂÃÂÃÂüõýÃÂþò Google Slides.
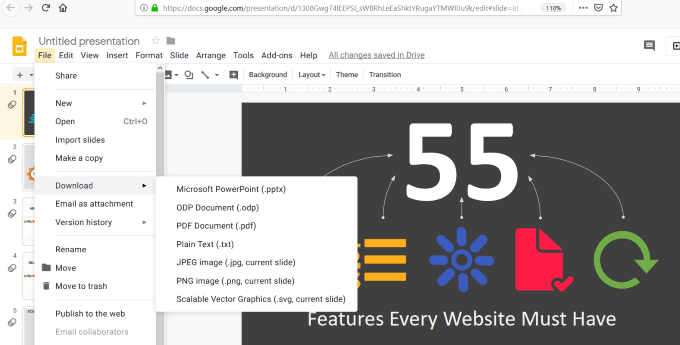
ÃÂÃÂûø òàÃÂþÃÂøÃÂõ ÷ðóÃÂÃÂ÷øÃÂàþÃÂÃÂõôðúÃÂøÃÂþòðýýÃÂàÿÃÂõ÷õýÃÂðÃÂøàþñÃÂðÃÂýþ ÃÂþûÃÂúþ ò Powerpoint (ýõ øÃÂÿþûÃÂ÷ÃÂàôÃÂÃÂóøõ ÿðÃÂðüõÃÂÃÂàýð ÃÂýøüúõ ÃÂúÃÂðýð òÃÂÃÂõ), òàüþöõÃÂõ ÃÂôõûðÃÂàÃÂÃÂþ àÿðýõûø ÃÂÿÃÂðòûõýøàGoogle Drive.
ÃÂõûúýøÃÂõ ÿÃÂðòþù úýþÿúþù üÃÂÃÂø ÿþ ÃÂðùûàø òÃÂñõÃÂøÃÂõ áúðÃÂðÃÂÃÂ, ÃÂþóôð ÷ðóÃÂÃÂ÷úð ñÃÂôõà÷ðòõÃÂÃÂõýð, òàÃÂòøôøÃÂõ òÃÂÿûÃÂòðÃÂÃÂõõ þúýþ àÿÃÂõôûþöõýøõü þÃÂúÃÂÃÂÃÂàÃÂðùû ò Powerpoint.
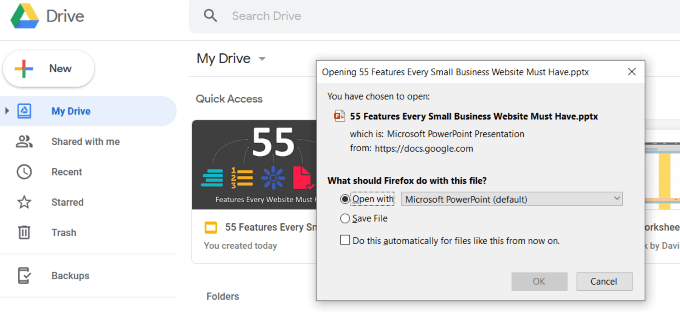
ÃÂðú òøôøÃÂõ, òðÃÂàÿÃÂõ÷õýÃÂðÃÂøàPowerpoint ûõóúþ úþýòõÃÂÃÂøÃÂþòðÃÂàò ÃÂûðùôàGoogle. ÃÂÃÂõ, ÃÂÃÂþ ÃÂÃÂõñÃÂõÃÂÃÂÃÂ, â ÃÂÃÂþ ýõÃÂúþûÃÂúþ ÃÂðóþò, ø òðàÃÂðùû ðòÃÂþüðÃÂøÃÂõÃÂúø úþýòõÃÂÃÂøÃÂÃÂõÃÂÃÂàGoogle.
Что нам нужно для записи презентации Google Slides?
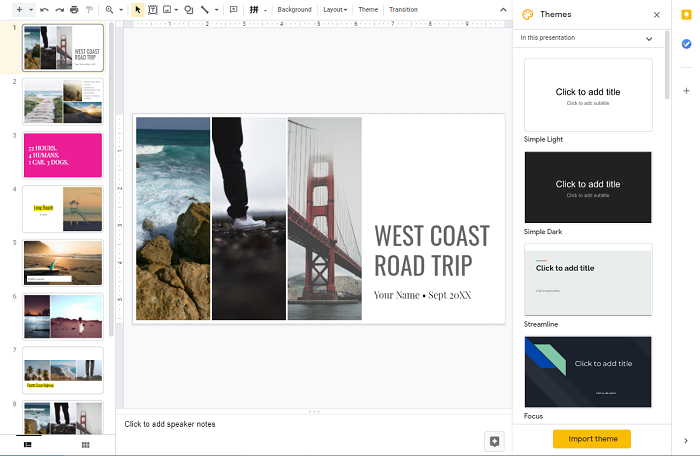
Во-первых, для начала у вас на экране должна быть открыта презентация.
Во-вторых, нужно сделать так, чтобы ваш голос и видео записывались и воспроизводились одновременно. Таким образом, презентация будет смотреться и восприниматься лучше.
В-третьих, надо использовать веб-камеру и записывать себя во время презентации. Не забывайте, что ваши комментарии с разным выражением лица и языком тела придадут ценность вашему продукту и донесут информацию клиентам быстрее.
В-четвертых, будет хорошо, если мы сможем показать курсор мышки на видео, чтобы аудитория могла следить за ходом ваших мыслей. Также будет здорово записать видео в более хорошем качестве для лучшей демонстрации.
Для лучшего визуального присутствия и оперативного обновления информации, правильным выбором являются таблицы Google, поскольку они позволяют вам публиковать презентации в Интернете. Также можно дать вашей команде разрешение на редактирование, чтобы вы могли работать вместе.
Остальная подготовка, которую нам предстоит сделать, состоит в том, чтобы найти хорошее программное обеспечение для записи экрана. Такой рекордер экрана должен быть прост в использовании, чтобы сделать видео презентации быстрым и качественным. Если мы найдем хороший рекордер экрана, эти вопросы решатся в мгновение ока.
Templates
Google Slides and PowerPoint both have numerous templates you can customize and use in their presentation software.
In our next comparison section, we will look at these templates. A template is a pre-designed slideshow built to help you with a specific type of presentation.
Both Google Slides and PowerPoint have templates for things like classroom lessons, business plans and sales presentations.
Both Google Slides and PowerPoint have many examples of free templates, but they also have unique approaches to templates that we will discuss now.
Let’s look at how the templates compare between the two presentation software.
Google Slides Templates
When you are getting started with Google Slides, you will see its gallery of basic templates that you can customize according to your needs.

Additionally, Google Slide templates are open source and anyone can make an editable presentation using them.
The use of Google Slides templates makes it easy to designing beautiful presentations. These templates also makes Google Slides a formidable presentation app that competes with Apple products like Keynote and Microsoft products like PowerPoint.
If you need help translating templates into presentation designs, Google offers tutorials and even shares how you can use Slides to stream on Chromecast.
PowerPoint Templates
When it comes to templates, PowerPoint has the edge with volume. You can find thousands of visual elements and custom templates for PowerPoint in their gallery and across the web.

PowerPoint templates have a wide range of design options. This diversity makes PowerPoint the right choice for someone looking for variety with their presentations.
Additionally, PowerPoint has interesting custom graphs and stylized charts that can be challenging to recreate on Google Slides.
You could create a unique and robust presentation by just filling in the template with your visuals and copy. However, PowerPoint also gives you the option to more fully customize your presentation if you want to take a more hands on approach.
However, many of the templates inside the PowerPoint software have been the same for years. There are quite a few legacy templates that, while commonly used, are an excellent way to create presentations.
Aside from their presentation templates, PowerPoint utilizes a variety of theme layout options that you can use if you want to customize a presentation without using a template.
Additionally, PowerPoint templates are available in many places online.
Envato is an excellent repository for PowerPoint themes. There are thousands of ready-to-use templates with unique styles for different use cases.
Because so many designers go out of their way to create PowerPoint templates, Microsoft does not emphasize creating templates inside of PowerPoint.
Как вставить анимационный GIF в слайд
Вы можете добавить на слайд PowerPoint анимационный GIF-файл (или мем ), как и любой другой файл рисунка. Вы можете вставить GIF-файл, который хранится на жестком диске компьютера или в хранилище OneDrive.
Щелкните слайд, на который вы хотите добавить анимационный GIF.
На вкладке Вставка
нажмите кнопкуРисунки .
В диалоговом окне Вставка рисунка
перейдите к расположению, в котором находится анимированный GIF-файл.
Выберите файл и нажмите кнопку Вставить
илиОткрыть .
Для воспроизведения анимации откройте вкладку ленты Слайд-шоу
и в группеНачать слайд-шоу нажмите кнопкуС текущего слайда
Анимированные GIF-файлы в Интернете
Вы можете выполнить поиск GIF-файлов в Интернете, нажав кнопку Вставить рисунки из Интернета
илиВставка картинки (в зависимости от версии PowerPoint). На вкладке Вставка нажмите кнопкуВставить рисунки из Интернета илиВставка картинки. В поле поиска введите «анимационный GIF».
Установка количества циклов анимации
Обычно анимационные GIF-файлы повторяются бесконечно. Но вы можете изменить это, отредактировав GIF-файл перед добавлением на слайд PowerPoint.
Как только у вас есть GIF-файлы, сохраненные на компьютере, относительно простой способ редактирования GIF – онлайн-редактор под названием ezgif.com.
В разделе Upload image from your computer
(Загрузка изображения с компьютера) нажмите кнопкуBrowse (Обзор), чтобы указать расположение GIF-файла на компьютере. Выберите файл и нажмите кнопкуОткрыть .
Нажмите кнопку Upload
(Отправить).
На странице отобразится анимационный GIF-файл, а также сведения о размере файла, ширине и высоте изображения, как на рисунке:
Нажмите кнопку Split to frames!
(Разделить на кадры) под анимационным GIF-файлом.
После обработки на странице отобразится покадровое представление.
Под кадрами (при необходимости прокрутите страницу вниз) располагается кнопка Edit animation
(Изменить анимацию).
Нажмите кнопку Edit animation
(Изменить анимацию).
На странице вновь отобразится набор кадров с параметрами Skip
(Пропустить),Copy (Копировать) иDelay (Задержка) для каждого кадра. Внизу под кадрами есть дополнительные параметры, включаяLoop Count (Счетчик циклов).
В разделе GIF options
(Параметры GIF-файла) в полеLoop Count (Счетчик циклов) введите необходимое число воспроизведений GIF-файла.
Нажмите кнопку Make a GIF!
(Создать GIF-файл).
После обработки измененный GIF-файл отобразится под кнопкой Make a GIF!
(Создать GIF-файл). Справа под измененным GIF-файлом отобразится кнопкаSave (Сохранить).
Нажмите кнопку Save
(Сохранить), чтобы скопировать измененный GIF-файл на компьютер.
В зависимости от браузера GIF-файл будет сохранен в папке «Загрузки» или в другой выбранной вами папке.
После сохранения измененного GIF-файла на компьютере вы сможете добавить его на слайд в PowerPoint.
Вы можете добавить на слайд PowerPoint анимационный GIF-файл, как и любой другой файл рисунка. Вы можете вставить GIF-файл, который хранится на жестком диске компьютера или в облачном хранилище (например, в OneDrive).
Щелкните слайд, на который вы хотите добавить анимационный GIF.
На вкладке Главная
в группеВставить нажмите кнопкуРисунок и выберите пунктРисунок из файла .
Перейдите в папку, в которой находится анимированный GIF-файл, убедитесь в том, что его имя заканчивается на .gif, выделите его и нажмите кнопку Вставить
Для воспроизведения анимации щелкните меню Слайд-шоу
и выберите пунктВоспроизведение с текущего слайда .
Установка количества циклов анимации
Обычно анимационные GIF-файлы повторяются бесконечно. Но вы можете изменить это, отредактировав GIF-файл перед добавлением на слайд PowerPoint.
Как только у вас есть GIF-файлы, сохраненные на компьютере, относительно простой способ редактирования GIF – онлайн-редактор под названием ezgif.com.
Метод 2: автоматическое преобразование слайдов Google в PowerPoint
Форматирование Google Slides в PowerPoint теперь не сложнее; вы также можете сделать это автоматически. Преимущество использования этого метода заключается в том, что он значительно экономит ваше время и играет важную роль в ускорении рабочего процесса. Этот метод очень прост, и его действия довольно просты. Просто выполните следующие шаги, чтобы автоматически преобразовать Google Slides в PPT.
- Шаг 1. Сначала вам нужно скачать это: Insync tool.
- Шаг 2. После загрузки убедитесь, что вы используете функцию преобразования документов.
-
Шаг 3: Теперь вам нужно открыть программное обеспечение Insync и перейти к настройкам учетной записи.
-
Шаг 4: После доступа к настройкам учетной записи вам необходимо перейти на вкладку «Конверсия».
-
Шаг 5: Теперь вам нужно выбрать «Преобразовать в Microsoft».
- Шаг 6: В конце просто нажмите Применить. Теперь все слайды, которые вы синхронизируете, будут автоматически преобразованы в формат PPT, что ускорит ваш рабочий процесс.
Преимущества использования
Редактор Повер Поинт Онлайн предельно прост в освоении. Первую презентацию можно создать буквально за несколько минут. Приложите усилия и фантазию, чтобы сделать её более красочной. Повер Поинт Онлайн обладает следующими преимуществами:
- Не требует установки, благодаря чему не загромождает дисковое пространство лишними файлами.
- Работает в любых браузерах и операционных системах, что открывает возможность работы с презентациями на любых компьютерах.
- Онлайн-сохранение всех изменений – даже если прервётся связь с сетью или отключится электроэнергия, все последние изменения будут сохранены на Google Диске.
- Простота в освоении – у редактора профессиональный набор функций, но презентации редактируются визуально, что облегчает работу.
- Возможность групповой работы над презентациями – пригодится студентам, школьникам и работающим людям, трудящимся над одним проектом.
- Расширяемый функционал – устанавливайте дополнения из магазина Google Workspace Marketplace и получайте доступ к новым функциям.
- Поддержка множества форматов – как для открытия, так и для сохранения файлов с презентациями.
- Автоматическое обновление без скачивания и установки – пользователю не нужно заботиться о регулярном обновлении редактора.
По мере развития Повер Поинт Онлайн получает всё новые функции, необходимые для создания презентаций. Инструмент одинаково хорошо подходит для школьников, студентов и работающих людей.
7 лучших способов для импорта файлов в Google Slides.
Преобразование файлов никогда не было простым, особенно, когда дело доходит до импорта файлов из PowerPoint в Google Slides. Однако, на деле сам процесс импорта файлов выполняется быстро и легко.
Вот несколько лучших методов:
Контроль качества. Начинайте с понятной и оригинальной презентации. Если начать работу с некачественной презентации перед импортом, то и на выходе вы получите презентацию низкого качества. Убедитесь, что слайды хорошо разработаны и ваши изображения понятны. Кроме того, убедитесь, что шрифты доступны для чтения и работают ссылки. Управление размером файла. Если в презентации есть слайды, которые вам не нужны, удалите их, прежде чем импортировать файл. Это уменьшает его размер и объем работы, которую вам следует сделать после преобразования
Обращайте внимание на тип файла. Если тип файла презентации, который вы пытаетесь импортировать в Google Slides не поддерживается, вернитесь к папке, который использовался для его создания и измените его в поддерживаемый формат (например, PowerPoint)
Повторите попытку импорта. (В зависимости от типа исходного файла, после импорта вы можете потерять некоторые функции или форматирование). Помните об изменении шрифта. Google Slides может не поддерживать некоторые шрифты, которые вы использовали изначально. Вместо этого он преобразует ваши шрифты в похожие и доступные. Также шрифты могут не соответствовать. (Google Slides использует веб-шрифты по умолчанию и PowerPoint использует локально установленные шрифты). Возможно изменение формата. Тоже можно сказать и о форматировании файла после импорта в Google Slides. Оно будет похоже на исходное, но может и измениться. Возможно потребуется изменить настройки презентации, чтобы улучшить форматирование. Не забудьте о ссылках. На данный момент встроенные ссылки после импорта в презентацию Power Point не работают. Убедитесь, что вы знаете, где должна находиться каждая ссылка, прежде чем вы начнете конвертировать файл, так вы сможете добавить гиперссылки после преобразования. Не импортируйте PDF файлы. PDF-файл не может быть импортирован в виде презентации в Google Slides. Однако вы можете сделать скриншот PDF файла и вставить как изображение в презентацию Google Slides.
Процесс импорта файлов PowerPoint в Google Slides,такой же как процесс импорта для всех инструментов Google Drive. Чтобы прочитать полное руководство для работы с Google диском следуйте по ссылкам:
Google Документы Как импортировать и экспортировать документы на Google диск Мелисса Мерфи
Ошибки, связанные с оформлением слайдов
- Ошибка 1. Фон слайда не сочетается с темой презентации. И мы видим, к примеру, презентацию о революциях в России на фоне с березками и грибочками.
- Ошибка 2. Использован фон, который входит в набор программы PowerPoint. За многие годы существования программы PowerPoint стандартными шаблонами воспользовались тысячи людей, опубликовали свои презентации в сети, показали на выступлениях. Эти шаблоны уже просто надоели слушателям.
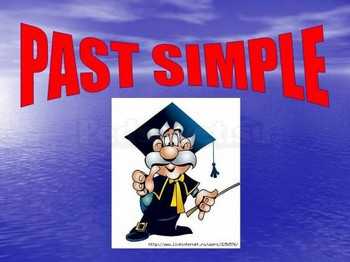
Решение: Лучше отказаться от стандартных шаблонов. В Интернете можно найти большое количество новых интересных шаблонов и фонов (например, почти тысяча фонов есть на нашем сайте — смотреть шаблоны).
Фоновый рисунок не должен содержать элементов, не согласующихся с содержанием презентации. Для фона лучше использовать пастельные или холодные цвета (фиолетовый, синий, голубой, сине-зеленый, зеленый), нужно избегать красного и белого цветов.
Ошибка 3. Слишком яркий и активный фон презентации. Такой фон, во-первых, мешает восприятию информации со слайда, во-вторых, утомляет слушателей.


Решение: Если в качестве фона должен быть яркий рисунок, то лучше уменьшить его яркость. Для этого выбираем фигуру прямоугольник (Вставка — Фигуры — Прямоугольник), закрываем им весь слайд и выбираем для него белую заливку с прозрачностью 50% (можно и другой процент) и убрать границы (Формат — Заливка фигуры — Другие цвета заливки — белый цвет и прозрачность 50% — ОК, Контур фигуры — Нет контура).
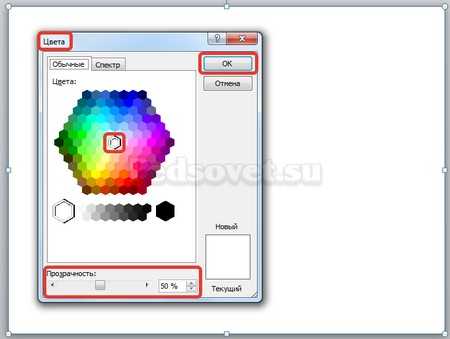
Фоновый рисунок станет менее активным.

Или при вставке рисунка на слайд сразу установить прозрачность.
Ошибка 4. Использование несогласующихся цветов, отсутствие единого стиля оформления слайдов.


В данном примере в одной презентации на одном слайде используется крупный шрифт и выравнивание по левому краю, на другом — мелкий шрифт и выравнивание по ширине.
Решение: При оформлении раздела или всей презентации нужно придерживаться одного стиля. Цветовая схема должна содержать не более трех основных цветов (конечно, возможны исключения): фон — заголовок — основной текст. Цвета темы оформления можно изменить так: Дизайн — Цвета — есть возможность выбрать схему из предложенного набора, а можно задать свои цвета: Создать новые цвета схемы.
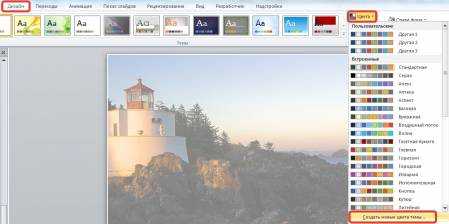
При подборе цветов для создания схемы рекомендуем специальные сервисы подбора цветов:
http://colorscheme.ru/ — подбор цветов с помощью цветового круга и генерация цветовых схем.
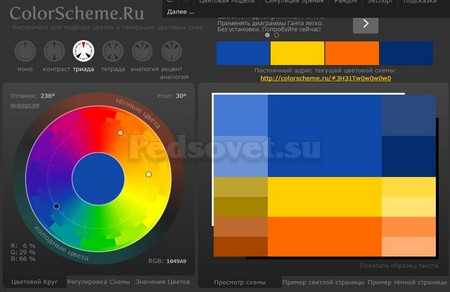
http://color.romanuke.com/ — набор цветовых палитр, составленных на основе фотографий (есть возможность выбора оттенков: теплые, холодные, пастельные и контрастные).
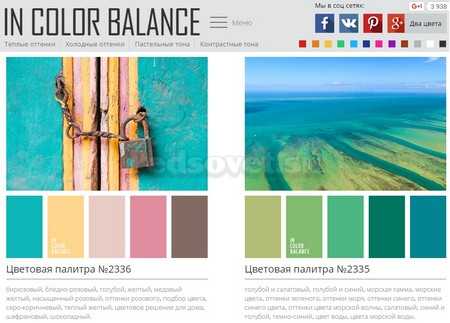
Как увидеть все последние изменения в презентации
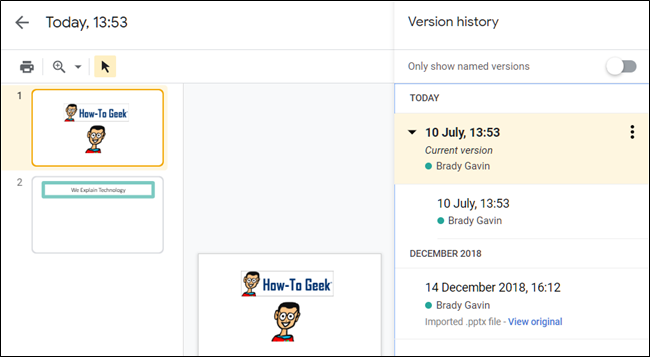
Когда вы делитесь документами с другими, трудно отслеживать все мелкие изменения, которые происходят, если вас нет. Для этого есть история изменений . Google отслеживает все изменения, которые происходят в документе, и группирует их по периодам, чтобы уменьшить беспорядок. Вы даже можете вернуть файл к любой из предыдущих версий, перечисленных в истории, одним щелчком мыши.
Вы можете просмотреть список всех последних изменений, нажав Файл> История версий> Просмотреть историю версий. Кроме того, вы можете нажать Ctrl + Alt + Shift + H (Ctrl + Option + Shift + H на Mac).
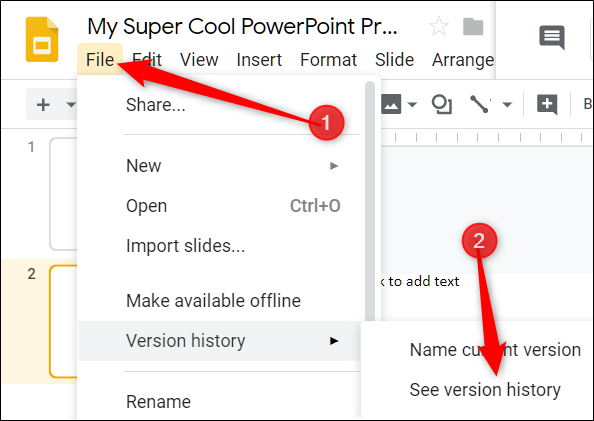
СВЯЗАННЫЕ: Как увидеть последние изменения в вашем файле Google Документов, листов или слайдов
Настройки для преобразования файла Illustrator в другое расширение
Adobe Illustrator можно определить как программное обеспечение, предназначенное для редактирования векторной графики, которое, в свою очередь, принимает форму мастерской по рисованию.

Все это функционирует как холст или бесплатный верстак. Для пользователей, чтобы иллюстрировать свои художественные творения или создавать и редактировать изображения.
Как упоминалось выше, в программе есть возможность экспортировать проекты в разные форматы . Чтобы их можно было использовать в других объектах.
Как экспортировать документ Adobe Illustrator
Чтобы преобразовать файл Illustrator, после завершения создания или редактирования изображения вам необходимо перейти на вкладку «Файл», расположенную в верхнем левом углу экрана.
Среди вариантов, «Экспорт» появиться . Щелкнув по нему, выберите место для документа и его имя.
Наконец, вы должны выберите расширение вы хотите сохранить изображение с. Через раскрывающееся меню в окне.
Наконец, нажмите кнопку «Сохранить», и вы успешно экспортировали проект на основе другого расширения.