Как настроить то, что показывает Google Discover
Совпадают ли предложения в Google Discover с вашими реальными интересами? Давайте посмотрим, как настроить их для лучших результатов.
Оставьте отзыв о существующих карточках
Лучший способ начать корректировку того, что предлагает Google Discover, — рассказать службе о том, что вы думаете о существующих материалах. Вы можете использовать кнопки в правом нижнем углу каждой карты, чтобы сделать это.
Во-первых, нажмите трехточечная кнопка на правой стороне карты. В этом меню вы увидите общую тему вверху. Нажмите следить подписаться на обновления об этом. Вы можете выбрать Скрыть эту историю если ты не хочешь больше это видеть.
Далее идет Не заинтересованы в поле — выберите это, чтобы увидеть меньше историй на эту тему. Если вам не нравится источник статьи, нажмите Не показывать истории из чтобы избежать этого в будущем.
На любой карте вы также можете нажать ползунок значок рядом с трехточечной кнопкой. Используя это, вы можете сказать Google Discover, что вы хотите видеть истории Больше или же Меньше часто об этой теме.
Добавить или удалить интересы
В трехточечном меню есть еще один пункт, который весьма полезен: Управлять интересами, Здесь вы можете увидеть, что, по мнению Google, вас интересует, и отписаться от тем, которые вы не хотите видеть.
После нажатия Управлять интересами, нажмите Твои интересы чтобы увидеть список тем, за которыми вы следили. Нажмите синюю галочку, чтобы отписаться от всего, что вам больше не интересно.
Далее прокрутите вниз, и вы увидите еще один раздел под На основании вашей активности, Здесь показаны темы, которые, по вашему мнению, вас интересуют в зависимости от вашей активности. Если вы хотите следовать какой-либо из этих тем, нажмите плюс Кнопка, чтобы сделать это. Вы также можете выбрать снижение символ, чтобы скрыть темы, которые вы не хотите видеть.
Вернуться на интересы выберите страницу скрытый чтобы увидеть любые темы, которые вы выбрали, чтобы избежать в Google Discover. Нажмите Минус значок, чтобы показать тему и увидеть истории о ней снова.
Проверьте настройки Google Activity
Так как Google использует вашу историю активности для заполнения Discover, неплохо будет проверить ваши настройки там еще раз. Для этого откройте приложение Google, нажмите Большеи выберите Ваши данные в поиске,
На этой странице вы увидите свою недавнюю поисковую активность, если она включена. Прокрутите вниз и нажмите Активность в Интернете и приложениях чтобы увидеть, если это так. Если у вас отключена эта функция, вы можете включить ее здесь и включить в нее данные Chrome и записи голоса, если хотите.
Отключение этого параметра не позволит Google записывать то, что вы ищете, что может сделать Discover менее полезным. Ниже вы найдете похожие элементы управления для своего местоположения и истории YouTube.
Если вам нужно настроить свои данные в Google для более релевантных рекомендаций Discover, узнайте, как удалить историю своего аккаунта Google.
,
Используйте Инкогнито в будущем
Раздражает, что вы начинаете видеть истории на тему, которая вас не волнует, только потому, что вы ее просмотрели один раз. Чтобы избежать этого, подумайте об использовании окон инкогнито (или других браузеров, в которых вы не вошли в Google) для одноразовых поисков.
Например, скажем, что вы и ваш друг спорите о первом фильме, в котором снялся Брэд Питт. Вы хотите знать эту информацию, но не хотите начинать постоянно видеть истории о нем в «Открытии». Быстрый поиск в режиме инкогнито позволит вам понять это без привязки интереса к вашей учетной записи Google.
Документ удален
В худшем случае, с точки зрения доступа к документу Google, он был удален. Это обычно происходит случайно, хотя владелец, возможно, хотел, чтобы документ был удален.
Обратите внимание, что только Владелец может восстановить удаленный документ. Поэтому, если вам нужен доступ к документу, который, по вашему мнению, был удален, лучший способ сделать это – связаться с владельцем
К счастью, Google Диск не сразу удаляет удаленный документ Google. Хранит его в папке «Доступ к корзине». Перейдите на свой диск Google. Слева вы увидите список вкладок. Внизу вы увидите вкладку «Корзина». Нажмите на это. Ваш удаленный документ должен быть там.
Изучаем панель инструментов
Панель инструментов Google Docs – это все, что вы видите над текстовым полем. На ней есть все необходимые функции, чтобы вы могли вводить и изменять текст, делиться документом с другими пользователями.
Панель инструментов Google Docs
Верхняя строка панели – это набор разных меню, предназначенных для выполнения своих функций. Рассмотрим подробнее каждое из них.
Файл
Здесь можно открыть доступ к документу другим пользователям, создать новый файл Google: документ, таблицу, презентацию, форму, график, рисунок. В этом же меню есть возможность открыть файлы Word и PDF в Гугл Докс, создать копию открытого документа, отправить файл по электронной почте, включить офлайн-доступ, скачать документ, распечатать, переместить в другую папку, удалить и прочее.
Меню «Файл» позволяет проводить с вашим документом различные действия
Правка
Если в процессе работы вам нужно отменить, копировать и повторить написанный текст, воспользуйтесь меню «Правка». Здесь же есть подсказка, какими горячими клавишами можно ускорить работу.
Любые изменения в тексте делаем через меню «Правка»
Вид
Если вы хотите посмотреть структуру документа Гугл Докс, быстрее найти нужный блок текста, добавить линейку для разметки, изменить режим пользования документом, воспользуйтесь меню «Вид».
Если хотите изменить внешний вид Гугл Докс, воспользуйтесь меню «Вид»
Вставка
Если в текст нужно добавить картинки, фото, график, ссылки или оставить комментарии, откройте меню «Вставка» и найдите нужную функцию. Здесь можно также добавлять даты, формулы, содержание в Гугл Докс, устанавливать закладки в документе или водяной знак. Например, во вкладке «Специальные символы» можно выбирать эмодзи и по ходу написания поста добавлять их в текст.
Любой объект, кроме текста, можно добавить через меню «Вставка»
Если вам нужно пронумеровать страницы в документе, откройте меню «Вставка» и нажмите «Номера страниц».
Гугл Докс предлагает разные форматы нумерации страниц
Чтобы добавить оглавление в Гугл Докс, нажмите в меню «Оглавление» и выберите удобный вариант.
Формат
Здесь находятся все необходимые инструменты для работы с текстом. Используйте это меню, если вам нужно выделить текст полужирным или курсивом, уменьшить или увеличить размер шрифта, выбрать нижний или верхний регистр, выделить заголовки разных уровней для четкой структуры, выровнять отступы, межстрочные интервалы, разбить текст на столбцы или пронумеровать список, выбрать альбомную или книжную ориентацию документа. Хотите отменить все форматирование в документе? Нажмите «Очистить форматирование».
Во вкладке меню «Формат» находятся все инструменты для форматирования текста
Инструменты
Очень полезная для SMM-щика вкладка. С ее помощью удобно проверить текст на ошибки, быстро подсчитать количество символов и слов, перевести текст на другой язык, воспользоваться словарем для проверки слов или подбора синонимов. Если вы не любите набирать текст, воспользуйтесь функцией «Голосовой ввод».
Откройте меню «Инструменты», надиктуйте текст, а потом проверьте его на ошибки
Открываем папки
Если вы хотите поделиться целым комплектом файлов – такая возможность есть. Остается выбрать способ: можно сделать приглашение, можно выложить файлы на Гугл Диск и создать ссылку. Выбор за вами!
- Откройте хранилище и найдите папку, которую хотите расшарить;
- На верхней панели появится иконка человечка с плюсиком;
- Нажмите и введите адрес электронной почты человека или название группы;
- Кликните по стрелке, указывающей вниз, чтобы открыть новые права;
- Сохраните внесенные изменения.
Пару слов о том, как отправить ссылку на Гугл Диск:
- Выберите нужную папку и нажмите на значок, открывающий доступ к объекту;
- В правом верхнем углу жмите «Копировать…»;
- Кликните по стрелке, указывающей вниз, рядом со строкой «Просматривать могут все…», чтобы установить права.
Ссылочку можно копировать и отправлять тем, кто будет пользоваться хранилищем. Эта инструкция подходит для десктопной версии. Теперь алгоритм для смартфона!
Приглашение:
- Кликните на три точки рядом с названием новой папки;
- Щелкните по значку доступа;
- Введите название почтового ящика или группы;
- Кликните по стрелочке вниз, чтобы установить права доступа.
Если вы решите загрузить видео на Гугл Диск и создать ссылку (или другой файл):
Как управлять доступом к файлам
Как запретить пользователям скачивать, распечатывать и копировать файл
Пользователи с правом редактирования могут:
- предоставлять доступ другим пользователям;
- добавлять и удалять отдельных пользователей;
- копировать, распечатывать и скачивать файлы.
Примечание. Этот параметр нельзя применить ко всей папке, но вы можете настроить его для отдельных файлов в ней.
Чтобы запретить читателям и комментаторам печатать, копировать и скачивать файлы, выполните следующие действия:
- Откройте главный экран Google Диска, Документов, Таблиц или Презентаций.
- Выберите файлы.
- Выберите Настройки доступа или нажмите на значок «Открыть доступ к объекту» .
- Нажмите на значок настроек в верхней части страницы.
- Снимите флажок Разрешить читателям и комментаторам документа скачивать, распечатывать и копировать его.
- Нажмите Сохранить Готово.
Примечание. Вы можете запрещать пользователям копировать, скачивать и распечатывать файлы, а также делиться ими на Google Диске, в Документах, Таблицах и Презентациях, но у вас нет возможности контролировать другие способы предоставления доступа к контенту.
Как запретить другим пользователям изменять настройки доступа к вашим файлам
Изменять настройки доступа к файлу могут его владелец и пользователи с правом на редактирование. Чтобы это право было только у вас, выполните следующие действия:
- Откройте главный экран Google Диска, Документов, Таблиц или Презентаций.
- Выберите Настройки доступа или нажмите на значок «Открыть доступ к объекту» .
- Нажмите на значок настроек в верхней части страницы.
- Снимите флажок Пользователи с правом на редактирование смогут изменять разрешения и параметры доступа.
- Нажмите Готово.
Примечание. Запрет на предоставление доступа к папке не распространяется на хранящиеся в ней файлы. Чтобы пользователи не могли управлять доступом к таким файлам, измените настройки для каждого из них.
Как предоставить временный доступ
Откройте файл на Google Диске, в Документах, Таблицах или Презентациях.
Нажмите Настройки доступа Если доступ к файлу этому пользователю ещё не предоставлялся, добавьте адрес электронной почты пользователя и нажмите Отправить или Открыть доступ. В правом верхнем углу документа снова нажмите Настройки доступа. выберите пользователя, которому хотите предоставить временный доступ.
Рядом с именем пользователя нажмите на стрелку вниз Предоставить временный доступ.
В поле «Доступ будет закрыт» выберите дату
Обратите внимание, что от начальной до конечной даты действия доступа должно пройти не более года.
Нажмите Сохранить.
6. Не использовать режим инкогнито
Используете ли вы Документы Google в режиме инкогнито Chrome? Перестань. Начнем с того, что все расширения Chrome по умолчанию отключены в режиме инкогнито, а это означает, что у Документов Google не будет доступа к расширению Google Docs Offline для правильной работы.
И даже в этом случае. если вы включите расширение для режима инкогнито, Chrome будет очищать кеш браузера при выходе из него, а это означает, что вы не сможете получить доступ к файлам, которые вы сохранили в автономном режиме при последующих посещениях.
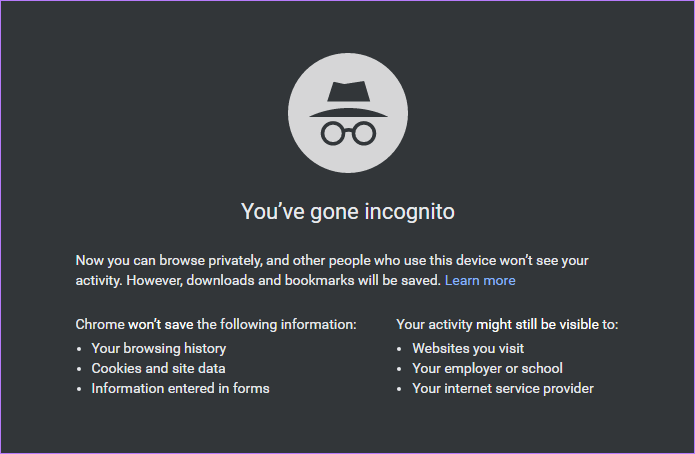
Если это похоже на то, что вы делали, начните использовать Документы Google вне режима инкогнито.
Не могу редактировать
У вас может быть доступ к документу, вы можете его просматривать и даже добавлять комментарии, но вы не сможете его редактировать. И снова правообладатель или администраторы могут назначать вам права.
В Google Документах есть три привилегии: просмотр, комментирование и редактирование.
Право редактирования дает вам возможность делать с документом все, что вы хотите. Право на комментарии не позволяет вам редактировать документ, но вы можете добавлять комментарии. Наконец, привилегия просмотра позволит вам просматривать документ только в режиме реального времени, не имея возможности вносить какие-либо изменения или дополнения.
Это очень полезно при работе с большим коллективом над одним документом. Вместо того, чтобы постоянно просить людей прекратить редактирование документа, вы можете вообще запретить им это делать. Они могут добавлять комментарии с конструктивной критикой и предложениями, но они не смогут ничего сделать с основной частью текста.
В качестве альтернативы вы можете предоставить пользователю права только на просмотр.
Если вы находитесь на другом конце этой палки и хотите получить другие привилегии, обратитесь к владельцу / администратору, чтобы вам здесь помочь. Вы можете сделать это через встроенный чат в Google Документах или напрямую отправить им электронное письмо.
Предоставляем доступ на нужные файлы / папки в Google Диске
В первую очередь вам нужно перейти на свой Google Диск. Ниже прямая ссылка для перехода в корневую папку вашего диска:
Далее выберите один или несколько элементов, к которым хотите предоставить доступ, щёлкните правой кнопкой мыши и выберите “Совместный доступ” . Либо, выделив элементы, нажмите соответствующую кнопку на панели инструментов.
Для удобства элементами буду называть сразу и файлы и папки.
Есть 2 способа предоставления доступа:
Сам доступ может быть 3-х видов:
- С возможностью пользователям, получившим доступ только просматривать элементы;
- С возможностью оставлять комментарии к элементам;
- С возможностью редактирования.
Теперь рассмотрим подробнее, как пользоваться 2-мя вышеуказанными вариантами доступа.
Доступ выбранным аккаунтам Google
Всё, доступ предоставлен и указанные вами пользователи теперь смогут работать с теми элементами, которые вы указали.
При предоставлении доступа, в верхней строке можно также указывать и пользователей, у которых нет аккаунта Google. Например, можете указать чей-то адрес на Яндекс. Но в таком случае этот пользователь, вне зависимости от заданных вами настроек, сможет открыть файл только для просмотра, а чтобы его отредактировать, ему потребуется так и так войти в свой аккаунт Google (если его нет, то нужно создавать).
Это был простой способ предоставления доступа, а есть ещё расширенный, с некоторыми дополнительными возможностями. Чтобы его включить, в окне предоставления доступа нажмите “Расширенные”.
В расширенных настройках вы можете:
- Включить / отключить оповещение (по email) пользователей о том, что им предоставлен доступ (опция “Оповестить пользователей”).
- Включить / отключить отправку самому себе копию письма с оповещением для пользователей, которым предоставляется доступ (опция “Отправить мне копию”).
- Разрешить или запретить редакторам как и вам добавлять других пользователей и менять настройки доступа (опция так и называется).
- Разрешить или запретить тем, кто имеет доступ к комментированию или чтению, скачивать, печатать и копировать файлы (опция называется аналогично).
Как изменить тип доступа или удалить пользователя, которому предоставлен доступ
Если требуется изменить права доступа какому-то пользователю или вовсе удалить пользователя из списка тех, кому предоставлялся доступ, перейдите в расширенные настройки доступа и там сможете нажав на кнопку с изображением значка доступа отредактировать права, а нажав на крестик — удалить пользователя.
В окне вверху вы можете изменить тип доступа, например, включить “Редактировать”.
Для сохранения изменений нажмите “Готово”.
Полезные функции
Ну и напоследок хочу показать вам несколько полезных функций, которые, уверен, очень вам помогут.
Как создать доклад;
В галерее шаблонов присутствует огромное количество уже готовых файлов. Вам нужно только выбрать подходящий и внести свои данные. Галерея находится вот здесь:
Просто листаете вниз, пока не найдете подготовленные для докладов документы (их здесь несколько разновидностей, поэтому выбирайте на свой вкус и цвет):
Как создать резюме;
Резюме создается по тому же принципу, что и доклады. Открываете галерею:
И листаете вниз, пока не найдете готовые шаблоны:
Как создать копию гугл документа;
Для этого откройте необходимый документ и нажмите «Файл» в меню сверху слева:
Выберите «Создать копию»:
Как создать таблицу;
Для этого откройте файл и нажмите «Вставка» в меню сверху:
Выберите таблицы:
И перетягивая курсор укажите количество столбцов и строк:
Как скачать файл.
Снова нажмите «Файл» в меню сверху:
Наведите на «Скачать» и выберите формат:
Что это такое и зачем нужно?
Google Docs – бесплатный облачный веб-сервис, «онлайн-офис», который способен заменить основные программы из пакета Microsoft Office. Это инструмент, с помощью которого можно создавать документы, таблицы, формы и презентации в режиме онлайн, редактировать их и работать совместно с кем-либо, хоть одновременно. Так как этот сервис является облачным, вся информация, как и файлы, хранятся на виртуальном диске, поэтому доступ к ним можно организовать везде и всегда.
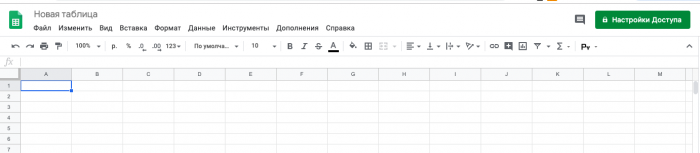
Google Docs будет полезен, как для фрилансеров, так и для крупных организаций. Он включает в себя почти все те же функции, кроме vba, что и Word, Excel и PowerPoint, но при этом они усовершенствованы и более удобны в работе. Среди основных функций этого сервиса можно выделить следующие:
- Быстрая и удобная передача информации;
- Возможность редактирования в режиме онлайн;
- Настройка доступа;
- Не требует локальной установки программы;
- Возможность работы на планшете, смартфоне;
- Облачное хранение файлов.
Кроме того доступно множество других функций: работа с заметками, шаблоны для любого типа файлов, закладки, предоставление общего доступа и многие другие. К Google Docs можно подключить различные плагины (дополнения), которые позволяют облегчить работу, с чем бы она ни была связана.
Поделиться со Slack
Если вы еще не работаете со Slack, пришло время представить его вашей команде. Есть много способов заставить ваши любимые сервисы работать со Slack. Интеграция с Google Drive является одной из самых популярных.
Slack позволяет импортировать файлы Google Drive и делиться ими через Slack. Все импортированные файлы Google Диска также проиндексированы Slack для удобного поиска и справки. Файлы не хранятся в Slack — они остаются в ваших папках Google Drive. Slack действует как канал.
Небольшой пример: вставьте ссылку на документ Google в чате Slack. Slack отображает фрагмент содержимого файла под ссылкой после его интеграции. Это более полезно, чем просто делиться слепыми ссылками.
Slack Справочный центр показывает, как вы можете подключить Google Drive к Slack двумя простыми способами.
Настройка прав доступа к документам по приглашению или ссылке на гугл диске
После загрузки документов и файлов на сайте Google Docs (в качестве «Владельца»), вам разблокируют доступ к меню с возможностью настройки режима совместного взаимодействия. Этот параметр скрыт по умолчанию и появляется лишь в момент просмотра материалов на диске (достаточно кликнуть левой кнопкой мыши по расположенному в каталоге файле и перейти на соседнюю веб-страницу).
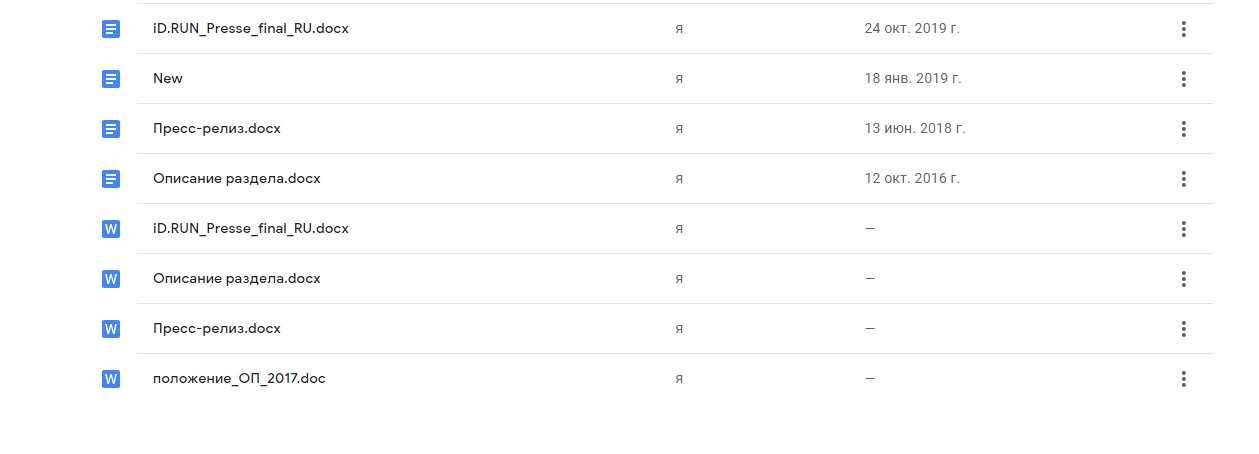
После перехода на страницу, в правой верхней части интерфейса гугл диска, рядом с иконкой профиля – сразу появится синяя кнопка «Настройки доступа». Именно эта кнопка разрешает выдавать соответствующие роли и полномочия.
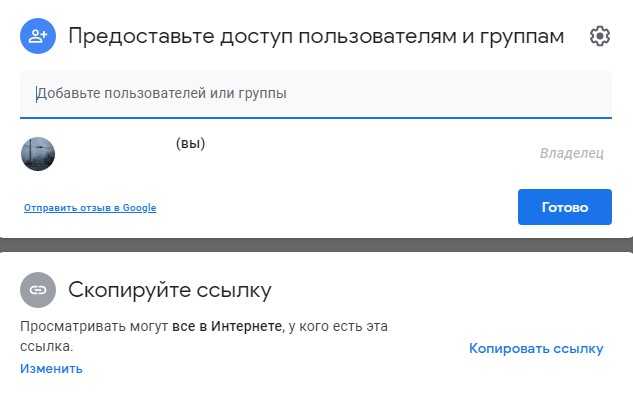
Комментарии к тексту
При совместном редактировании текста возникает необходимость сообщить автору о внесении корректировок в соответствующие участки текста, для этого в текстовом редакторе предусмотрены комментарии.
Отметьте участок текста, который необходимо прокомментировать, затем кликните правой кнопкой мыши на отмеченный текст, следом в выпадающем окне кликните на пункт ”Комментарий”:
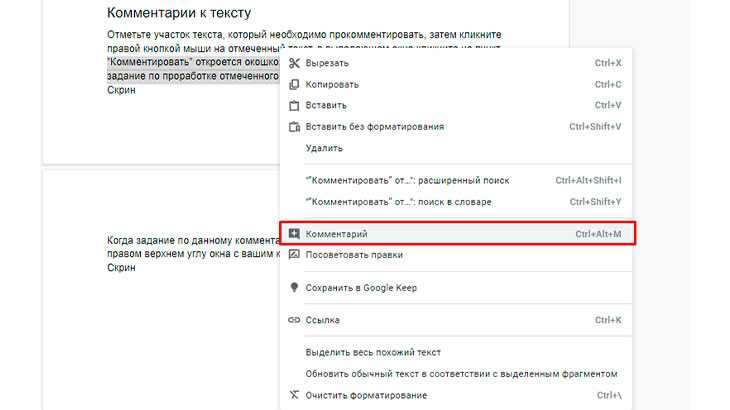
В правом пустом поле откроется окошко, где вы можете написать свой комментарий, дать задание по проработке отмеченного участка и тому подобное, в конце нажмите кнопку “Добавить”:

Когда задание по данному комментарию будет выполнено, нажмите голубую галочку в правом верхнем углу окна с комментарием и он аннулируется:

Выводы
Уровни прав доступа к файлам и каталогам на Google Docs. При каждой настройке режима совместного взаимодействия с материалами в сервисе Google Docs встречаются уровни доступа. «Владелец», «Редактор», «Читатель», или же «Комментатор» – определяете вы или за вас.
Настройка прав доступа к документам по приглашению или ссылке на Google Диск. Также существуют разные способы предоставления доступа пользователям и разграничения их контроля
Важно понимать «сколько», «для кого» и «кому» вы хотите предоставить информацию на гугл диске.
При нежелании демонстрировать кому-то личные данные или же документы на гугл диске существует функция блокировки доступа к файлам.
Ограничение доступа к документам через Google Drive происходит в три этапа. После того, как вы проведете правильную сортировку контента, выберете материалы для предоставления доступа, вы сможете изменить и параметры доступа на Google Диск.
Также читайте другие статьи в блоге Webpromo:
- Performance Marketing в диджитал – тренды 2021, которые нужно внедрить;
- Офлайн-конверсии Facebook Ads и Google Ads. Как повысить качество лидов?;
- Что такое SEO-тексты и как их правильно писать? Научитесь, чтобы оказаться в Топе Google
И подписывайтесь на наш Telegram-канал про маркетинг.
Content Marketing



















![Как ограничить доступ к папкам и файлам на компьютере [windows]](http://pvtest.ru/wp-content/uploads/5/d/9/5d9dfeaf9b0c671027b51e36675710c7.jpeg)







