22.3. Настройка сетевых интерфейсов в дистрибутивах Red Hat/Fedora
22.3.1. Файл конфигурации /etc/sysconfig/network
Файл /etc/sysconfig/network является глобальным файлом конфигурации (для всех сетевых карт). Он позволяет установить, хотим ли мы использовать сетевое соединение (NETWORKING=yes|no), желаемое имя узла (HOSTNAME=), а также адрес шлюза (GATEWAY=).
Существуют и некоторые другие параметры, значения которых могут быть установлены в рамках данного файла, причем информация об этих параметрах приведена в текстовом файле /usr/share/doc/initscripts-*/sysconfig.txt .
22.3.2. Файлы конфигурации /etc/sysconfig/network-scripts/ifcfg-*
Каждая сетевая карта может быть индивидуально настроена в рамках файла конфигурации /etc/sysconfig/network-scripts/ifcfg-* . Если вы используете всего одну сетевую карту, для ее настройки, скорее всего, будет использоваться файл конфигурации /etc/sysconfig/network-scripts/ifcfg-eth0 .
Ниже приведено содержимое файла конфигурации /etc/sysconfig/network-scripts/ifcfg-eth0 в случае использования клиента DHCP (BOOTPROTO=»dhcp»)
Также обратите внимание на параметр NM_CONTROLLED, который предназначен для запрета управления этой сетевой картой демоном Network Manager. Данный параметр, в отличие от многих других, не описан (и даже не упомянут) в текстовом файле /usr/share/doc/initscripts-*/sysconfig.txt
В качестве значения переменной BOOTPROTO может использоваться либо строка dhcp , либо строка bootp , любые другие значения будут интерпретироваться как значение static , которое подразумевает отказ от специальных протоколов для установки параметров сетевого интерфейса при его активации.
Ниже приведен пример содержимого файла конфигурации /etc/sysconfig/network-scripts/ifcfg-eth0 в случае использования фиксированного IP-адреса .
Параметр HWADDR предназначен для гарантированного использования заданных значений параметров для определенной сетевой карты при наличии нескольких сетевых карт в системе. Оно не может использоваться для присваивания произвольного MAC-адреса сетевой карте. Для этого вам придется установить значение переменной MACADDR. Не используйте переменные HWADDR и MACADDR в рамках одного файла конфигурации ifcfg-ethx .
Параметры BROADCAST= и NETWORK= из предыдущих версий дистрибутивов RHEL/Fedora являются устаревшими.
22.3.3. Утилиты /sbin/ifup и /sbin/ifdown
Утилиты ifup и ifdown позволяют активировать или деактивировать сетевой интерфейс с использованием описанных выше файлов конфигурации. Данные утилиты ведут себя аналогично соответствующим утилитам из состава дистрибутивов Debian и Ubuntu.
Мониторинг нескольких компьютеров
Прежде чем пытаться контролировать другой компьютер, сделайте следующее:
- Установите Cockpit на другой компьютер, затем войдите в Cockpit, чтобы убедиться, что он работает. Интерфейс браузера не обязательно должен быть запущен на удаленном компьютере при удаленном мониторинге. Однако, если вы это сделаете, это докажет, что Cockpit был установлен правильно и полностью работоспособен.
- Используйте SSH для удаленного подключения к другому компьютеру с того, на котором вы его отслеживаете. Подтвердите, что вы можете использовать SSH на удаленном компьютере, а затем войдите в систему, используя свой текущий идентификатор и пароль или ключи SSH.
Убедившись, что эти два шага работают должным образом, упростит мониторинг удаленного компьютера. Помните, что если вы подключаетесь к удаленным хостам с тем же именем пользователя и паролем, что и ваш компьютер для мониторинга, вы должен установите флажок «Повторно использовать мой пароль для удаленных подключений».
На компьютере мониторинга щелкните стрелку раскрывающегося списка рядом с хостом.
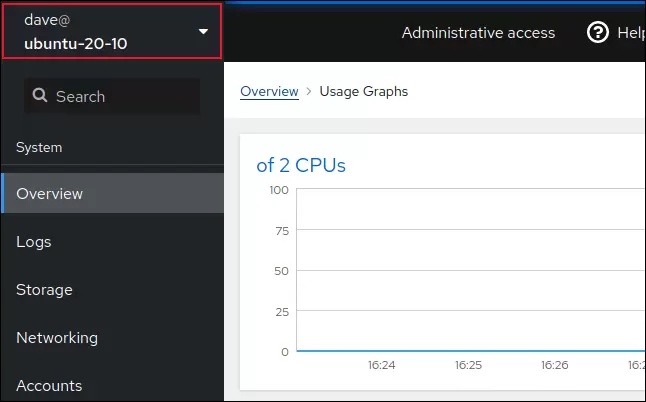
Щелкните «Добавить новый хост».
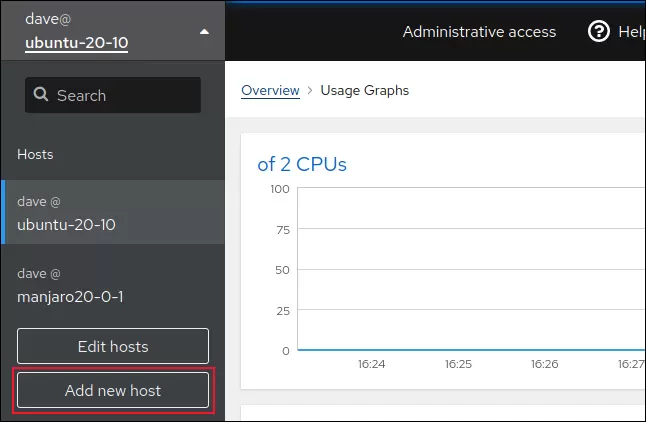
Введите данные удаленного компьютера (IP-адрес или имя хоста). Цветное выделение появляется в верхней части браузера, чтобы помочь вам идентифицировать компьютер, который вы просматриваете.
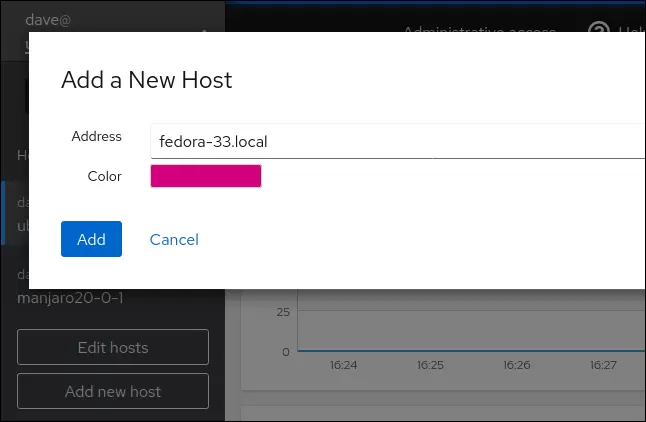
Когда будете готовы, нажмите «Добавить». Теперь вы должны увидеть удаленный компьютер в списке доступных хостов; щелкните стрелку раскрывающегося списка рядом с ним.
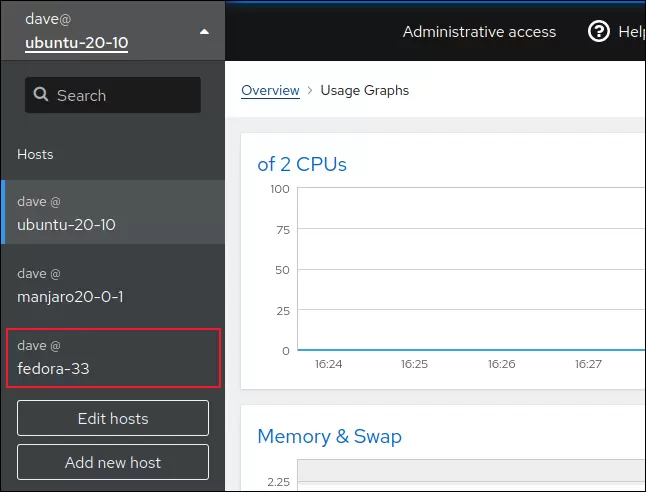
Щелкните новый удаленный компьютер, чтобы следить за ним.
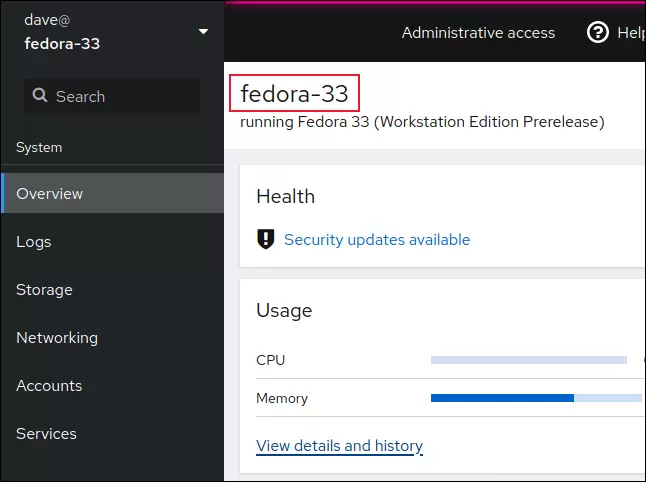
Отображается имя хоста, за которым вы следите. Цвет выделения в верхней части окна браузера также будет тем, который вы выбрали при добавлении этого хоста.
Устранение неполадок в системе печати
Не всегда удается настроить принтер с первого раза и иногда настройка становится чрезвычайно сложной, убивающей веры в свои силы. Постараюсь описать некоторые шаги по устранению проблем с печатью:
- Постарайтесь проверить работоспособность принтера на другой ОС. Естественно, если он не заработает в другой ОС, то проблема скорее всего в аппаратной части.
- Проверьте все физические соединения. Питание, информационный провод. Проверьте включен ли принтер и имеется ли бумага в лотке, а так же нет ли сигнализации об ошибках на принтере.
- Если принтер подключается по USB, LPT, COM, то посмотрите выводы команд lsusb, dmesg на наличие записей о принтере. Если принтер с Ethernet-интерфейсом, проверьте связь с ним командой ping.
- Если все вышеперечисленные проверки завершились успехом — тщательно проверьте настройки CUPS.
- Проверьте в Веб-интерфейсе, не остановлена ли очередь печати принтера.
- Если в статусе принтера написано waiting for job copmlete, то что-то мешает CUPS очистить очередь печати принтера (например отсутствие физического соединения с принтером или нехватка прав доступа).
- Если при печати на бумаге выводится всякий мусор, то скорее всего выбраны неверные параметры/модель принтера.
- Так же, для поиска неисправности необходимо просмотреть логи принтера в каталоге /var/log/cups/
- Ну и как всегда, вам в помощь яндэкс и гугл.
Подключение и настройка принтеров в Linux
Прежде всего, подключение и настройка заключается в настройке аппаратных средств. То есть необходимо убедиться, что принтер физически соединен с компьютером и убедиться в исправности принтера и соединительных проводов. Проще всего настроить печать в Linux через принтер который совместим с Linux. Лучший признак совместимости с Linux — это наличие поддержки языка PostScript в принтере. Иногда, производители любят заявлять о поддержке PostScript ложно. Под словом «Ложно» необходимо понимать то, что поддержка PostScript реализована не в самом принтере, а в драйверах, поставляемых к принтеру, которые скорее всего рассчитаны на ОС Windows. Примеров можно привести кучу: принтеры компании Canon серии LBP, модели 810, 1120, принтеры компании HP серии LJ 10xx. Чтобы убедиться в поддержке принтера Linux, можно сходить сюда: http://www.linuxfoundation.org/collaborate/workgroups/openprinting/database/databaseintro. На данном сайте можно так же скачать файлы PPD для вашего принтера.
Для подключения принтеров существует несколько интерфейсов, таких как: USB, Ethernet, LPT и COM (последний безбожно устарел). Данным интерфейсам соответствуют устройства LPT — /dev/lp*, COM — /dev/ttyS* (вместо звездочек, естественно — цифра, обозначающая номер порта, к которому подключено устройство), для взаимодействия с USB используется дерево каталогов /proc/bus/usb, для Ethernet, естественно — IP.
Прежде чем настроить службы печати в Linux, необходимо убедиться, что соединение с принтером действительно установлено. Наверное, лучше всего это проверить из операционной системы windows, если она у вас установлена 2ой системой. Если нет такой возможности, то давайте попробуем обнаружить наш принетр средствами Linux. Если принтер подключен к LPT, либо COM, то можно выполнить команду для LPT: cat /etc/fstab > | /dev/lp0 или для com: cat /etc/fstab > | /dev/ttyS0. При этом, на устройстве в лучшем случае должно напечататься содержимое файла, в худшем — мигнуть индикаторы состояния. Если используется порт USB, то можно проверить подключение устройства с помощью команды lsusb, вывод которой должен содержать маркировку принтера. Для Ethetnet соединения, думаю достаточно проверить доступность IP принтера командой ping.
Навигация по интерфейсу кокпита
Боковая панель слева содержит следующие вкладки, каждая из которых отображает определенный набор информации, относящейся к вашему серверу.
Обзор
Вкладка Обзор – одна из самых важных страниц в Cockpit, поскольку она предоставляет вам наиболее важную интересующую информацию, связанную с сервером, такую как имя хоста, использование ЦП и информацию об ОЗУ.
Журналы
На странице журналов перечислены все важные системные журналы, доступные на вашем сервере Ubuntu. Кроме того, вы можете фильтровать журналы, которые хотите просмотреть, по дате, серьезности или услуге.
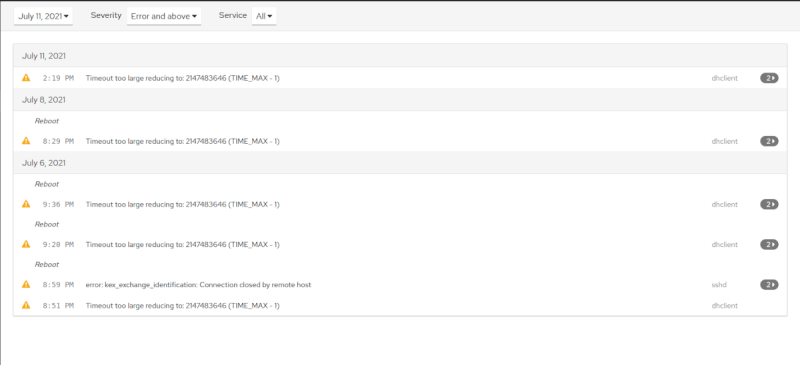
Место хранения
На странице « Хранилище» вы можете получить представление о ваших устройствах хранения и подключенных дисках, включая их размеры, как если бы они отображались с помощью инструмента командной строки Linux df . Также на этой странице система будет отображать журналы, относящиеся к хранилищу.
Сети
На странице « Сеть» отображается основная информация о сети и ваш IP-адрес. Вы также можете использовать эту страницу для настройки сетевого моста или добавления VLAN.
учетные записи
На этой странице отображается список пользователей, доступных на вашем сервере. Вы также можете использовать эту вкладку для управления настройками учетной записи пользователя, такими как добавление новой учетной записи пользователя на ваш сервер, сброс пароля, добавление ключей SSH и т. Д.
Услуги
На вкладке « Службы » отображаются важные системные службы. Вы также можете искать службы по имени или фильтровать службы по статусу, то есть включены, отключены или статические. Щелчок по услуге дает вам больше информации об этой услуге и позволяет изменить ее статус. Cockpit также будет отображать журналы, относящиеся к определенной услуге.
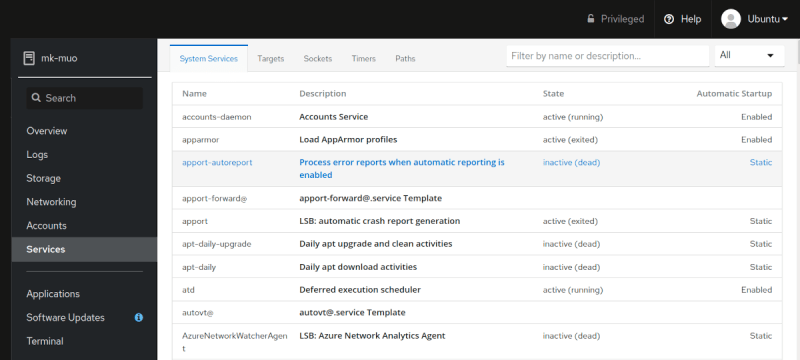
Терминал
Другой важной особенностью Cockpit является то, что он предоставляет вам окно терминала, которое позволяет вам запускать любую команду Linux по вашему выбору. Это означает, что вы легко сможете запускать команды Linux на планшете или смартфоне
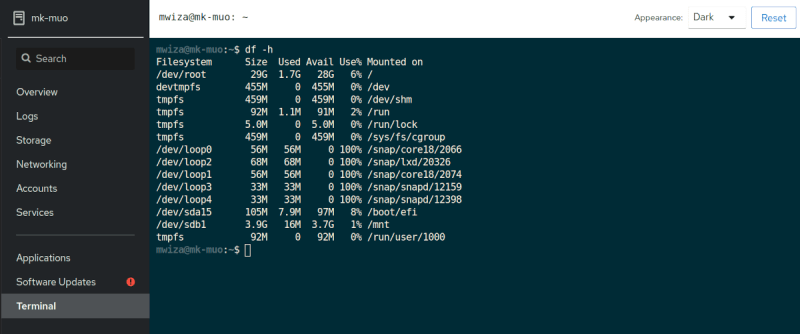
Расписание групп обучения
Данный курс вы можете пройти как в очном формате, так и дистанционно в режиме
онлайн
. Чтобы записаться на онлайн-обучение, в корзине измените тип обучения на «онлайн» и выберите удобную для вас группу.
Сортировать:
Режим обучения
Всеутро-день вечер утро день Выходные дниОнлайн-обучение
Преподаватель
ВсеСорокин Владимир ЕвгеньевичМонахов Павел СергеевичСоколов Михаил Юрьевич
Место обучения
ВсеРадио
Дата
с 25.03.2022
по 01.04.2022
Режим обучения
ежедневно вечер
18:30 — 21:30
Очно и онлайн
Преподаватель
СорокинВладимирЕвгеньевич
Место обучения
м.Бауманская
м.Авиамоторная
Стоимость для физ. лиц
Дата
с 06.04.2022
по 08.04.2022
Режим обучения
ежедневно утро-день
10:00 — 17:10
Очно и онлайн
Преподаватель
МонаховПавелСергеевич
Место обучения
м.Бауманская
м.Авиамоторная
Стоимость для физ. лиц
Дата
с 09.04.2022
по 23.04.2022
Режим обучения
суббота утро-день
10:00 — 17:10
Очно и онлайн
Преподаватель
СорокинВладимирЕвгеньевич
Место обучения
м.Бауманская
м.Авиамоторная
Стоимость для физ. лиц
Дата
с 20.04.2022
по 22.04.2022
Режим обучения
ежедневно утро-день
10:00 — 17:10
Очно и онлайн
Преподаватель
МонаховПавелСергеевич
Место обучения
м.Бауманская
м.Авиамоторная
Стоимость для физ. лиц
Дата
с 18.05.2022
по 20.05.2022
Режим обучения
ежедневно утро-день
10:00 — 17:10
Очно и онлайн
Преподаватель
МонаховПавелСергеевич
Место обучения
м.Бауманская
м.Авиамоторная
Стоимость для физ. лиц
Дата
с 22.05.2022
по 05.06.2022
Режим обучения
воскресенье утро-день
10:00 — 17:10
Очно и онлайн
Преподаватель
СорокинВладимирЕвгеньевич
Место обучения
м.Бауманская
м.Авиамоторная
Стоимость для физ. лиц
Дата
с 03.06.2022
по 10.06.2022
Режим обучения
ежедневно вечер
18:30 — 21:30
Очно и онлайн
Преподаватель
СорокинВладимирЕвгеньевич
Место обучения
м.Бауманская
м.Авиамоторная
Стоимость для физ. лиц
Дата
с 29.06.2022
по 01.07.2022
Режим обучения
ежедневно утро-день
10:00 — 17:10
Очно и онлайн
Преподаватель
МонаховПавелСергеевич
Место обучения
м.Бауманская
м.Авиамоторная
Стоимость для физ. лиц
Дата
с 23.07.2022
по 06.08.2022
Режим обучения
суббота утро-день
10:00 — 17:10
Очно и онлайн
Преподаватель
СорокинВладимирЕвгеньевич
Место обучения
м.Бауманская
м.Авиамоторная
Стоимость для физ. лиц
Дата
с 27.07.2022
по 29.07.2022
Режим обучения
ежедневно утро-день
10:00 — 17:10
Очно и онлайн
Преподаватель
МонаховПавелСергеевич
Место обучения
м.Бауманская
м.Авиамоторная
Стоимость для физ. лиц
Дата
с 08.08.2022
по 15.08.2022
Режим обучения
ежедневно вечер
18:30 — 21:30
Очно и онлайн
Преподаватель
СорокинВладимирЕвгеньевич
Место обучения
м.Бауманская
м.Авиамоторная
Стоимость для физ. лиц
Дата
с 17.08.2022
по 19.08.2022
Режим обучения
ежедневно утро-день
10:00 — 17:10
Очно и онлайн
Преподаватель
СоколовМихаилЮрьевич
Место обучения
м.Бауманская
м.Авиамоторная
Стоимость для физ. лиц
Дата
с 14.09.2022
по 16.09.2022
Режим обучения
ежедневно утро-день
10:00 — 17:10
Очно и онлайн
Преподаватель
МонаховПавелСергеевич
Место обучения
м.Бауманская
м.Авиамоторная
Стоимость для физ. лиц
Дата
с 24.09.2022
по 08.10.2022
Режим обучения
суббота утро-день
10:00 — 17:10
Очно и онлайн
Преподаватель
СорокинВладимирЕвгеньевич
Место обучения
м.Бауманская
м.Авиамоторная
Стоимость для физ. лиц
Дата
с 28.09.2022
по 30.09.2022
Режим обучения
ежедневно утро-день
10:00 — 17:10
Очно и онлайн
Преподаватель
МонаховПавелСергеевич
Место обучения
м.Бауманская
м.Авиамоторная
Стоимость для физ. лиц
Дата
с 19.10.2022
по 21.10.2022
Режим обучения
ежедневно утро-день
10:00 — 17:10
Очно и онлайн
Преподаватель
МонаховПавелСергеевич
Место обучения
м.Бауманская
м.Авиамоторная
Стоимость для физ. лиц
Дата
с 09.11.2022
по 11.11.2022
Режим обучения
ежедневно утро-день
10:00 — 17:10
Очно и онлайн
Преподаватель
МонаховПавелСергеевич
Место обучения
м.Бауманская
м.Авиамоторная
Стоимость для физ. лиц
Дата
с 19.11.2022
по 03.12.2022
Режим обучения
суббота утро-день
10:00 — 17:10
Очно и онлайн
Преподаватель
СорокинВладимирЕвгеньевич
Место обучения
м.Бауманская
м.Авиамоторная
Стоимость для физ. лиц
Дата
с 16.12.2022
по 23.12.2022
Режим обучения
ежедневно вечер
18:30 — 21:30
Очно и онлайн
Преподаватель
СорокинВладимирЕвгеньевич
Место обучения
м.Бауманская
м.Авиамоторная
Стоимость для физ. лиц
* Данная скидка действительна при заказе и оплате онлайн обучения только сегодня. Запишитесь прямо сейчас со скидкой!
22.6. Утилита arp
Поиск соответствий между IP- и MAC-адресами осуществляется с помощью протокола ARP второго уровня сетевой модели OSI . Содержимое таблиц ARP может выводиться с помощью одноименной утилиты arp . В примере ниже показан список имен и адресов компьютеров, с которыми не так давно обменивался данными рассматриваемый компьютер.
Узел с именем «anya» является межсетевым экраном Cisco, с именем «faith» — лазерным принтером, с именем «kiss» — медиа-плеером Kiss DP600, с именем «laika» — ноутбуком, а с именами «Agapi», «Shaka» и «Pasha» — серверами SPARC. С помощью символа знака вопроса обозначен сервер под управлением дистрибутива Red Hat Enterprise Linux, работающий в виртуальной машине.
Вы можете использовать команду arp -d для удаления элемента из таблицы ARP .
Особенности использования Веб интерфейса
Долго о Веб-интерфейсе описывать не буду. Последняя версия CUPS 1.4 практически полностью русифицирована. Управление принтерами через веб-морду не сложнее процесса установки принтера в операционной системе Windows. Единственный нюанс в Linux — это то, что фактически, «принтер» есть очередь печати. То есть фактически мы посылаем документ в определенную очередь печати с определенными настройками. Очередь привязана к конкретному принтеру-устройству. Таким образом, к одному принтеру может быть привязано несколько очередей с разными настройками. Это как в Windows установить несколько «принтеров» с разными версиями драйвера, но привязанными к одному физическому устройству.
Кроме веб-интерфейса, существуют так же .
Параметры принтеров CUPS хранит в файле /etc/cups/printers.conf. В данный файл руками лезть не стоит. Он заполняется при настройке в веб интерфейсе. Пример файла:
Print-server:~# cat /etc/cups/printers.conf # Printer configuration file for CUPS v1.4.4 # Written by cupsd # DO NOT EDIT THIS FILE WHEN CUPSD IS RUNNING <DefaultPrinter it_216> Info Printer Location IT MakeModel HP LaserJet Series PCL 4/5 DeviceURI socket://10.0.0.216 State Idle StateTime 1303721460 Reason toner-low-report Reason toner-empty-warning Type 12372 Filter application/vnd.cups-raw 0 - Filter application/vnd.cups-raster 50 rastertohp Accepting Yes Shared Yes JobSheets none none QuotaPeriod 0 PageLimit 0 KLimit 0 OpPolicy default ErrorPolicy stop-printer Attribute marker-colors \#000000 Attribute marker-levels 0 Attribute marker-names Black Cartridge HP Q7551A Attribute marker-types tonerCartridge Attribute marker-change-time 1303721460 </Printer>
Описание каждого установленного принтера (соответствующий PPD-файл) находится в каталоге /etc/cups/ppd/<имя_принтера>.ppd.
Управление демоном CUPS ничем не отличается от управления любой другой службой. То есть запуск, остановка, перезапуск можно выполнить командами:
Print-server:~# /etc/init.d/cups start Starting Common Unix Printing System: cupsd. Print-server:~# /etc/init.d/cups restart Restarting Common Unix Printing System: cupsd. Print-server:~# /etc/init.d/cups stop
Хочу еще отметить такой нюанс. CUPS разрабатывался как замена системе печати LPD. В LPD источником информации о имеющихся принтерах очередях печати был файл /etc/printcap. CUPS обратно совместим с данной системой печати и если мы посмотрим на файл printcap, то увидим, что:
Print-server:~# ls -la /etc/ | grep print lrwxrwxrwx 1 root root 22 Мар 15 18:41 printcap -> /var/run/cups/printcap
файл printcap является символьной ссылкой на /var/run/cups/printcap. Т.о. CUPS сама следит за корректностью данного файла и тем самым обеспечивает обратную совместимость с LPD.
Установка кабины
Кабина находится в основных репозиториях для основных семей Linux. Чтобы установить кабину на Ubuntu, введите следующее:
Sudo APT-Get Установить кабину

На Fedora команда:
Sudo DNF Установить кабину

На Манджаро вам нужно установить кабину и посылку называется
Отказ Этот независимый от платформы пакет находится на вершине нативной системы управления пакетами распределения Linux. Он предоставляет последовательную API для прикладного программного обеспечения.
Разработчики могут написать программное обеспечение, которое работает с
И их программное обеспечение может затем поговорить с управляющим пакетом любого дистрибутива Linux. Это означает, что они не должны писать версию, которая будет работать с
, другой за
, и так далее.
К счастью,
Уже установлен на Ubuntu и Fedora, поэтому вы просто введите следующие две команды:
Sudo Pacman -си-кокпит

sudo pacman -sy packagekit

Basic functions of cockpit
This is how cockpit looks when you open it on Ubuntu 20.04 LTS. This offers the main features to manage your entire Linux server.
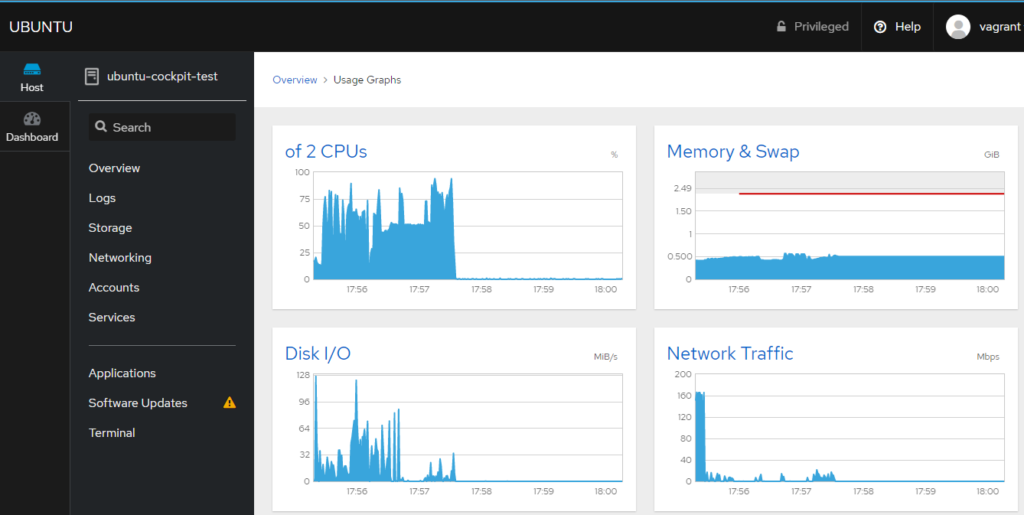
With the basic features, you troubleshoot by taking a look at the log files or start and stop services. You can also configure storage settings, network, and manage Linux user accounts. Also, maintenance tasks can be done easily, like performing package updates or open a web-based terminal, if you like to execute some commands.
Unfortunately, I was not able to manage containers through the cockpit installation on Ubuntu 20.04. Because, cockpit uses podman, pushed by Red Hat. The problem is, that the cockpit-podman module is not in the official repository of Ubuntu, yet. This is a small drawback when running cockpit on Ubuntu, but I like other solutions to manage my containers, anyway.
How to install a web GUI on your Linux server
When you search for a good web GUI to manage your Linux server, you often will find tools like Webmin or Cpanel. But I recently found an open-source project that is called the cockpit-project. It was originally developed for RHEL and CentOS, but it also runs on a bunch of common Linux distros like Ubuntu or Debian. It is very lightweight, looks very modern and clean, and is easy to use.
It’s also highly customizable and extendable, as it supports custom plugins. You can find very useful and interesting projects on GitHub that will extend the functions in cockpit. If you want to install this on your Linux server you should first check the installation documentation if your Linux distro is supported. Note, this software might look a bit different on some distros as they don’t always share the same features. In this example, I will install this on my home lab server with Ubuntu 20.04 LTS.
On Ubuntu, you simply install cockpit with the following command.
It will install a bunch of different tools, and once the installation is completed, you can simply access the web GUI on port 9090. You can use any administrative Linux user that is existing on the system to log in.
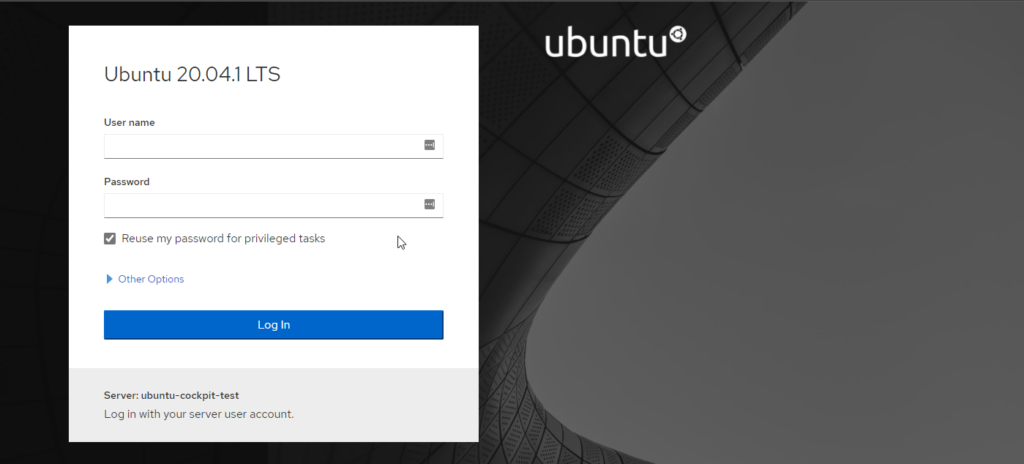
22.4. Утилита ifconfig
При использовании утилиты /sbin/ifconfig без аргументов будет выведен список всех активных сетевых интерфейсов, включая интерфейсы адаптеров беспроводных сетей и петлевой интерфейс. В примере ниже IP-адрес сетевого интерфейса eth0 не установлен.
Также вы можете использовать утилиту ifconfig для получения информации об одной сетевой карте.
В том случае, если для учетных записей обычных пользователей директория /sbin не включена в список директорий с исполняемыми файлами, передаваемый с помощью переменной окружения $PATH , вам придется использовать полный путь к утилите, как и в дистрибутиве Debian.
22.4.1. Активация и деактивация сетевых интерфейсов
Вы можете использовать утилиту ifconfig также для активации и деактивации сетевых интерфейсов. Главное отличие данной утилиты от утилиты ifup состоит в том, что в случае использования команды ifconfig eth0 up сетевой интерфейс будет повторно активирован с сохранением (текущей) конфигурации, в то время, как в случае использования утилиты ifup будет осуществляться чтение соответствующего файла конфигурации, который содержит (возможно обновленные) значения параметров конфигурации, с последующим использованием прочитанных значений параметров конфигурации в процессе активации сетевого интерфейса.
22.4.2. Установка IP-адреса
С помощью утилиты ifconfig вы также можете временно установить IP-адрес сетевого интерфейса. Этот IP-адрес будет использоваться до следующего цикла активации/деактивации сетевого интерфейса с помощью утилит ifup/ifdown или до следующей перезагрузки системы .
22.4.3. Установка MAC-адреса
Кроме того, вы также можете использовать утилиту ifconfig для установки MAC-адреса сетевого интерфейса, отличного от того, который был установлен при изготовлении вашей сетевой карты. В примере ниже показан процесс его установки.
22.4.4. Демон dhclient
Демон /sbin/dhclient обычно исполняется в домашних или клиентских системах, работающих под управлением Linux. Данный демон позволяет получать параметры подключения сетевого интерфейса от DHCP-сервера . В том случае, если в настройках вашего сетевого адаптера есть указание на использование протоколов DHCP или BOOTP , утилита /sbin/ifup будет автоматически осуществлять запуск демона dhclient .
При обновлении данных подключения демон dhclient будет заменять IP-адрес, установленный с помощью утилиты ifconfig !
Если webmin не работает
Webmin не открывается
1) проверяем, что система слушает запросы на порту 10000:
ss -tunlp | grep 10000
2) проверяем, что сервис работает:
service webmin status
… мы должны увидеть, что-то на подобие:
Webmin (pid 3303) is running
3) проверяем, что мы добавили порт 10000 в брандмауэр:
firewall-cmd —list-all
… мы должны увидеть:
…
ports: 10000/tcp
…
ERR_SSL_PROTOCOL_ERROR
Ошибка появляется при попытке открыть webmin в браузере.
Причина: мы пытаемся зайти на веб-страницу по протоколу https, но webmin не может принять запросы данного типа — из-за отсутствующего сертификата или отключенной опции ssl.
Решение: открываем конфигурационный файл:
vi /etc/webmin/miniserv.conf
Проверяем, что у нас есть опции:
…
ssl=1
…
certfile=<путь до сертификата>
…
* если опция ssl имеет значение 0, меняем ее на 1. Для опции certfile смотрим путь до файла сертификата и проверяем, что он есть в системе.
Как правило, ошибка появляется из-за опции ssl или отсутствующего сертификата. Исправляем настройку и перезапускаем сервис:
service webmin restart
Cockpit
Самый молодой проект обзора — ему всего два года. Cockpit — веб-панель управления серверами с открытым исходным кодом, разрабатываемая компанией Red Hat. Предназначена для контроля работы и состояния систем, развертывания услуг на базе контейнеров. С помощью понятного интерфейса очень просто выполнить основные задачи администрирования: здесь и запуск и остановка служб (systemd), и настройка устройств хранения (настройка LVM, создание RAID), конфигурация сети (bonding, VLAN, bridge), управление учетными записями пользователей, присоединение в домен, управление пользовательскими SSH-ключами, мониторинг нагрузки в реальном времени, проверка логов и многое другое. Особенно хочется выделить возможность работать с контейнерами Docker. Чтобы управлять несколькими серверами из одной веб-консоли, к Dashboard можно подключить панель управления кластерами Kubernetes или OpenShift v3. К несомненным плюсам Cockpit относится возможность использовать для управления сервером одновременно терминал и веб-браузер. В отличие от остальных решений, здесь такой подход не вызывает никаких проблем. Можно отдавать команды в консоли, а отслеживать результат в Cockpit, или наоборот. Более того, сам Cockpit предоставляет терминал, поэтому управлять сервером можно полностью из браузера.
Веб-служба Cockpit (Cockpit-ws), установленная на базовой системе и использующая сокет systemd, позволяет получать доступ к интерфейсу локальным пользователям с помощью PAM (настройки обычно /etc/pam.d/cockpit). На удаленных системах должен работать SSH-сервер. Для подключения можно использовать связку логин/пароль, возможен SSO-вход на основе Kerberos или использование публичного ключа. Предусмотрена возможность входа на удаленный сервер с текущими данными пользователя.
Управление производится при помощи веб-панели. Интерфейс не локализован, но, в принципе, это трудностей не создает, так как все параметры понятны и обычно требуется нажать ссылку или заполнить предложенные поля.
Минус Cockpit — привязка к systemd. В дистрибутивах, использующих другой менеджер служб, будут работать не все функции. Хотя это не мешает собрать все серверы под один интерфейс для более удобного доступа к ним.
Доступен в репозитории дистрибутива Fedora с версии 21. Кроме исходных текстов, на сайте проекта можно найти ссылки на репозитории разработчиков для Fedora, RHEL/CentOS, Arch Linux и Ubuntu. Версия Ubuntu не указана, но, если учесть привязку к systemd, без напильника будет работать в 15.04/15.10. Запустить можно и в более ранних версиях, использующих Upstart, в том числе и в популярной на серверах 14.04 LTS, но некоторые функции работать не будут. Установка:
$ sudo add-apt-repository ppa:jpsutton/cockpit
$ sudo apt-get update
$ sudo apt-get install cockpit
$ sudo apt-get install glib-networking
$ sudo /usr/sbin/remotectl certificate —ensure —user=root
$ sudo /usr/libexec/cockpit-ws
Предварительный просмотр
Веб-страница Cockpit полностью адаптивна и будет разумно настраиваться, если вы измените размер окна браузера.
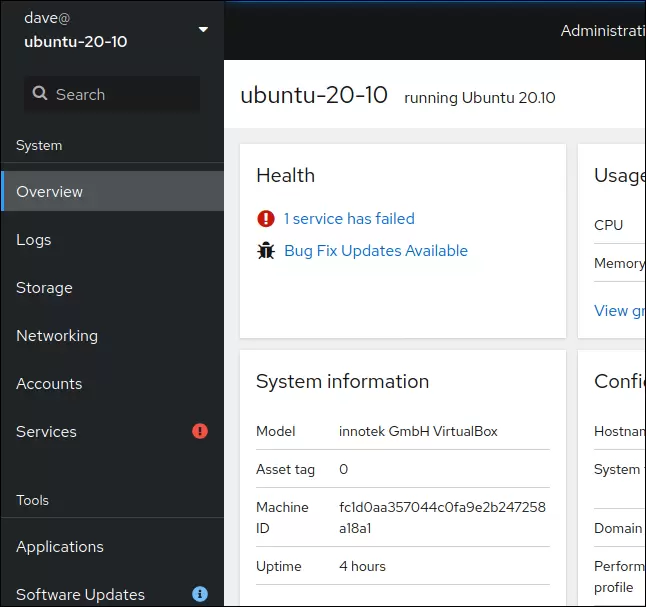
В главном представлении есть список категорий задач на боковой панели слева, а в остальной части окна содержится информация о выбранной категории. Вид по умолчанию — «Презентация».
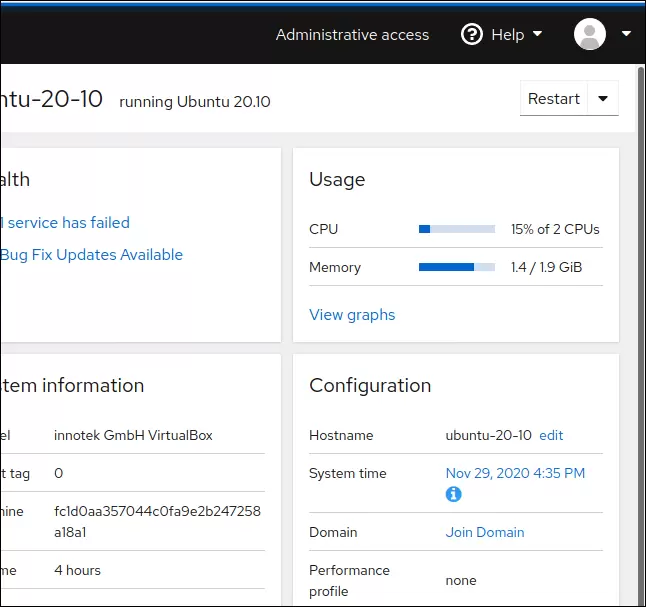
Cockpit также адаптируется при использовании на телефоне.
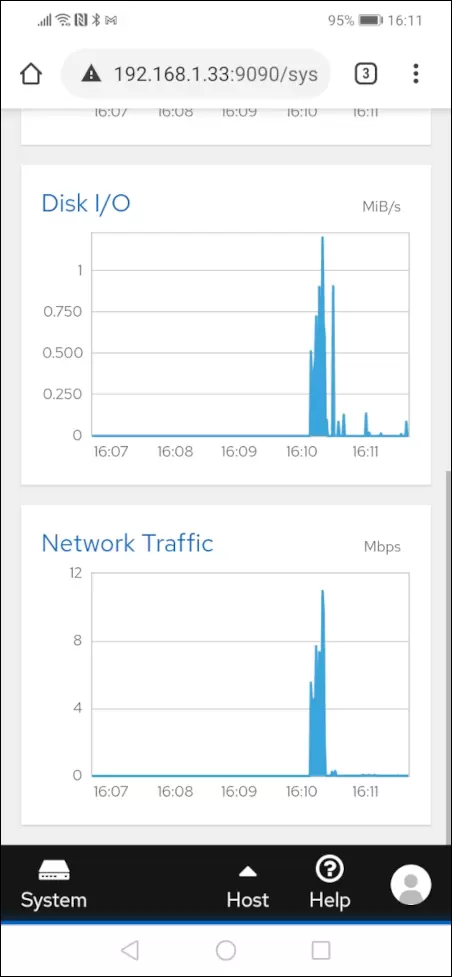
На нашем тестовом компьютере мы видим, что ошибка возникла из-за сбоя службы.
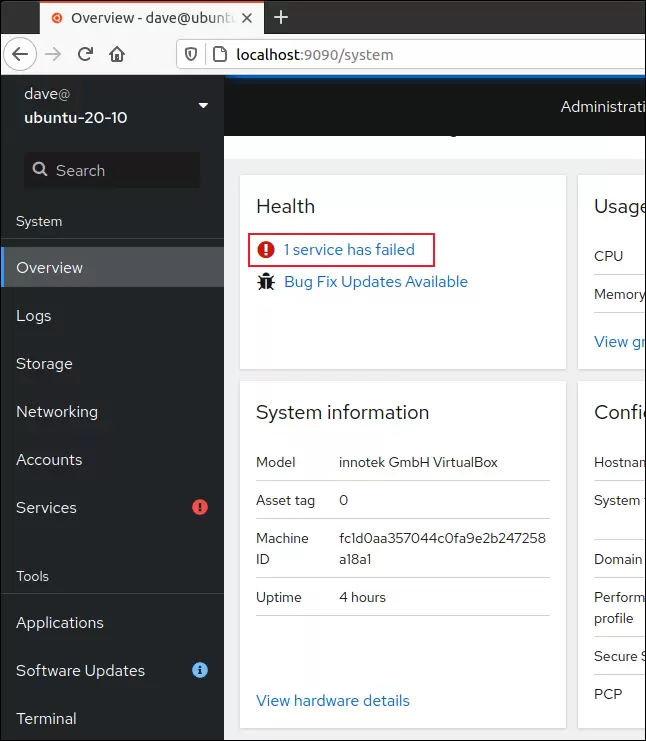
Мы щелкаем ссылку «1 служба не работает», чтобы переключиться на представление системных служб. Демону служб безопасности системы (SSSD) не удалось запустить, поэтому мы нажимаем ссылку «sssd», чтобы перейти на страницу управления SSSD.
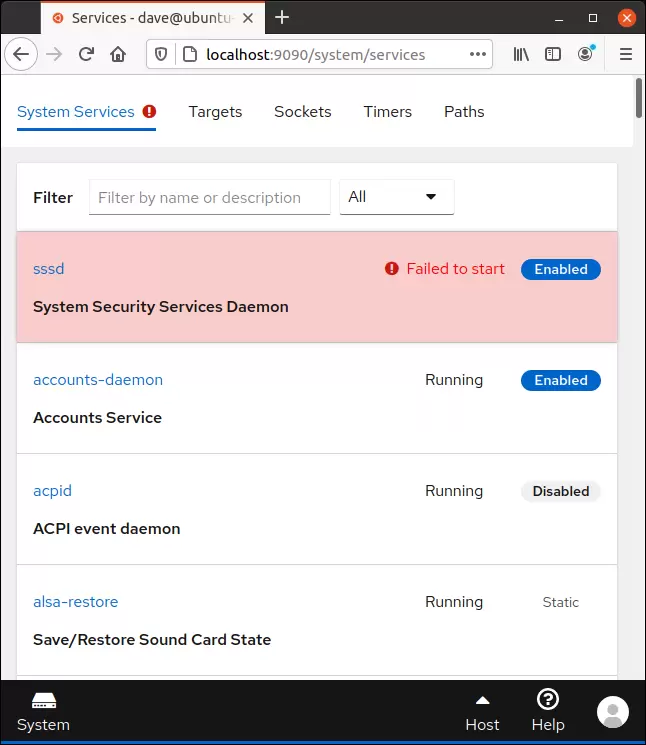
Нажимаем на «Запустить службу».
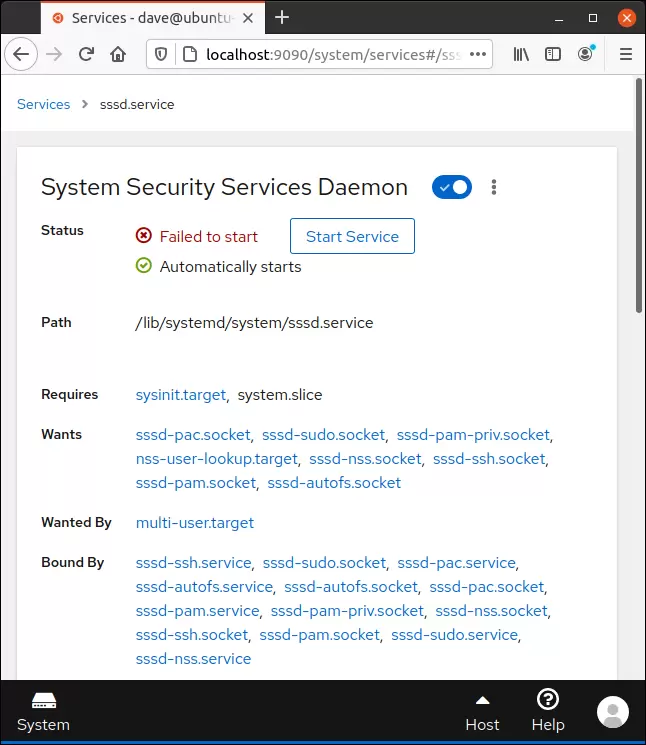
После запуска службы мы можем продолжить изучение нашей отслеживаемой системы.
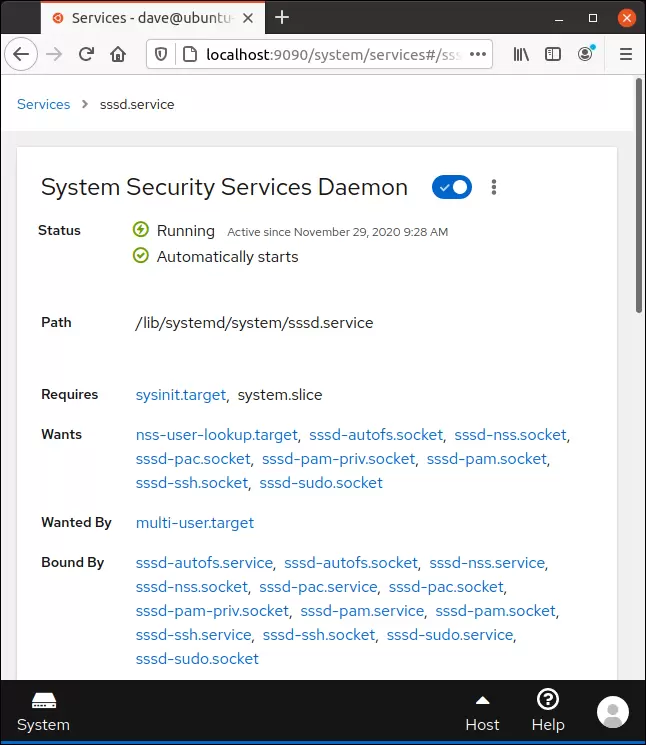
Вы можете нажать на «Предварительный просмотр», если он виден на боковой панели; в противном случае просто щелкните значок «Система», а затем «Обзор».
22.11. Корректная процедура выполнения практического задания: настройка сетевых интерфейсов
1. Проверьте, исполняется ли на вашем компьютере демон dhclient .
2. Выведите информацию о вашем текущем IP-адресе (или адресах).
3. Выведите содержимое файла конфигурации, в котором записан используемый IP-адрес .
В дистрибутивах Ubuntu/Debian: cat /etc/network/interfaces
В дистрибутивах RedHat/Fedora: cat /etc/sysconfig/network-scripts/ifcfg-eth*
4. Выполните действия, перечисленные в одном из разделов с описанием процесса н астройки сетевых интерфейсов , для перехода от использования клиента DHCP к использованию фиксированного IP-адреса . Используйте полученный ранее IP-адрес для того, чтобы избежать конфликтов!
В дистрибутивах Ubuntu/Debian:
В дистрибутивах RedHat/Fedora:
5. Установили ли вы корректный адрес шлюза при выполнении предыдущего задания? Если нет, сделайте это сейчас.
6. Проверьте корректность установки адреса шлюза.
7. Проверьте возможность соединения с адресом шлюза, а также корректность работы шлюза.
8. Измените два последних символа в MAC-адресе вашей сетевой карты.
9. Какие порты используются приложениями, работающими по протоколам http, pop3, ssh, telnet, nntp и ftp?
10. Поясните, почему для передачи сообщений электронной почты и доступа к вебсайтам используется протокол TCP , а не UDP .
Так как протокол TCP является надежным, а протокол UDP не является таковым.
11. Выведите имя узла вашего компьютера.
12. Выведите список IP-адресов узлов, с которыми ваш компьютер недавно обменивался данными.
Manage virtual machines through a web GUI with cockpit
One absolute killer-feature for me is the ability to manage your virtual machines running on KVM with cockpit. To enable this feature, you need to install the cockpit-machines package first. On Ubuntu, you can easily do this with the following command.
Reload the window to create a new section called “Virtual Machines”. It’s very easy to create and manage virtual machines because you can easily do this with the web UI. This is much easier and more straightforward than install and manages virtual machines via the terminal.
You can also manage the networking and storage pools of your virtual machines. If you want to create new virtual machines you simply run the integrated wizard and attach a web VNC client directly without installing additional clients or software.
Описание курса
Продолжительность курса теперь 24 часа!

Хотите стать системным администратором или освоить новую операционную систему Linux?
На данном курсе Вы получите базовые знания по операционной системе Linux. Вы освоите особенности установки, настройки и администрирования данной ОС. Для вас прояснится отличие Linux от коммерческих операционных систем.
После данного курса Вы сможете устанавливать и настраивать операционную систему Linux, заводить учетные записи пользователей, предоставлять им регламентируемый доступ к ресурсам сервера на базе ОС Linux. Для Вас не составит труда настроить параметры локальной сети и подключение к Интернет. Вы легко будете устанавливать, обновлять и удалять ПО, а также настраивать подключение дополнительных дисков и принтеров.
Курс в первую очередь будет интересен: системным администраторам, администраторам корпоративной сети, специалистам по сетевым технологиям и дизайну сетей, администраторам корпоративных почтовых серверов, а также всем, кто стремится освоить эти профессии.
Данный курс помогает подготовиться к успешной сдаче международных сертификационных экзаменов для получения сертификаций:
- JUNIOR LEVEL LINUX PROFESSIONAL (LPIC-1)
- ADVANCED LEVEL LINUX PROFESSIONAL (LPIC-2)
ПОЛЕЗНЫЕ МАТЕРИАЛЫ
•
Создание скринкастов в Linux (PDF, 1.06МБ)
•
Утилита Screen (видеоурок)
Управление несколькими серверами Linux
Если у вас есть несколько компьютеров или серверов Linux или серверов, у вас есть вызов. Это особенно верно, если некоторые из них работают в виде безголовых систем без подключения монитора. Например, у вас могут быть установлены в стойку или удаленные серверы, расположенные в разных зданиях или коллекции
Raspberry Pi’s.
разбросан вокруг вашего дома.
Как вы можете следить за здоровьем и производительностью всех этих?
если ты
Используйте защищенную оболочку (SSH)
подключиться к ним, вы можете запустить
или другой инструмент мониторинга на основе терминала. Вы получите полезную информацию, но каждый инструмент имеет собственную конкретную область интереса. Это неловко придется перейти от инструмента для инструмента для просмотра различных метрик вашего удаленного компьютера Linux.
К сожалению, нет удобного способа перескакивания между различными инструментами, которые дают вам некоторые из этой информации. Кроме того, если вы должны выполнить какие-либо исправления или административные задачи, вы должны сделать свежее подключение к удаленному компьютеру или закрыть приложение мониторинга. Затем вы должны использовать существующую сессию SSH, чтобы выполнить команды вашего администрирования.
Кабина
Свяжитесь со многими общими требованиями мониторинга и администрирования в консоль на основе браузера, что облегчает контроль и поддерживать несколько компьютеров Linux.
Кабина получает свою информацию от
Интерфейсы программирования приложений (API)
Это уже существует в пределах Linux. Поскольку информация поступает прямо из источника, нет никаких пользовательских коллекционных или генерации информации, поэтому ее можно считать ненаправленными.





























