Что такое Google Документы и зачем ими пользоваться SMM-специалисту
Google Docs – это облачный продукт Google со всеми функциями, необходимыми для создания, редактирования и обмена документами. Интеграция с облачным хранилищем Google Диска позволяет получать доступ к документам и работать с ними из любого места. Пользоваться документами Google можно как на компьютере, так и на смартфонах Android, iPhone и iPad.
Зачем SMM-специалисту нужны Гугл Документы
Google Docs удобны и полезны для специалистов:
- В Гугл Доках удобно писать тексты для постов, добавлять картинки и ссылки. Это можно делать в любом месте с любого устройства, главное – подключение к интернету. Если вы отправились на прогулку в парк, а в голову пришла идея для контент-плана, можно быстро открыть документ и записать.
- В Документах можно работать всей командой онлайн по очереди и одновременно. Отправьте ссылку на Гугл документ клиенту, и он оставит свои комментарии. Плюс в том, что история правок сохраняется, и при необходимости можно восстановить любую версию.
- Гугл Докс позволяют систематизировать работу с клиентскими проектами. Вы можете завести отдельные документы для идей, постов, отчетов, графиков, структурировать их с помощью подзаголовков разного уровня или добавить оглавление. Даже если в документе 100 страниц, вы легко найдете нужный текст с помощью структуры, содержания или ключевых слов, используя горячие клавиши.
- В Документы Google можно установить полезные расширения, и использовать их с другими сервисами для SMM-специалистов.
Чем Google Docs отличаются от MS Word?
Google Документы и Microsoft Word – самые популярные текстовые редакторы, которые, на первый взгляд, очень похожи между собой. Но все же между ними есть некоторые различия. Например, в Word больше функций. Пожалуй, на этом преимущества редактора для SMM-щика и заканчиваются. Если учитывать, что готовить контент для соцсетей часто приходится в команде, лучше выбрать Google Docs.
Преимущества Документов Гугл:
- В Google Документах можно работать бесплатно. Достаточно сделать учетную запись Google, и у вас будет неограниченный доступ к редактору. Для работы в Microsoft Word требуется подписка.
- Только в Гугл Доках есть возможность совместной работы онлайн в режиме реального времени. Это избавляет от потребности бесконечно плодить на рабочем столе вордовские файлы, которые создают путаницу.
- При необходимости документ Google можно сохранить в формате Microsoft Word.
- Работать в Google Документах можно с любого устройства. Даже если вы не закончили писать пост, а в квартире внезапно отключилось электричество вместе с компьютером, у вас ничего не пропадет. Вы можете открыть Гугл Документы на телефоне и закончить работу. Главное, чтобы ваш гаджет имел доступ к интернету.
- В использовании Гугл Документы настолько просты, что с ними без проблем справится даже новичок.
Возврат к предыдущей версии файла в Excel 2016
Вы можете сделать это в Microsoft Excel? Да, вы можете вернуться к предыдущей версии файла в Excel, но только если вы подключены к SharePoint. В противном случае Excel не сохранит предыдущие версии, если вы явно не попросили об этом.
- Откройте книгу Excel, которую вы хотите восстановить.
- Выберите Файл и История.
- Выберите предыдущую версию из списка, который отображается в центре.
Если история отображается серым цветом, это означает, что ваш Excel не подключен к SharePoint или не настроен для контроля версий. Вы можете проверить в SharePoint, если вам нужно.
- Откройте библиотеку из панели быстрого запуска.
- Выберите документ Excel и щелкните правой кнопкой мыши между именем и датой.
- Щелкните правой кнопкой мыши и выберите «История версий». Это может выглядеть как значок из трех точек в зависимости от вашей версии SharePoint.
- Наведите указатель мыши на предыдущую версию файла и просмотрите, восстановите или удалите, как вам нужно.
Определенно проще вернуться к предыдущей версии файла в Google Sheets, чем в Excel. Автономные экземпляры Excel в любом случае не позволяют этого, но если вы являетесь пользователем SharePoint, это возможно, как описано. Такое использование листов, безусловно, лучше и делает проверку более старых версий более быстрой и плавной.
Знаете ли вы какой-либо другой способ возврата к предыдущей версии файла в Google Sheets? Расскажите нам об этом ниже, если вы делаете.
Почему удаление и отключение истории не делает меня невидимым для Google?
Если вы удаляете и отключаете свою историю, вы не невидимы для Google, особенно если вы поддерживаете учетную запись Google для использования различных приложений и сервисов Google, таких как Gmail и YouTube.
Реальность такова, что практически невозможно быть невидимым для Google. Но вы можете быть благоразумным. Начните с устранения всех приложений и служб Google из повседневного использования в Интернете. И используйте поисковые системы, которые не отслеживают вашу поисковую активность, например, DuckDuckGo, Ixquick и Startpage.
Но если ваше сердце настроено на то, чтобы быть невидимым для Google, как вы можете быть, то не пользуйтесь Интернетом. Когда-либо. Даже в этом случае вам нужно будет прыгать в кусты, если поблизости находится автомобиль Google Street View!
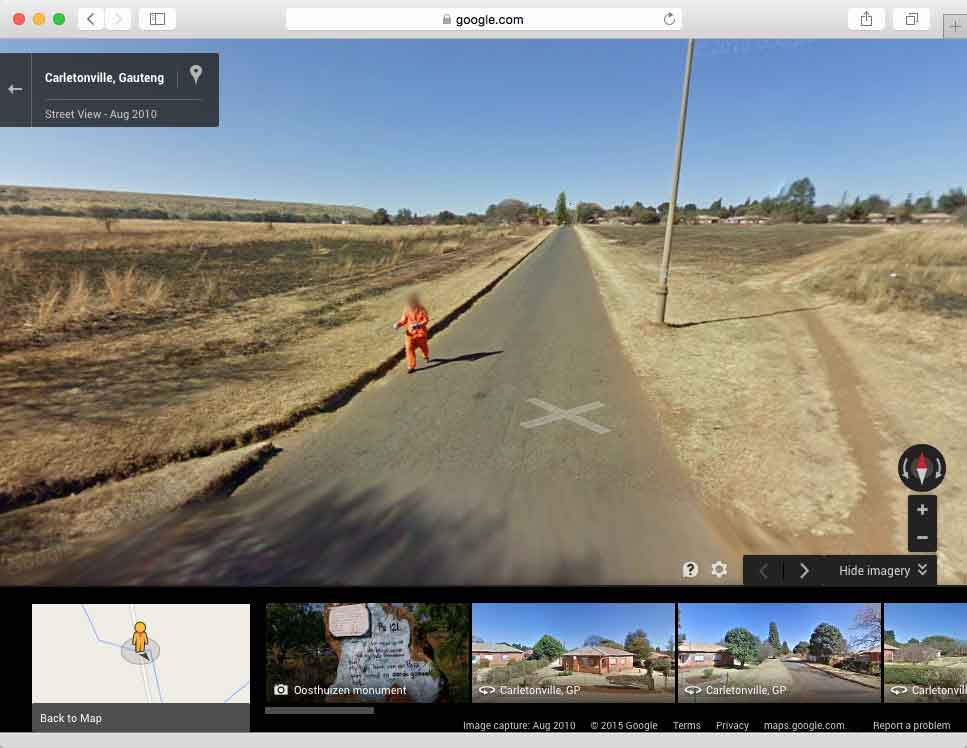
Беглый осужденный, пойманный на картах google
Ну что же, сегодня мы рассмотрели множество способов, с помощью которых вы сможете приостановить, удалить свою историю веб-поиска в Гугл.
Полезные функции сервиса Google Документы
Расскажем о полезных функциях Google Docs, которые способны существенно облегчить работу с документами.
Работа в офлайн
Google Docs предоставляют полезную возможность просматривать и редактировать документы, даже если соединение с интернетом отсутствует. Если вы отредактировали какой-либо документ, то изменения сохраняться сразу же после того, как связь появится.
Чтобы активировать данную возможность нужно войти в настройки, для этого кликните по значку «Главное меню», которое находится справа в верхней части главного окна документов и имеет вид трёх полосок. В появившемся окне передвиньте мышкой переключатель «Офлайн режим» во включенное положение. После этого вам нужно будет установить расширение для браузера Chrome под названием «Google Документы офлайн». После выполнения всех указанных действий можно будет работать с документами даже тогда, когда подключение к интернету будет отсутствовать.
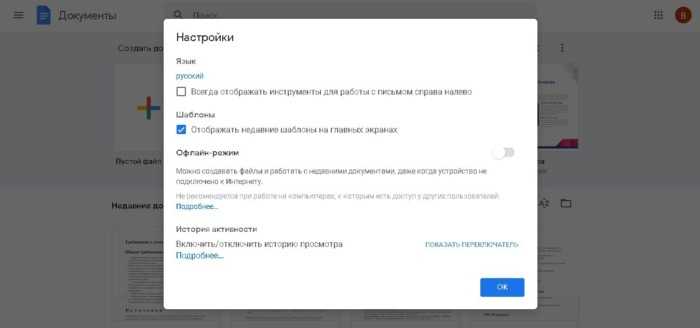
Структура и навигация
Google Docs позволяет легко создавать понятную и чёткую структуру документа и облегчает навигацию по нему.
Чтобы указать, что данная строка является заголовком, выделяем её или устанавливаем на нее курсор и выбираем, какому уровню структуры она соответствует.
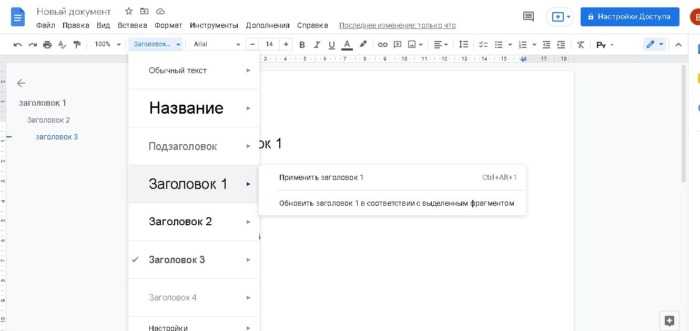
Чтобы увидеть структуру документа, если она не отображается, нужно кликнуть по значку «Показать структуру документа», которая имеет форму квадратика. Чтобы структура больше не отображалась, нажмите на стрелочку, которая появится на месте значка «Показать структуру документа». Кроме этого управлять отображением структуры документа можно с помощью пункта меню «Показать структуру документа», находящегося в меню «Вид».
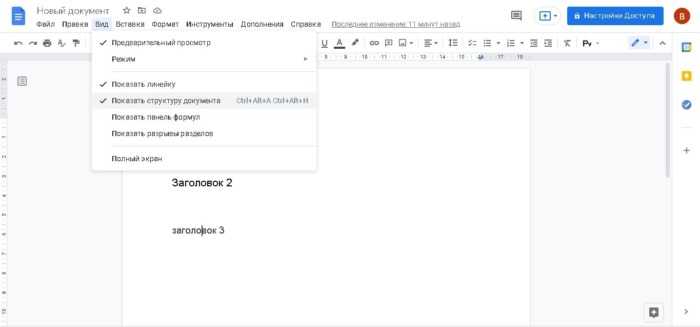
Чтобы удалить элемент из структуры требуется нажать на крестик, расположенный рядом с ненужным заголовком.
Добавление закладок
Чтобы иметь возможность в любой момент найти нужное место в тексте документа в Google Docs или показать его другому пользователю, можно добавить закладку. Чтобы добавить закладку нужно установить курсор мыши в нужное место, открыть меню «Вставка» и выбрать строку «Закладка». После этого появится ссылка на нужное место, которую можно будет скопировать, сохранить и отправить другому пользователю.
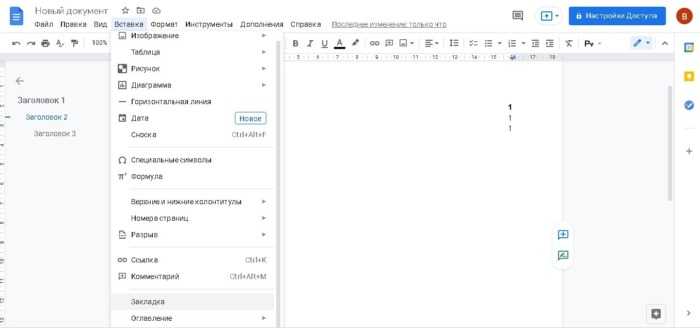
Расширенный поиск
С помощью функции расширенного поиска можно не только найти требуемую информацию в документе. Она также позволяет найти нужные данные на вашем Google Диске или в интернете. Чтобы воспользоваться расширенным поиском нужно в меню «Инструменты» выбрать раздел «Расширенный поиск», или воспользоваться клавиатурной комбинацией Shift+Ctrl+Alt+I.
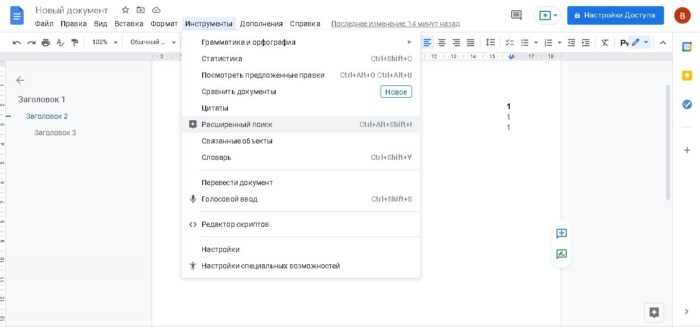
Как просмотреть изменения, сделанные в определенной ячейке
При работе с большими таблицами и минимальным количеством информации или редактировании счетчиков очень важно иметь возможность отслеживать все изменения. Если вы хотите знать, кто вносил изменения в определенные ячейки, вот как это сделать:
- Откройте свою электронную таблицу в Google Таблицах.
- Выберите ячейку и щелкните ее правой кнопкой мыши.
- Во всплывающем меню щелкните Показать историю изменений».
Обратите внимание, что некоторые изменения на листе могут быть не видны. Если кто-то добавил или удалил строки и столбцы или изменил формат ячейки, он не сможет получить доступ ко всем изменениям
Однако вы можете использовать опцию «История версий» и найти всю необходимую информацию.
Как не сохранять историю в Гугл Хром (Отключить запись)
Браузером можно пользоваться без журнала просмотров, отключив сохранение данных о посещениях. Это можно сделать несколькими способами.
Режим «Инкогнито», как вариант автоматической очистки
Для запуска откройте меню Chrome и выберите «Новая вкладка Инкогнито» либо нажмите комбинацию CTRL+Shift+N. При использовании этого режима данные о просмотрах не сохраняются в системном файле и стираются сразу после завершения сеанса. Отметим, что зайти на страницу в приватном режиме можно и с телефона.
Расширение History Disabler
Особенности режимов:
- Modern – полностью очищает журнал с записями о просмотренных страницах после того, как все вкладки в Chrome закрыты.
- Legacy. Удаляет историю сразу после занесения данных о посещения в системный файл браузера. Этот режим может замедлить работу обозревателя, особенно при одновременной работе с многочисленными сайтами.
Плагин активируется автоматически после инсталляции в браузер. При необходимости изменить режим работы расширения можно через настройки.
Для этого:
- Откройте «Параметры», кликнув по символу плагина на панели быстрого доступа.
- Выберите нужный режим, при необходимости активируйте функцию «Disable download history», что позволит автоматически чистить данные о совершенных загрузках.
Убираем права доступа на запись в файл history
Откройте папку с файлом History в системном каталоге Chrome, вызовите контекстное меню, выберите «Свойства», перейдите в раздел «Безопасность». Нажмите на кнопку «Изменить» и поставьте флажок в поле «Запрет» напротив строки «Запись». После сеанса в интернете система не будет сохранять сведения о посещенных сайтах.
А как насчет iOS?
iOS очень эффективно управляет кешами приложений для установленных приложений, поэтому вы не найдете никаких системных переключателей для ручной очистки кешей приложений, как в Android. Также в приложениях Google Диск, Документы, Таблицы или Презентации нет встроенных средств для удаления соответствующих кешей документов.
Это не означает, что у вас нет проблем с iOS, и в некоторых приложениях есть механизмы очистки кеша — например, OneDrive предлагает возможность очистить свой кеш. Google еще не догнал.
Однако принудительный выход из проблемного приложения Google с последующим перезапуском вашего iPhone или iPad поможет решить большинство проблем. Если после этого вы все еще сталкиваетесь с постоянными проблемами, вам следует рассмотреть возможность удаления и повторной установки приложения.
Удаляем историю поиска в браузере
Наверняка вы знаете, что браузеры тоже записывают данные о каждой посещенной вами странице в интернете. Следующее, что вам понадобится сделать для соблюдения приватности – очистить и эту базу.
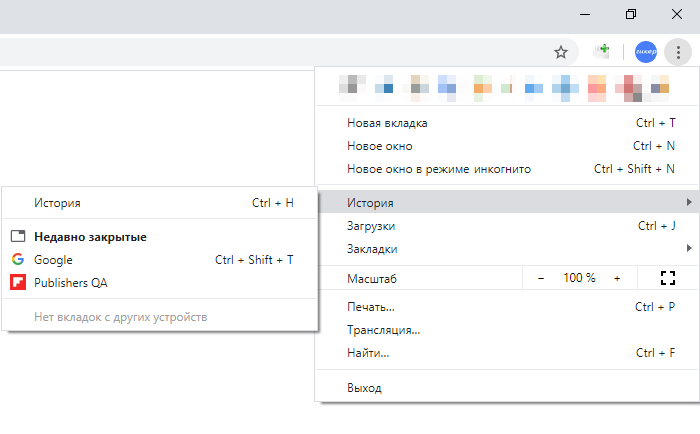
Мы покажем, как это сделать в браузере Chrome. Откройте меню в виде трех точек в правом верхнем углу экрана и выберите пункт «История», чтобы открыть страницу настроек. Этого же можно сделать комбинацией клавиш Ctrl+H.
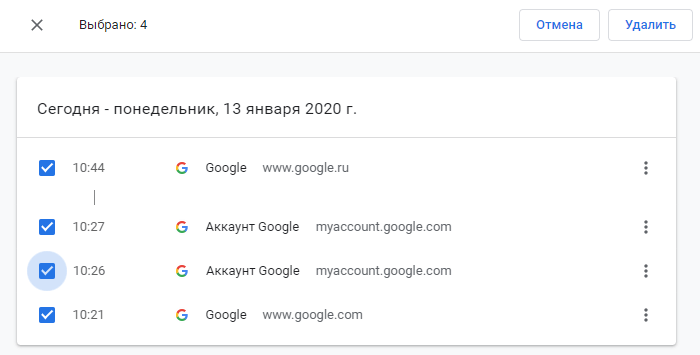
В открывшемся окне отметьте галочками пункты, которые хотите удалить. Как выберите из списка все нужные элементы, нажмите «Удалить» вверху страницы. Если нужные пункты разбросаны по всей истории, можете упростить задачу, воспользовавшись фильтрацией через поисковую строку в верхней части экрана. Для удаления запросов Google введите в строку google.com.
Намного быстрее будет удалить все записи с помощью встроенного инструмента «Очистить историю» (в левой части страницы). Инструмент также вызывается с любой другой страницы браузера одновременным нажатием комбинации клавиш Ctrl+Shift+Del.
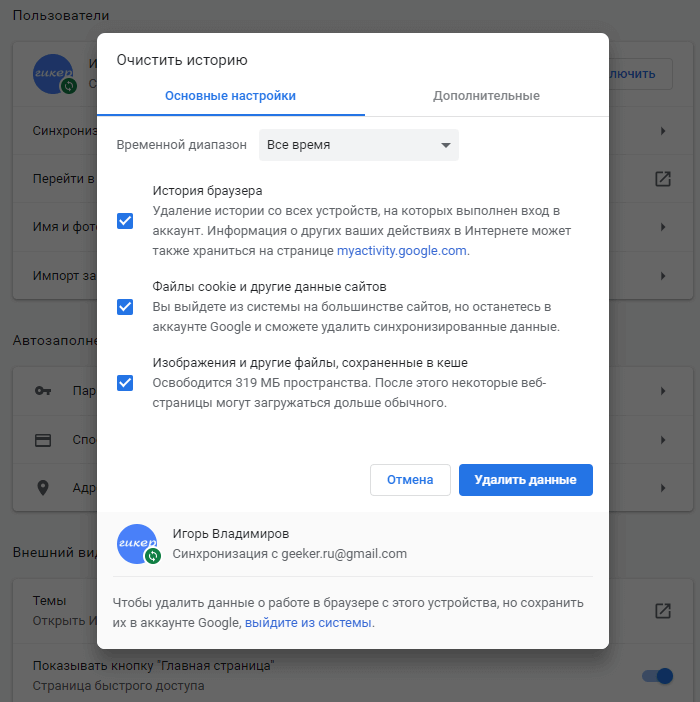
В появившемся окне доступны две вкладки: основные настройки и дополнительные. Инструмент позволяет удалить не только историю, но и файлы cookie и кэш браузера. С помощью выпадающего списка пункта «Временной диапазон» можно указать, данные за какой период нужно удалить историю. Настроив параметры очистки, нажимайте кнопку «Удалить данные». Это все, что от вас требуется.
Совместный доступ
Одной из самых популярных возможностей, которые предоставляет платформа Google Docs для работы с документами это совместный доступ. Благодаря данной функции можно не отправлять разным людям один и тот же документ, а разрешить им редактировать, комментировать его прямо на Google Диске. Чтобы настроить совместный доступ нужно кликнуть по синей кнопке «Настройки доступа», которая находится в правом верхнем углу окна. После этого нужно будет ввести имя документа, под которым оно будет храниться Google Диске.
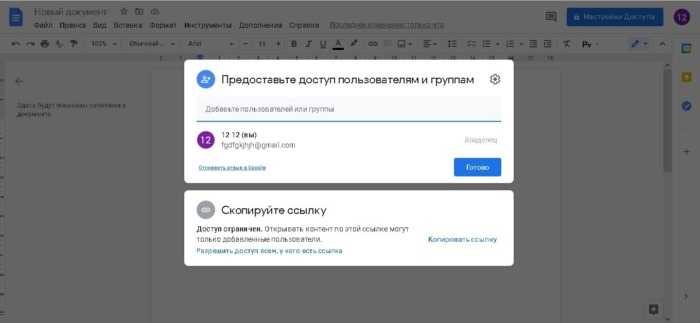
Редактирование
Если вы предоставляете доступ к документу всем, у кого есть соответствующая ссылка, то по умолчанию, любому приглашенному пользователю будет предоставлен уровень доступа «Читатель», то есть он сможет только ознакомиться с документом. Существуют ещё два уровня доступа: «Комментатор» и «Редактор». Они отличаются тем, что редактор может изменять текст как ему нравится, а комментатор может комментировать и предлагать возможные правки. Чтобы изменить права доступа, предоставляемые по умолчанию нужно кликнуть по выпадающему меню справа и выбрать необходимый уровень доступа.
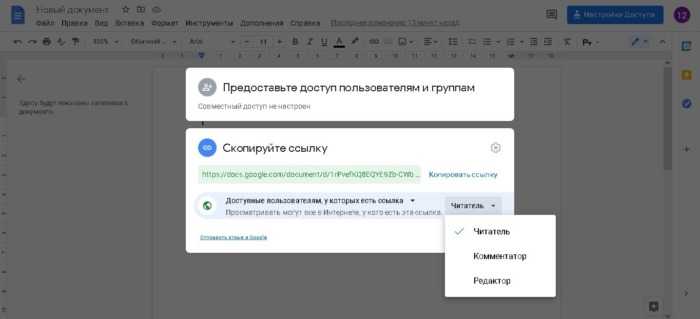
Комментирование
Пользователи с правами доступа «Комментатор» могут оставлять свои замечания и предлагать правки. Чтобы это сделать нужно, выделить то место в документе, которое нужно прокомментировать и кликнуть по значку «Добавить комментарий», который появится справа. Также можно кликнуть правой кнопкой мыши по выделенному тексту и выбрать в контекстном меню опцию «Комментарий».
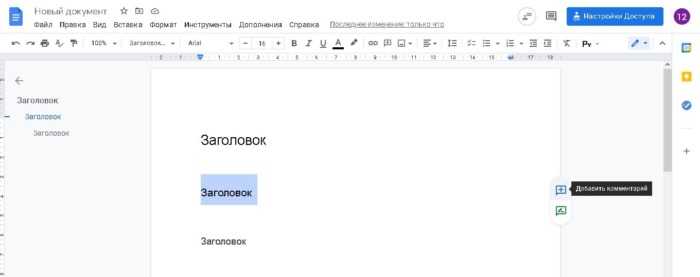
Внесение правок
В режиме редактирования нет возможности вносить в документ правки, но можно предложить правки. В этом случае текст, который вы предлагаете, будет выделен зелёным цветом, к нему также можно будет добавить комментарии. Если редактор примет комментарии, то предложенный комментатором текст займёт своё место.
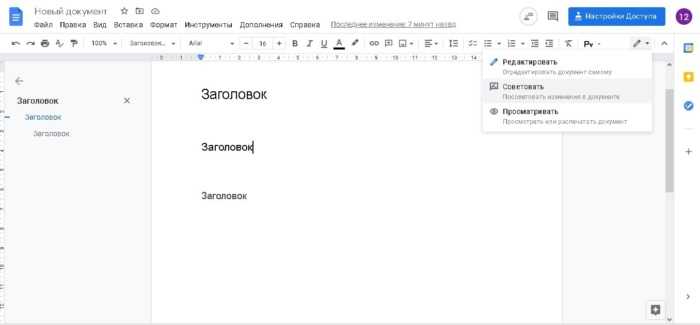
История изменений
В сервисе Google Docs все внесенные в документ правки автоматически сохраняются. Чтобы их увидеть нужно зайти в меню «Файл», выбрать «История версий» и щёлкнуть по пункту «Смотреть историю версий». Также можно воспользоваться клавиатурной комбинацией Shift+Ctrl+Alt+H.
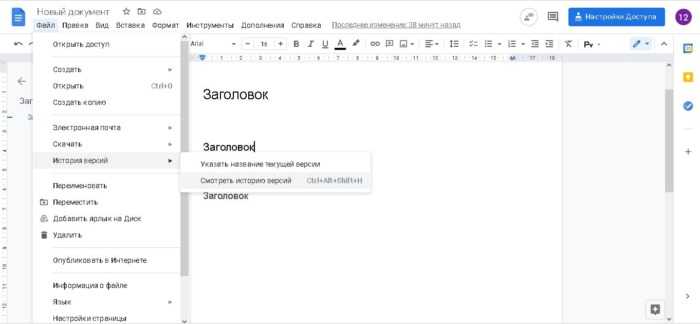
Как удалить историю Google Chrome вручную
К счастью, в Google Chrome есть опция, позволяющая выборочно удалять историю просмотров. Это означает, что вы можете индивидуально выбрать, какие сайты вы хотите удалить. Раньше вы могли удалять историю просмотров только по временным периодам, т.е. один час, 5 часов, один день и т. Д.
На ПК и в Интернете
Как упоминалось выше, вы можете либо индивидуально выбрать веб-сайты, которые хотите удалить, либо просто удалить по периоду времени. Если вы хотите удалить все данные о просмотре с начала времени, для этого тоже есть опция!
Запустите браузер Google Chrome на вашем ПК. Теперь нажмите на три точки в правом верхнем углу и перейдите в «Настройки».
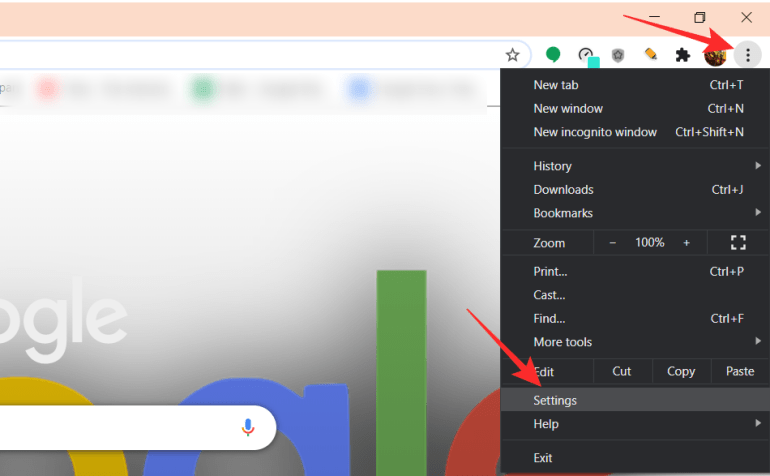
На левой боковой панели выберите «Конфиденциальность и безопасность». Нажмите «Очистить данные просмотра».
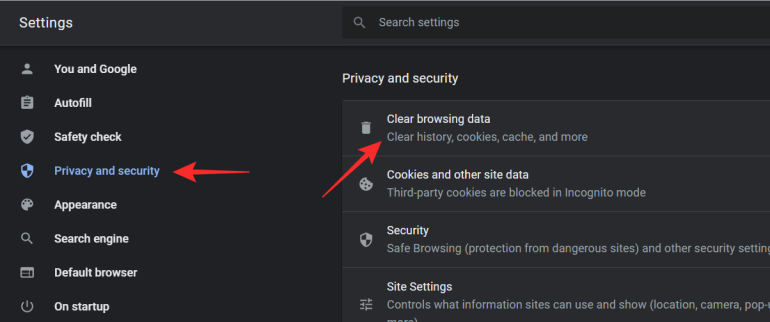
Выберите соответствующее поле, которое вы хотите очистить, затем выберите период времени. Если вы хотите удалить всю историю просмотров, выберите «За все время». Нажмите Очистить данные, чтобы завершить процесс.
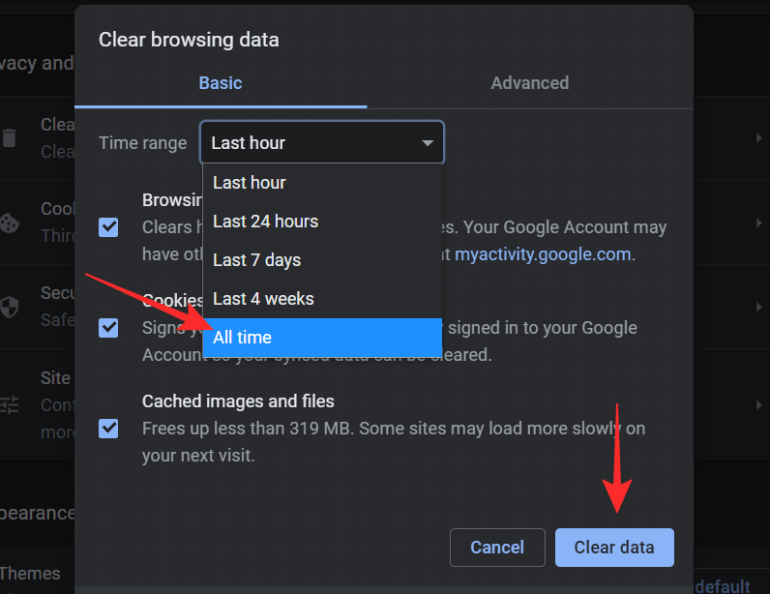
Кроме того, вы можете очистить отдельные сайты, нажав Ctrl + H на клавиатуре в Google Chrome. Это откроет вашу историю. Отметьте сайты, которые вы хотите удалить, и нажмите «Удалить» в правом верхнем углу.
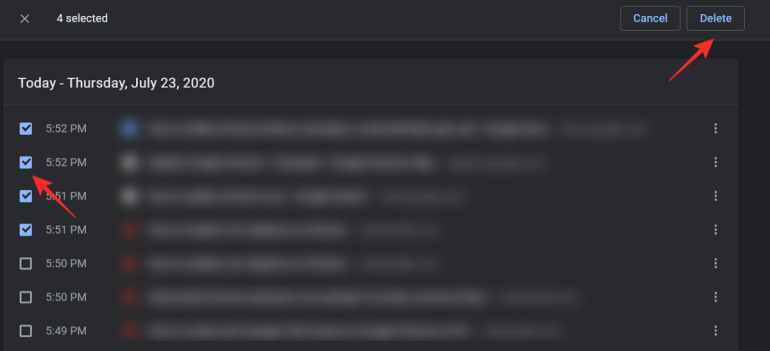
В мобильном приложении
Вы также можете удалить историю просмотров аналогичным образом в мобильном приложении Google Chrome. Помните, что если ваша история синхронизирована, это приведет к удалению вашей истории на всех ваших устройствах.
Чтобы удалить историю просмотров в мобильном приложении Chrome, запустите приложение и коснитесь трех точек в правом верхнем углу. В новом меню перейдите в «Настройки».
Теперь в разделе «Дополнительно» выберите «Конфиденциальность».
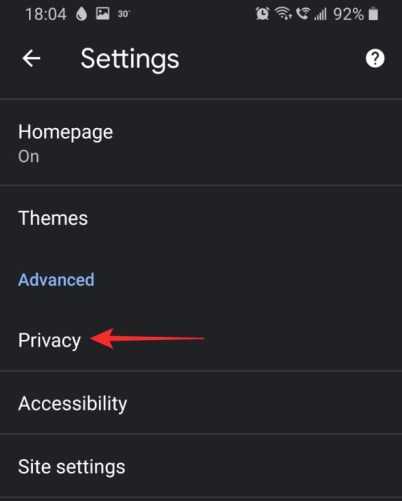
Коснитесь «Очистить данные просмотра». Отметьте соответствующие поля, которые вы хотите очистить. Используйте опцию «Диапазон времени», чтобы выбрать конкретное время, которое вы хотите удалить из браузера Chrome. Выберите «За все время», чтобы удалить все данные просмотра.
Нажмите «Очистить данные» внизу, чтобы удалить данные о просмотре в мобильном приложении Chrome.
Вы также можете индивидуально удалять сайты из данных о просмотре. Для этого нажмите три кнопки в правом верхнем углу Chrome и выберите «История». Откроется список всех недавно посещенных вами сайтов.
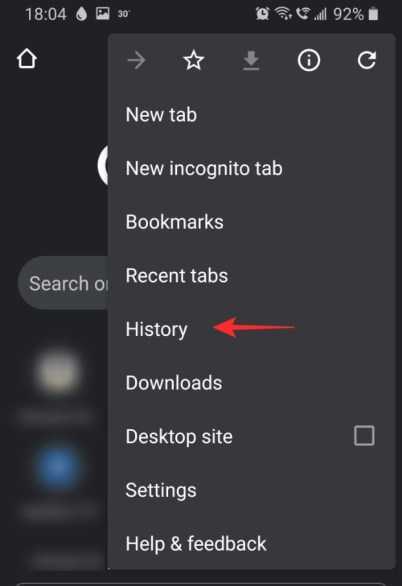
Чтобы удалить сайт, нажмите на маленький крестик справа от названия. Для пакетного удаления сайтов нажмите и удерживайте один, затем нажмите остальные, чтобы выбрать их.
Связанный: Не можете отключить всех в Google Meet? Вот несколько обходных путей
Почему нужно удалять данные
Очистка журнала просмотров позволяет защитить личную информацию и исключить риск нежелательного вмешательства со стороны третьих лиц. Разработчики предусмотрели возможные пожелания пользователей, и потому обеспечили несколько вариантов удаления данных с ПК или ноутбука.
Основания для чистки истории могут быть следующие:
- Не хотите, чтобы кто-либо другой просматривал посещенные вами страницы.
- Использовали браузер на чужом компьютере.
- Регулярно пользуетесь социальными сетями и иногда забываете выйти из своего аккаунта.
- Посещаете страницы и пользуетесь веб-сервисами, где хранятся конфиденциальные данные.
- История посещений занимает много места в памяти ПК и влияет на производительность.
- Вы пользуетесь устаревшей версией, которая работает медленнее и менее стабильно.
Как сравнивать документы
Последний инструмент, о котором стоит упомянуть, – новый инструмент под названием «Сравнить документы». Он находится в меню Сервис (Инструменты> Сравнить документы). С помощью этого инструмента вы можете сравнить два документа, чтобы увидеть, что отличается между ними. Это удобно для поиска изменений, которые были добавлены (преднамеренно или иным образом) в ваш документ, будь то вы или кто-то еще. Это представление также может подтягивать комментарии к файлам.
Если вы сотрудничаете с группой людей, которые не привыкли к групповому редактированию, вы всегда можете сохранить черновик своей работы и сравнить его с отредактированной версией, чтобы убедиться, что вы случайно не пропустили изменения.
Очистить кеш — Android
На Android в приложениях Google Drive и Google Docs есть встроенные параметры, которые позволяют легко очищать их кеши документов. Делайте это всякий раз, когда вы сталкиваетесь с проблемами доступа к документам или работы над ними. Перед очисткой кешей убедитесь, что вы подключены к Интернету заранее, чтобы все ранее выполненные автономные работы синхронизировались с облаком.
Помимо встроенных механизмов очистки кеша, вы также можете использовать системные элементы управления очисткой кеша Android для решения проблем с самими приложениями — сбои, странные аномалии пользовательского интерфейса и т. Д.
Очистить кеш документов
Процедура, необходимая для очистки кешей документов, одинакова для Google Диска, Документов, Слайдов и Таблиц.
Шаг 1: Откройте Google Диск, Документы, Презентации или Таблицы. Затем откройте меню приложения (коснитесь трех составных линий в верхнем левом углу), а затем нажмите «Настройки».
Sсердце 2: В разделе «Кэш документов» нажмите «Очистить кеш». Затем нажмите ОК для подтверждения.
Очистить кеш приложения
Шаги, необходимые для очистки кешей приложений, немного отличаются для разных типов устройств Android. Однако следующие шаги должны помочь вам в этом.
Шаг 1: Откройте приложение «Настройки» на своем устройстве Android. Затем нажмите «Приложения и уведомления», а затем нажмите «Приложения».
Sсердце 2: Коснитесь приложений «Диск», «Документы», «Таблицы» или «Презентации». Затем нажмите на Хранилище.
Sсердце 3: Коснитесь Очистить кеш. Теперь весь кеш для приложения Google очищен. Вы можете запустить приложение, и оно начнет кэшировать свежие данные с нуля.
Что видят другие люди?
Что вы должны помнить, предлагая изменения и комментируя документ, – это то, что другие люди видят, если у них есть доступ к тому же файлу. Например, если автор не отказался, автор или авторы-получатели получают по электронной почте уведомление о каждый предложение, которое вы делаете, и комментарий, который вы добавляете в режиме реального времени. Это означает, что если кто-то предлагает изменить, а затем передумает, автор все равно увидит исходное предложение по электронной почте. Это мерзость
Я настоятельно рекомендую отключить эти уведомления, особенно если вам трудно редактировать. Вместо того, чтобы мучить себя знанием каждой маленькой мысли, которая приходит в голову вашим редакторам, перейдите на Google Drive, щелкните значок шестеренки и выберите настройки. В разделе «Уведомления» убедитесь, что оба флажка сняты.
Проблема пользователя: Нечаянно перезаписанный Word документ
Случай 1. «Я нечаянно перезаписал Excel файл и сохранил его, есть ли какие-то возможности как я могу восстановить перезаписанный Excel файл?»
Случай 2. «Знает ли кто-нибудь, как восстановить Word документ, который был перезаписан в Windows 10, 8, или 7? Я заменил документ Word на рабочем столе и сохранил файл. Мне нужно восстановить перезаписанный Word документ!»
Перезапись и замена Excel или Word файла не является большой проблемой для большинства пользователей ПК на Windows. Тем не менее, проблема знакома, но большинство не может найти решение. Итак, что вы можете сделать, если ваш файл Excel или Word будет перезаписан или заменен? Здесь мы предлагаем два надежных метода восстановления перезаписанных файлов Excel или документов Word.
И, наконец, представлены два интеллектуальных решения для восстановления и резервного копирования Word/Excel, которые помогут вам восстановить удаленный Word/Excel или выполнить резервное копирование файлов Excel для предотвращения потери данных. Вы можете использовать одну из лучших программ для восстановлениячтобы с легкостью восстановить нечаянно удаленные Word документы.
Удаление поиска Google Карты на ПК
Для начала рассмотрим, как удалить историю в Гугл Картах на компьютере, ведь в таком случае пользователь получает более наглядную информацию.
Чтобы удалить все сведения из истории поиска Карт, сделайте следующее:
- Войдите в аккаунт Гугл myaccount.google.com.
- На навигационной панели кликните на Данные и персонализация с левой стороны.
- В секции Действия и хронология выберите пункт Мои …
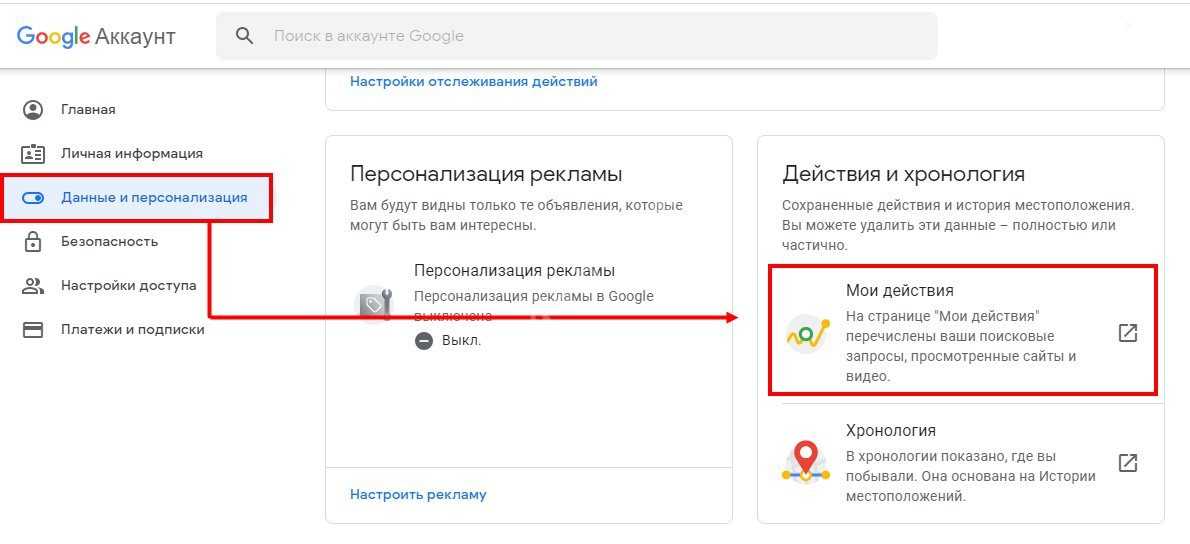
- Справа вверху кликните символ Еще (три точки).
- Выберите Удалить действия за определенный период.
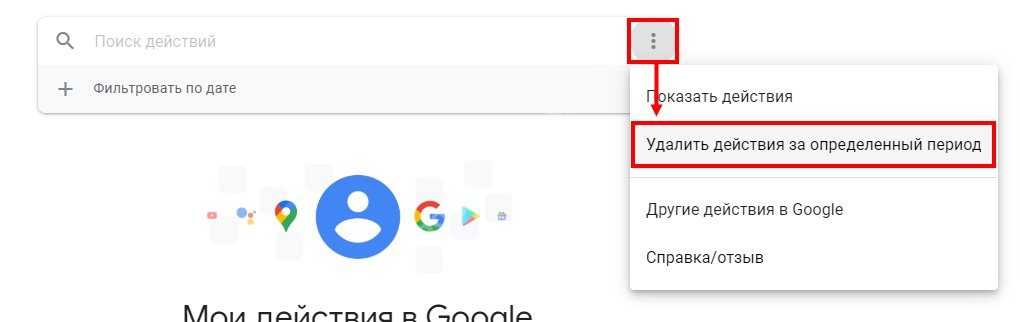
В секции Удалить по дате жмите на стрелку вниз и выберите Все время.
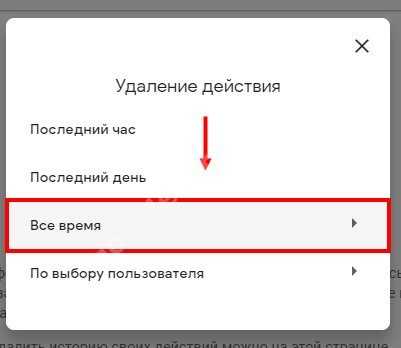
Кликните на нужную кнопку.
При желании можно убрать отдельную запись по хистори Гугл Мапс. Для этого сделайте следующие шаги:
- Войдите в Google аккаунт myaccount.google.com.
- На навигационной панели жмите Данные и персонализация.
- В секции Действия и хронология найдите и жмите пункт Мои …
- Отыщите часть, которую нужно убрать, к примеру, с помощью поиска.
- Кликните на кнопку удаления.
Как вариант, можно использовать и другие опции:
- Удаление похожих записей. Для этого пройдите первые три пункта инструкции и найдите блок, который нужно удалить.
- Удаление за определенный период. Для этого сделайте с первого по третий пункт прошлой инструкции, а после фильтруйте информацию по дате, жмите символ поиска и значок Еще. После этого выберите, что нужно удалить — определенные или все найденные действия.

Автоматическое удаление:
- Войдите в аккаунт Гугл, а после жмите на Данные и персонализация.
- В категории Отслеживание … выберите История приложений и веб поиска.
- Справа жмите на кнопку Еще и Период хранения данных.
- Выберите нужный вариант и подтвердите свой шаг.
Как вариант можно удалить и историю местоположений Гугл Карт. Для этого войдите в Google Maps, перейдите в Хронологию и кликните на символ шестеренки внизу. Там выберите автоматически удалять историю местоположений.
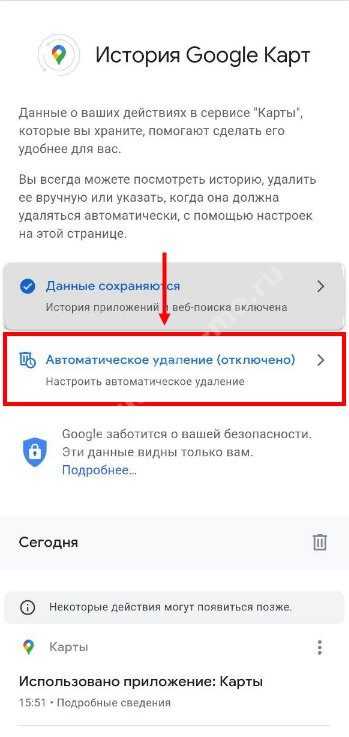
При желании можно убрать не только сведения по истории поиска Гугл Карт, но и «следы» в других сервисах Google. Для этого сделайте такие шаги:
- Войдите в Гугл аккаунт, а после Данные и персонализация.
- Перейдите в секцию Действия и хронология, а там — Мои ….
- Справа вверху жмите еще и Другие действия в Гугл.
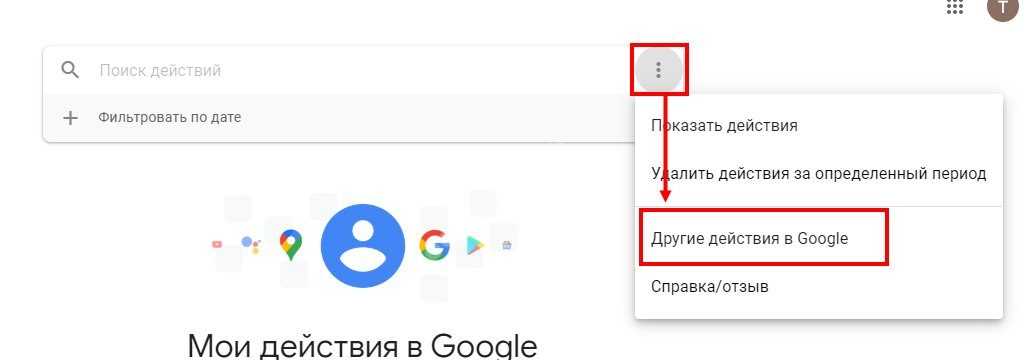
Выберите, что сделать дальше — удалить отдельное событие или перейдите на страницу, где оно сохранено, для полного удаления.
Чтобы отключить сохранение данных, в том числе поиска, сделайте следующее:
- Войдите в Гугл-аккаунт.
- На панели навигации жмите на Данные и персонализация.
- Перейдите в пункт Отслеживание действий и Настройка отслеживания…
- Выключите ненужную функцию.

Что такое режим инкогнито в Google Chrome?
Как следует из названия, режим инкогнито позволяет просматривать веб-страницы, не оставляя большого следа. Функция, доступная в браузерах Google Chrome, не регистрирует историю сайта пользователя, введенные URL-адреса, файлы кеша или личные данные (например, пароли). Это означает, что при выходе из режима инкогнито история поиска для удаления отсутствует, поскольку она не регистрируется! Вы заметите, что вам нужно войти со своими учетными данными в различные приложения (например, Netflix), поскольку ваши личные данные не сохраняются.
При этом режим инкогнито не безупречен. Если кто-то с небольшим пониманием ИТ захотел шпионить, он может найти вашу историю поиска. Проверить Эта статья для лучшего понимания режима инкогнито и того, когда его следует использовать.
Универсальное удаление выбранного объекта 8.2 — 8.3 на управляемых формах
Данная обработка просто хороший, удобный удалитель выбранного объекта через «ОбменДанными» с кучей дополнительных возможностей. Выгода использования данной обработки особенно ярко проявляет себя, когда у вас стоит подписка на события или другой код препятствующий удалению, но вам абсолютно необходимо удалить данный объект ввиду возможности его случайного использования. И вам нет необходимости выходить из режима 1С:Предприятия, входить в конфигуратор, менять отлаженный код блокировок и подписок на события. Таким образом осуществляется «горячее» удаление объекта.
1 стартмани
Как посмотреть историю в гугл хроме на Андроиде
История – это то, где хранится вся та информация о посещаемых сайтах, которые пользовался человек. Когда пользователь посещает тот или иной сайт, он автоматически отпечатывается в истории сервиса, в его «книге». Если пользователь не хочет, чтобы она хранилась, ему необходимо самостоятельно её чистить и удалять, но об этом стоит поговорить далее.
Для начала необходимо разобраться, где вообще пользователь может увидеть историю, в каком разделе браузера она находится. Чтобы посмотреть всю историю, необходимо:
- Открыть сам браузер при помощи тапа на иконку;
- После этого откроется стартовый экран системы с поисковой строкой. Если раньше что-то было открыто, то необходимо перейти на начальный экран браузера. Теперь стоит кликнуть на три точки, которые располагаются в правом верхнем углу системы. Необходимо тапнуть и выбрать раздел под названием «История»;
Как только пользователь тапнул на данный раздел, у него автоматически выпадут все те сайты, которые он посещал ранее.
Это достаточно простой способ, чтобы посмотреть свою историю в браузере. Если пользователю необходимо её почистить и выполнить удаление, то стоит обратиться к следующему пункту.
Более подробно об истории в Хроме стоит посмотреть в этом видео




























