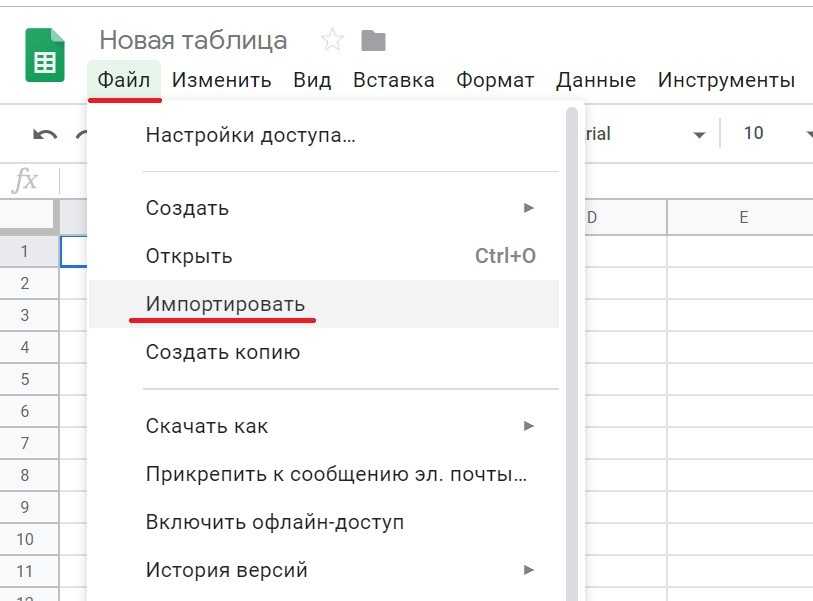Google Форма
Google Формы — сервис облачного хранилища Google Диск. Для работы с ним нужен только почтовый ящик Gmail.
Переходим на страницу forms.google.com и нажимаем плюс справа внизу.
Форма создана, зададим название и наполним содержимым.
Создадим вопросы для выбора названия, размера, ввода количества проданного товара. Зададим для первых двух вопросов тип «Раскрывающийся список», для ввода количества — «Текст (строка)». Вопросы сделаем обязательными. Добавим к вопросам варианты ответов.
Спецпроект Cossa и Zorka.Agency — про чёткие цели, умные данные и измеримые результаты.
Спецпроект
Проблемы
На начальном этапе требовалось учитывать 13 браслетов и 1 кольцо, однако позже заказчик попросил увеличить количество полей. Появились ещё колье, серьги и чокеры. Кроме того, понадобилось увеличить количество видов каждого типа изделия до 30. В коротком списке выбрать один элемент легко, но вообразите, что выбираете товар в списке из 150 пунктов. Естественно, это неприемлемо.
Решение тут простое. Добавим ещё один вопрос в форму — с выбором категории и установим ветвление. Отметьте пункт «Выбрать действие для каждого варианта ответа». Теперь при выборе категории товара, например, браслета, произойдёт переход к вопросу, где выбирается конкретная его модель из короткого списка. При выборе кольца — к вопросу с выбором модели кольца, и так далее.
Списки теперь короткие, и пользователю удобно.
Как вставить таблицу в GMail из Excel
При вставке таблицы из Excel непосредственно в GMail с копированием и вставкой все форматирование теряется, поскольку Gmail не преобразует стиль из электронной таблицы Excel в стиль электронной почты CSS.
Существует несколько вариантов вставки таблицы Excel в GMail:
— скопировать из Excel, вставить в Word, после чего вы можете скопировать в Word и вставить в GMail. Результат будет варьироваться в зависимости от форматирования и используемых стилей.
— сделать скриншот из Excel и скопировать изображение в электронное письмо GMail.
— копировать из Excel, вставлять в Google Sheets, копировать из Google листов и вставлять в электронную почту GMail.
Greenshot — бесплатный инструмент для скриншотов, оптимизированный для повышения производительности.Gmail — это электронная почта, которая интуитивно понятна, эффективна и полезна. 15 ГБ памяти, меньше спама и мобильный доступ.Google SpreadsheetsКак скопировать отформатированную таблицу Excel в Gmail?
Добавление альтернативных цветов к столбцам
Функция «Чередование цветов» меняет цвета для строк, но не для столбцов. Чтобы применить альтернативные цвета к столбцам, вам придется вместо этого использовать условное форматирование.
Для этого выберите набор данных в электронной таблице Google Таблиц. Вы можете сделать это вручную или выбрав ячейку, а затем нажав Ctrl + A, чтобы выбрать данные.
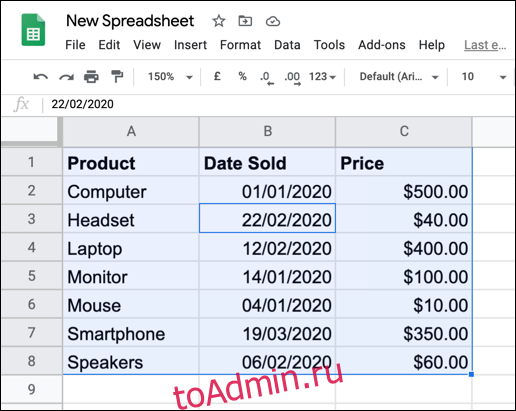
Выделив данные, нажмите «Формат»> «Условное форматирование» в строке меню.
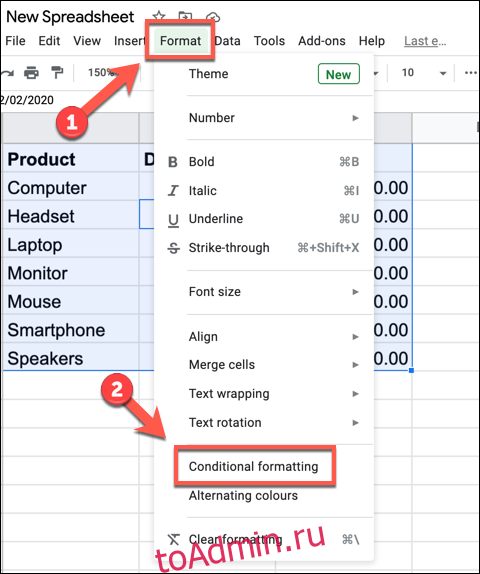
Откроется панель «Правила условного форматирования» справа. В раскрывающемся меню «Правила форматирования» нажмите «Пользовательские формулы».
В поле ниже введите следующую формулу:
=ISEVEN(COLUMN())
Затем выберите цвет, шрифт и стили форматирования, которые вы хотите применить, в поле «Стиль форматирования».
Нажмите «Готово», чтобы добавить правило.
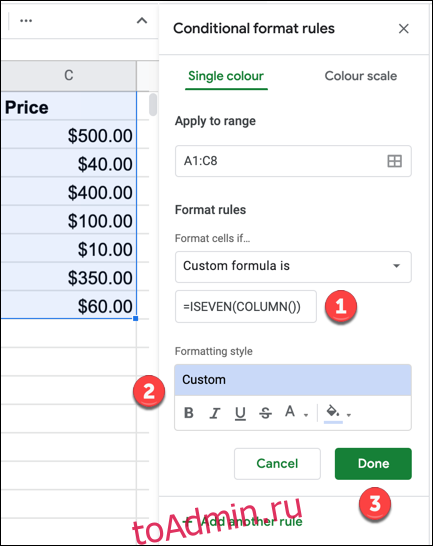
Это применит выбранные вами параметры форматирования к каждому столбцу с четным числом (столбец B означает столбец 2, столбец D означает столбец 4 и т. Д.).
Чтобы добавить новое правило форматирования для столбцов с нечетными номерами (столбец A означает столбец 1, столбец C означает столбец 3 и т. Д.), Нажмите «Добавить другое правило».
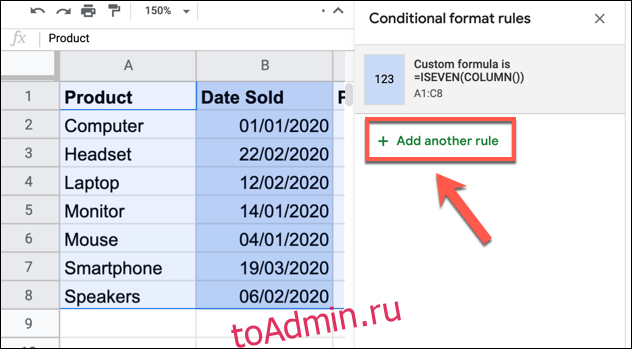
Как и раньше, выберите «Custom Formula Is» в раскрывающемся меню «Format Rules». В соответствующем поле введите следующее:
=ISODD(COLUMN())
Затем выберите желаемое форматирование в окне параметров «Стиль форматирования» и нажмите «Готово».
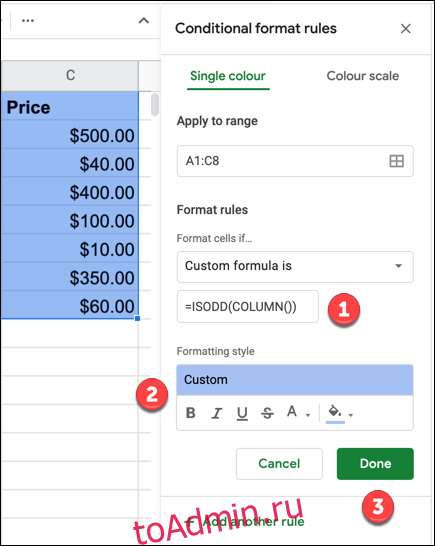
После сохранения ваш набор данных должен отображаться с разным форматированием для каждого альтернативного столбца.
Если вы хотите применить настраиваемое форматирование к строке заголовка, вы можете создать правило для применения форматирования сначала к строке столбца (строка 1), а затем повторить шаги, описанные выше, для остальных ваших данных.
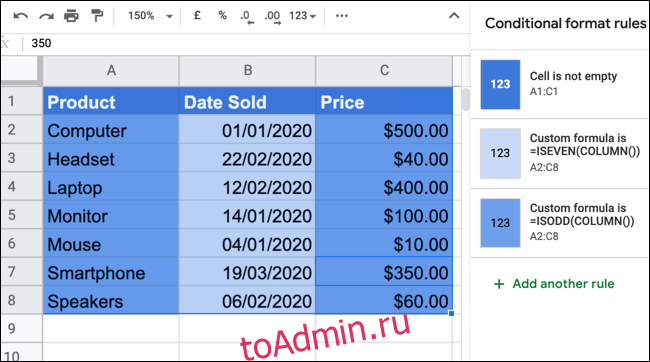
Это позволит вам настроить форматирование заголовка, чтобы он выделялся. Вы также можете редактировать форматирование напрямую, но правила условного форматирования переопределят все, что вы применяете.
Если вы хотите отредактировать примененное вами правило условного форматирования, щелкните его на панели «Правила условного форматирования». Затем вы можете полностью удалить его, нажав кнопку «Удалить», которая появляется всякий раз, когда вы наводите курсор на правило.
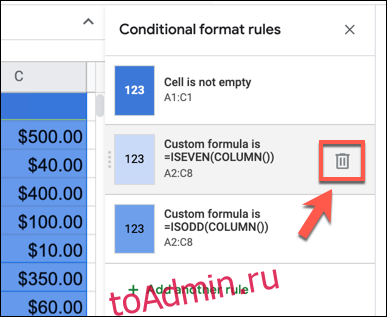
Это немедленно удалит правило условного форматирования из выбранных данных и позволит вам впоследствии применить новое.
Шаг 1 — Создайте персонализированный адрес электронной почты с помощью доменного имени
Перед тем, как сделать почту со своим доменом, нужно купить хостинг и привязать к нему доменное имя. Теперь настало время создать персонализированный электронный адрес, что-то наподобие hello@yourbusinesses.com.
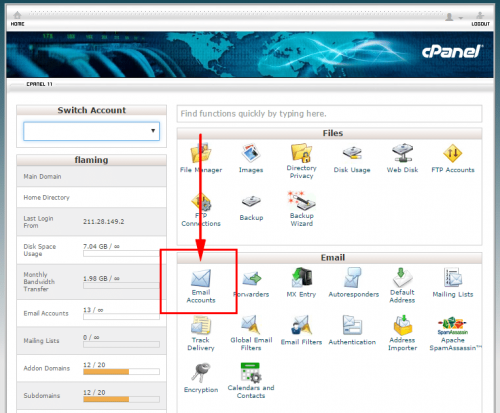
В выпадающем списке выберите домен, с которым будет связан ваш аккаунт, введите желаемую электронную почту и надежный пароль:
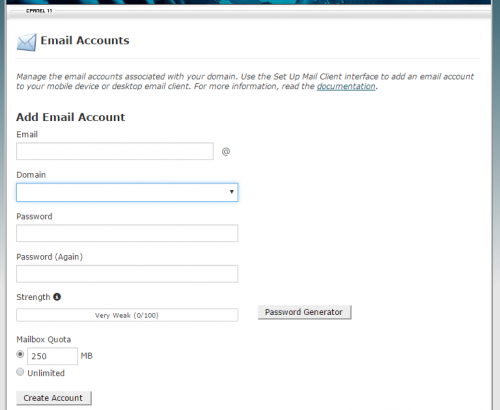
- Выберите квоту для создаваемого почтового ящика (безлимитную или установите свою собственную);
- Нажмите кнопку «Create Account».
Теперь у вас есть собственный персонализированный адрес электронной почты.
Настройки электронной почты в CPanel
Вернемся в CPanel и найдем настройки вашей электронной почты.
Нажмите на иконку с шестеренкой Configure / Set Up Mail Client.
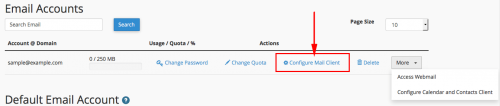
В разделе «Manual Setting» есть блок «Secure SSL/TLS Settings»:
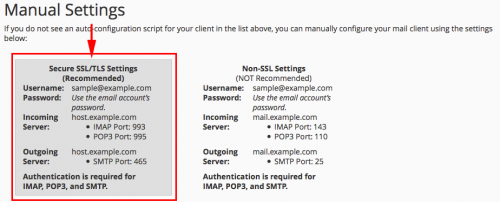
Поскольку эта информация понадобится для настройки Gmail, чтобы отправлять и получать письма (следующий шаг) держите ее перед глазами.
Предоставление доступа
Первый блок – это ответ на вопрос, как сделать Гугл Таблицу для общего доступа и настроить совместный доступ. Здесь все очень легко, в открывшееся поле нужно вручную добавить адреса электронной почты пользователей, с которыми вы планируете работать над документом. Также можно добавлять предварительно сформированные группы.
Просто внесите электронный адрес в открывшееся поле;
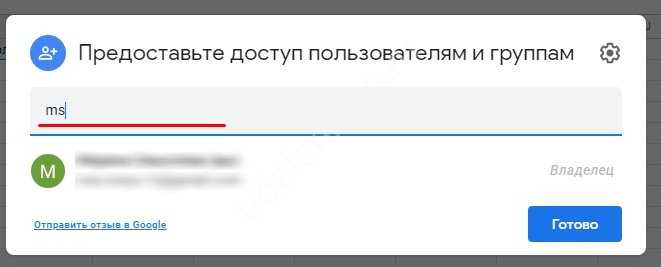
Как только система найдет человека с таким почтовым ящиком, появится новое окно;
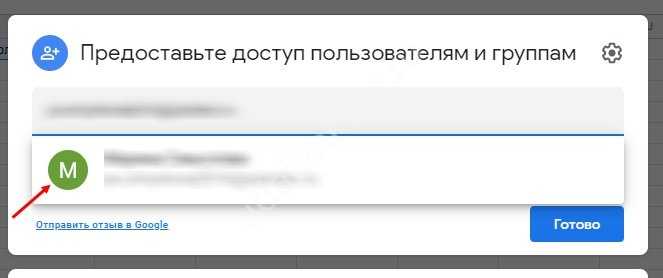
Здесь вы можете поставить/снять галочку параметра «Уведомить о подключении к документу»;
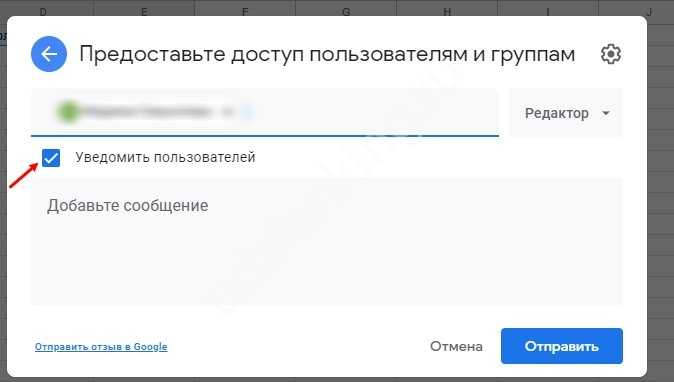
Можно добавить сопроводительное сообщение в поле, которое находится чуть ниже;
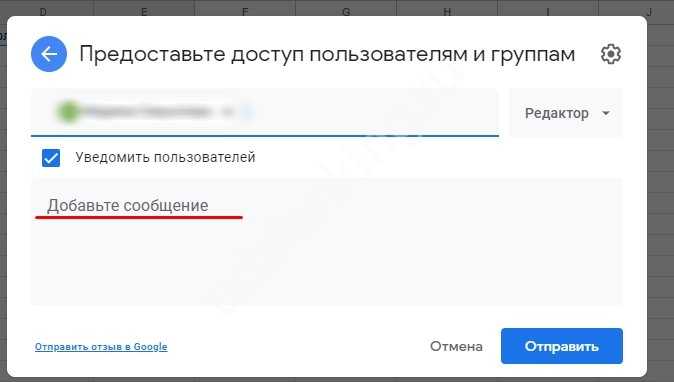
Выберите права, которыми будет наделен пользователь/группа людей;
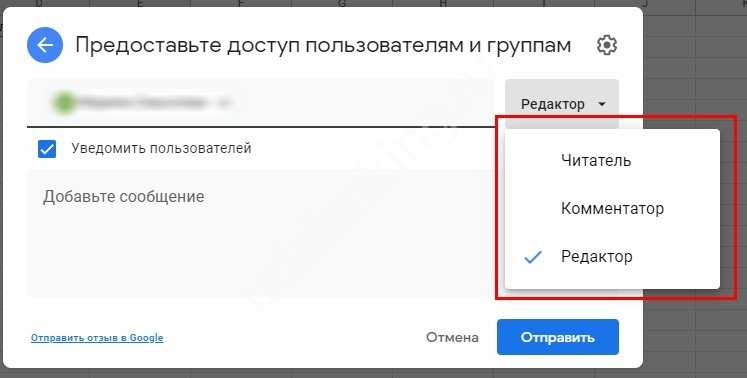
Как только вы будете готовы, жмите на значок «Отправить»
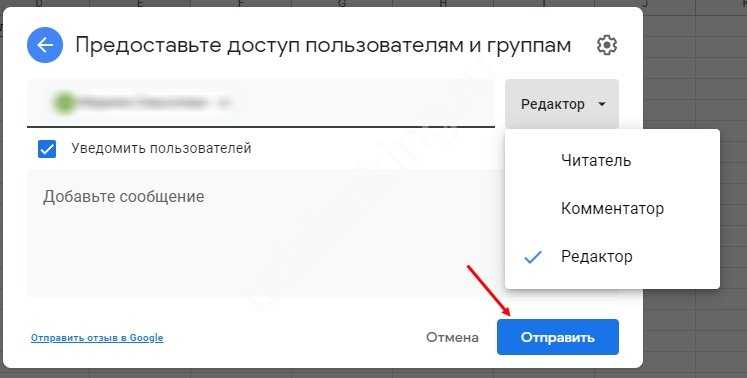
Вот как открыть доступ к Гугл Таблице другому пользователю! Теперь человек может присоединиться к работе над документом.
Несколько слов стоит сказать о правах доступа. Вы можете выбрать один из следующих вариантов:
- Читатель. Можно открыть файл, но нельзя его менять или делиться данными с другими людьми.
- Редактор. Доступна возможность редактирования данных, также можно принимать/отклонять правки и менять настройки доступа к Гугл Таблицам.
- Комментатор. Можно комментировать данные и предлагать внесение изменений, но опция редактирования и возможность поделиться файлом отсутствуют.
Не так уж и сложно понять, как открыть доступ к редактированию Гугл Таблицы или оставить документ исключительно в режиме просмотра. Внимательно подходите к этому вопросу, чтобы случайно не дать больше прав, чем вы собирались изначально.
Добавление учетной записи электронной почты в Gmail
Как и настольный клиент, Gmail может обрабатывать несколько учетных записей электронной почты. Более того, это значительно упрощает импорт почты из учетных записей POP3, автоматически заполняя необходимую для вас информацию POP-сервера.
Как импортировать учетную запись электронной почты в Gmail
Вы отказываетесь от старой учетной записи электронной почты, но хотите синхронизировать контакты и архивировать эти электронные письма в Gmail? Затем вы должны использовать функцию импорта Gmail.
Чтобы импортировать электронные письма из старой учетной записи Yahoo Mail, вот что вам нужно сделать:
- Откройте Google Mail, щелкните значок колеса в правом верхнем углу и выберите « Настройки» в раскрывающемся меню.
- В настройках Gmail перейдите на вкладку Аккаунты и импорт .
- Нажмите Импортировать почту и контакты .
- Введите адрес электронной почты, нажмите « Продолжить» и следуйте инструкциям на экране.
- В следующем окне выберите, какие данные вы хотите импортировать.
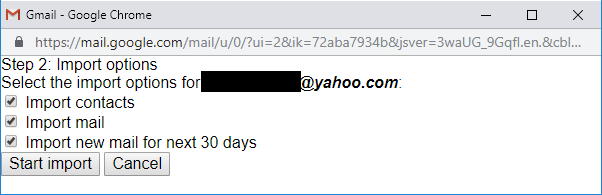
Примечание. Gmail может импортировать только ту почту, которая находится в папке «Входящие» вашей старой учетной записи. Если вы хотите импортировать почту из папок, вы должны постепенно перемещать сообщения в папку «Входящие» вашей старой учетной записи и, если вам действительно нужно, пометить их по мере их поступления в вашу учетную запись Gmail. С некоторым планированием и правильными методами, вы можете сделать это навалом.
Как добавить еще один адрес электронной почты в Gmail, используя POP3
Если вы хотите управлять другой учетной записью под крышей Gmail, продолжая использовать ее для отправки и получения электронной почты, вы выберете несколько иной путь. Не знаете, какой аккаунт вы хотите использовать? Узнайте, как найти учетные записи, связанные с вашим адресом электронной почты. первую очередь.
Чтобы добавить учетную запись электронной почты для отправки и получения сообщений электронной почты с этого адреса, выполните следующие действия.
- В Gmail выберите «Настройки»> «Аккаунты и импорт» .
- В разделе « Проверка почты из других учетных записей» нажмите « Добавить учетную запись электронной почты» .
- Gmail, вероятно, предварительно заполнит некоторую информацию; дополните пароль и выберите нужные настройки.
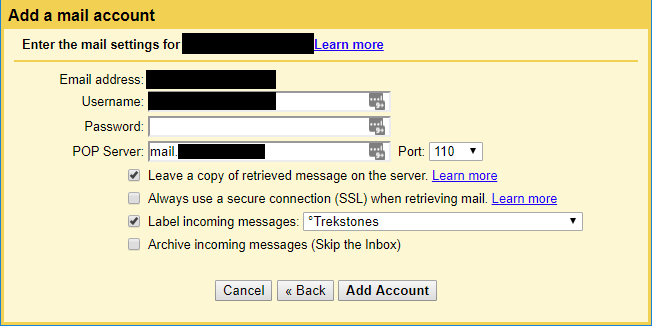
Примечание. Если вы хотите рассматривать дополнительную учетную запись как отдельную учетную запись электронной почты, я рекомендую установить флажок « Пометить входящие сообщения» и создать ярлык для соответствующей учетной записи. В этом случае я также рекомендую опцию Архивировать входящие сообщения (Пропустить Входящие) . Во второй части этой статьи я покажу вам, как вы можете создать второй почтовый ящик для этой учетной записи электронной почты на основе его ярлыка.
После успешного добавления учетной записи Gmail должен предложить добавить ее в качестве псевдонима, то есть вы сможете отправлять электронные письма с этого адреса. Если вы согласны, вам придется подтвердить свой новый псевдоним электронной почты, как описано ниже.
Как добавить псевдоним электронной почты в Gmail
Чтобы добавить псевдоним электронной почты в Gmail, выполните следующие действия.
- Перейдите в Настройки> Аккаунты и Импорт .
- В разделе « Отправить письмо как» нажмите « Добавить другой адрес электронной почты» .
- Введите адрес электронной почты и нажмите « Следующий шаг» .
- Убедитесь, что введенные данные верны, введите свой пароль и нажмите « Добавить учетную запись» .
- Дождитесь сообщения электронной почты с кодом подтверждения, нажмите ссылку подтверждения или введите код и нажмите « Подтвердить» .
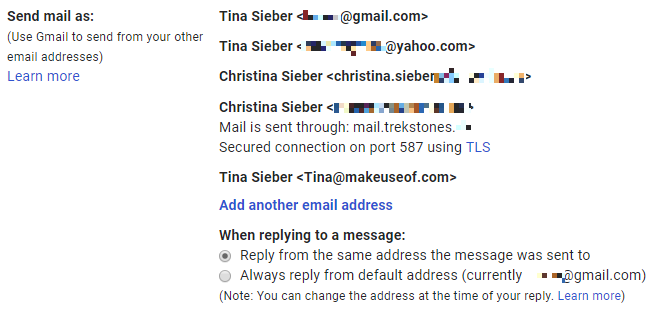
Для чего нужна рассылка через почту
Их называют рок-звездами диджитал, с помощью электронных писем они выстраивают надежные связи с аудиторией бизнеса – да, речь идет об эмейл-маркетологах. Рассылка писем Gmail по сравнению с другими каналами коммуникации дешевле, имеет высокие показатели ROI. Дополнительно, одинаково эффективна как для B2B, так и для B2C бизнесов.
Для специалистов очень важно по максимуму использовать все доступные функции почтового сервиса. В этой статье мы расскажем о том, как сделать рассылку в Gmail, поделимся полезными советами
Это краткое руководство поможет с легкостью решить поставленные задачи.
- 80% лидов требуют разогрева, чтобы склонить пользователей к покупке, им нужно предоставлять качественный контент с помощью персонализированной рассылки, ведения социальных сетей и т.п.;
- ваша независимость – каналом email-маркетинга владеете вы и сами сможете решать, кому и по какому поводу будете отправлять письма. Несмотря на то, что рассылка Гугл почты имеет свои ограничения (о них мы расскажем дальше).
Как поделиться только одним конкретным листом с другими в листе Google?
Обычно, когда вы делитесь файлом листа Google, все листы также будут совместно использоваться, но иногда вы просто хотите поделиться только одним конкретным листом, исключая другие, как показано на следующем снимке экрана. Как бы вы могли решить эту задачу в листе Google?
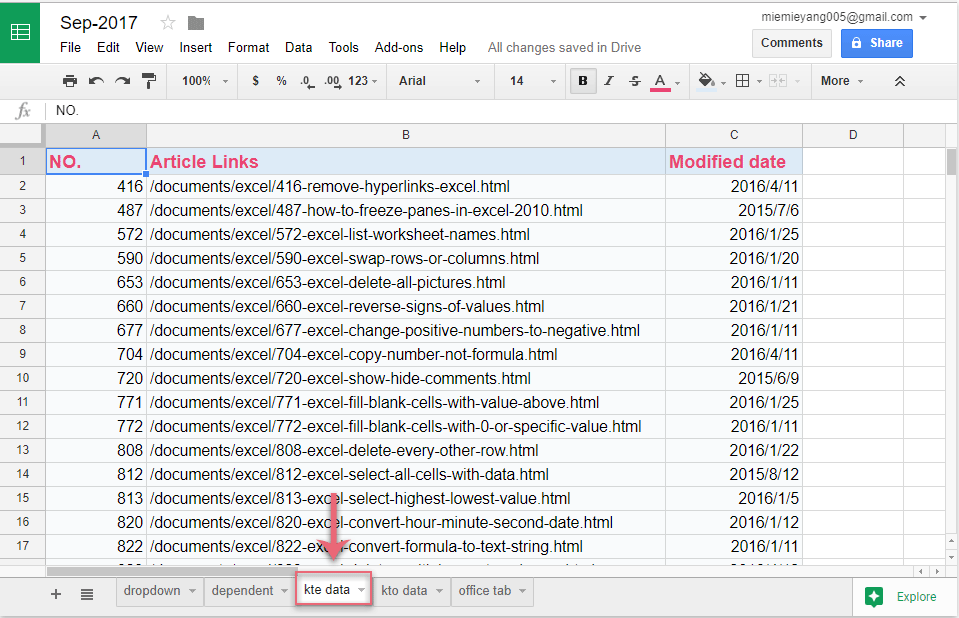
Делитесь только одним конкретным листом с другими в листе Google

Удивительный! Использование эффективных вкладок в Excel, таких как Chrome, Firefox и Safari!
Экономьте 50% своего времени и сокращайте тысячи щелчков мышью каждый день!
Следующие шаги могут помочь вам предоставить другим пользователям доступ только к одной вкладке из таблицы Google, сделайте следующее:
1. Создайте новый файл таблицы Google, а затем введите следующую формулу в ячейку, в которую вы хотите вывести исходные данные: =IMPORTRANGE(«https://docs.google.com/spreadsheets/d/1Plv5B3v3VfPtdWSJ4zFM6DKPY0MhcCxiYS0vYrxORHE/edit#gid=1482359313″,»kte data!A1:C18»), см. снимок экрана:
Внимание: В этой формуле: https://docs.google.com/spreadsheets/d/1Plv5B3v3VfPtdWSJ4zFM6DKPY0MhcCxiYS0vYrxORHE/edit#gid=1482359313 это исходный адрес листа, и kte данные! A1: C18 — это имя листа и диапазон ячеек, которыми вы хотите поделиться с другими. Пожалуйста, измените их на свои собственные

2, Затем нажмите Enter ключ, в ячейке отображается значение ошибки, выберите ячейку с формулой и щелкните Разрешить доступ в появившемся сообщении рядом с ячейкой, см. снимок экрана:
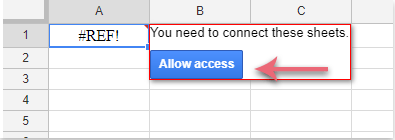
3. Затем исходные данные из таблицы были импортированы в этот новый файл, и эти данные будут изменены по мере изменения исходных данных. И теперь вы можете нажать Поделиться кнопку в правом верхнем углу файла, чтобы поделиться этим файлом с другими, см. снимок экрана:
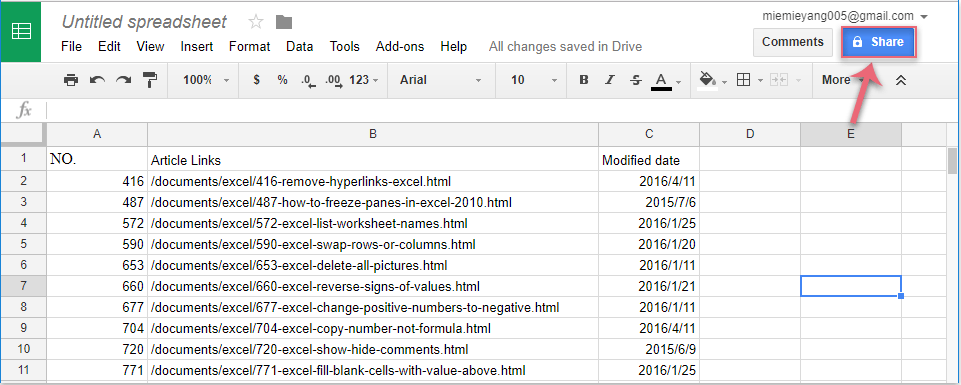
4. Если ваш новый файл не сохранен, появится окно сообщения, напоминающее вам ввести имя для этого нового файла, см. Снимок экрана:
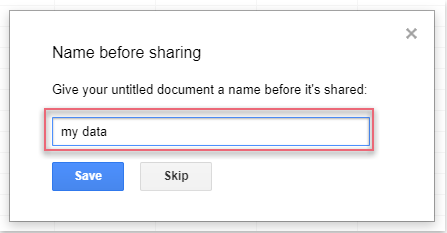
5. Затем нажмите Сохраните кнопку, а в выскочившей Поделитесь с другими в диалоговом окне введите адрес электронной почты пользователя, с которым вы хотите поделиться, а затем щелкните чтобы выбрать операцию, которую должен выполнять пользователь, см. снимок экрана:
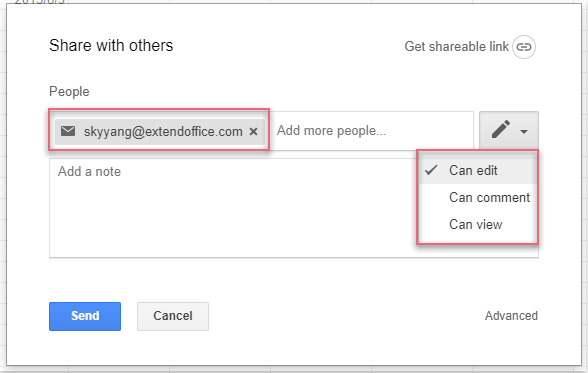
6. Тогда нажмите Дополнительно в правом нижнем углу диалогового окна в Настройки совместного доступа диалоговое окно, в разделе настроек владельца проверьте Предотвращение изменения редактора и добавления новых пользователей и Отключить параметры загрузки, печати и копирования для комментаторов и зрителей. варианты защиты листа. Смотрите скриншот:
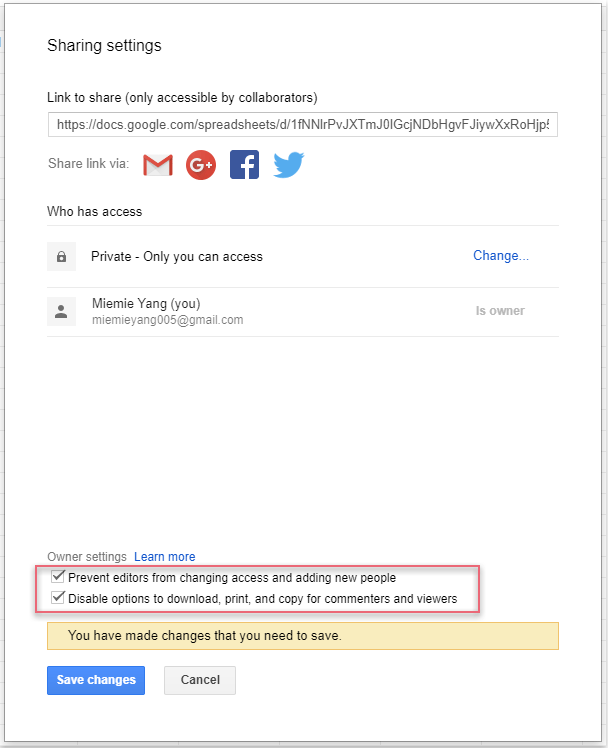
7. Нажмите Сохраните изменения и нажмите кнопку Отправить кнопку, чтобы отправить этот лист пользователю, с которым вы хотите поделиться. Смотрите скриншот:
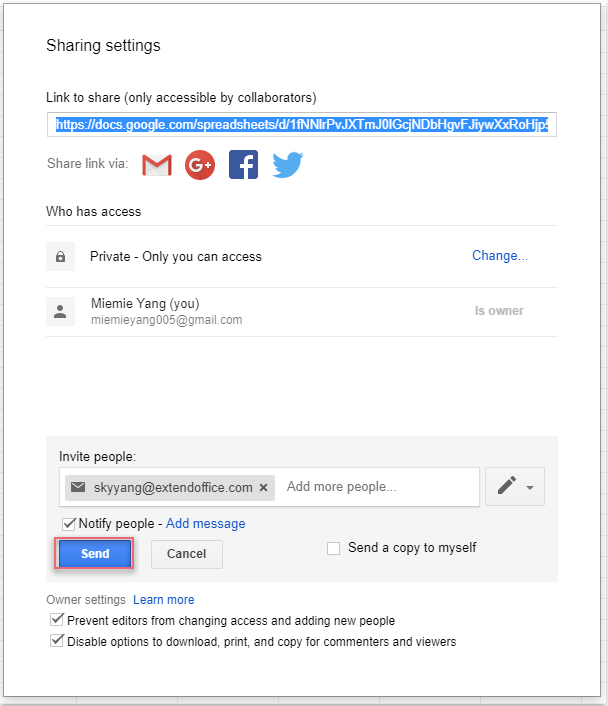
Внимание: Если адрес электронной почты пользователя не Gmail, вы получите следующий шаг, выберите один из необходимых вам вариантов и нажмите Отправить кнопка. Смотрите скриншот:
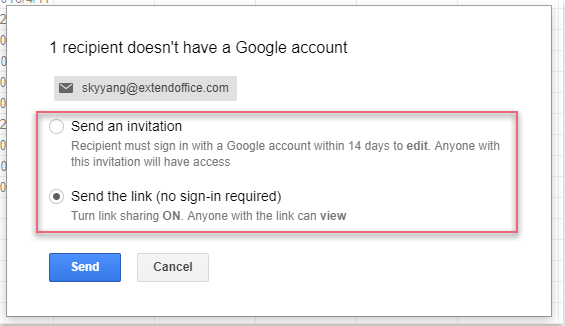
8. И ваш лист был предоставлен конкретному пользователю.
Как добавить или вставить таблицу в Почту в Windows 11/10
Чтобы добавить или вставить таблицу в Почту в Windows 11/10, выполните следующие действия:
Откройте приложение «Почта» на своем компьютере.
Запуститесоставление сообщения.
Переключитесь на вкладку «Вставка».
Нажмите на опцию «Таблица».
Вам нужно открыть приложение «Почта» на своем компьютере и начать составлять сообщение для начать. Когда вы открываете панель, чтобы начать писать электронное письмо, вверху отображается панель инструментов. Вам нужно переключиться на вкладку Вставить и нажать на опцию Таблица .
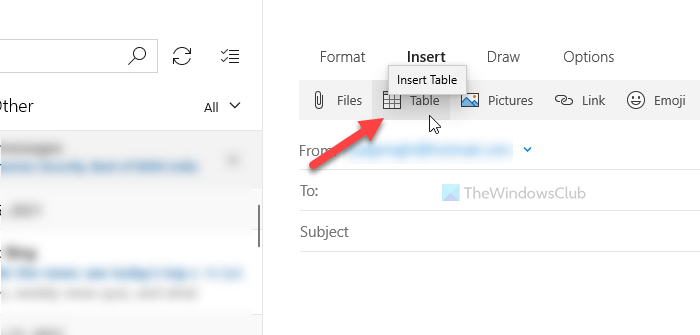
По умолчанию автоматически добавляет таблицу 3 × 3. Если вы хотите вставить больше столбцов или строк, нажмите кнопку Вставить и выберите соответствующий вариант.
Самое лучшее в этой опции — то, что вы можете настроить таблицу так, как вы хотеть. Ограничений на редактирование таблицы в приложении Почта практически нет, если вы используете встроенную опцию. Второе преимущество заключается в том, что вы получаете те же возможности для учетных записей Gmail.
Как мне вставить таблицу в тело письма?
Чтобы вставить таблицу в тело письма электронной почте, у вас есть три варианта: используйте метод Copy-Paste, используйте встроенную опцию Insert table и используйте приложение Mail в Windows 11/10. Метод Copy-Paste работает, когда у вас есть специальный редактор таблиц.
Как добавить строки в таблицу в Gmail?
Вы не можете добавлять строки в таблицу в Gmail после ее вставки. уже. Вам необходимо изменить таблицу, прежде чем вставлять ее в тело письма.
Как редактировать таблицу в Gmail?
Невозможно изменить цвет заголовка, вставьте больше строк / столбцов и т. д. Однако вы можете изменить значение ячеек в таблице в Gmail. Для этого щелкните текст, который нужно отредактировать, удалите его и добавьте новый.
Вот как вы можете добавить или вставить таблицу в Gmail и Outlook.
Прочтите: Как установить флажок в приложении электронной почты и почты Outlook.
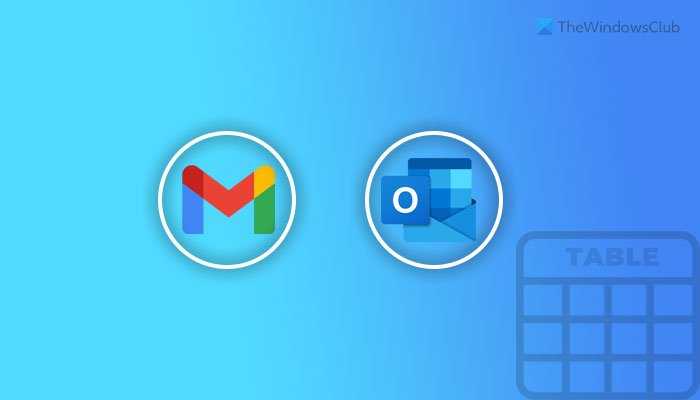
Как добавить таблицу в Gmail из Google Sheets с помощью веб-сайта
Для этого метода вам понадобится компьютер PC или Mac. Сделать это будет довольно просто. Это также можно сделать абсолютно с любого устройства, имеющего браузер. Для этого вам понадобится файл :
- Откройте свой любимый браузер на ПК или Mac и войдите в свой аккаунт Google.
- Затем вам нужно перейти на веб-страницу Google Sheets.
- Затем нужно создать новую электронную таблицу или просто открыть существующую.
- Нажмите кнопку «Пустая«, чтобы создать новую таблицу.
- Если вы создали новую таблицу, введите в нее все необходимые данные.
- Далее необходимо выделить всю область данных, которую вы хотите вставить в письмо. Для этого лучше всего использовать мышь и клавиатуру со стрелками.
- Теперь необходимо скопировать выделенную область в буфер обмена. Для этого нажмите Правка > Копировать в строке меню Листы. В качестве альтернативы нажмите Ctrl+C в Windows или Command+C в Mac, чтобы скопировать таблицу.
- Затем вам нужно будет вставить его в свое электронное письмо в сервисе Gmail.
- Откройте новую вкладку в веб-браузере и запустите сайт Gmail. В левом верхнем углу выберите кнопку «Составить«, чтобы написать новое письмо.
- Появится окно «Новое сообщение«. В этом окне щелкните правой кнопкой мыши на белом фоне и выберите из списка «Вставить».
- Вы также можете нажать Ctrl+V (Windows) или Command+V (Mac).
- Теперь ваше электронное письмо будет содержать таблицу из Google Sheets. Вы можете отправить его, а ваш получатель сможет просмотреть эту таблицу.
Вам нужно будет заполнить остальные поля в новом окне электронной почты, чтобы завершить отправку письма. Вам нужно будет указать получателя и тему письма. Затем вы сможете увидеть, как ваша таблица будет отображаться в разделе отправленных писем. Там вы сможете просмотреть свое письмо.
Добавьте подпись в свой Gmail с помощью генератора подписи
Это онлайн-инструмент, который упрощает и упрощает создание подписи. Миллионы людей в настоящее время используют профессиональные шаблоны подписи электронной почты, доступные на сайте. Благодаря многочисленным стилям шаблонов подписи электронной почты на сайте вы можете быть уверены, что найдете идеальный вариант для себя.
Шаблоны подписи помогают ускорить процесс создания, упрощая и ускоряя его добавление в вашу учетную запись Gmail. Итак, как вы можете создать и добавить подпись в свой Gmail с помощью Signature Generator за считанные минуты?
Шаг 2. Найдите «Шаблон подписи электронной почты» и щелкните по нему.
Шаг 3. Просмотрите список шаблонов подписей электронной почты на странице и выберите нужный вариант.
Шаг 4: отредактируйте содержимое подписи электронной почты и сделайте ее своей. Следуйте подсказкам, чтобы ввести свои данные. Убедитесь, что вы завершили редактирование, чтобы в вашей подписи не указывались неверные данные. Просмотрите каждую страницу, включая общую информацию, социальные сети, добавление изображений и логотип компании.
При необходимости используйте вкладки для добавления изображений. Вы можете изменить тип, размер и цвет шрифта в разделе дизайна и добавить свое изображение или логотип компании в раздел изображений. Щелкните, чтобы просмотреть персонализированную подпись, и, если конечный продукт вас устраивает, щелкните, чтобы сохранить его.
Шаг 5. Загрузите созданную вами подпись электронной почты на свое устройство. Обратите внимание, что вы также можете создать подпись электронной почты с нуля, не используя шаблон. Эта функция также доступна в Генераторе подписей