Организация тестового контура информационных баз для тестировщика и заказчика.
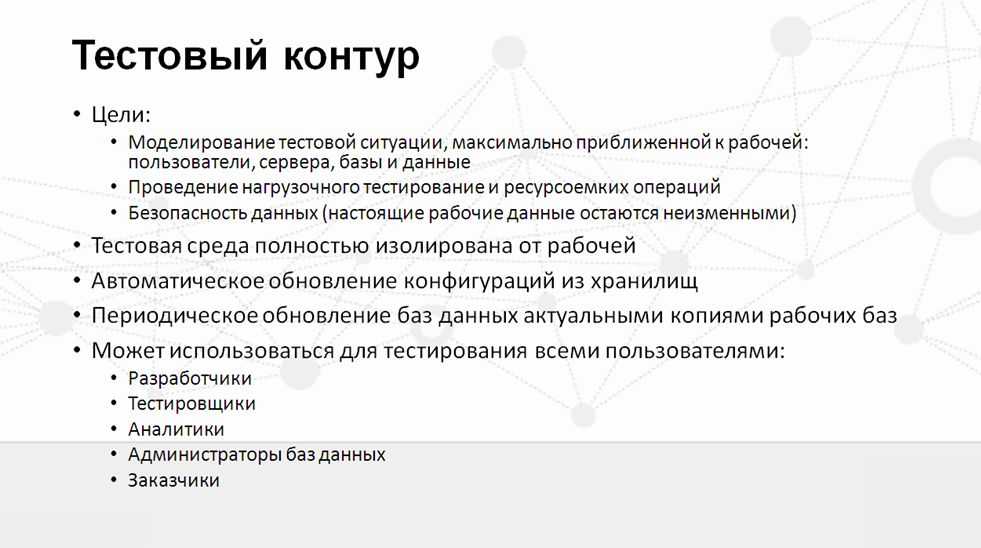
Вернемся к тому «Тестовому контуру», который у нас подключен к тестовому хранилищу наряду с базами тестировщиков. Что это такое?
Тестовый контур – это полная имитация (я бы даже сказал клон) той среды, которая развернута для реальной работы – на таких же серверах, с такими же операционными системами, службами и т. д. Ну и, естественно, туда подключены точно такие же базы 1С, более того, это – копии реальных рабочих баз, которые периодически обновляются.
Тестовый контур полностью изолирован от рабочей среды, чтобы тестовые базы не стали обмениваться своими данными с рабочими базами, а задействованы могут быть самые различные обменные процессы, не только «конвертация».
Каковы цели организации тестового контура?
- Во-первых, это – возможность протестировать любую задачу, провести любое нагрузочное тестирование любым пользователем – будь то аналитик или заказчик.
- Поскольку тестовый контур подключен к тестовому хранилищу, заказчик может посмотреть уже на этом этапе, что он получит в результате, когда новая функциональность будет загружена в его рабочую базу. Причем, на своих же реальных рабочих данных, которые он хорошо знает, с которыми он работает.
- Также существенный плюс тестового контура – это безопасность рабочих данных. Полностью оценив масштаб трагедии какой-то тестовой задачи, которую мы крутим на тестовом контуре, мы можем оценить, насколько она ресурсоемка, затратна по времени, может ли она заблокировать работу пользователя. Все это мы можем проверить в тестовом контуре, абсолютно не мешая при этом работе пользователей и не нарушая целостности их рабочих данных.
- Пользователем тестового контура может быть кто угодно, не только программисты и тестировщики, но также аналитики, заказчики, системные администраторы. Ведь настройки сети, имена компьютеров также в точности повторяют рабочую среду.
Поиск Проблемы
Как только вы углубитесь в модификацию Fallout 4, у вас могут возникнуть серьезные проблемы со стабильностью или непредвиденные эффекты с некоторыми модами. Эти экземпляры потребуют от вас устранения проблемы. Хотя настройки мода у каждого человека уникальны, есть несколько советов, которые вы можете использовать, чтобы быстро решить проблему.
Прочтите Описания Модов
Вы можете сэкономить часы головной боли, потратив несколько минут на чтение описания каждого мода, который вы устанавливаете. Эти описания расскажут вам обо всех известных проблемах, проблемах совместимости или других проблемах, о которых вам следует знать.
Отключите Половину Ваших Модов
Если у вас большой порядок загрузки и вам нужно быстро выяснить, какой мод вызывает проблему, отключите половину ваших текущих активных модов. Если проблема не исчезнет, отключите половину оставшихся модов. Повторяйте это, пока проблема не исчезнет. Это позволяет вам быстро сузить список модификаций, которые могут вызывать проблемы с вашей игрой.
Проверьте Свои Файлы .INI
Это относится только к ПК.
Ваша игра может работать экспоненциально хуже, если вы используете определенные настройки .ini после установки нескольких графических или сложных модов. В таких ситуациях лучше всего проверить свои файлы .ini. BethINI — это фантастический инструмент для быстрой настройки файлов .ini, обеспечивающий заметное повышение производительности на старых компьютерах. Вы можете скачать BethINI здесь.
Переустановите Мод Или Fallout 4
Когда что-то просто отказывается работать, простая переустановка этого мода или самого Fallout 4 может решить ваши проблемы. Это следует делать только в крайнем случае, но чистая установка может творить чудеса с запутанными проблемами, решения которых вы не можете найти.
голоса
Рейтинг статьи
Разогнать процессор
В то время как «разгон» видеокарты вполне осуществим прямо в Windows, для того, чтобы улучшить работу процессора и тем самым увеличить быстродействие Fallout 4, придется лезть в «Биос».
Геймерский «разгон» процессора обычно предполагает увеличение процессорного множителя (Core Ratio). Сделать это можно далеко не на каждом процессоре, а только на том, где этот множитель разблокирован. Обычно такие процессоры помечаются особым образом. Например, компания Intel использует маркировки «K» и «X‘. То есть, например, i7-4790 нельзя разогнать с помощью множителя, а вот i7-4790K — вполне.
Но как узнать точное название модели процессора? Проще всего воспользоваться программой CPU-Z. Запустив ее, нужно открыть вкладку «CPU» и посмотреть на самую первую строчку — «Name». Это и есть название процессора. Кстати, там же можно увидеть из сам множитель. Он в разделе «Clocks», в строке «Multiplier». Если процессор поддерживает «разгон», то этот множитель можно изменить.
Чтобы изменить коэффициент Core Ratio, нужно сначала попасть в оболочку BIOS. Для этого нужно нажать особое сочетание клавиш во время загрузки компьютера (до того, как появится экран Windows).
Сочетание может различаться в зависимости от материнской платы. Часто BIOS можно вызвать с помощью клавиши «F8» или «Del». На экране «Биоса» нужно найти раздел, посвященный процессору. Тут тоже все сложно, так как оболочек у BIOS много. Практически каждый производитель материнский плат использует свою собственную, поэтому без знания английского языка найти нужное место не так-то просто.
Изменять множитель нужно постепенно, повышая его на 2. После каждого изменения следует перезапускать компьютер и тщательно проверять работоспособность и температуру процессора. Если она становится выше 80 градусов во время игры, то нужно немедленно выключить Fallout 4, перезагрузить компьютер, зайти в BIOS и снизить значение Core Ratio. Иначе процессор может сгореть.
Сборка Ядра
Теперь, когда мы сконфигурировали ядро, мы готовы к его сборке. Если вы не знаете, каково состояние дерева для сборки, прежде чем приступать к конфигурированию нового ядра выполните . Для более полной очистки выполните (при этом — — будет удален файл .config, а также некоторые другие файлы, используемые в процессе сборки).
В ходе пробы конфигурирования, желательно дать новому ядру специальное название, которое позволит вам легко его идентифицировать. Чтобы сделать это, необходимо установить значение Local version и активировать опцию Automatically append version information to the version string в соответствующей строке раздела General setup.
В принципе, для сборки ядра не требуются полномочия root, несмотря на то, что для установки нового ядра эти полномочия необходимы.
Чтобы начать сборку ядра 2.6, необходимо выполнить .
Чтобы начать сборку ядра 2.4, необходимо выполнить 3 команды:
Первая создает файлы необходимых зависимостей. Вторая собирает ядро. И последняя собирает модули.
Изменяем приоритет процессов в Windows 10
Для начала взглянем на каждый из основных режимов CPU-приоритезации более подробно.
- Приоритет реального времени. В этом случае все системные ресурсы прежде всего сосредоточены на активном текущем процессе. Приложения с таким уровнем приоритезации работают более производительно, получая требуемые для работы мощности в реальном времени. Иной раз система жертвует ресурсами даже для ключевых системных процессов. Эту опцию чаще всего рекомендуют заменять на высокий приоритет, поскольку при её использовании возможно заметное снижение производительности самой системы
- Высокий. В этом случае также используются максимально доступные мощности процессора для конкретного приложения. Однако всё это без ограничения ресурсов для других приложений. В сравнении с более низким классом приоретизации все приложения, работающие в режиме высокого приоритета, как правило, более «шустрые». В этом режиме возможно использование части ресурсов с более низким приоритетом.
- Средний (обыкновенный). Для большинства приложений при выполнении рядовых задач этого приоритетного уровня, как правило, достаточно. Это значение изначально устанавливается системой для всех установленных приложений. Если нужно откатить внесённые изменения по приоритезации, достаточно присвоить всем приложениям стандартный уровень приоритета.
- Низкий. Низкоприоритетные процессы использую системные ресурсы только тогда, когда они свободны. Этот режим работы едва ли можно считать пригодным для активной работы с текущим активным приложением. Чаще всего его устанавливают на фоновые процессы, которые не отражаются существенным образом на работоспособность системы в целом. Так, например, нередко его выставляют для служб обновления ПО для продуктов Adobe, запущенных фоном и отслеживающих доступные обновления.
На более ранних версиях Windows, предшествующих текущей версии десятки, можно было задавать приоритет программам на вкладке процессов в системном диспетчере задач. Теперь же всё обстоит немного по-другому. Однако приоритеты по-прежнему можно устанавливать и в диспетчере задач.
Установка приоритетов приложений стандартным способом, через диспетчер задач
- Для начала запускаем диспетчер задач комбинацией клавиш Ctrl+Shift+Esc.
- Находясь в окне диспетчера, переходим к разделу «Подробности», выбираем нужный процесс, жмём по нему ПКМ и в контекстном меню выбираем пункт «Задать приоритет».
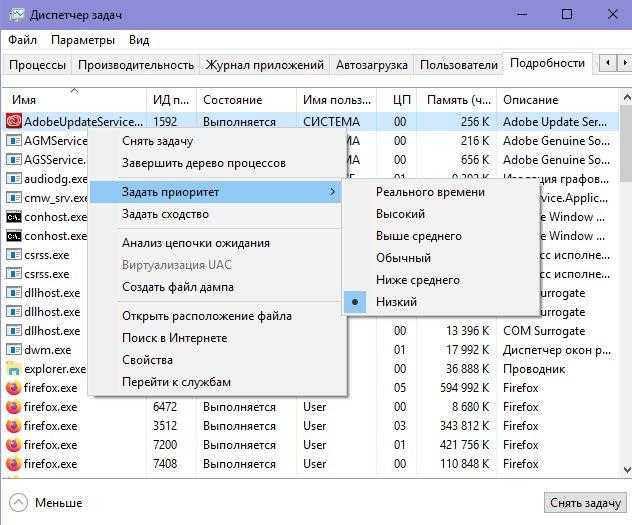
Переходим к Диспетчеру задач — Раздел «Подробности», ПКМ по нужному процессу и далее задаём приоритет
При этом не потребуется перезагружать систему – все изменения применяются в реальном времени.
Графические настройки Fallout 4
Видимость персонажейДанная опция отвечает за дистанцию, на которой вы видите NPC, животных и других существ. В зависимости от вашего железа, влияние настройки может быть незначительным либо средним.Значение указывается в рамках от 0 до 15, где 15 — ультра-качество.
Вводить после знака «=»
fLODFadeOutMultActors=
Эффекты на персонажеМожно просто установить на ультра и не беспокоится. Настройка практчески никак не влияет на производительность.
- uMaxDecals=
- uMaxSkinDecals=
- uMaxSkinDecalsPerActor=
Детали объекта на расстоянииЧем выше значение, тем дальше прорисовываются детали на всех моделях. Оказывает значительное влияние на производительность. В некоторых областях может скашивать до 50% частоты. Будьте внимательны!
Настройка включает ряд характеристик. Экспериментируйте и смотрите что подходит вам больше всего.
- fTreeLoadDistance=
- fBlockMaximumDistance=
- fBlockLevel2Distance=
- fBlockLevel1Distance=
- fBlockLevel0Distance=
Эффекты света Также известны как godrays — эффект, когда свет проходит через плотную среду, создавая подобие световых колонн.
- GR Вкл/Выкл
- GR Качество 0/1/2/3
- GR Масштаб
- GR Туман 0/1
- GR Цвет тумана r/g/b
- GR Инфо
- GR 64 (оставляйте либо 64, либо 128, но понижает частоту на пару кадров)
Дистанция ТравыХотите больше травы? Выставляйте это значение до максимума — 14000 пунктов.
- fGrassStartFadeDistance=
- fGrassMaxStartFadeDistance=
Дистанция вещейНе сильно влияет на производительность, зато вы будете замечать чуть больше вещей на расстоянии.
fLODFadeOutMultItems=
Дистанция объектовОтносится практически ко всему в игре. Снижение может значительно повысить частоту. Увеличение сделает картинку гораздо насыщенней и богаче.
fLODFadeOutMultObjects=
Настройка частицВзрывы, дым, огонь и прочее. Становится не сильно красивей даже на ультра.
iMaxDesired=
Дистанция тенейМаксимальное расстояние, на котором отображаются тени. Рекомендуется в районе 17000, если у вас не топовое железо.
- fShadowDistance=20000.0000
- fDirShadowDistance=20000.0000
Качество тенейПовышает разрешение теней. Рекомендуется ставить в промежутке между 4096 to 8192 с шагом в 1024
iShadowMapResolution=
Настройка воды Увы, водичка тут не самая впечатляющая. Зато она не будет снижать вашу частоту! Настройки далее в пределах 0 и 1. Можно спокойно выставлять все на 1.
- bUseWaterDisplacements=1
- bUseWaterRefractions=1
- bUseWaterReflections=1
- bUseWaterDepth=1
Запуск Fallout 4 в кастомном разрешении
- bTopMostWindow=1
- bMaximizeWindow=1
- bBorderless=1
- bFull Screen=0
- iSize H= Высота
- iSize W= Ширина
Как настроить FOV в Fallout 4
- fDefaultWorldFOV= нужное значение
- fDefault1stPersonFOV= нужное значение
Вносим изменения в конфигурационный файл программы
Этот способ подойдёт только для тех приложений или игр, для которых имеется собственных файл конфигурации. Но если применить нужные изменения в таком файле, управляемая им программа будет получать заданный в нём CPU-приоритет при каждом старте.
- Для начала перейдём в папку с приложением/exe-шником игры и найдем файл в формате .ini либо .cfg. Кликаем по нему ПКМ и в контекстном меню выбираем «Открыть с помощью». Для простоты примера выберем стандартный блокнот. Нажимаем F для вызова строки поиска и в ней прописываем «Priority».
- Файл автоматически подсветит искомое слово. Здесь можно задать приоритет, прописав цифровое значение для этого параметра вручную. Так 0 – стандартный приоритет, 6 – ниже среднего, 4 – скрытый, 8 – стандартный, 10 – выше среднего, 13 – высокий и 24 – в реальном времени. Сохраняем файл, закрываем его и запускаем приложение.
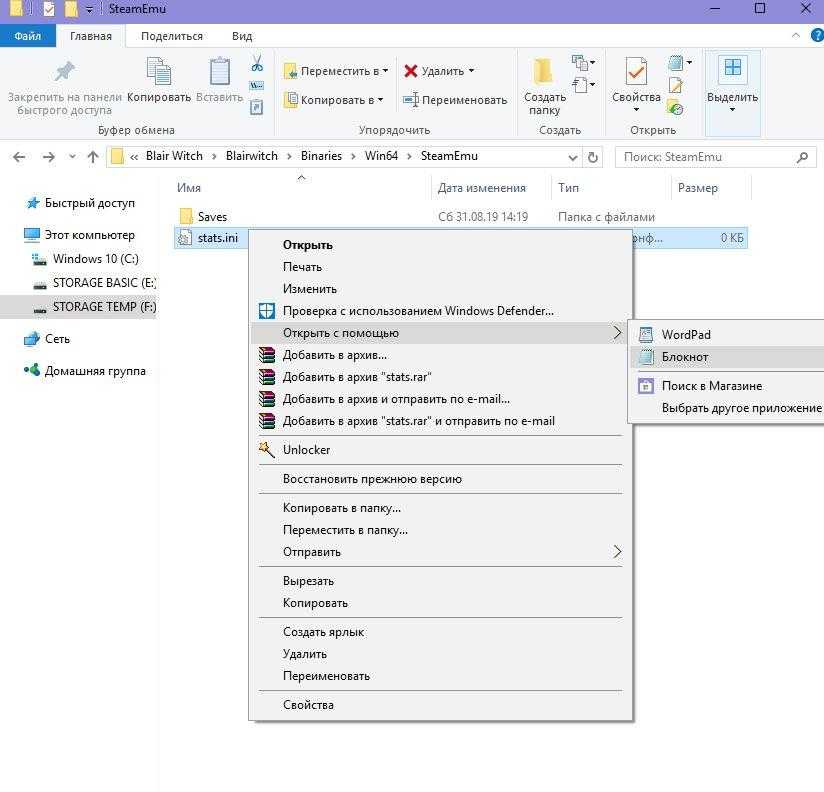
Открываем конфигурационный файл программы при помощи блокнота и вносим в нём соответствующие изменения
Какой компьютер нужен для Fallout 4 (системные требования)

Мы изучили независимые тесты игры на разном «железе» и пришли к выводу, что официальная информация близка к правде, но только если ориентироваться на стабильные 30 FPS. Далее приводим ряд рекомендаций для игры в 60 FPS и высоким пресетом настроек на разных разрешениях.
Официальные минимальные системные требования (1080p @ 30 FPS, низк. пресет):
- Операционная система: Windows 7/8/10 (только 64-битная!).
- Процессор: Intel Core i5-2300 / AMD Phenom II X4 945.
- Видеокарта: NVIDIA GeForce GTX 550 Ti / AMD Radeon HD 7870.
- Оперативная память: 8 гигабайт.
Официальные рекомендуемые системные требования (1080p @ 30 FPS, выс. пресет):
- Операционная система: Windows 7/8/10 x64.
- Процессор: Intel Core i7-4790 / AMD FX 9590.
- Видеокарта: NVIDIA GeForce GTX 780 / AMD Radeon R9 290X.
- Оперативная память: 8 гигабайт.
Компьютер для игры в 1080p @ 60 FPS, выс. пресет (согласно тестам):
- Операционная система: Windows 7/8/10 x64.
- Процессор: Intel Core i7-6700 / AMD Ryzen 5 1400.
- Видеокарта: NVIDIA GeForce GTX 1070 / AMD Radeon RX 590.
- Оперативная память: 8 гигабайт.
Компьютер для игры в 1440p @ 30 FPS, выс. пресет (согласно тестам):
- Операционная система: Windows 7/8/10 x64.
- Процессор: Intel Core i7-6700 / AMD Ryzen 5 1400.
- Видеокарта: NVIDIA GeForce GTX 1070 / AMD Radeon RX 590.
- Оперативная память: 16 гигабайт.
Компьютер для игры в 1440p @ 60 FPS, выс. пресет (согласно тестам):
- Операционная система: Windows 7/8/10 x64.
- Процессор: Intel Core i7-7700K / AMD Ryzen 7 2700X.
- Видеокарта: NVIDIA GeForce GTX 1080 / AMD Radeon RX 5600 XT.
- Оперативная память: 16 гигабайт.
Компьютер для игры в 2160p @ 30 FPS, выс. пресет (согласно тестам):
- Операционная система: Windows 7/8/10 x64.
- Процессор: Intel Core i7-7700K / AMD Ryzen 7 2700X.
- Видеокарта: NVIDIA GeForce RTX 2060 / AMD Radeon RX 5600 XT.
- Оперативная память: 16 гигабайт.
Компьютер для игры в 2160p @ 60 FPS, выс. пресет (согласно тестам):
- Операционная система: Windows 7/8/10 x64.
- Процессор: Intel Core i7-7700K / AMD Ryzen 7 2700X.
- Видеокарта: NVIDIA GeForce RTX 2070 / AMD Radeon RX 5700 XT.
- Оперативная память: 16 гигабайт.
Как редактировать файлы конфигурации
Итак, теперь мы знаем, для чего используются файлы конфигурации, давайте поговорим о том, как мы можем их редактировать.
Для этого вам понадобится текстовый редактор. Не используйте текстовый процессор, так как они могут добавить форматирование в файл, что помешает их чтению программой.
Пользователи Windows уже имеют предустановленный текстовый редактор. Я говорю о блокноте. Хотя стоит подчеркнуть, что для Windows существует множество отличных текстовых редакторов сторонних производителей, включая Notepad ++, Atom и Sublime Text Editor.
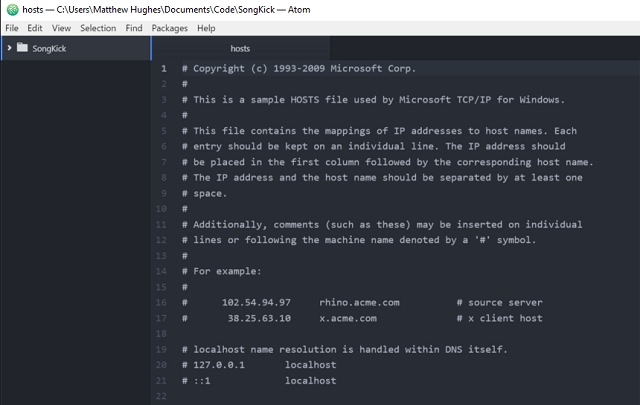
В Linux наиболее близким аналогом Notepad является Gedit . Вы также можете рассмотреть возможность использования текстового редактора командной строки, такого как Nano или Vim . Ради большей эффективности я сильно склоняюсь к текстовому редактору Vim. Это позволяет мне легко переходить на разные позиции в файле конфигурации, просто используя всего несколько нажатий клавиш.
В Mac OS X (или MacOS Sierra, скоро станет известно, ), есть несколько текстовых редакторов, которые поставляются предварительно установленными. Вы, вероятно, знакомы с TextMate. Он также включает несколько текстовых редакторов командной строки, таких как Vim и Nano.
Когда вы редактируете файл, важно убедиться, что вы соблюдаете его соглашения. Это можно решить, просто взглянув на это
Некоторые конфигурационные файлы, такие как файл hosts, объяснят вам эти соглашения. Другие заставят вас прочитать некоторую документацию или пару постов в блоге.
Наконец, если редактируемый файл конфигурации структурирован в формате JSON или XML, вы можете использовать более мощный текстовый редактор с подсветкой синтаксиса. Я рекомендую Атом. Это повысит вашу точность, показывая, когда вы допустили ошибку.
Переключите игровой API
Это не совсем настройка самой Windows, но она с ней тесно связана. Речь идет о DirectX 11 и 12, также Vulkan. Сменить версию API можно в некоторых играх, которые это поддерживают. Например, Shadow of the Tomb Raider или Red Dead Redemption 2. На разных API производительность может отличаться. Например, игры на Vulkan, как правило, работают быстрее.
- Windows 10 позволяет повысить производительность в играх на слабых ПК. Вот как это сделать
- Как настроить мониторинг MSI Afterburner в играх: узнаем температуру и загрузку процессора и видеокарты
- Загрузка видеокарты в играх: как проверить, почему нагружена не на 100%, что такое раскрытие
Системные требования
Системные требования Fallout 4 отражают масштабируемость игры, позволяющей снизить настройки графики до уровня предыдущего поколения консолей или же поднять их до пределов текущего и выше.
Минимальные требования от Bethesda:
- ОС: Windows 7 64-bit
- Процессор: уровня Intel Core i5-2300 2,8 ГГц/AMD Phenom II X4 945 3,0 ГГц
- Память: 8 ГБ
- Видеокарта: уровня GeForce GTX 550 Ti с 2 ГБ памяти или AMD Radeon HD 7870 2GB
Рекомендуемые требования от Bethesda:
- Процессор: уровня Intel Core i7 4790 3,6 ГГц/AMD FX-9590 4,7 ГГц
- Память: 8 ГБ или больше
- Видеокарта: уровня GeForce GTX 780 с 3 ГБ памяти или Radeon R9 290X 4GB
Указанные видеокарты уже не так просто найти в продаже. Какую видеокарту выбрать, если вы хотите собрать компьютер под Fallout 4 или же обновить старые комплектующие (для игры на настройках High при 60 FPS)?
Согласно тестам, для разрешения 1920х1080 это GeForce GTX 970 или AMD Radeon R9 290X.
Описание
Игра является четвертой частью в серии, вышла 10 ноября 2015 года. Пройти ее смогут владельцы ПК, PlayStation 4 и Xbox One. Конечно же, сообщения о том, что Fallout 4 тормозит, чаще поступают от владельцев персональных компьютеров. Отметим, что сталкивается с проблемами достаточно маленький процент пользователей, игра хорошо оптимизирована, благодаря усилиям разработчикам. «Fallout 4 тормозит при любых настройках, что делать?» — такие вопросы поступают от владельцев слабых ПК, которые не обратили внимания на требования игры.
Играть предстоит мужчиной или женщиной, в зависимости от выбора в начале. Из-за начавшейся атомной войны герой и его семья попадают в убежище 111, где подвергаются криосну. Очнувшись через некоторое время, главный герой видит, что его жену/мужа убивают бандиты, а сына похищают. Игрок вновь погружается в криосон, из которого выйти предстоит спустя десять лет. Главной задачей становится поиск сына. Попутно встречается огромное количество квестов и по-разному настроенных персонажей. Есть возможность прокачки навыков персонажа и оружия. Короче, скучать не придется.
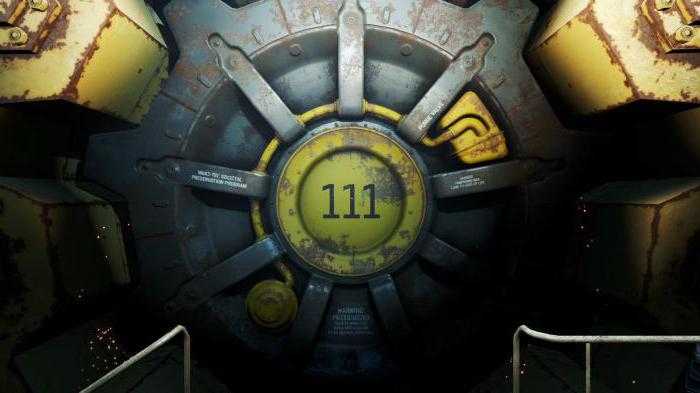
Как изменить приоритет сетевого подключения в Windows 10
Ранее описанная программа NetLimiter 4 помогает ограничить скорость Интернета на компьютере. Если же Вы имеете в наличии материнскую плату со встроенным сетевым контроллерам Killer, тогда можете использовать программу Killer Control Center.
Устанавливая приоритет в домашней сети для процессов, пользователь автоматически ограничивает скорость Интернета для приложений с низким приоритетом. Например, в утилите Killer Control Center по умолчанию более высокий приоритет устанавливается для игр и низкий для приложений и процессов в системе. Это позволяет минимизировать потери в доставке Интернет-пакетов.
Собственно для повышения приоритета процесса достаточно воспользоваться классическим диспетчером задач. Возможно, пригодится инструкция: Как открыть диспетчер задач в Windows 10. Выставление приоритетов процессов относиться к использованию ресурсов системы (мощности комплектующих), дополнительно можно с помощью стороннего ПО изменить приоритеты использования сети.
Измените целевую платформу для всех моих проектов в решении Visual Studio
Мне нужно изменить целевую структуру для всех проектов. У меня много решений с сотнями проектов.
Что-нибудь новое здесь или мне нужно менять каждый проект?
Вы можете сделать это с помощью макроса Скотта Дормана Visual Studio, доступного на CodeProject:
Ниже приведен код, загрузите его в свою <UserProfile>\Documents\Visual Studio 2010\Projects\VSMacros80\MyMacros папку, откройте IDE макросов Visual Studio (Alt-F11) и добавьте его как существующий элемент в проект «MyMacros»:
Только что опубликованный Target Framework Migrator , расширение Visual Studio для одновременного изменения нескольких проектов .Net Target Framework
Скрипт PowerShell, который я использовал для своего. По общему признанию Брюс форс-иш.
Всегда есть простое. Приличный текстовый редактор, такой как notepad ++, будет включать функцию поиска / замены в файлах. Просто найдите строку текущей версии в файлах csproj / vbproj:
и заменить на новую версию
Хорошая идея сначала проверить .
Я думаю, что самый простой способ сделать это — использовать инструмент поиска и замены. Это преимущество, если он поддерживает регулярное выражение.
Их должно быть довольно много — тем не менее, первый, который я тестировал, у меня сработал: http://www.ecobyte.com/replacetext/
Есть примечание о том, что у него есть проблемы с Win7, но я этого не испытывал.
Пошаговые инструкции в этом инструменте:
- Заменить | Добавить группу | Назовите его (например, «Моя группа»)
- Щелкните правой кнопкой мыши MyGroup | Добавить файлы).
- Выберите источник (например, используйте папку, перейдите в корневую папку проектов, которые вы хотите изменить)
- При необходимости установите фильтр включаемых файлов (например, * .csproj)
- Щелкните правой кнопкой мыши строку под исходным текстом | Расширенное редактирование .
- Введите свое регулярное выражение в текстовое поле поиска (например, <TargetFrameworkVersion>.*</TargetFrameworkVersion> )
- Выберите «Поиск по регулярному выражению» в поле со списком под текстом поиска.
- Введите текст замены (например <TargetFrameworkVersion>4.0</TargetFrameworkVersion> )
- Выберите настройки «Место назначения» и «Резервное копирование» (по умолчанию будет создана резервная копия)
- Начать замену (Ctrl + R)
Теперь, если по какой-то причине вам нужно сделать это в коде, я, вероятно, тоже смогу это сделать (так я нашел этот вопрос). В таком случае просьба запросить это в комментарии.
Еще больше ухудшить графику в Fallout 4 (режим «картошки») — выключить сглаживание и т.п.
Если Fallout 4 запускается, но сильно тормозит, то перед началом всех процедур следует снизить графику до минимума через настройки игры. Если это не помогло, то придется прибегнуть к помощи сторонних программ для настройки видеокарты:
- NVIDIA Inspector для видеокарт от Nvidia;
- RadeonMod для видеокарт от AMD.
Загрузив программу, запускаем ее. В случае с NVIDIA Inspector нужно запускать файл nvidiaProfileInspector.exe, а не nvidiaInspector.exe. Сверху, в строке «Profiles:» можно выбрать любую игру, которая поддерживается драйверами Nvidia.
Ниже представлены все доступные настройки. Их много, но для того, чтобы ухудшить графику в игре до «картофельной», вполне достаточно всего нескольких, которые находятся в разделе «Antialiasing».
Наибольший прирост производительности дает изменение этих двух параметров:
- Texture filtering — LOD bias;
- Antialiasing — Transparency Supersampling.
Каждая из этих настроек имеет разные значения. Некоторые из них могут делать картинку в Fallout 4 неудобоваримой, поэтому следует попробовать разные комбинации значений, которые дают более-менее сносное играбельную картинку.
В случае с RadeonMod все аналогично: нужно найти настройки, отвечающие за отображение текстур и снижать их до тех пор, пока FPS в игре не станет достаточно высоким.
Как изменить приоритет процесса в Windows 10
Чтобы повысить или понизить приоритет процесса в Windows 10 сделайте следующее:
- Откройте диспетчер задач .
- При необходимости переключите его в режим просмотра «Подробнее», используя ссылку «Подробнее» в левом нижнем углу.
- Перейдите во вкладку «Подробности»
- Щелкните правой кнопкой мыши нужный процесс и выберите « Установить приоритет» в контекстном меню. В раскрывающемся подменю выберите желаемый уровень приоритета, например, « Выше обычного» .
- Откроется следующий диалог:
- Подтвердите операцию, и все готово.
Есть способ запустить процесс с желаемым приоритетом. Это можно сделать с помощью консольной команды «start», доступной в классической командной строке (cmd.exe). Вот как:
Бинды
Ну и последнее, на что вам стоит обратить внимание — это бинды. Именно они играют очень важную роль, так как с их помощью вы сможете персонализировать настройки своего клиента
Что такое бинды? Это понятие, крайне распространенное в онлайн-играх. Бинд — это привязка конкретной игровой функции к выбранной геймером клавише или комбинации клавиш. Вам необходимо потратить немало времени на то, чтобы разобраться, какая конфигурация лучше всего подходит именно вам, какие кнопки вам удобнее всего нажимать, после чего вы сможете их забиндить, что может повысить ваши игровые способности. Более того, вы сможете подготовить различные комбинации для разных игровых условий. Например, если вы собираетесь тренироваться в точности бросков гранат, вы можете забиндить быструю покупку и быстрые броски этих самых гранат.
Однако обратите внимание на то, что некоторые команды являются читерскими. Их можно отличить по части sv_cheats 1, которая обозначает, что вы включаете режим читов
Такие команды можно использовать во время тренировок, но строжайше запрещено делать это во время игры с другими геймерами. Если вы перепутаете конфиги, то вас сразу же забанят. Поэтому к выбору конфига необходимо подходить чрезвычайно серьезно. Как видите, конфиг может значительно облегчить вам игру и повысить вашу эффективность.
Как выполнить команду в командной строке
Работа в командной строке выполняется очень просто: пользователь вводит текстовую команду, а затем нажимает на клавишу «Enter» (ввод). Если необходимо ввести несколько последовательных команд, повторите данную операцию несколько раз.
После запуска командной строки, в окне интерпретатора командной строки отображается версия операционной системы Windows, и место где сейчас находится пользователь. При запуске в обычном режиме, это адрес профиля пользователя на системном диске.
При запуске командной строки от имени администратора, путь выглядит следующим образом: «C:\Windows\system32».
Команды командной строки Windows необходимо вводить в окне интерпретатора сразу после знака «>», в этом месте мигает курсор.
Для копирования команды с компьютера, а затем вставки команды в командную строку, используется контекстное меню правой кнопки мыши. Скопируйте команду в буфер обмена, вставьте курсор мыши в окно командной строки, нажмите на правую кнопку мыши. В Windows 10 поддерживается копирование и вставка при помощи стандартных клавиш клавиатуры: «Ctrl» + «C» и «Ctrl» + «V».
Некоторые системные приложения запускаются непосредственно после ввода команды, которая состоит из названия приложения, например, если вести команду «calc», то на компьютере запуститься системная программа Калькулятор.
Вам также может быть интересно:
- Команды «Выполнить» в Windows: полный список
- Восстановление Windows через командную строку
Для других программ потребуется ввести полный путь до исполняемого файла приложения. Если в пути до файла есть пробелы, полный путь заключается в кавычки, например, так выглядит команда для запуска браузера Google Chrome:
"C:\Program Files (x86)\GoogleChrome\Applicationchrome.exe"
После запуска команды из командной строки, реализация выполнения команды не всегда внешне заметна, из-за того, что происходят внутренние изменения в операционной системе.
К основной команде часто добавляются другие параметры, ключи для выполнения конкретных действий.
При вводе неправильной команды, например, введенной с ошибками, или если операционная система Windows не может по какой-либо причине выполнить команду, об этом появится сообщение в окне интерфейса командной строки.
Как установить параметры запуска в CS: GO?
Большинство настроек, доступных в параметрах запуска, можно изменить в самой игре. К сожалению, некоторые из них можно установить только до начала игры. Для их использования необходимо использовать готовый инструмент, доступный в библиотеке Steam.
Вот как настроить параметры запуска CS: GO в Steam:
1. Откройте библиотеку Steam.
Начните с входа в свою учетную запись Steam. После открытия приложения откройте вкладку «Библиотека» , щелкните правой кнопкой мыши «Counter-Strike: Global Offensive» и выберите «Свойства» .
2. Измените параметры запуска.
Когда откроется окно свойств, нажмите кнопку «Установить параметры запуска» . Здесь вы можете добавить или удалить параметры запуска. Когда вы закончите, нажмите «Сохранить» .
Помните, что параметры запуска следует редактировать, когда игра выключена. Если вы изменили настройки во время игры, ее необходимо перезапустить!
Настройка и конфигурирование сервера
- generator-settings — задает шаблон генерации суперплоского мира;
- allow-nether — определяет возможность перехода в Нижний мир. По умолчанию для этого параметра установлено значение true. Если установлено значение false, то все игроки из Нижнего мира будут перемещены в обычный;
- level-name — имя папки с файлами карты, которая будет использоваться во время игры. Папка размещается в той же директории, где находятся файлы сервера. Если такой директории нет, сервер автоматически создает новый мир и помещает его в директорию с таким же именем;
- enable-query — при установленном значении true активирует протокол GameSpy4 для прослушивания сервера;
- allow-flight — разрешает полеты по миру Minecraft. По умолчанию имеет значение false (полеты запрещены);
- server-port — указывает порт, который будет использоваться сервервом игры. Стандартный порт для Minecraft — 25565. Значение этого параметра изменять не рекомендуется;
- level-type — определяет тип мира (DEFAUT/FLAT/LARGEBIOMES);
- enable-rcon — открывает удаленный доступ к консоли сервера. По умолчанию он отключен (false);
- level-seed — входные данные для генератора уровней. Чтобы иметь возможность создавать случайные миры, это поле нужно оставить пустым;
- force-gamemode — уставливает для игроков, подключающихся к серверу, стандартный режим игры;
- server-ip — указывает IP-адрес, который будет использоваться игроками для подключения к серверу;
- max-build-height — указывает максимальную высоту постройки на сервере. Его значение должно представлять собой число, кратное 16 (64, 96, 256 и т.п.);
- spawn-npcs — разрешает (если установлено значение true) или запрещает (если установлено значение false) появление NPС в деревнях;
- white-list — включает и отключает использование белого списка игроков на сервере. Если установлено значение true, то администратор сможет формировать белый список, добавляя в него ники игроков вручную. Если же установлено значение false, то на сервер может заходить любой пользователь, знающий его IP-адрес и порт;
- spawn-animals — разрешает автоматическое появление дружелюбных мобов, если установлено значение true);
- snooper-enabled — разрешает серверу отправлять статистику и данные разработчикам;
- hardcore — включает на сервере режим Хардкор;
- texture-pac — файл текстур, который будет использоваться при подключении игрока к серверу. В качестве значения этого параметра указывается имя zip-архива с текстурами, который хранится в той же директории, что и сервер;
- online-mode — включает проверку премиум-аккаунтов пользователей, подключающихся к серверу. Если для этого параметра установлено значение true, но на сервер смогут заходить только владельцы премиум-аккаунтов. Если проверка аккаунтов отключена (установлено значение false), то на сервер могут заходить любые пользователи (в том числе, например, и игроки, подделавшие ник), что создает дополнительные риски безопасности. При отключенной проверке можно играть в Minecraft по локальной сети, без доступа к Интернету;
- pvp — разрешает или запрещает игрокам воевать друг с другом. Если этот параметр имеет значение true, то игроки могут уничтожать друг друга. Если установлено значение false, то игроки не могут наносить друг другу прямой урон;
- difficulty — задает уровень сложности игры. Может принимать значения от 0 (самый легкий) до 3 (самый сложный);
- gamemode — указывает, какой игровой режим будет установлен для заходящих на сервер игроков. Может принимать следующие значения: 0 — Survival, 1-Creative, 2-Adventure;
- player-idle-timeout — время бездействия (в минутах), по истечении которого игроки автоматически отключаются от сервера;
- max-players — максимальное допустимое количество игроков на сервере (от 0 до 999);
- spawn-monsters — разрешает (если установлено значение true) порождение враждебных мобов;
- generate-structures — включает (true)/отключает (false) генерацию структур (сокровищницы, крепости, деревни);
- view-distance — регулирует радиус обновляемых чанков для отсылки игроку; может принимать значения от 3 до 15.
/home/craftbukkit/server.log {
rotate 2
weekly
compress
missingok
notifempty
}
- параметр rotate указывает число ротаций до удаления файла;
- weekly указывает, что ротация будет производиться еженедельно (можно установить и другие параметры: monthly — ежемесячно и daily — ежедневно);
- compress указывает, что архивные логи нужно сжимать (обратная опция — nocompress);
- missingok указывает, что при отсутствии файла лога нужно продолжать работу и не выводить сообщения об ошибке;
- notifempty указывает не сдвигать файл лога, если он пуст.





























