Как отключить голосовой помощник на телефоне Хуавей и Хонор
Google Assistant — помощник владельца гаджета, разработанный Google LLC и доступен смартфонам, работающим на базе Android. Он помогает настроить голосовое управление, отвечает на элементарные задачи, ищет необходимую информацию в сети и работает с программами, которые установлены на гаджете. То есть, вести диалог с юзером. Но программа имеет значительные недостатки: не всегда правильно распознает речь, запускает ненужные программы, звонит тем людям, с которыми владелец гаджета не планировал общение. Обычно опция нравится тем, кто предпочитает голосовое сопровождение вместо стандартного ввода слов в поиск.
Если преимущества этой функции не устраивают ниже подробно описаны способы отключения голосового помощника Гугл Ассистент на Хуавей и Хонор. Но учитывайте, что просто удалить ее не выйдет, поскольку опция системная.
Через Настройки телефона
Если голосовые команды вам не к чему, то для отключения следуйте алгоритму:
- войдите в «Настройки»;
- нажмите «Устройство»/«Приложения».
- щелкните на шестеренку, которая находится вверху экрана;
- после открытия дополнительного меню щелкните на «Помощник и голосовой ввод»;
- выберите «Помощник», который находится вверху;
- отобразится окно, где можно выбрать необходимое для удаления приложение;
- нажмите на «Нет».
Как установить строку поиска Гугл на экран Huawei и Honor Учитывайте, что после функции и возможности, связанные с помощником Google станут неактивными привычным образом. Необходимо будет провести процесс восстановления.
Через Настройки аккаунта Google
Второй способ также не занимает много времени и не требует особых усилий.
- 1. Откройте «Настройки».
- Выберите «Приложения».
- В отображенном списке щелкните на «Ассистент»/«Google Assistant».
- нажмите «Удалить» для устранения программы из телефона.
- Нажмите «ОК» для подтверждения действий, выполненных на девайсе, функционирующем на базе Андроид.
После проведенных действий помощник перестанет функционировать.
Кардинальный способ: Запретить Google доступ к микрофону
Есть только один способ полностью запретить Google отслеживать активность микрофона в вашем телефоне — отменить разрешение приложению на доступ к микрофону.
Чтобы это сделать, нужно запустить приложение настроек, нажав на значок «Настройки» в меню приложений или маленькую шестеренку в углу панели быстрых настроек (меню настроек у разных производителей различается, но в целом они довольно схожи). Оттуда перейти в «Приложения и уведомления», затем выбрать «Google» — вероятно, приложение будет в верхней части списка, но если это не так, его можно будет в общем списке установленных программ.
Находясь на экране информации о приложении для Google, надо перейти в раздел «Разрешения» и переключить тумблер рядом с функцией «Микрофон», а затем нажать на «Всё равно запретить» во всплывающем окне с предупреждением. Теперь Google больше не будет слышать вас.
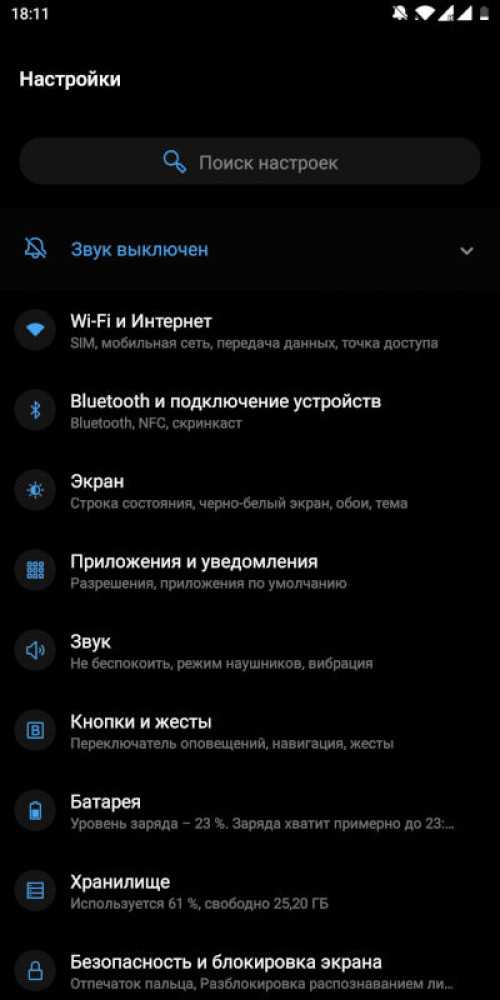
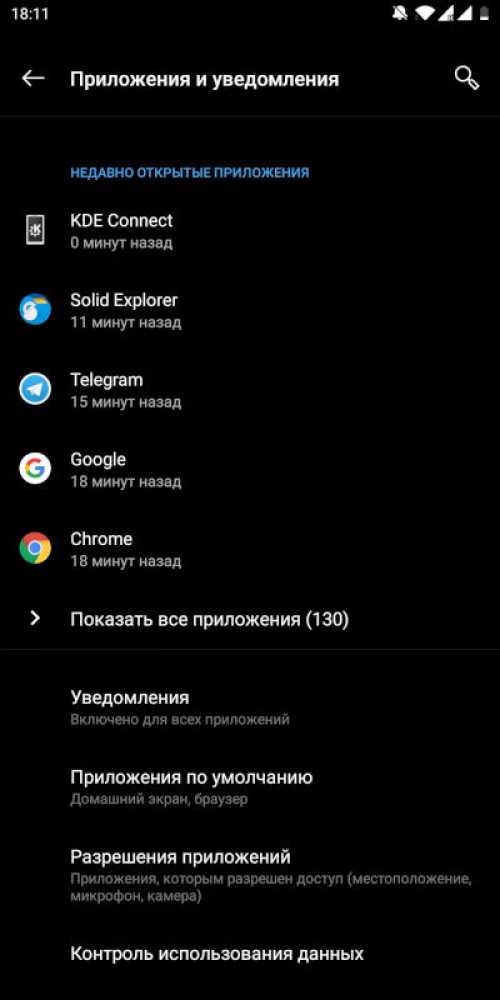
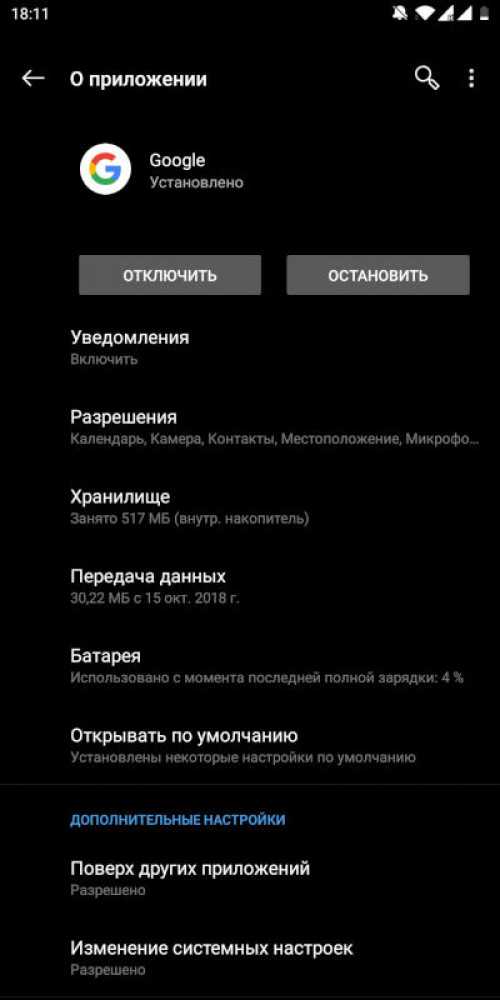
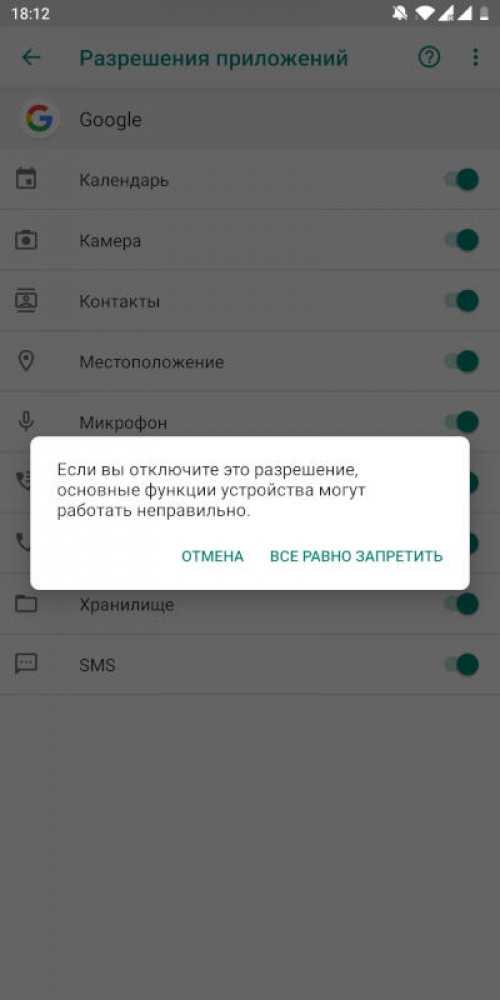
Но теперь у вас может возникнуть несколько проблем с этим. Во-первых, это довольно не интуитивно понятно, особенно для людей, которые постоянно не читают блоги о телефонах. Во-вторых, как говорится в диалоговом окне с предупреждением, «основные функции вашего устройства могут работать неправильно», например, удержание кнопки «Домой» для активации помощника, или нажатие на микрофон в строке поиска не будет работать.
Имейте ввиду, в этом нет ничего страшного: телефон всегда слушает вас для вашего же удобства. Более того, вы можете просматривать и удалять аудиозаписи, которые есть в Google (и в основном все, что вы когда-либо делали) на странице «Отслеживание действий». Но расстраивает то, что наши устройства никогда не будут слушать нас, даже если мы этого хотим или слушают когда угодно, без какого-либо среднего уровня. Но с другой стороны, мы жертвуем личной жизнью ради удобства и мы также должны пожертвовать некоторым удобством для личной жизни.
Siri почти ничего не может

А что бы в такой ситуации сделала Siri? Да после первого же вопроса она полезла бы искать информацию в Интернете.
Вот 4 причины, почему она очень сильно отстаёт от конкурента:
Во-первых. Siri далеко не всегда понимает, что вы ей говорите. Google Assistant делает это на высшем уровне. Распознавание речи просто блеск.
Во-вторых. Siri не умеет грамотно отвечать исходя из контекста. Это удаётся сделать в очень ограниченном списке действий. Google Assistant постоянно анализирует, что ему говорят, и даёт грамотные ответы на то или иное действие пользователя.
В-третьих. Siri получила обновлённый голос, который звучит намного приятнее, чем раньше. Но она все равно говорит роботизированно, и это очень хорошо чувствуется. Google Assistant получил 6 новых голосов, среди которых есть даже Джон Ледженд. Его невозможно отличить на слух от живого человека.
В-четвёртых. Если вы обращаетесь к Siri, каждые раз нужно говорить «Привет, Siri». В случае с Google Assistant повтора «OK, Google» не требуется. Цифровой помощник понимает, когда вы общаетесь именно с ним.
Посмотрите на это. Apple сломала Siri уже давно. Она не может сказать мне о погоде в Москве при вызове через «Привет, Siri»:

Плюс ко всему, оба голосовых помощника имеют тесную интеграцию с «железом» и наделены открытым API для разработчиков. И если Siri сможет делать внутри стороннего приложения лишь ограниченный список задач, Google Assistant будет благодаря «апишнику» обучаться. Об этом вчера нам и рассказали на презентации.
Как использовать Android без Google
Для тестирования мы используем ОС Lineage, установленную на Nexus 6. Прямо из коробки, опыт настройки довольно простой — просто нажмите, и Вы готовы к работе. Поскольку на устройстве нет сервисов Google, войти в него нечем.
Но здесь также возникает первый вопрос: как получить приложения? Без Play Store это пустая система без какой-либо экосистемы. Хорошей новостью является то, что, поскольку Android открыт, есть хорошие (и заслуживающие доверия) альтернативы Play Store. В частности, выделяются два:
- Amazon Underground: у Android-магазина Amazon есть самый большой каталог приложений за пределами Google Play, что позволяет устанавливать большинство Ваших любимых приложений без необходимости в Google.
- F-Droid: магазин приложений F-Droid — это менее известная альтернатива Google Play, но это отличный выбор для тех, кто хочет только программное обеспечение с открытым исходным кодом. Все, что есть в магазине F-Droid, доступно с открытым исходным кодом и доступно для использования, что делает его лучшим выбором для тех, кто предпочитает эту экосистему.
Существует также третий вариант, хотя это не настоящий appstore: APKMirror. Это веб-сайт APK (Android Package Kit), который отображает бесплатные приложения, которые Вы найдете в Google Play Store. Эти загруженные пользователем APK проверяются и утверждаются сотрудниками APKMirror вручную, поэтому Вы можете верить, что они всегда являются законными копиями, вытащенными на устройствах Google Play — они никогда не пиратствуют и не имеют шпионских программ.
Независимо от того, в каком направлении Вы идете, Вам понадобятся «Неизвестные источники», чтобы даже установить сам appstore, а также любые приложения из указанного магазина. Если Вы не знаете, как это сделать, у нас есть руководство по загрузке приложений.
Вы просто используете браузер телефона, чтобы загрузить соответствующий файл APK — либо appstore, либо автономный APK, — и затем установите его в обычном режиме.
Как снова включить голосовой поиск
Многие обладатели мобильных телефонов боятся, что деактивировав работу виртуального помощника, они не смогут больше использовать собственный голос для работы на своем девайсе. Однако подобные опасения беспочвенны. При желании или возникшей необходимости вновь активировать работу сервиса «OR, Google» можно без проблем в течение нескольких минут.
Поскольку опция голосовых команд работает только в приложении «Google Now», его нужно открыть и изменить параметры настроек. После этого появится возможность управления всеми функциями и программами устройства.
После запуска утилиты в появившемся окне нажать на кнопку, открывающую меню
В перечне выбрать раздел «Настройки» и войти в него (важно не перепутать с опцией «Настроить»!).
На новой странице потребуется открыть раздел «Голосовой поиск», и далее подраздел «Распознавание О’кей Google». В появившихся настройках голосового управления нужно будет включить опцию «Их всех приложений»
Далее система предложит трижды произнести фразу «О’кей Google». Проговаривать слова важно четко и раздельно. Данное действие необходимо для того, чтобы система могла лучше распознавать голос.
После окончания его выполнения на экране появится уведомление о завершении настройки. С этого момента можно будет использовать возможности голосового управления в полном объеме.
Функцию голосового управления на Андроид можно ограничить или полностью отключить . Для выполнения подобных действий разработчик предусмотрел несколько вариантов. Если четко следовать инструкции и последовательно выполнять все ее пункты, проблем удастся избежать.
Чем пользуетесь вы для голосового управления телефоном?
Google Ассистент
0%
Другим голосовым помощником, Окей Гугл совсем нефункциональный
0%
Вообще не пользуюсь этой функцией, считаю ее бесполезной
0%
Проголосовало:
Удаляем жест для вызова
В параметрах пользования устройством есть раздел, отвечающий за команды жестами. Он находится в общих настройках телефона или планшета. Называется нужный пункт «Кнопки и жесты».
Если у Вас остались вопросы или есть жалобы — сообщите нам
Задать вопрос
Там есть несколько вариаций того, что возможно делать взмахом руки, и какие параметры будут вызваны по этой команде. Один из вариантов — вызов диалогового меню Google Assistant. Если вы хотите отключить эту задачу, спуститесь до конца списка и выберите пункт «Нет».
Как поменять динамик на телефонах Huawei и Honor самому — пошаговая инструкция
Как отключить Google Assistant на Android
Не всем нравится использовать голосовой помощник. Некоторым пользователям он мешает, активируясь, когда это не нужно, другие же замечают потерю производительности смартфона, третьим просто не нужен навязанный Google сервис. Если потребовалось избавиться от Гугл Ассистента, сделать это можно несколькими способами, применимыми в различных ситуациях.
Как отключить Гугл Ассистент
Отключение помощника выполняется следующим образом:
- открываем приложение Google-аккаунта (запускаем с рабочего стола);
- жмём внизу кнопку «Ещё», выбираем из перечня опций «Настройки», после чего находим в списке «Google Ассистент»;
- на вкладке «Ассистент» в блоке «Устройства с Ассистентом» выбираем раздел «Телефон»;
- отключаем инструмент путём перевода тумблера в неактивное положение.
Второй способ:
- переходим через настройки смартфона в раздел Google;
- идём в раздел «Сервисы в аккаунте», затем переходим в «Поиск, Ассистент и голосовое управление» и выбираем «Google Ассистент»;
- на вкладке «Ассистент» листаем вниз и находим пункт «Телефон»;
- отключаем помощника.
Как убрать Гугл Ассистент с экрана телефона
Чтобы назойливый помощник больше не маячил на экране, его можно убрать так же просто, как и любую другую иконку приложения.
Для этого жмём и удерживаем объект до появления значка корзины, после чего, не отпуская, перетаскиваем виджет в корзинку, тем самым убираем его с рабочего стола.
Как убрать Google Ассистент с кнопки «Домой»
Для этого в настройках нужно перейти в управление жестами. Меню отличается в зависимости от версии системы и лаунчера модели девайса, например, на смартфонах Xiaomi потребуется перейти в «Расширенные настройки», затем в раздел «Кнопки и жесты».
Здесь в пункте «Запуск Google Ассистента» следует выставить значение «Нет», что позволит убрать комбинацию нажатий для старта помощника.
Как убрать Google Ассистент из помощников
Назначенный помощником в системе виртуальный друг от Google убирается просто:
- идём в настройки девайса и переходим к разделу приложений;
- здесь в пункте с умолчаниями выбираем «Помощник» и выставляем для него значение «Нет».
Как удалить Гугл Ассистент
На тех девайсах, где голосовой помощник не вшит в систему, а устанавливался как приложение с Google Play, можно удалить его стандартным образом:
- идём в настройки Андроид-устройства;
- переходим к разделу «Приложения»;
- на вкладке «Все» находим Ассистент и переходим на страницу с приложением;
- жмём «Удалить» и подтверждаем деинсталляцию.
Удаление сервиса, встроенного в систему Android штатными средствами не предполагается, хотя и может быть выполнено по аналогии со сносом прочего системного ПО.
Голосовые помощники ещё далеки от совершенства и не всегда могут быть действительно нужны пользователю, причём, что касается российского потребителя, то зарубежные помощники, даже поддерживающие русский язык, пока не могут предложить максимальную адаптацию, хотя и могут быть полезны. Возможность освободить руки, отдавая команды голосом, особенно ценится, когда пользователь за рулём. И хотя реализация искусственного интеллекта в смартфонах не достигла пика, технологии продолжают совершенствоваться и удивлять.
Проверьте соответствие требованиям
Если вы пытаетесь активировать работу помощника, но понимаете, что Google Ассистент недоступен на этом устройстве – стоит проверить, соответствует ли ваше устройство системным требованиям.
Этих параметров немного, но их соблюдение строго обязательно. Иначе робот просто не будет работать!
1. Операционная система Андроид версии 5.0 или новее + минимум 1 Гб свободной памяти
2. Операционная система Андроид версии 6.0 или более новая + 1,5 Гб памяти или больше
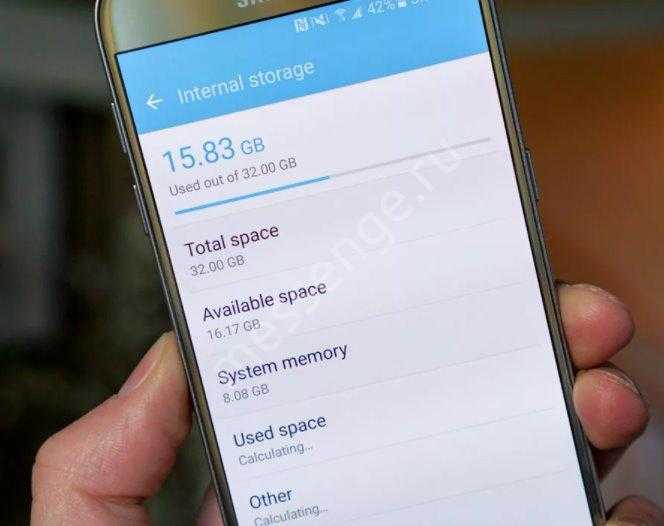
Кроме того:
- Установленные сервисы Play
- Разрешение экрана минимум 720 р
Несоответствие системным требованиям – первый ответ на вопрос, почему не работает Гугл Ассистент! Если вы уверены, что с этой стороны все в порядке, поищем причину в другом.
Как его отключить на телефонах Huawei и Honor
При желании вы можете отключить Гугл Assistant в любое удобное время. В этом помогают как параметры смартфона Huawei и Honor, так и опции сервисов Google. Однако полностью избавиться от помощника будет намного сложнее, так как для выполнения операции потребуется подключение гаджета к ПК.
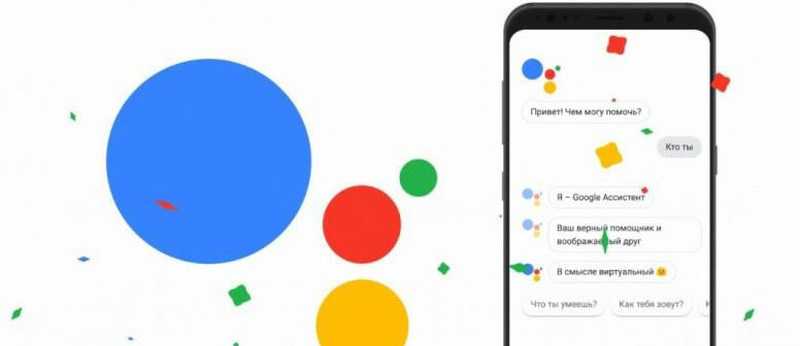
Через системные настройки
Если Гугл-ассистент раздражает вас своим появлением после случайного свайпа по экрану, то вы можете отключить соответствующий жест в параметрах телефона:
- Откройте параметры устройства.
- Перейдите в раздел «Система», а затем – «Системная навигация».
В пункте «Жесты» откройте «Настройки» и отключите работу Google-ассистента.
Также вы можете деактивировать голосовую активацию помощника. Для этого понадобится:
Открыть раздел «Приложения» в настройках телефона, а затем – «Приложения по умолчанию».
- Перейти во вкладку «Голосовой ввод».
- В пункте «Помощник» выставить значение «Нет».
Теперь команда «OK, Google» перестанет сопровождаться появлением Google-ассистента на главном экране. При желании вы сможете снова активировать помощника, указав Assistant в настройках Honor.
Через настройки Google
Еще вы можете убрать ассистента средствами предустановленной программы Google. Запустите его и сделайте несколько простых шагов:
Откройте настройки через вкладку «Еще».
Перейдите в раздел «Google Ассистент».
Во вкладке «Телефон» деактивируйте опцию.
В данном случае вы полностью блокируете работу помощника, запрещая ему появляться на экране как после совершения свайпа снизу вверх, так и после голосовой команды.
Удаление с помощью ПК
Assistant является встроенным софтом смартфонов Honor и Huawei. Следовательно, его нельзя удалить через опции самого устройства. Но вы можете избавиться от программного обеспечения в принудительном порядке, воспользовавшись следующей инструкцией:
- В разделе опций телефона «Для разработчиков» активируйте отладку по USB.
- Загрузите на ПК пакет ADB https://adbinstaller.com/, а затем подключите «Хонор» к компьютеру.
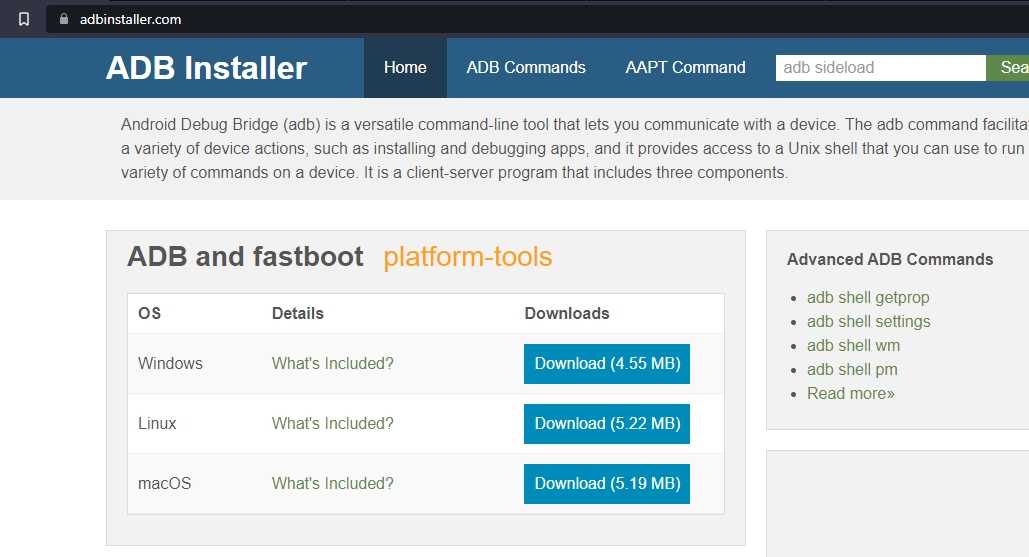
- На ПК откройте командную строку и введите запрос «adb shell».
- Нажмите клавишу «Enter».
- Аналогичным образом обработайте запрос «pm uninstall -k —user 0 », указав вместо слова «name» название приложения, отвечающего за работу ассистента.
После перезагрузки смартфона рассматриваемый сервис Гугл исчезнет. Для его повторного использования понадобится загрузить соответствующий софт через Play Маркет.
Как вызвать помощника Алису голосом?
А вот активировать Алису голосом немного сложнее. Дело в том, что компания Google изначально запрещает заменять своего фирменного голосового ассистента на какого-либо другого. Но мы можем воспользоваться им, чтобы вызвать Яндекс Алису.
Активация голосового ассистента Google
Первым делом нужно будет включить работу помощника «ОКей Гугл». Для этого нужно, чтобы на вашем телефоне было установлено официальное приложение «Google». В Android обычно но уже имеется по умолчанию вместе с другим пакетом приложений от Гугла — Почтой, Фото, YouTube, Play Market и т.д.
Если его нет, то необходимо скачать из магазина приложений и установить на смартфон. После запуска жмем на аватарку своего аккаунта
И далее открываем «Настройки»
Находим «Google ассистент» и заходим в него
Ваше мнение — WiFi вреден?
Да 22.86%
Нет 77.14%
Проголосовало: 38197
Здесь нас интересует пункт «Voice Match». В нем мы сможем настроить распознавание своего голоса гугловским помощником
Включаем функцию «OK Google»
Жмем на кнопку «Далее»
Принимаем условия работы с голосовым ассистентом
И несколько раз произносим фразу «Окей Гугл» для сохранения звука вашего голоса в память. Чтобы помощник отзывался только на вас, и ни на кого другого (в отличие от Алисы, кстати)
Подтверждаем сохранение образца голоса на устройстве
И проверяем, чтобы переключатель теперь был в активном состоянии
Настройка приложения Яндекс для ассистента Алисы
Теперь возвращаемся в приложение «Яндекс» и нажимаем на аватар своего профиля для вызова дополнительного меню
Выбираем тут «Настройки»
Проматываем страницу вниз до блока «Алиса» и заходим в «Голосовая активация»
Здесь активируем переключатель и далее переходим в меню «Фраза для активации»
И выбираем слово, на которое будет отзываться помощник голосом — «Алиса» или «Яндекс» Например, если у вас кого-то в семье зовут «Алиса», то в процессе общения постоянно не к месту будет реагировать ассистент. Тогда лучше оставить «Яндекс».
Все, теперь для голосового запуска Алисы на смартфоне необходимо сказать:
- «О’кей, Гугл, запусти Яндекс»
- «Алиса, сделай то-то и то-то»
Как сделать Алису ассистентом по умолчанию на Андроид?
Как я уже писал выше, компания Google ограничила замену родного голосового ассистента Android. Поэтому назначить Алису помощником по умолчанию на телефоне невозможно! Но при этом если вы правильно проделали все вышеперечисленные настройки, Алиса должна была заменить собой ассистента по умолчанию при долгом нажатии на кнопку «Домой»
Не помогло
Шаг 1. Настройте вызовы
Шаг 1. Синхронизируйте контакты
Чтобы звонить по номерам из Google Контактов, включите персональные результаты.
Чтобы звонить контактам, сохраненным на устройстве Android, выполните следующие действия:
- Откройте приложение Google .
- Нажмите на значок меню .
- Убедитесь, что в верхней части экрана показан правильный аккаунт Google. Чтобы сменить аккаунт, нажмите на стрелку вниз .
- Выберите Настройки Аккаунт и конфиденциальность Отслеживание действий Информация с устройств.
- Включите запись информации с устройств.
Если вы синхронизируете устройство в первый раз и у вас много контактов или если вы добавили большое количество контактов за последнее время, они будут доступны на устройстве через несколько минут.
Шаг 2. Настройте показ номера собеседнику (необязательно)
Получатель увидит надпись «Частный» или «Анонимный», если номер будет скрыт.
Как показать номер телефона
- Откройте приложение Google Home на телефоне или планшете Android.
- В нижней части экрана нажмите на значок аккаунта Настройки.
- Нажмите Сервисы Голосовые звонки и видеозвонки Голосовые вызовы.
- В разделе «Ваш номер» выберите Изменить Добавить или изменить номер телефона.
- Укажите номер телефона и нажмите Добавить.
- Вы получите SMS с кодом подтверждения. Введите полученный код и нажмите Подтвердить.Примечание. Если вы не получили код, подождите 30 секунд, а затем нажмите Отправить новый код.
В течение 10 минут в разделе «Ваш номер» появится номер телефона.
Как скрыть номер телефона
- Откройте приложение Google Home на телефоне или планшете Android.
- В нижней части экрана нажмите на значок аккаунта Настройки.
- Нажмите Сервисы Голосовые звонки и видеозвонки Голосовые вызовы.
- В разделе «Ваш номер» нажмите Изменить.
- Выберите Использовать скрытый номер.
Шаг 3. Используйте номер в Google Fi или Google Voice (необязательно)
За звонки с этого номера будет взиматься плата.Примечание. Операторы Google Fi и Google Voice доступны только в США.
- Откройте приложение Google Home .
- В нижней части экрана нажмите на значок аккаунта Настройки.
- Нажмите Сервисы Голосовые звонки и видеозвонки Голосовые вызовы.
- Выберите доступный сервис.
- Следуйте инструкциям на экране.
Как разрешить звонки нескольким людям
Чтобы несколько человек могли звонить своим контактам с колонки, умного дисплея или умного будильника, каждому из них нужно связать голос с собственным аккаунтом Google.
Подробнее о том, как разрешить доступ к устройству нескольким людям…
Важно! Если персональные результаты включены и ни один из пользователей не добавил образец своего голоса, каждый из них получит доступ к контактам первого пользователя, который установил связь с аккаунтом Google. Каждый член семьи сможет совершать звонки
Почему включается Google Assistant?
Помощник работает, но от вас запроса не было? Проблема эта довольно распространенная, и происходит из-за случайного нажатия на кнопку, активирующую ассистент (по совместительству кнопку разблокировки гаджета). Активация ассистента происходит еще и из-за автоматического захвата голоса, если вы разговариваете с кем-то. Соответственно, ассистент начинает слушать “команду”, которой на деле нет, и ищет варианты решения сложившейся ситуации. Запросы оказываются совершенно бессмысленными и очень раздражают пользователей, но эта ошибка никуда не уйдет, пока вы не начнете решать ее.
Как настроить Гугл Ассистент и как им пользоваться
Так как приложение в большей степени рассчитано на пользователей мобильных устройств, рассмотрим его использование именно на телефоне. При первом запуске приложения, Ассистент захочет познакомиться с вами и немного расскажет о своём функционале.
В приложении есть два способа ввода команд — текстовый (клавиатура в левом нижнем углу) и голосовой (микрофон посередине внизу). Допустим я ввожу команду голосом «отправить сестрёнке смс привет», помощник считывает его, сам формирует соответствующую команду на экране и перед её инициализацией запрашивает подтверждение.
Также тем, кто установил Гугл Ассистент больше не потребуется Шазам. Если при запуске приложения играет музыка, помощник сразу предложить узнать «Что это за песня».
Когда нужно внести запись список дел, не потребуется лезть в ежедневник. Достаточно открыть своего виртуального помощника и просто сказать, что нужно сделать и когда.
После вам будет предложено проверить устанавливаемое напоминание и если нужно отредактировать.
В таком же режиме Ассистент поможет:
- найти ответ в интернете;
- проложить маршрут до любой точки на карте мира;
- установить таймер;
- развлечься (предложит интересный факт или подбросит монетку);
- узнать погоду;
- поставить будильник;
- сделать звонок;
- узнать результаты спортивных событий;
- найти гостиницу или авиабилеты;
- сделать перевод на другой язык;
- узнать курс акций;
- объяснить значение слов;
- управлять телефоном: включить фонарик, сделать фото, перейти в беззвучный режим;
- конвертировать любые единицы измерения;
- выполнить вычисления;
- найти интересные места рядом;
- оставаться в курсе последних новостей;
- следить за диетой.
Соответственно настроить голосового помощника вы можете под себя, именно тем образом, которым хотите и в соответствии с теми задачи, которые вам требуется решать.
Измените настройки Google Ассистента и повысьте продуктивность
Итак, это некоторые из основных настроек Google Assistant, которые вам следует изменить, чтобы вы могли делать больше с меньшим количеством голосового ввода. Я попытался упомянуть всевозможные настройки, от результатов блокировки экрана до использования старых функций, таких как «Что у меня на экране». Я уверен, что вы найдете полезные указатели, которые улучшат ваш опыт. Во всяком случае, это все от нас. Если вы хотите узнать лучшие приемы Google Assistant, прочтите нашу связанную статью. И если у вас есть к нам какие-либо вопросы, дайте нам знать в разделе комментариев ниже.
Post Views:
102
Раньше я защищал Siri, но теперь это бессмысленно
Раньше можно было сказать, что вот, Siri, в целом, справляется со всеми задачами. Она неплохо понимает пользователя и готова выполнять почти любую команду.
Вот незадача-то.
Вчера Google показала новые возможности Google Assistant, и после этого я понял, что у Siri просто нет ни единого шанса. Просто посмотрите эту видеозапись:
Это демонстрация, в ходе которой искусственный интеллект попросили забронировать столик в ресторане и записать к парикмахеру. Собственно говоря, он это сделал.
Google Assistant спокойно общался с человеком на другом конце провода. А там даже этого и не поняли.
«Ассистент» отлично понимает контекст и может всегда ответить, если что-то пошло вне штатной ситуации. Например, если нет свободного столика в кафе в нужное время, голосовой ассистент предложит другой вариант, наиболее оптимальный пользователю.
То есть цифровой помощник смог чётко определить, что не так в данной ситуации, и сообщил впоследствии об этом пользователю. Сам же он смог принять правильное решение.
Как отключить ассистента Google на Андроид
Программа активируется произвольно, что не всегда удобно. Помощник часто включается, когда в нем нет необходимости, например, при разблокировке экрана. В результате, приходится тратить время, чтобы закрыть опцию, прежде чем начать выполнять нужные Вам действия со смартфоном.
Происходит это, как правило, по причине случайного нажатия клавиши «Home», которая запускает Google Ассистент.
Чтобы отключить Google Ассистент, можно нажать на его виджет и переместить на верх дисплея в корзину. После этого утилита останется активной и будет присутствовать в списке программ устройства.
Полностью отключить Гугл Ассистент на Андроид получится, если деактивировать его через параметры конфигурации:
- Зайдите в «Настройки» Вашего смартфона.
- Выберите «Приложения».
- Откроется список установленных программ на смартфоне. Зайдите в дополнительные конфигурации, кликнув по троеточию или шестерне справа вверху экрана.
- Выберите пункт «Помощь и голосовой ввод» и вкладку «Помощник».
- В появившемся окне со списком управляющих программ на выбор нажмите клавишу «Нет» — сервис станет неактивен.
После проведения установок отключатся голосовые команды на устройстве, и умный помощник перестанет срабатывать по голосовому запросу.
Другая рекомендация, как отключить Google Ассистент, осуществляется посредством кнопки «Home». После проведения нужных действий прекратится появление уведомлений на дисплее о необходимости включения персонального помощника. Для отключения выполните шаги:
- Удерживайте кнопку «Домой» на смартфоне до запуска утилиты.
- Нажмите на иконку выдвижного ящика белого на голубом фоне в углу справа.
- В отобразившемся списке перейдите в «Настройки» и «Телефон».
- Переведите переключатель напротив Google Assistant в неактивное состояние.
Сервис будет выключен.
На Xiaomi
На мобильных гаджетах Сяоми по умолчанию на главном экране установлен виджет виртуального помощника. Он помогает в поиске информации при подаче команды голосом или введении текстового запроса.
Чтобы убрать его с экрана Xiaomi, нужно удерживать иконку в течение нескольких секунд и затем переместить ее в появившуюся в верхней части дисплея корзину и подтвердить действие.
Виджет программы будет удален, а утилита останется в устройстве. Чтобы отключить Google Ассистент через установки, необходимо сделать следующее:
- Войдите в параметры, прокрутите в самый низ и откройте в разделе «Система и устройство» пункт Гугл.
- Опуститесь вниз к подпункту «Поиск, Ассистент и голосовое управление».
- Перейдите в его параметры.
- В подменю «Assistant» зайдите в раздел «Телефон», снимите отметку или сдвиньте ползунок напротив Google Assistant в неактивное состояние.
На Хонор
Чтобы отключить Google Ассистент на телефоне Хонор, нужно зайти в параметры смартфона и проделать следующее:
- выбрать раздел «Приложения и уведомления»;
- зайти в «Приложения по умолчанию»;
- выбрать «Помощь и голосовой ввод»;
- в правом верхнем углу кликнуть на надпись «Запуск» или «Гугл» со стрелкой;
- во всплывающем окне выбрать «Нет».
Помощник теперь отключен.
На Хуавей
Последовательность шагов для телефона Хуавей такая же:
- Зайти в конфигурации девайса.
- Далее выбрать «Приложения и уведомления».
- В подпункте «Приложения по умолчанию» выбрать «Помощь и голосовой ввод», а затем «Нет».
На Самсунге
В гаджетах Самсунг деактивировать утилиту можно двумя способами, в зависимости от программной среды, запущенной на девайсе:
Первый:
прокрутите пальцем домашнюю страницу, чтобы открыть список приложений;
- зайдите в приложение «Google»;
- в левом углу вверху экрана выберите «Меню», а затем — «Настройки»;
- зайдите в раздел «Настройки» под пунктом «Google Assistant»;
- установите ползунок в неактивное положение.
Второй способ:
- удерживайте клавишу «Home»;
- найдите вверху раздел «Дополнительно» и войдите;
- зайдите в подпункт «Настройки»;
- деактивируйте Assistant.
Как отключить Talkback на телефоне
Кроме Гугл-ассистента функции голосового помощника может выполнять «Talkback» – программа чтения с экрана, озвучивающая голосом все нажатия пользователя на экране Хонор. Все тапы на экране, свайпы, выбор различных опций меню и другое будут озвучены «Talkback». Программа создана для людей с нарушением зрения, обычным же пользователям она надоедает очень быстро.
Существует несколько основных способов, позволяющих деактивировать голосовой помощник Talkback на смартфоне Хонор. Давайте разберём каждый из них.
Зажмите клавишу громкости
Первый способ удалить голосовой ассистент на Хоноре довольно прост. Необходимо зажать клавишу громкости на несколько секунд, пока телефон не завибрирует. Появится уведомление об отключении Толкбек.
Используйте нажатие двумя пальцами
Если вы пользуетесь устаревшим Хонор на базе ОС Андроид 4, вам понадобится зажать кнопку питания до появления вибрации. Далее будет необходимо тапнуть на экран телефона сразу двумя пальцами, и удерживать их на экране до появления всплывающего окна, подтверждающего деактивацию Talkback.
Отключение Talkback через настройки
Отключить приложение Talkback можно и через настройки вашего смартфона Хонор. Выполните следующее:
- Перейдите в настройки вашего телефона;
- В перечне настроек кликните на «Специальные возможности»;
- Среди программ в перечне тапните на «Talkback»;
- В открывшемся окне настроек данной программы передвиньте ползунок на «Выключено».
Отключение голосового помощника Talkback через Диспетчер Программ
Также вы можете попробовать отключить голосовой помощник через Диспетчер Программ. Для этого выполните следующее:
- Перейдите в настройки телефона;
- Далее выберите «Приложения и уведомления»;
- Тапните на опцию «Показать все приложения»;
- В списке приложений найдите «Talkback»;
- Тапните на него, и в открывшемся окне его настроек нажмите на «Отключить»;
- Подтвердите отключение приложения.
Используйте нажатие двумя пальцами
Также в выключении Talkback на Хоноре могут помочь следующие шаги:
- Проведите двумя пальцами по экрану;
- Два раза нажмите на настройки;
- В открывшемся окне настроек нажмите два раза на опцию «Управление»;
- Далее тапните два раза на «Специальные возможности»;
- Найдите в перечне «Talkback» (или «Scream Reader» на новых моделях), тапаем на нём два раза, и отключаем данную функцию.




























