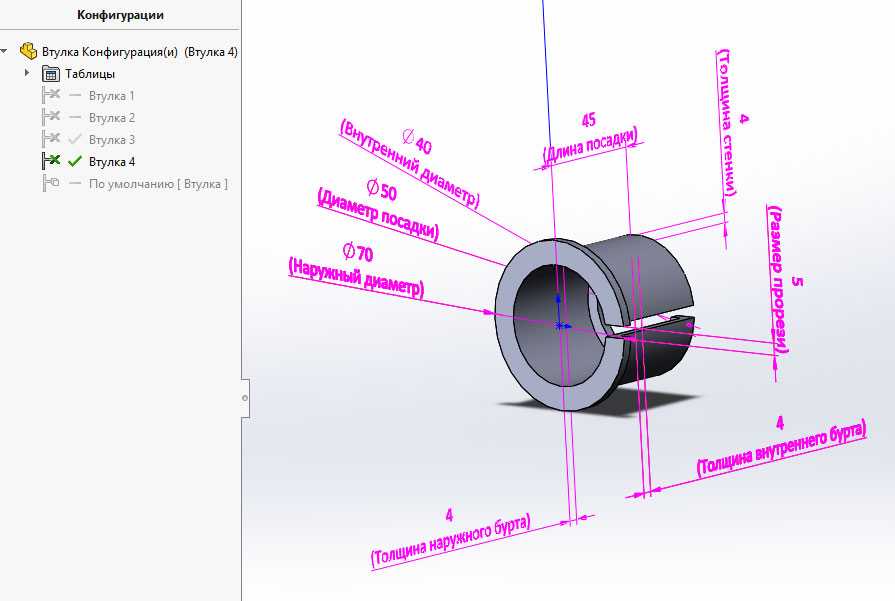SolidWorks Продвинутый курс. Урок 5. Моделирование деталей. Завершение
15746
536
108
00:26:14
03.03.2020
Онлайн школа SolidWorks — 🤍
Пятый урок Продвинутого курса SolidWorks. В этом уроке мы заканчиваем обучение по продвинутым способам моделирования деталей и наконец-то завершаем построение 3D модели корпуса трубопроводного клапана.
Скачать чертеж корпуса — 🤍
Содержание урока:
00:50 — Обзор команды Ребро (на примере Крышки бугельной);
03:44 — Отображение ребер на чертежах;
05:26 — Массив ребер (на примере детали Дно);
06:16 — Ребра с уклоном (на примере детали Диск клинкетный);
08:08 — Дополнительные типы скруглений. Скругление с переменным радиусом;
11:14 — Скругление грани (деталь Шпиндель);
11:42 — Полное скругление (на примере Крышки бугельной);
13:31 — Работа с элементом Перенос. Создание надписи на цилиндрической поверхности;
16:09 — Применение команды Перенос при создании 3d модели детали Копир;
20:21 — Создаем корпус трубопроводного клапана. Часть 3. Завершение.
Содержание курсов в отдельном файле:
Облако Mail — 🤍
Google Drive — 🤍
Композиция «Pilots Of Stone» принадлежит исполнителю Audionautix. Лицензия: Creative Commons Attribution (🤍
Исполнитель: 🤍
Как переименовать деталь в сборке SolidWorks?
Чтобы переименовать деталь в сборке SolidWorks нужно последовательно два раза нажать на детали, сборке в дереве построения или щелкнуть правой кнопкой мыши и выбрать «Переименовать». После этого произвести изменения так же, как в проводнике Windows (рис. 9).
В случае, если переименовать не получается, то эту возможность нужно включить. Для этого надо перейти в «Инструменты» — «Параметры» — вкладка «Настройки пользователя» — «FeatureManager» — выбрать галочку «Разрешить переименование файлов компонентов в дереве FeatureManager» — ОК (рис. 10).
-
Рис. 9. Переименование детали в сборке SolidWorks
-
Рис. 10. Активация функции переименования в дереве чертежа в SolidWorks
Как добавить деталь в сборку SolidWorks?
Многие инженеры, которые начинают постигать азы программного комплекса SolidWorks зачастую путаются в элементах интерфейса программы и с ходу не могут найти функционал того, как добавить деталь в сборку SolidWorks.
Чтобы добавить деталь или другую сборку в иную сборку, нужно перейти на ленту инструментов «Сборка» — «Вставить компоненты» (рис. 1). В дереве параметров откроется новое окно настроек для выбора вставляемой единицы, в котором есть перечень открытых моделей и кнопка «Обзор», чтобы выбрать с диска интересующее изделие (рис. 2). При нажатии на выбранное изделие, его отображение появится в рабочем поле модели, после чего его необходимо вставить в него с помощью щелчка мыши (рис. 3).
-
Рис. 1. Кнопка вставки
-
Рис. 2. Окно параметров вставки
-
Рис. 3. Вставленная сборка
После этого в дерево построения сборки поместится вставленное изделие, которое можно будет облагать связями и располагать в пространстве так, как необходимо.
Еще 10 правил хорошего тона при моделировании в SolidWorks
17760
1145
187
00:15:25
03.08.2021
Вторая подборка правил хорошего тона при моделировании в Солидворкс.
Если Вы не видели первое видео — 🤍
8 урок Базового курса — 🤍
9 урок Базового курса — 🤍
Онлайн школа SolidWorks — 🤍
Навигация по видео:
00:38 — Правило №1. Выполняйте ступенчатые валы или отверстия с помощью повернутых элементов;
01:28 — Правило №2. Используйте диаметральное представление размеров в эскизах повернутых элементов;
02:05 — Правило №3. Выполняйте мелкие части деталей отдельными элементами;
03:36 — Правило №4. Указывайте массовые характеристики для деталей с импортированной геометрией;
05:00 — Правило №5. Присваивайте файлам 3D моделей уникальные имена;
07:24 — Правило №6. На создавайте «лишние» вспомогательные элементы, если можно обойтись без них;
08:38 — Правило №7. Используйте массивы, производные эскизы или блоки для создания одинаковых элементов;
09:33 — Правило №8. При создании чертежей деталей по максимуму используйте импортированные размеры;
11:09 — Правило №9. Используйте атрибуты 3D модели для заполнения основной надписи чертежа;
12:01 — Правило №10. Используйте «горячие» клавиши для ускорения работы.
10 правил хорошего тона при моделировании в SolidWorks
34758
1810
246
00:15:50
24.02.2021
Онлайн школа SolidWorks — 🤍
В этом видео я расскажу о десяти правилах хорошего тона при моделировании изделий в SolidWorks. Эти правила помогут Вам создавать такие модели, с которыми будет легко и приятно работать как стороннему пользователю, так и Вам лично.
Еще 10 правил — 🤍
Навигация по видео:
00:20 — Правило №1. Используйте инструмент Pack & Go при отправке проекта;
02:08 — Правило №2. Создавайте вспомогательный эскиз для отверстий непосредственно внутри элемента «Отверстие под крепеж»;
04:08 — Правило №3. Используйте трехмерный эскиз в элементе «Отверстие под крепеж» только, если это действительно необходимо;
05:10 — Правило №4. Заранее продумайте расположение изделия относительно базовых плоскостей и исходной точки;
06:22 — Правило №5. Не «захламляйте» дерево конструирования;
08:00 — Правило №6. Не «захламляйте» эскиз;
09:22 — Правило №7. Не используйте единственное граничное условие на все случаи;
11:19 — Правило №8. На создавайте отдельный элемент для каждой кромки скругления или фаски;
12:21 — Правило №9. Старайтесь заменять дублирующие размеры взаимосвязями;
14:23 — Правило №10. Используйте различные цвета компонентов для нагруженных сборок.
SolidWorks Продвинутый курс. Урок 7. Моделирование деталей из листового металла. Продолжение
18042
642
112
00:27:31
29.05.2020
Онлайн школа SolidWorks — 🤍
Седьмой урок Продвинутого курса SolidWorks. В этом уроке мы продолжаем знакомство с моделированием деталей из листового металла. Вас ждут новые возможности и примеры использования команд. В видео рассматриваются такие задачи, как создание листового металла по траектории и сечениям, добавление штампованных ребер жесткости, формирование углов детали, преобразование твердотельной детали в листовой металл и многие другие.
Содержание урока:
00:49 — Обзор команды Фланец по траектории (на примере корпуса муфты);
06:30 — Обзор команды Каемка;
09:35 — Обзор элемента по сечениям сгиба (на примере усеченного конуса);
14:34 — Обзор команды Ребро жесткости (на примере уголка);
18:30- Использование инструментов Угол и Сварной угол;
22:36 — Особенность вырезов в листовом металле;
24:58 — Преобразование твердотельной детали в листовой металл.
Содержание курсов в отдельном файле:
Облако Mail — 🤍
Google Drive — 🤍
Композиция «Pilots Of Stone» принадлежит исполнителю Audionautix. Лицензия: Creative Commons Attribution (🤍
Исполнитель: 🤍
⚡ Урок SolidWorks №24-01. Создание обтекателя самолета. Часть 1. Поверхности.
11197
289
28
00:36:24
27.10.2019
Привет! В этом видео построим обтекатель носа самолета по вопросу моего подписчика. Будут сплошные поверхности и некоторые приемы построения. Обтекатель не совсем прост как кажется. Я его нарисовал раза с 10-ого, и тут выгрузил успешный вариант. Поэтому видео рекомендую к просмотру.
Да, видео из двух частей.
Часть 2: 🤍
А вот и картинки для вставки в эскиз:
🤍
Подписывайся на мой канал 3D-Method. Здесь можно найти много интересного по работе в SolidWorks. В каждом видео представлены различные инструменты моделирования, работающие в связке друг с другом. Все видео подойдут для любого уровня владения программой.
Провожу индивидуальные консультации. Пишите на почту 3dmetod🤍gmail.com
Поддержите канал!
Яндекс кошелёк: 🤍
SolidWorks Продвинутый курс. Урок 6. Моделирование деталей из листового металла
25749
835
113
00:24:08
30.04.2020
Онлайн школа SolidWorks — 🤍
Шестой урок Продвинутого курса SolidWorks. Этот урок начнет знакомство пользователя с деталями из листового металла. Рассмотрим особенности и преимущества этого метода, а также основные команды для их создания.
Содержание урока:
01:00 — Обзор концепции листового металла в SolidWorks;
03:47 — Инструмент Базовая кромка;
08:26 — Инструмент Ребро-кромка;
12:46 — Редактирование профиля кромки инструмента Ребро-кромка;
14:32 — Инструмент Кромка под углом;
17:05 — Инструмент Изгиб;
20:17 — Инструмент Нарисованный сгиб;
21:28 — Обзор инструментов Разогнуть/Согнуть.
Содержание курсов в отдельном файле:
Облако Mail — 🤍
Google Drive — 🤍
Композиция «Pilots Of Stone» принадлежит исполнителю Audionautix. Лицензия: Creative Commons Attribution (🤍
Исполнитель: 🤍
SOLIDWORKS 2020: Проектирование сварных конструкций из металла
7182
162
34
00:45:20
15.05.2020
#solidworks #сварные #конструкции
Приглашаем инженеров 14 мая в 18:00 на вебинар «SOLIDWORKS 2020: Проектирование сварных конструкций из металла». Мы разберем основные аспекты работы модуля сварные конструкции.
ООО «КАДИС» поставка программных решений, консалтинговые услуги, обучение и поддержка — 🤍
Наш Instagram 🤍
Наша группа Femap ВКонтакте 🤍
Наша группа Solid Edge, SOLIDWORKS, NX ВКонтакте 🤍
Мы в Facebook 🤍
Мы в Twitter 🤍
Канал в Telegram 🤍
️ По вопросам приобретения, обучения, повышения квалификации, бесплатного тестирования и любым другим вопросам, пожалуйста, обращайтесь:
️ support🤍cad-is.ru
8 800 550 85 54
Создания 3д модели втулки в солидворкс.
Для этого заходим в режим моделирования деталей в SolidWorks. До этого рекомендую правильно
настроить программу воспользовавшись уроками с этой страницы.
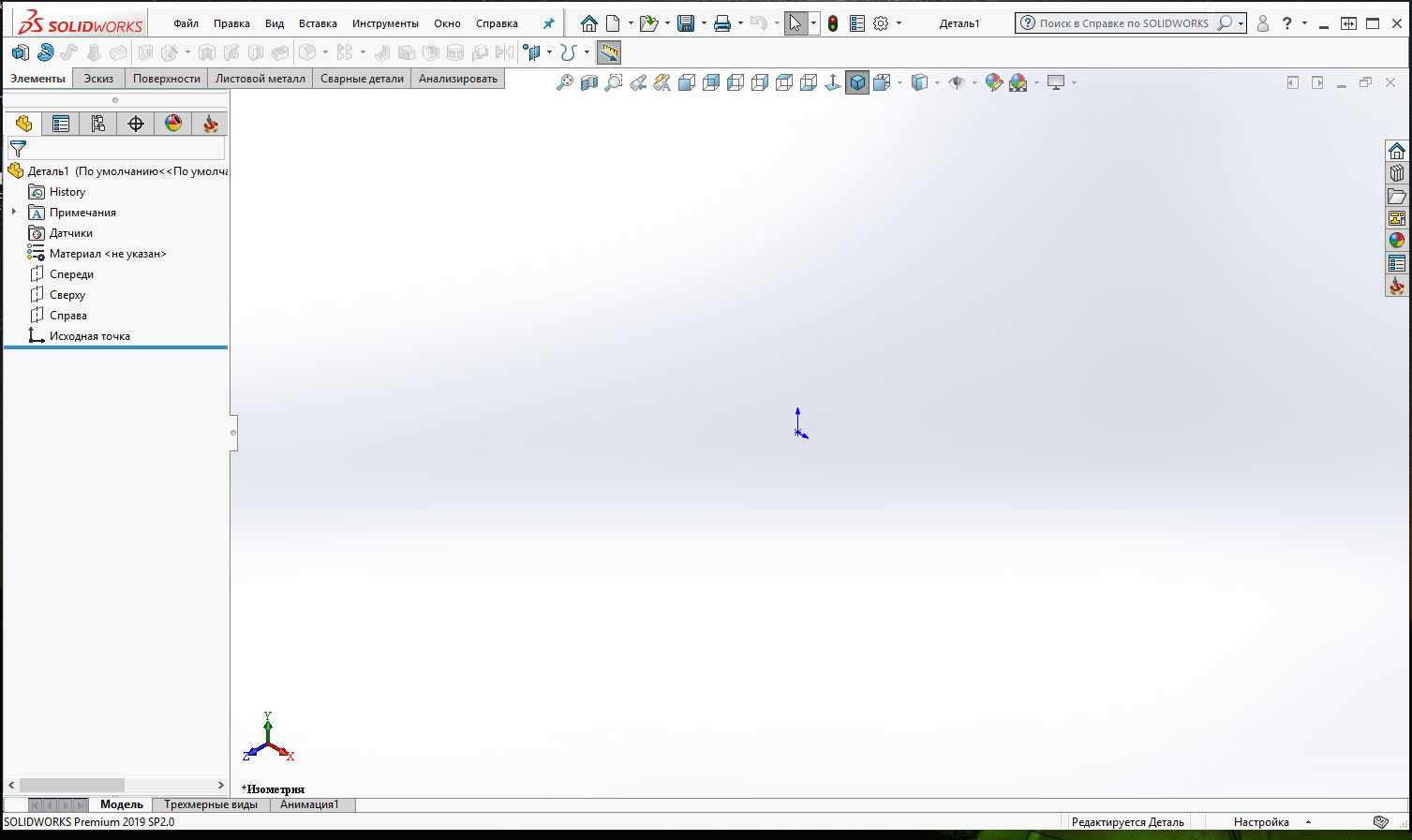 Режим моделирования деталей в SolidWorks
Режим моделирования деталей в SolidWorks
Далее с помощью инструмента «Повернутая бобышка/основание» начнем создавать модель. Подробно на всех нюансах этого инструмента я останавливаться не буду, так были уже отдельные уроки на эту тему.
Нажимаю на иконку данного инструмента и выбираю плоскость «Справа» для
создания эскиза. Рисую эскиз как на картинке ниже.
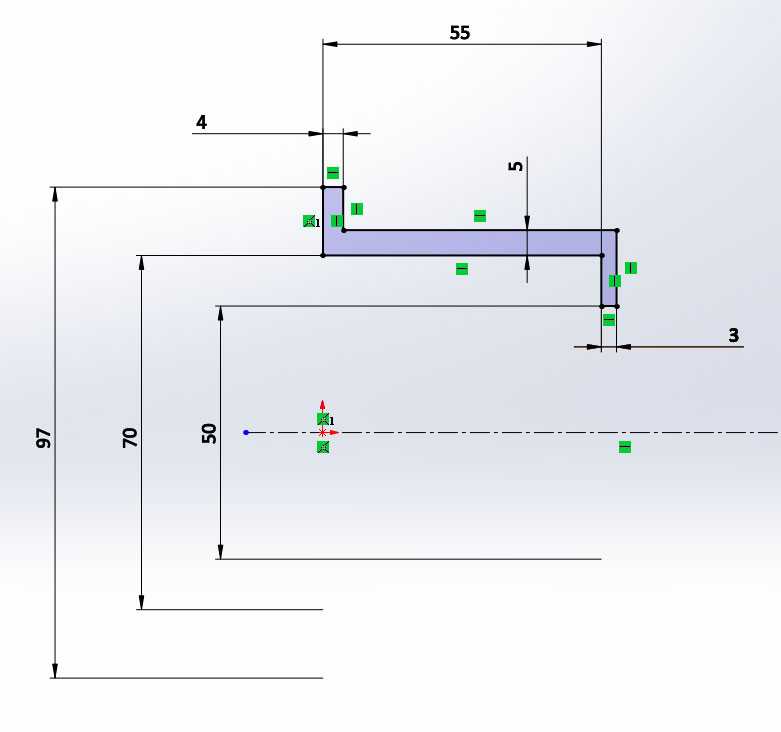 Эскиз втулки в SolidWorks для инструмента Повернутая бобышка
Эскиз втулки в SolidWorks для инструмента Повернутая бобышка
Далее нужно сразу прописать название для каждого размера на этом
эскизе. Это делается следующим образом.
Кликаем два раза по размеру 97, открывается режим для изменения размера, нажимаем в нем на зеленую галочку и закрываем его. Переходим в левую часть экрана в настройки параметров размера, здесь нас интересует поле «Первичное значение».
Первичное значение в параметрах размера в solidworks
В этой строке нужно заметь «D3» на имя под которым у нас будет данный размер. Я напишу «Наружный диаметр».
Изменение первичного значения размера в SolidWorks
Нажимаем ОК.
Далее точно также изменяем все
размеры. У меня получилось, как на картинке ниже.
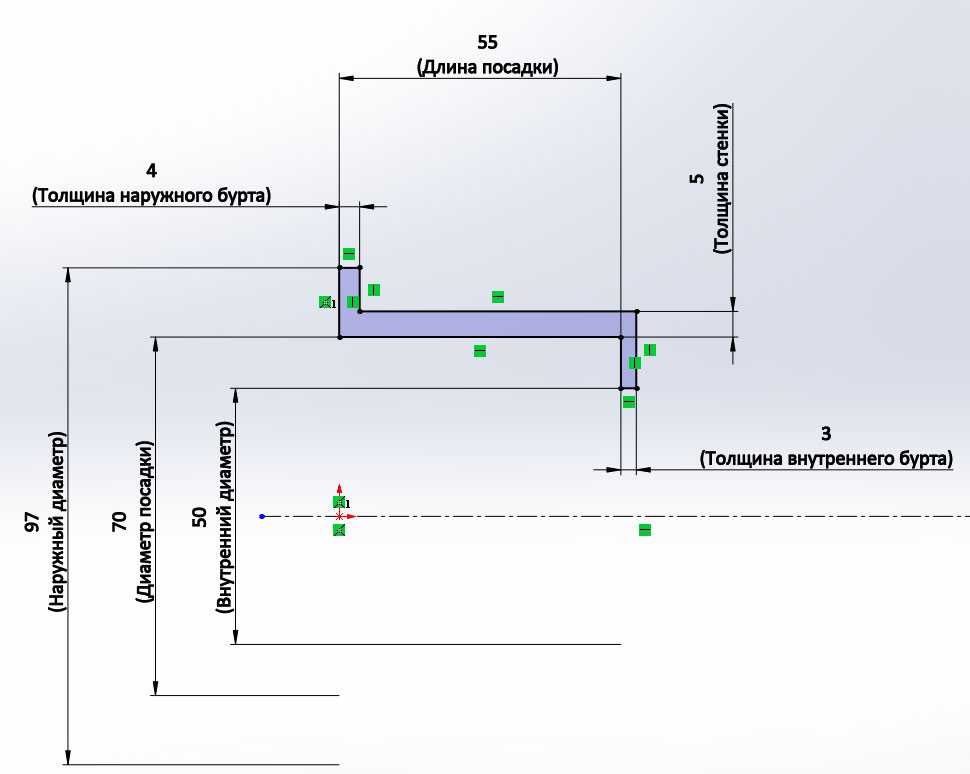 Наименование размеры размеров на эскизе в SolidWorks
Наименование размеры размеров на эскизе в SolidWorks
Чтобы первичные размеры отображались на эскизе нужно их включить их отображения. Это нужно сделать в меню: «Вид, Отобразить/Скрыть, Наименование размеров».
 Включение отображения наименований размеров в SolidWorks
Включение отображения наименований размеров в SolidWorks
Далее выходим из эскиза и сохраняем деталь и применяем инструмент повернутая бобышка основание. Пока втулка у меня выглядит так.
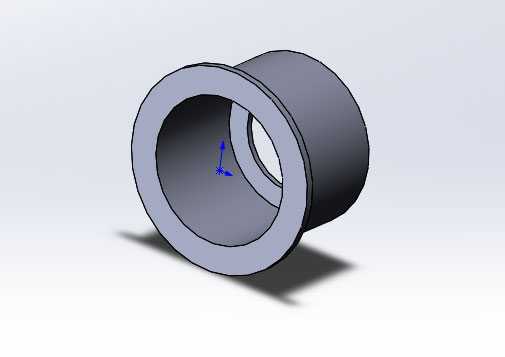 Деталь в SolidWorks
Деталь в SolidWorks
Я сохранил деталь, присвоив ей наименования «Втулка».
Далее построим прорезь на втулке. То есть разрежем втулку.
Прорезь построим с помощью инструмента вытянутый
вырез. Для этого строим эскиз на плоскости наружного бурта как на картинке
ниже.
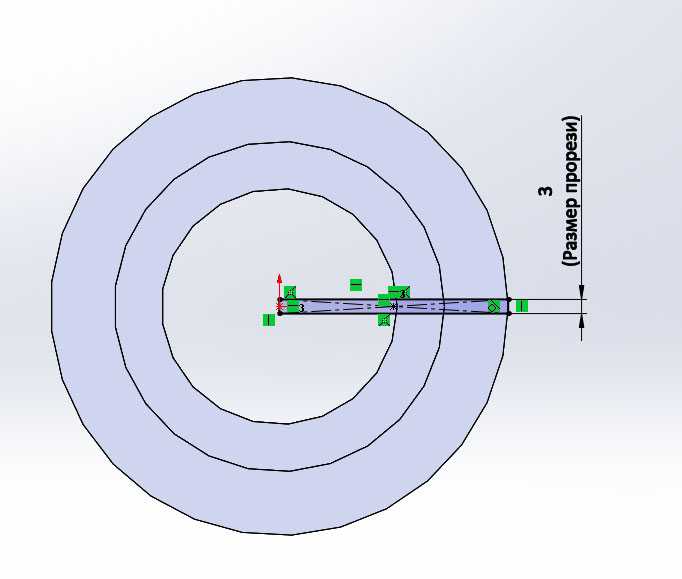 Эскиз прорези на втулке в SolidWorks
Эскиз прорези на втулке в SolidWorks
Затем выходим из эскиза и разрезаем втулку насквозь. И мы получаем вот
такую разрезную втулку.
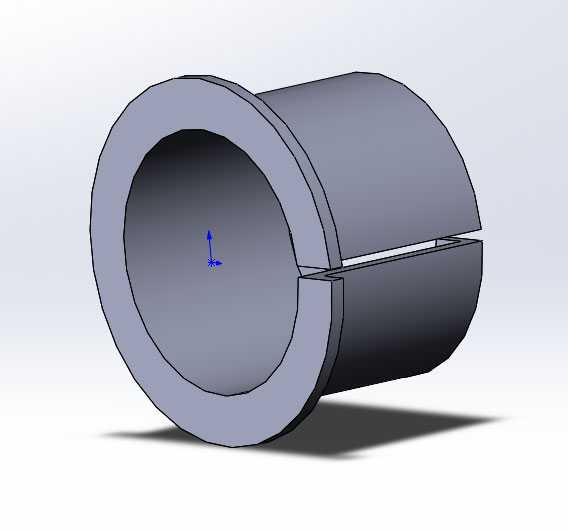 Разрезная втулка в SolidWorks
Разрезная втулка в SolidWorks
Далее нам нужно сделать так чтобы были видимы все размеры, которые мы
указывали при создании данной модели и которые мы будем менять при создании
таблицы параметров.
Это делается следующим образом. В дереве конструирования находим строку
«Примечания», нажимаем на нее правой
кнопкой мыши и в открывшемся меню выбираем строку «Отобразить размеры элемента».
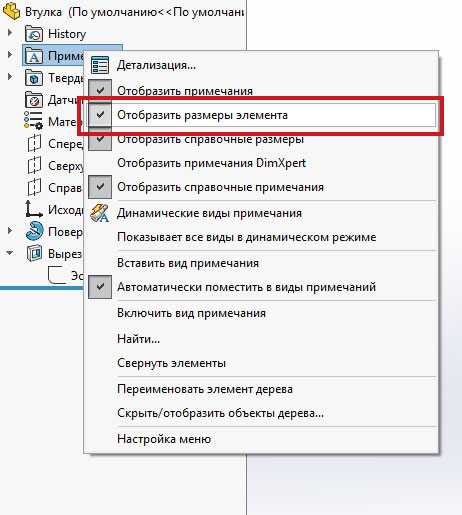 Включаем отображение размеров на детали в SolidWorks
Включаем отображение размеров на детали в SolidWorks
Далее перемещаем размеры чтобы они все были видимы при определенном
положении на экране.
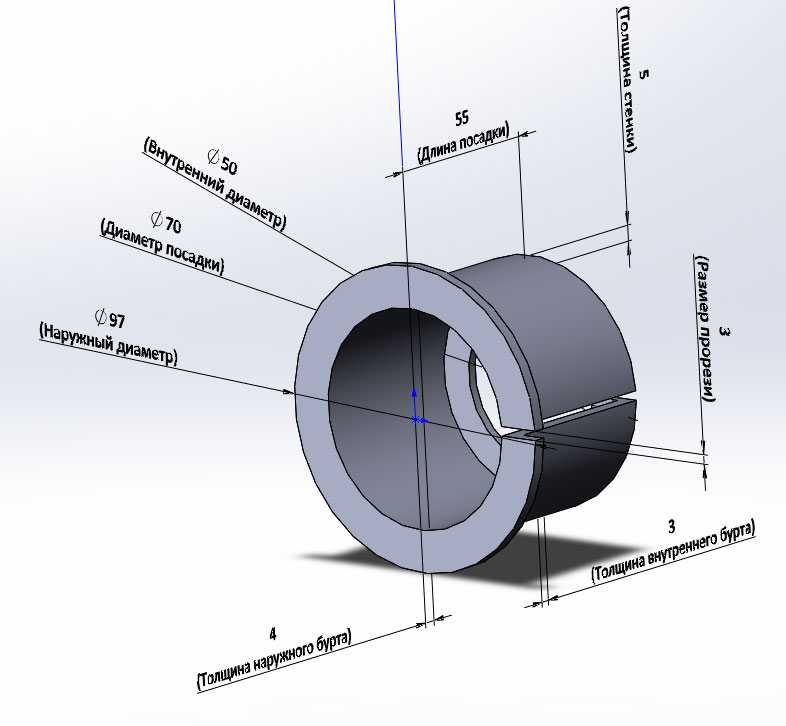 Втулка с размерами в SolidWorks
Втулка с размерами в SolidWorks
На этом моделирование детали законченно, и мы переходим к созданию
таблицы параметров в SolidWorks. С помощью таблицы
параметров мы сможем создать большое множество типовых втулок с минимальными
потерями времени.
SolidWorks: что это за программа, и чем она интересна
Программный продукт SolidWorks является самым распространенным инструментом, используемым для автоматизированного проектирования (САПР) и 3D моделирования. Пакет позволяет создать детали для предстоящей 3D печати. Это защищает проектанта от всевозможных ошибок, которые неизбежно появляются в процессе начертания проекций изделия вручную.
Программа для проведения трехмерного проектирования под названием SolidWorks в процессе работы использует привычный многим пользователям интерфейс Windows и при этом является полностью русифицированной. Все методические пособия также представлены на русском языке во всех доступных версиях.
Самые распространенные особенности SolidWorks:
- Специальная библиотека с разнообразными стандартными компонентами и изделиями, содержащая детали с разным назначением и параметрами. В ней можно быстро найти любой объект или воспользоваться стандартным компонентом как деталью для модифицирования.
- Привязки. Это самая интересная и актуальная особенность программы, позволяющая выполнять привязки прямо в модели. При этом рабочие элементы проектируемого предмета связываются между собой для предотвращения искажения построенного объекта при внесении необходимых изменений в саму модель.
- Работа с разными уравнениями. В программе есть возможность связки всей модели с помощью уравнений, вынесенных в отдельный созданный документ текстового формата. При этом при смене одного элемента в объекте произойдет синхронное изменение всей модели.
- Автоматическое построение чертежа прямо с модели. Такая особенность практически незаменима для проектирования разнообразных технических изделий. Получить чертежи с модели можно всего лишь за несколько кликов компьютерной мышью.
- Наличие возможности сшивания поверхностей. Это позволяет получить твердотельную модель, которая станет пригодной для воспроизведения на используемом 3D принтере.
Наталья Дударева Самоучитель SolidWorks 2010
Книга позволит начинающему пользователю получить практические навыки работы в пакете трехмерного твердотельного моделирования SolidWorks 2010. Подробно описаны все основные принципы проектирования объектов машиностроения: построение эскиза, моделирование трехмерных деталей, составление из них узлов и агрегатов, оформление чертежей.
SolidWorks Продвинутый курс. Урок 1. Трехмерный эскиз
67397
1600
182
00:22:24
20.10.2019
Онлайн школа SolidWorks — 🤍
Это первый урок Продвинутого курса SolidWorks, рассчитанного на пользователей, имеющих определенный опыт работы в программе. Речь в нем идет о создании и работы с трехмерными эскизами.
1:01 — Базовые навыки по созданию трехмерных эскизов
5:10 — Плоскости в трехмерном эскизе (Экспедиционный багажник)
11:38 — Преобразование плоских эскизов в трехмерный. Проекционная кривая (Рама кабины)
16:27 — Проекция эскиза на грань
17:33 — Создание спирали (Пружина)
Содержание курсов в отдельном файле:
Облако Mail — 🤍
Google Drive — 🤍
Композиция «Pilots Of Stone» принадлежит исполнителю Audionautix. Лицензия: Creative Commons Attribution (🤍
Исполнитель: 🤍
Просмотр созданных конфигураций.
Для просмотра каждого варианта
нужно кликнуть по нужному два раза в мененжере конфигураций.
Вариант 1.
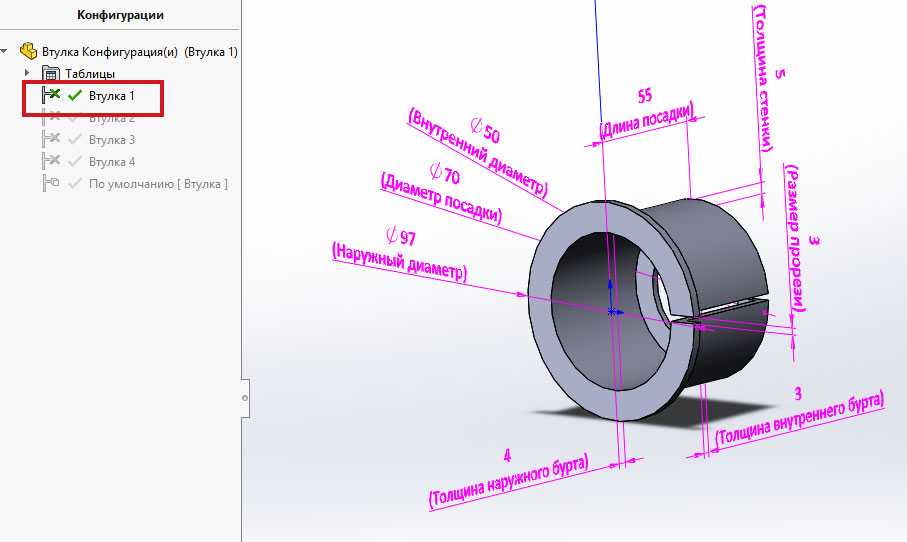 Втулка в SolidWorks вариант1
Втулка в SolidWorks вариант1
Вариант 2.
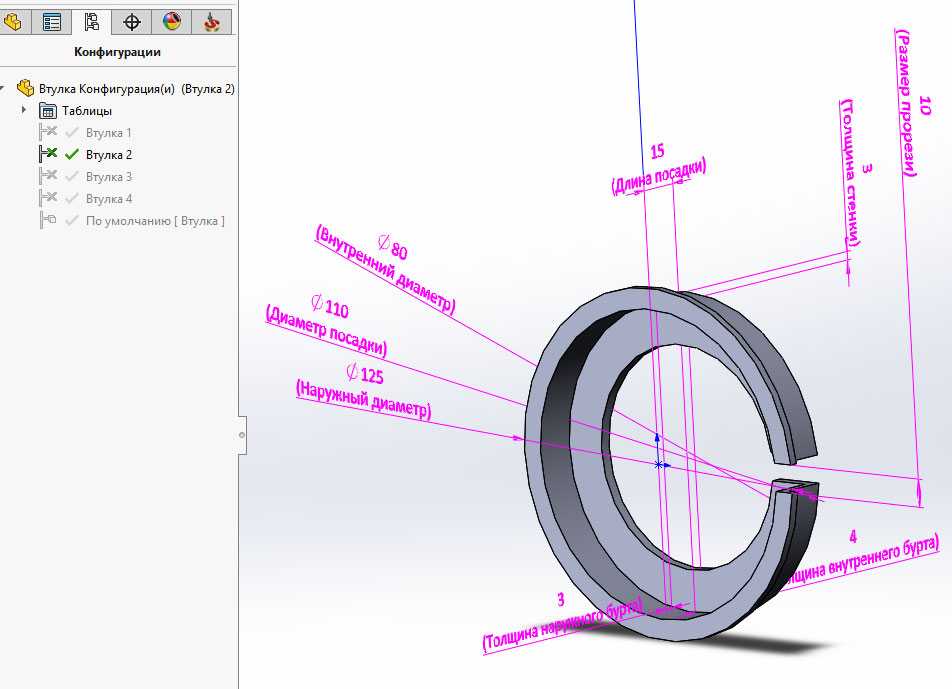 Втулка в SolidWorks вариант2
Втулка в SolidWorks вариант2
Вариант 3.
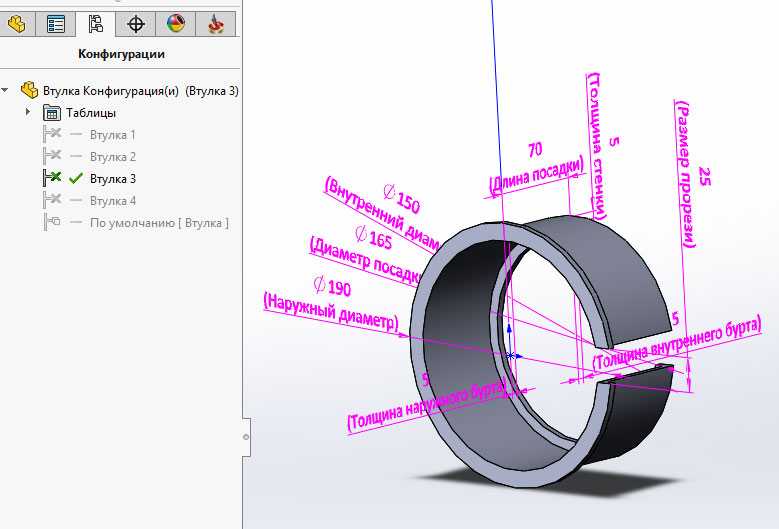 Втулка в SolidWorks вариант3
Втулка в SolidWorks вариант3
Вариант 4.
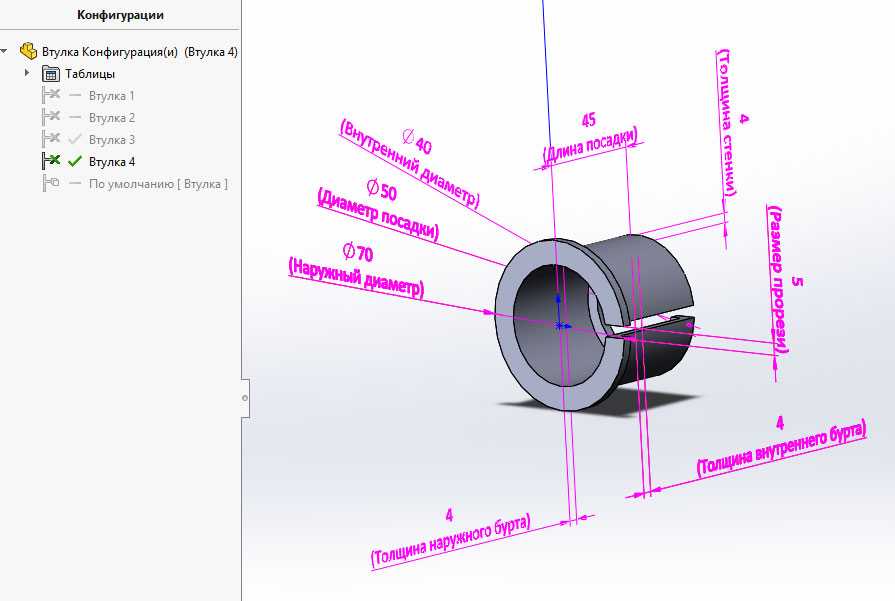 Втулка в SolidWorks вариант4
Втулка в SolidWorks вариант4
Как видим все варианты втулки
соответсвуют размерам занесенным в таблицу.
Например, если нужно будет
добавить новую конфигурацию втулки или внести изменение в существующую – это можно
легко сделать в менеджере конфигурации.
Для этого нужно раскрыть папку
«Таблицы» в менеджере конфигураций и
кликнуть правой кнопкой мыши по таблице параметров и нажать «Редактировать таблицу».
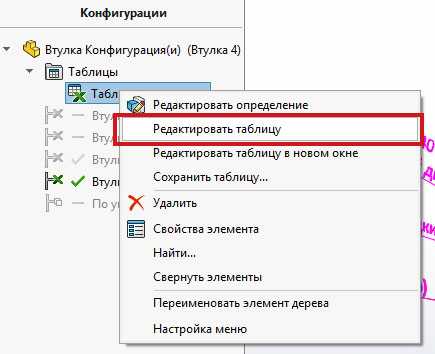 Выбор таблицы параметров в SolidWorks для редактирования
Выбор таблицы параметров в SolidWorks для редактирования
На этом мы с вами освоили
моделирования в SolidWorks с
помощью таблицы параметров!
Подписываемся на обновления
сайта и вы узнаете еще много полезных вещей по работе в SolidWorks.
До встречи!
SolidWorks Продвинутый курс. Урок 9. Моделирование сборок. Кинематические сопряжения
16137
669
93
00:21:44
23.10.2020
Онлайн школа SolidWorks — 🤍
Девятый урок Продвинутого курса SolidWorks. Тема этого урока — использование дополнительных и механических сопряжений в сборках.
Содержание урока:
00:57 — Сопряжения «Граничное расстояние», «Винт» и «Рейка-шестерня» на примере Ручного привода шарового крана;
07:44 — Создаем сопряжение «Редуктор»;
10:12 — Добавляем «Совпадение пути» на примере Гидропривода;
13:29 — Добавляем «Совпадение пути» на примере Шпингалета;
17:00 — Создание условия сопряжения «Прорезь» и «Кулачок».
Содержание курсов в отдельном файле:
Облако Mail — 🤍
Google Drive — 🤍
Композиция «Pilots Of Stone» принадлежит исполнителю Audionautix. Лицензия: Creative Commons Attribution (🤍
Исполнитель: 🤍
Экспресс урок 3D моделирования в SolidWorks.
95
3
00:42:47
14.05.2021
Друзья, рекомендую просмотр с ускорением х1,5. Как выяснилось, я очень медленно объясняю, в будущем буду стараться это исправить.
В этом видео я расскажу о программе для 3D моделирования деталей SolidWorks. Постараюсь объяснить чем эта программа хороша, как начать ею пользоваться и какие возможности она в себе скрывает.
Видео содержит много болтовни, поэтому будут таймкоды.
1. Вводная часть: говорю о выборе программы и ее возможностях
2. Урок моделирования 07:34
Речь идет о построении эскиза и из него уже трехмерного тела, о тактике создания сборочного чертежа, о сопряжениях, о привязках размеров детали и прочем…
3. Заключение 35:07
Итог занятия, еще раз о ходе построения сборки и пример как можно сделать управляющую программу для станка ЧПУ.
Ещё это видео можно посмотреть если не можете уснуть, думаю оно пригодится как минимум для этого.
Приятного просмотра, жду ваших комментариев!
P.S. Друзья, если у вас есть вопросы по теме данного видео я буду рад ответить.
Солид Воркс: требования к компьютеру
Требования к рабочему компьютеру и используемому программному обеспечению:
- Оперативная память: минимально 1GB RAM.
- Сложные выполняемые проекты и сборки: мощный компьютер с 6 Гб RAM или более на ОС Windows 7 x64.
- Видеокарты: использование сертифицированных графических карт, предназначенных для рабочих станций, с обязательной поддержкой OpenGL и прошедшими тестирование драйверами.
- Процессор: Intel и AMD.
- Сеть: SolidWorks был протестирован с сетями Microsoft Windows Networking и выбранным сетевым окружением Active Directory.
Сегодня это основные заявленные требования, которые должны соблюдаться при установке на компьютер этого программного обеспечения.
Как повернуть деталь в сборке SolidWorks?
Вставленную деталь можно как угодно располагать в пространстве, если на нее еще не наложены связи. Чтобы повернуть деталь в сборке SolidWorks нужно нажать на нее правой кнопкой в рабочем поле модели и выбрать «Переместить с системой координат» (рис. 4). После этого в центре масс вставленной детали появится инструмент для манипуляции его в пространстве: направляющие стрелки и четверти окружностей. Чтобы повернуть деталь, нужно потянуть за четверти окружностей до необходимого угла (рис 5). Чтобы переместить деталь, нужно потянуть за стрелочки (рис. 6).
-
Рис. 4. Кнопка «Переместить с системой координат»
-
Рис. 5. Вращение вставленной детали
-
Рис. 6. Перемещение вставленной детали
Благодаря таким изменениям положения тела в пространстве в дальнейшем будет гораздо удобнее правильно располагать связи для закрепления в исходной сборке. К слову, точку, из которой выходят стрелки для перемещения, можно зажать и перемещать. Таким образом изменится положение, относительно которой выполняются перемещения и вращения. Как видно, повернуть деталь в сборке SolidWorks не составляет большого труда.
Для чего может применяться SolidWorks
Основой проектирования каждого сложного промышленного изделия является выполняемое 3D моделирование, которым занимаются опытные квалифицированные специалисты. В SolidWorks доступны следующие функции:
- Твердотельное моделирование с разработкой изделий, которые имеют свойства вполне реальных физических объектов. Это практически идеальный вариант, позволяющий визуально представить изделие.
- Поверхностное моделирование, которое реализуется в этой программе через проведение действий с кривыми или сплайнами. В результате получаются гладкие изделия с нормальными плавными изгибами.
- Каркасное моделирование, позволяющее представить форму объекта.
Процесс 3D моделирования выполняется с помощью эскизов. На имеющейся основной базовой плоскости создаётся самая простая форма с помощью разных операций, которыми становятся вращение, выполняемое выдавливание, проведение выреза по сечению или траектории. Также объект можно скруглить, зеркально отразить, создать необходимые тонкостенные элементы, соответствующую резьбу и выполнить остальные операции.
Также программа позволяет решать следующие задачи:
- Конструкторская подготовка производства к выполнению важных задач.
- 3D проектирование разнообразных изделий, промышленных деталей и сборок независимо от сложности;
- создание разнообразной конструкторской документации, которая используется на современном производстве;
- промышленный дизайн и важнейший реверсивный инжиниринг;
- проектирование разнообразных коммуникаций, к примеру, линий трубопроводов;
- выполнение инженерного анализа и другие функции.
- Технологическая подготовка производства.
- проектирование разнообразных средств важнейшего технологического оснащения;
- материальное и трудовое осуществляемое нормирование;
- процесс механообработки на производстве;
- проведение анализа конструкционной части изделия и другие функции.
- Процесс управления информационными данными.
- выполнение работы с единой цифровой моделью спроектированного изделия;
- разнообразные технологии осуществления специальной коллективной разработки;
- осуществляемое проектное управление;
- ведение необходимого архива подготовленной технической документации по ГОСТ.
Рабочие функции располагаются на панели инструментов в верхней части, поэтому пользователем осуществляется удобное управление 3D моделью. Также этот инструмент позволяет создать трехмерные виды эскизов, причем работа отдалённо напоминает процесс 3D моделирования в остальных графических редакторах. В этом случае обеспечивается расширенный подход к процессу разработки разнообразных моделей.
Важно! В продукте SolidWorks применяется древовидное отображение выполняемой работы над определенной моделью. В результате каждое действие обязательно вносится в иерархию, а также перемещается или изменяется без каких-либо сложностей.
9.1 Построение трехмерной модели гребного винта в SolidWorks
1817
57
9
00:13:23
03.11.2020
Ссылка для скачивания 3D-модели — 🤍
Рассмотрено построение трехмерной модели гребного винта постоянного шага в программе SolidWorks.
Гребной винт имеет наружный диаметр d=160 мм и постоянный шаг S=180 мм. Количество лопастей — 4 шт.
Строится центральное тело, профилируется концевой обтекатель по дугам окружностей. Поверхность лопасти гребного винта строится с помощью двух цилиндрических спиралей.
Контур нормальной поверхности лопасти строится на плоском эскизе, а далее с помощью операции Спроецировать кривую, проецируется на поверхность.
Придается толщина лопасти, добавляются радиусы скругления, оставшиеся 3 лопасти строятся с помощью операции Круговой массив.
В следующих видеоуроках будет рассмотрено численное моделирование гидродинамики данного гребного винта.
Screw propeller: outer diameter — 160 mm; pitch — 180 mm; 4 blades.
#SolidWorks #propeller #screwPropeller #гребнойВинт #лопасть #vanes #Blades #spiral #projectCurve #curvedSurface #ansysCFX
Как заменить деталь в сборке SolidWorks?
Чтобы заменить деталь или подсборку, нужно выделить интересующий объект либо в экране моделирования, либо в дереве. Затем перейти «Файл» — «Заменить» (рис. 7), в дереве построения откроется новое окно параметров замены. В нем отражен перечень изделий, которые подлежат замене (голубой цвет на рис. 8), а так же перечень тех деталей или сборок, которые должны быть внедрены. Если такое изделие уже открыто в смежной вкладке, то оно уже отобразится в списке, а если такого нет, то найти искомое можно на диске, выбрав кнопку «Обзор». Чтобы заменить деталь в сборке SolidWorks нужно дальше нажать на зеленую галочку.
-
Рис. 7. Кнопка замены детали в SolidWorks
-
Рис.8. Окно параметров замены детали в SolidWorks
В случае, если программе не удастся подобрать аналогично настроенные связи, то их придется переназначить или вовсе удалить, а потом назначить заново.
1.1 Цель
- получить навыки построения геометрических объектов: угловой прямоугольник, окружность, дуга, отрезок;
- ознакомиться с правилами построения тел или их элементов с помощью инструментов «Вытянутая бобышка», «Вытянутый вырез»;
- изучить требования к эскизам для построения «Вытянутой бобышки» и «Вытянутого выреза»;
- ознакомиться с понятием «Взаимосвязи» и получить навыки по установке взаимосвязей между объектами для получения определенного эскиза;
- научиться использовать библиотеку отверстий («Отверстие под крепёж»), а именно: устанавливать размеры отверстий и место их расположения;
- получить сведения о выборе материала детали и её цвете, установки внешней сцены;
- по заданному чертежу (Рисунок 9.1) детали построить её трехмерную модель и сохранить документ.
SolidWorks Premium
Эта сама полная конфигурация предназначается для инженеров, которые занимаются выполнением самых ответственных порученных работ, обязательно требующих выполнения базовых расчётов. К примеру, это обвязка конструкций, монтаж кабельных или разных трубопроводных изделий.
Функционал программного модуля:
- проведение анализа кинематики и процесса динамики;
- анализ изготовленных деталей и быстрая проверка сборок на прочность;
- определение экологической безопасности изделий;
- использование инструментов, необходимых для прокладки протяженных трубопроводов;
- монтаж кабельной продукции, прямоугольных и прочих видов сечений.
Версия предоставляет пользователю расширенные возможности для быстрого построения разверток разных поверхностей. Также с помощью этого программного обеспечения возможно проведение оценки себестоимости рабочих узлов.

SolidWorks Simulation Professional
Эта расширенная редакция пакета SOLIDWORKS Simulation предоставляет пользователям дополнительные возможности по проведению анализа и расчета при проектировании изделий.
Приложение имеет следующие функции:
- оптимизация проектов;
- определение механического сопротивления изделий;
- анализ прочности изготовленных изделий;
- тестирование отклонения теплопередачи и устойчивости;
- проведение расчета разнообразных проектов.
Также это решение подходит для выполнения последовательного физического моделирования, что в результате ускоряет разработку изделий, повышает их качество и снижает расходы на производственный процесс.
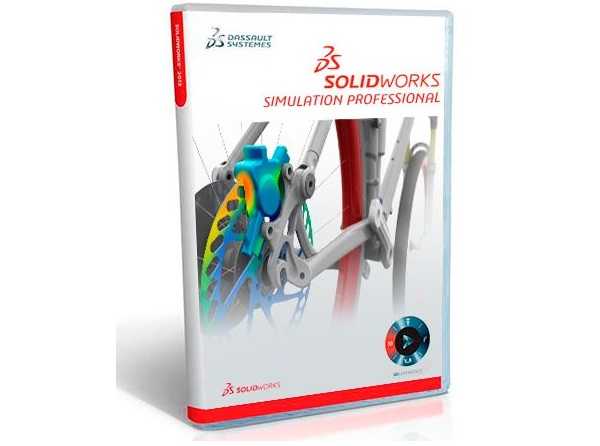
SolidWorks Продвинутый курс. Урок 10. Сборки методом Сверху-вниз и библиотека Toolbox
22937
789
131
00:38:42
30.11.2020
Онлайн школа SolidWorks — 🤍
Десятый урок Продвинутого курса SolidWorks, посвященный созданию сборок методом «Сверху-вниз», а также знакомству с компонентами библиотеки Toolbox.
Содержание урока:
00:49 — Знакомство с концепцией моделирования сборок методом «Сверху-вниз»;
01:53 — Использование метода «Сверху-вниз» на примере моделирования кожуха узла сигнализации;
15:38 — Сборка методом «Сверху-вниз» с базового эскиза на примере шатуна;
22:03 — Использование библиотеки Toolbox;
32:54 — Создание Автокрепежа.
Содержание курсов в отдельном файле:
Облако Mail — 🤍
Google Drive — 🤍
Композиция «Pilots Of Stone» принадлежит исполнителю Audionautix. Лицензия: Creative Commons Attribution (🤍
Исполнитель: 🤍
История появления программы SolidWorks
Корпорация SolidWorks Corp. появилась в 1993 году, а первую созданную версию ПО SolidWorks она представила в 1995 году
С этого времени программа оказалась под пристальным вниманием многих известных аналитиков, специализирующихся в сфере САПР
Для реализации функционала была выбрана и использована Microsoft Windows, тогда как ранее такие осуществляемые разработки подлежали реализации исключительно на операционной системе Unix, на которой работали в течение нескольких десятилетий. В настоящее время Unix-образные САПР давно ушли в прошлое и передали приложения системе Windows.
В далеком 1997 году корпорация SolidWorks Corp. вступила в состав крупнейшего IT холдинга Dassault Systemes, причём такое стратегическое решение признано компетентными источниками самым удачным. Поэтому сегодня программа SolidWorks считается популярным и широко применяемым пакетом 3D моделирования.
Как быстро научиться 3D моделированию в САПР? (когда ПК не только для игр)
67439
4790
498
01:22:15
07.05.2021
Дрели и шуруповерты — 🤍
Электроинструменты — 🤍
В этом видео даю сведения о том, как совершить резкий старт в освоении SolidWorks. Обозначиваю то как вам надо обучаться и в этом же видео показываю как использовать возможности SolidWorks более гибко и эффективно.
0:00 Вступление
1:55 SolidWorks и особенности моделей в САПР
3:24 Встроенное учебное пособие в самом Solidworks
4:43 Особенности интерфейса и управления в SolidWorks
5:34 Создание детали и особенности интерфейса
7:32 Эскизы как базовые элементы моделей
10:38 Построение геометрии в эскизе
11:45 Взаимосвязи в эскизах
14:10 Работа с размерами (формулы)
21:00 Определение эскиза
27:15 Перевод эскиза в 3D объект
27:40 Вытянутая бобышка
30:40 Вытянутая бобышка вырез
36:30 Ещё пару слов про встроенный самоучитель
36:50 Вначале выбираем с «чем делать», а потом «что делать»
38:30 Повёрнутая бобышка
42:35 Создание конфигураций в деталях и сборках
49:17 Создание сборок (делаем первую деталь — зубчатый вал)
54:30 Создание сборки из детали
55:25 Определение элементов сборки
56:25 Создание второй детали в сборке (фланец)
59:30 Вставка деталей в сборку
1:00:05 Редактирование определения элементов деталей внутри сборок
1:00:40 Привязки в сборке
1:02:20 Вставка стандартных деталей (крепёж, подшипники и т.д.) из библиотеки тулбокс
1:05:46 Массовые сопряжения деталей
1:06:30 Подвижное сопряжение деталей в сборке
1:07:40 Добавление геометрии в детали с ссылками на объекты из сборки
1:11:57 Создание деталей внутри сборки (используем 3D эскизы)
1:19:55 Дальше уже сами
🤍 — сайт канала. Свежие новости о железе, обзоры и тесты комплектующих.
🤍 — группа «Этот компьютер» — свежие и актуальные новости IT мира