Как настроить Edge Bar
Вы можете настроить панель Edge, изменив язык, изменив режим виджета, включив или отключив автоматическое скрытие. и Т. Д.
Чтобы изменить язык ленты новостей, а также интерфейса панели Edge, щелкните значок «Язык» внизу и выберите язык в раскрывающемся списке.
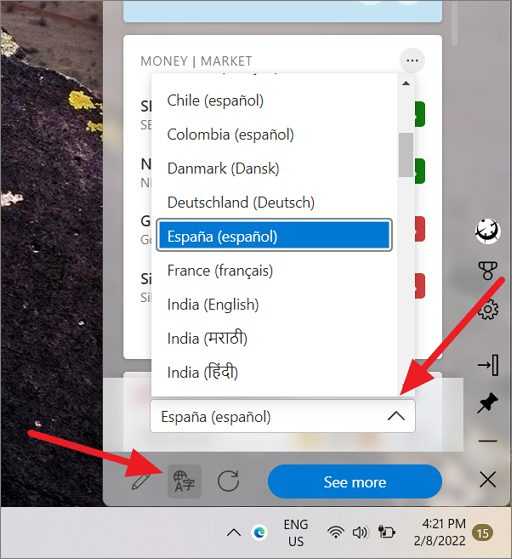
Чтобы автоматически скрыть панель Edge, нажмите кнопку «Включить автоматическое скрытие» (под значком шестеренки) в правом нижнем углу панели Edge.
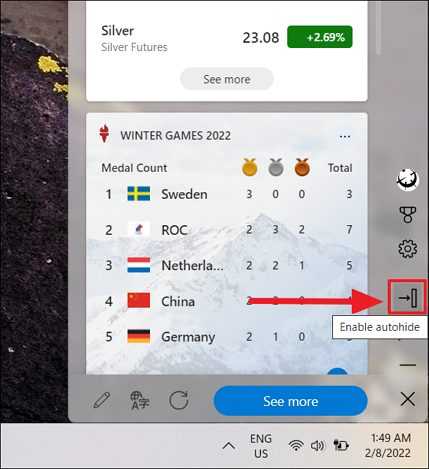
Это не скроет панель полностью, вы все равно увидите небольшую вертикальную полосу (размер панели задач) у правого края экрана, как показано ниже. Чтобы просмотреть всю панель Edge, просто щелкните любой из четырех значков (MSN, Bing, Outlook, LinkedIn) в верхней части панели.
Чтобы отключить автоматическое скрытие панели Edge, щелкните значок «Отключить автоматическое скрытие» в правом нижнем углу панели Edge.
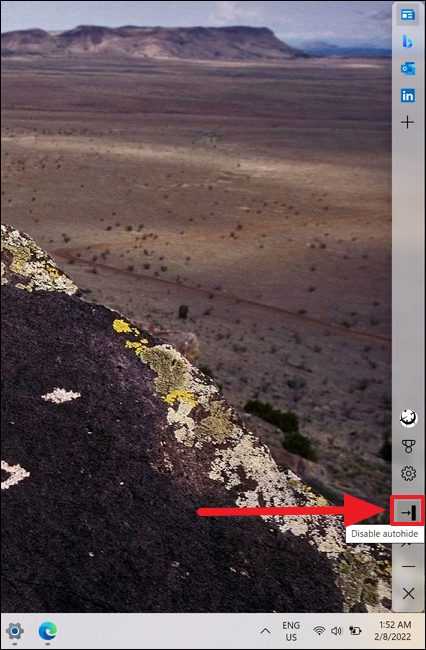
По умолчанию, когда вы открываете панель Edge, она автоматически закрепляется в правой части экрана Windows. Эта панель постоянно фиксируется на краю экрана, независимо от того, какое окно или приложение вы открываете, пока не свернете или не закроете панель. Если вы открепите панель, она будет видна только на рабочем столе в виде плавающего виджета, а на остальных экранах вы увидите только плавающую кнопку.
Чтобы открепить/закрепить панель Edge на экране Windows, щелкните переключатель открепления/закрепления (над кнопкой свертывания) в правом нижнем углу панели Edge.
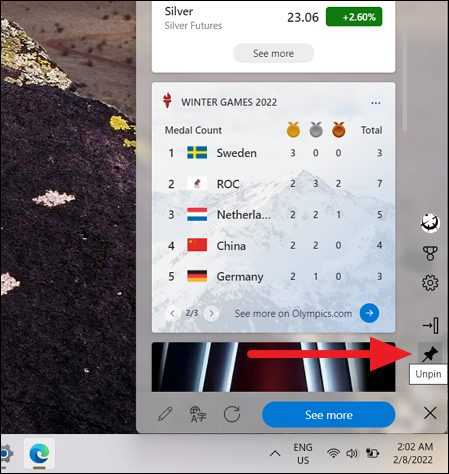
Когда вы открепите панель Edge, она уменьшится до небольшой плавающей кнопки со значком браузера Edge и липким плавающим окном только на рабочем столе. Плавающая кнопка будет присутствовать на экране всех окон, пока вы вручную не закроете панель Edge или не перезапустите систему. Когда вы нажмете на плавающую кнопку, она покажет вам окно с плавающей кромкой изменяемого размера.
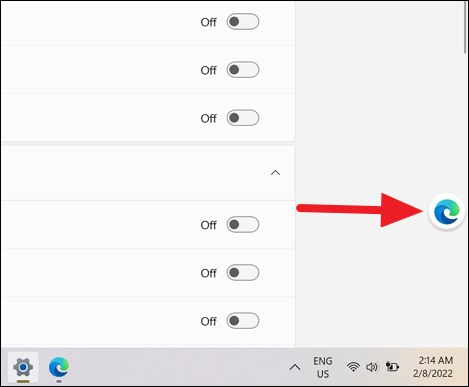
Если щелкнуть мышью, он исчезнет, и к нему можно будет получить доступ с рабочего стола.
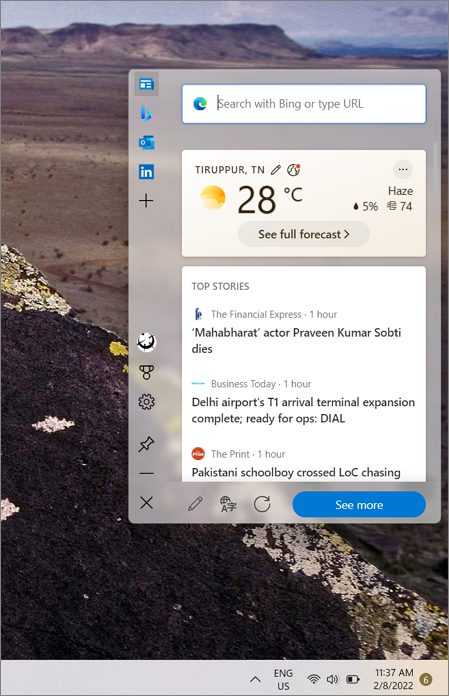
Если вы хотите переключать профили или управлять профилями в Edge, щелкните значок профиля на панели и выберите профиль. Чтобы управлять профилями, нажмите «Профили», и откроется страница настроек профиля в браузере Edge.
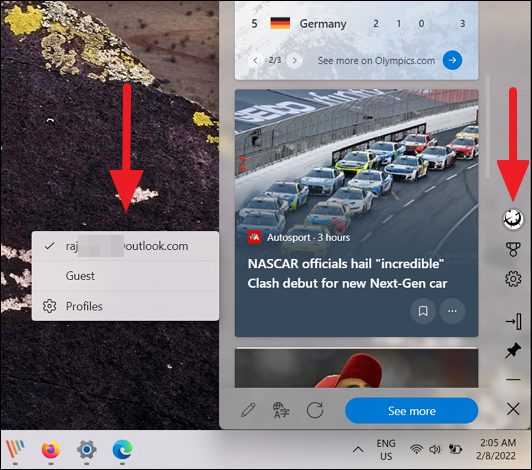
Edge Bar имеет три разных макета, которые включают в себя:
- Вертикальное расположение
- Искать только макет
- Плавающая кнопка
По умолчанию для панели Edge установлено вертикальное расположение при ее запуске. Чтобы изменить макет, нажмите кнопку «Настройки и другое» (значок шестеренки) и выберите макет.
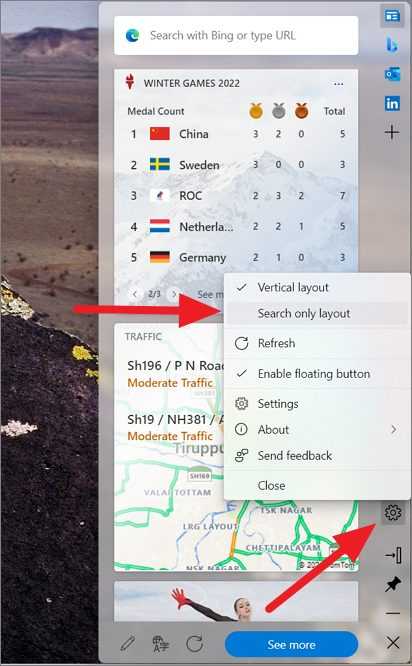
Искать только макет
Когда вы выбираете опцию «Поиск только в макете», панель Edge будет выглядеть так. Он будет иметь поле поиска (на базе Bing), кнопку профиля, награды, настройки и кнопку закрытия. Это подвижная панель поиска, прикрепленная к рабочему столу.
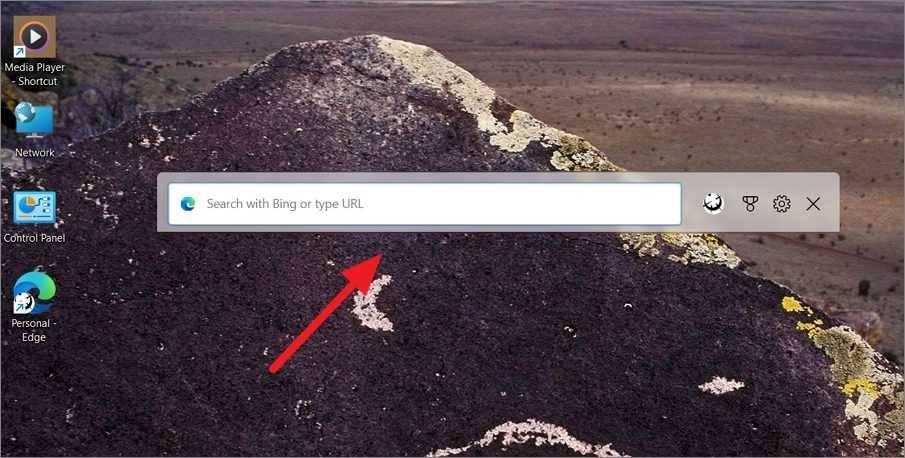
Вы можете ввести свой поисковый запрос и нажать Enter, и он откроет результаты в окне браузера Microsoft Edge.
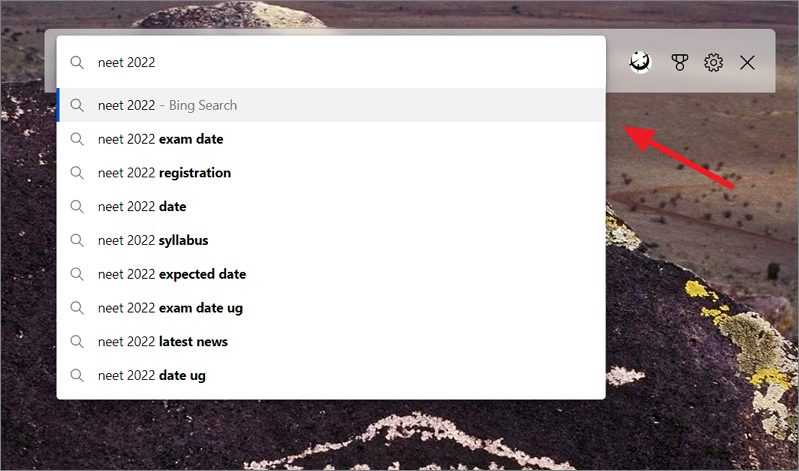
Плавающая кнопка
Чтобы включить/отключить плавающую кнопку, нажмите кнопку «Настройки и другое» и выберите «Включить плавающую кнопку».
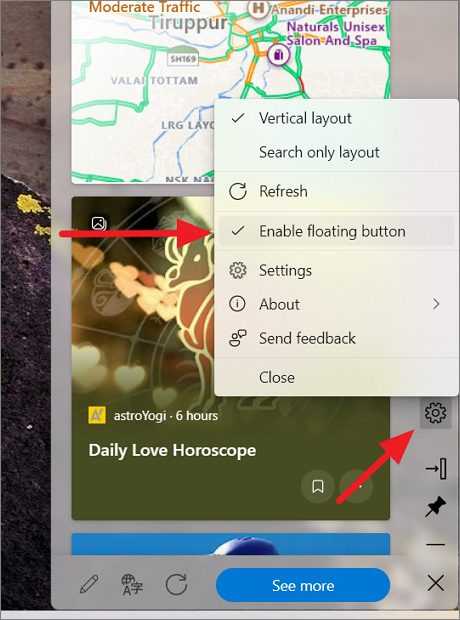
Когда плавающая кнопка включена, вы увидите небольшую плавающую кнопку прямо над углом панели задач всякий раз, когда вы сворачиваете или открепляете панель Edge. Он будет виден, куда бы вы ни пошли, пока вы не закроете крайнюю панель. Если вы нажмете плавающую кнопку, вы увидите окно панели Edge с изменяемым размером.
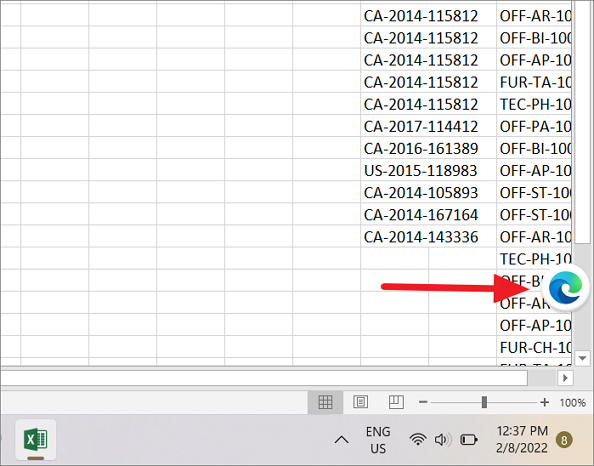
Измените браузер по умолчанию.
Первое, что вам следует сделать, это сменить браузер Windows по умолчанию на другой. Это поможет сохранить функциональность при удалении разрешения Microsoft Edge из Windows как основного приложения. Давайте посмотрим, как вы можете изменить браузер по умолчанию в Windows.
Связанный: Почему Internet Explorer мертв? Лучшие альтернативы IE, которым вы можете доверять!
Примечание: Прежде чем продолжить, убедитесь, что у вас есть новый браузер, который вы хотите использовать вместо Edge, уже установленного на вашем устройстве.
Откройте «Настройки» на вашем устройстве с Windows и нажмите «Приложения».
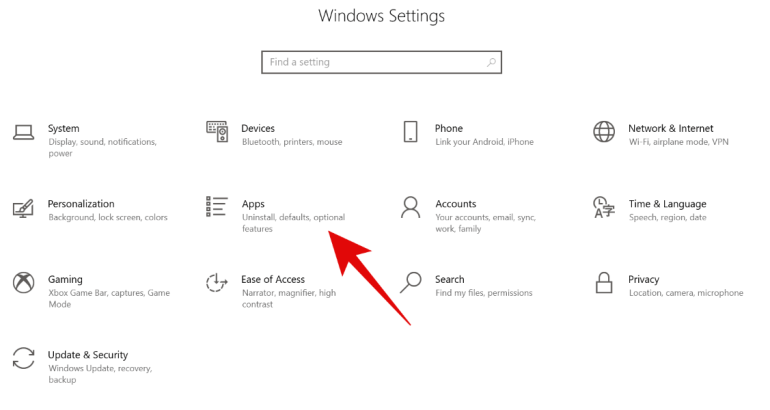
Теперь нажмите «Приложения по умолчанию» на левой боковой панели.
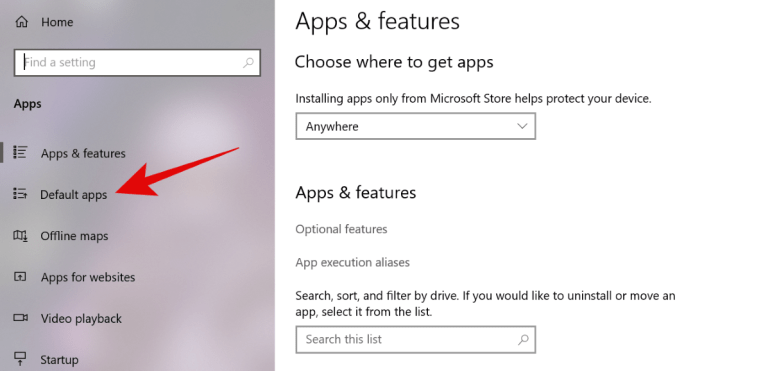
В разделе «Веб-браузер» выберите новый браузер, который вы хотите использовать в качестве браузера по умолчанию. (Да, вам необходимо установить другой браузер, например Google Chrome, перед этим, как упоминалось выше.)
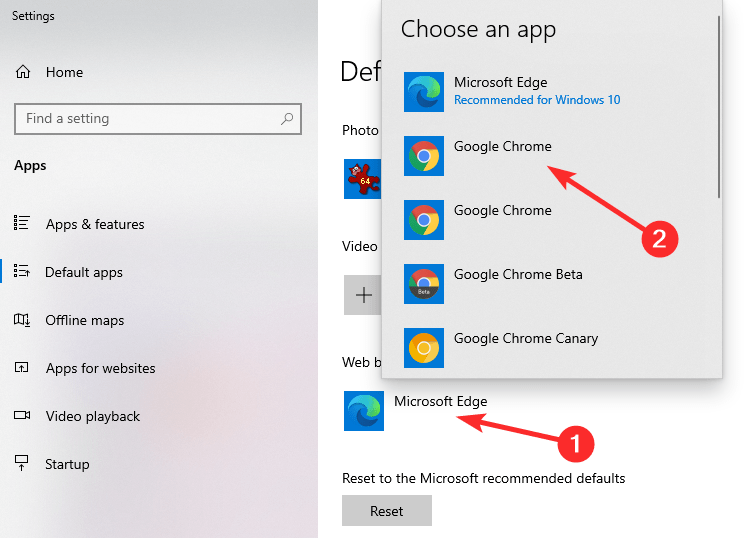
Теперь необходимо изменить браузер по умолчанию для вашего устройства Windows.
Связанный: Лучшие браузеры Android с адресной строкой внизу
Пошук на сайтах з OpenSearch
Microsoft edge
У Розумному рядку можна задавати запити для пошуку на сайті з підтримкою OpenSearch (наприклад, ua.wikipedia.org):
- Введіть у Розумний рядок назву або адресу сайту. Якщо сайт підтримує OpenSearch, у правій частині рядка з’явиться підказка Натисніть Tab для пошуку в .
- Натисніть клавішу Tab (у лівій частині Розумного рядка з’явиться значок із назвою сайту).
- Введіть пошуковий запит.
- Натисніть клавішу Enter.
Щоб вийти з OpenSearch, у Розумному рядку праворуч натисніть .
- Введення назви сайту
- Пошук на сайті
Як скопіювати URL під час пошуку на сайтах з OpenSearch Під час пошуку на сайті з підтримкою OpenSearch у Розумному рядку відображається не адреса відкритої сторінки, а текст запиту. Щоб побачити адресу сторінки, натисніть Розумний рядок, а потім кнопку Копіювати адресу, що з’явиться.
Плюсы и минусы нового Edge для Mac
За время тестирования и написания этого обзора, разницы в скорости работы между Edge, Chrome и Safari замечено не было. Как и другие браузеры, использующие Chromium, на Mac он работает быстро, но не быстрее Safari.
Рассмотрим достоинства и недостатки нового браузера Microsoft Edge.
Плюсы:
- Высокая скорость работы.
- Простая настройка и импорт данных.
- Надёжные и гибкие инструменты безопасности.
- Встроенный переводчик.
- Доступ к расширениям Chromium.
Новый Edge получил обновлённый внешний вид с отличным дизайном, даёт больше конфиденциальности и имеет гибкие настройки интерфейса.
Минусы:
- Отсутствие поддержки платёжной системы Apple Pay.
- Нет интеграции с паролями iCloud.
Второе ограничение относится только к пользователям устройств Apple и от него избавиться будет сложнее. В отличие от браузера Safari, в Edge не поддерживается сервис iCloud. Это означает, что нельзя перенести логины и пароли в новый браузер.
Также невозможно работать с платёжной системой Apple Pay. Впрочем, если вы пользуетесь сторонними менеджерами паролей вроде 1Password, это не имеет значения.
Не считая этого, Microsoft Edge почти идеален. Будет интересно посмотреть, в какую сторону он станет развиваться дальше.
Бесплатно скачать новый браузер Edge от Майкрософт для Mac, Windows, iOS или Android можно с официального сайта по этой ссылке.
На каналах дополнительно есть версия браузера для Windows Server. Находятся каналы Microsoft Edge Insider здесь.
Установите новый браузер Microsoft Edge
Если вы используете Windows 10, новый браузер войдет в вашу систему через Центр обновления Windows. Но если вы хотите получить его сейчас или установить на любую другую поддерживаемую ОС, перейдите к Страница загрузки Microsoft Edge,
Когда вы запустите его, вы увидите экран приветствия с некоторыми другими настройками, включая импорт избранного из других браузеров, синхронизацию, макет страницы вкладки и отказ от таргетированной рекламы на основе истории просмотров. Для пошагового руководства по установке (в том числе для мобильных устройств) ознакомьтесь с нашей статьей о том, как установить новый Microsoft Edge.
Управление настройками конфиденциальности в Microsoft Edge
Microsoft лишила большинство сервисов Google и отслеживания, которые идут с Chromium. Кроме того, компания внедряет функцию защиты от слежения. Злоумышленники собирают данные о посещаемых вами сайтах и приобретенных вами товарах.
Функция предотвращения отслеживания включена по умолчанию и установлена на Сбалансированный, Но вы можете изменить его на «Базовый», который позволяет больше отслеживать, или установить для него «Строгий». Это блокирует практически все трекеры, но нарушает многие функции сайта. Он также не будет отображать различные визуальные элементы на странице.
Также стоит отметить, что здесь вы можете очистить файлы cookie и данные просмотра, разрешить исключения, отправить запросы «Не отслеживать» и многое другое.
Что лучше Google или Yandex
Обе компании занимают лидирующее место среди русскоязычных пользователей. Сказать точно, какая лучше практически невозможно. Каждый из них имеет положительные и отрицательные стороны.
Плюсы Google:
- Во время работы появляется незначительное количество рекламы;
- Обладает отличной защитой;
- При запросе выдает только актуальные данные.
Положительная сторона Yandex:
- Обладает массой дополнительных функций;
- Выдает информацию только по запрашиваемому вопросу;
- Показывает данные из русскоязычных сетей.
Оба обозревателя имеют равнозначные положительные стороны, поэтому точно определить, какой из них лучше довольно-таки трудно. Чтобы попытаться разобраться в вопросе, стоит рассмотреть, какими дополнительными сервисами они обеспечивают пользователей.
Поисковые системы выполняют не только прямую свою функцию, благодаря им серферы могут найти выход из различных ситуаций. Если говорить о яндексе, то у него конечно разнообразных функций гораздо больше. Но у гугла также имеются самые необходимые разработки, позволяющие ему не отставать от конкурента.
Карты
Если верить большинству пользователей, то программа гугл более понятная и разборчивая, но при этом яндекс предлагает более функциональное приложение. В яндексе разрешается делать пометки, которые могут увидеть другие пользователи, пользующиеся картами. Такая возможность позволяет картам всегда иметь актуальные данные.
Облако
Для сохранности всей необходимой информации юзеры предпочитают пользоваться облачным хранилищем.
Яндекс предлагает серферам 10Гб бесплатной памяти, русскоязычный, удобный интерфейс, позволяет открыть доступ другим пользователям к любому файлу, отправив соответствующую ссылку, высокоскоростной обмен данными.
Гугл разрешает пользователям работать с текстовыми документами, презентациями и таблицами, предлагает 15Гб бесплатного хранилища, имеется оптимизация работы с изображениями.
Решить наверняка, какая компания лучше невозможно. Обе имеют значительное количество плюсов и некоторые недочеты, которые постоянно устраняются. Чтобы определиться с выбором, необходимо испытать оба поисковика, посмотреть, удобен ли он в использовании именно для определенного человека, а только потом делать окончательные выводы.
Switch the Default Search Engine in Microsoft Edge
First, open an Edge browser window. To use Google or another search engine as your default in Microsoft’s modern Edge browser, click the menu button (three dots) found in the top-right corner and then select “Settings.”
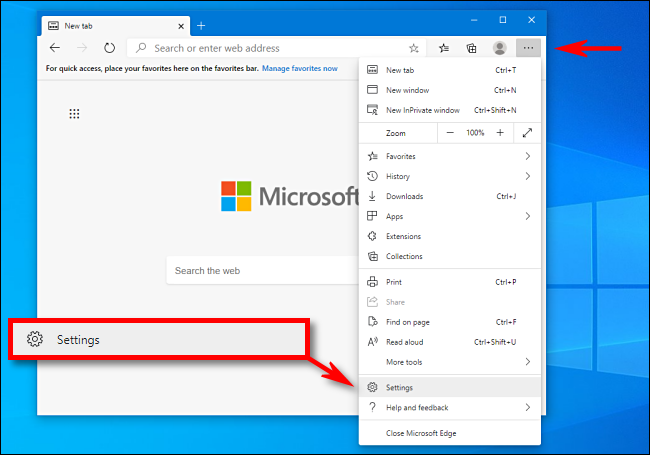
In the Settings tab, click “Privacy, Search, and Services” in the sidebar. (If you don’t see the sidebar, widen the size of your browser window or click the three-line hamburger button in the top-left corner.)
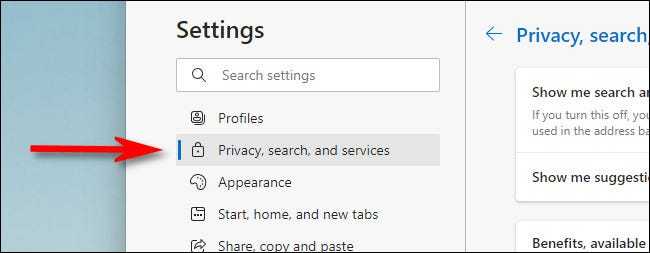
Scroll down to the very bottom of the right pane and look for the “Services” section. Click “Address Bar and Search.”
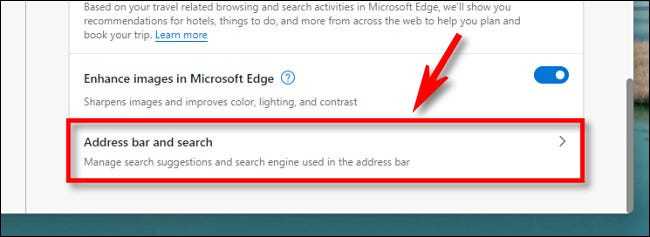
From there, locate the “Search engine used in the address bar” section and choose “Google” or whatever search engine you prefer. In addition to Bing and Google, Microsoft Edge also includes Yahoo! and DuckDuckGo by default.
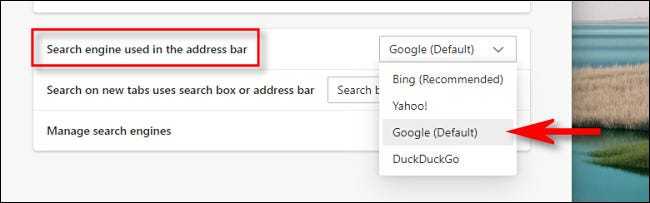
Advertisement
You’re now done. The next time you search from the address bar or by right-clicking text on a web page and selecting the “Search the web” option, Edge will use your chosen search engine.
If you’re happy with your choice, you can close Settings. Otherwise, to manage the list of search engines that appear in the defaults list, click the “Manage Search Engines” option. You’ll see a list of search engines. You can remove them from the list or click the “Add” button and add your own search engine by entering a URL.
Edge will also automatically find search engines when you use them. For example, if you prefer a different search engine, Edge says you should “open a new tab, go to the search engine you’d like to add, and search for something.” It will appear as an option in the list after you’ve used it, assuming the search engine is correctly configured to offer this.
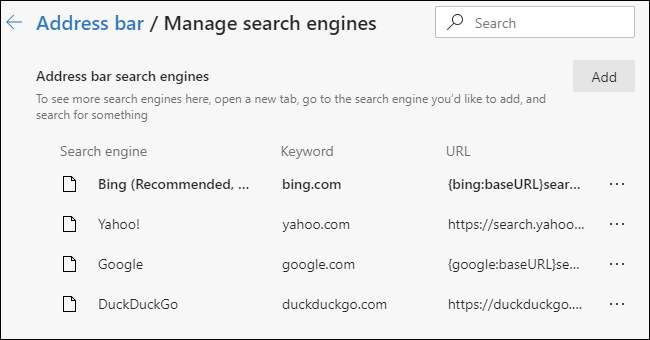
Even after you change your default search engine, the search box on Edge’s New Tab page will remain a Bing search box. You can use the address bar to search with Google or another search engine from Edge’s New Tab page.
4 Моджик
Mojeek сильно отличается от других инструментов в этом списке, поскольку он не полагается на результаты других поисковых систем. Хотя большинство частных поисковых систем в некоторой степени используют собственные сканеры, большую часть результатов они получают с таких платформ, как Google и Bing. Mojeek использует исключительно сканеры и совсем не полагается на основные поисковые системы. Это делает его более подходящим для пользователей, которые вообще стараются избегать этих компаний.
Обратной стороной является то, что ваши результаты не будут такими точными, как у других частных поисковых систем, поскольку алгоритмы Mojeek не могут конкурировать с алгоритмами поисковых систем, которые работают в этом бизнесе десятилетиями. Тем не менее, индекс Mojeek составляет более 3 миллиардов веб-страниц, и он продолжает расти в геометрической прогрессии.
Этот провайдер никогда не собирает никаких пользовательских данных, включая IP-адреса, поведение кликов или историю поиска.
Компания отмечает в своей политике конфиденциальности, что это была первая поисковая система, заявившая о запрете отслеживания. Он даже подкрепляет это ссылкой на архивную версию своей политики конфиденциальности от марта 2006 года.
Mojeek действительно ведет некоторые стандартные журналы, включая временные метки, веб-страницу и реферальные данные (если применимо), но ни один из них не может быть привязан к пользователю. IP-адрес пользователя заменяется двухбуквенным кодом страны.
Mojeek возвращал подходящие результаты по большинству запросов, но результаты локального поиска обычно не были очень полезными. Вы можете применить фильтр по региону к своим результатам, но варианты ограничены Великобританией, Германией, Францией и Европейским союзом.
Интерфейс этой поисковой системы очень прост, а результаты представлены в удобном для просмотра формате. Mojeek финансируется из частных источников инвесторами, которые верят в это дело, а это означает, что вы получаете опыт работы без рекламы. Хотя компания упомянула, что это может измениться в будущем.
На странице результатов, помимо фильтрации по региону, вы можете сузить результаты до изображений или новостей. Вы также можете выполнить расширенный поиск, который позволяет добавлять фильтры, включая добавление или удаление определенных слов. В меню настроек Mojeek предлагает несколько вариантов настроек сайта, включая переключение вашего языка (на английский, немецкий или французский) и изменение вашей темы на светлую или темную.
Также доступно множество опций для настройки страницы результатов поиска. К ним относятся, среди прочего, настройка количества результатов на странице и для домена, фильтрация по дате последнего изменения или дате последнего сканирования, а также фильтрация по размеру документа.
Еще один вариант настройки – ваше местоположение. По умолчанию это настроено на автоматическое определение вашей страны, но вы можете изменить ее на любую страну, которую хотите. Тем не менее, похоже, это не повлияло на результаты локального поиска.
Приложения доступны для iOS и Android, а расширения для браузера можно добавить в Firefox или Opera. Вы можете добавить на свой сайт окно поиска Mojeek, просто вставив короткий фрагмент кода.
Как настроить сайт для поисковиков, техническая оптимизация сайта.
В чем эффективность youtube поисковой системы и как это использовать Прежде чем создать свой сайт, необходимо знать требования поисковиков Гугл и Яндекс к структуре и параметрам при поиске. Напомним, что основным критерием для поиска является качественный и уникальный КОНТЕНТ (содержимое). И не надо использовать методы, за которые можно попасть под фильтры. SEO факторы Яндекса и Google. Если уже он создан, то необходимо проверить SEO настройку сайта, а именно следующие основные параметры, влияющие на поиск в интернете:
- Основной адрес.
- Наличие мета тегов.
- Расстановка тегов заголовков в шаблоне.
На хостинге:
- Наличие и оформление robots.txt
- Наличие и правильная установка sitemap.xml.
- Наличие .htaccess.
Также
Дубли страниц в поиске.
Далее рассмотрим, как настроить сайт для поисковиков, используя эти параметры.Работа с этими пунктами и есть SEOнастройка сайта для поисковиков или, грубо говоря, техническая оптимизация сайта и является первостепенным этапом SEO оптимизации
ВАЖНО! Перед тем как начать работу по технической оптимизации и SEO настройке сайта для поисковиков, обязательно необходимо сделать РЕЗЕРВНУЮ КОПИЮ САЙТА или хотя бы те файлы, которые будут редактироваться сохранить на компьютер, чтобы в случае нарушения работы восстановить сайт!
Отличия Microsoft Edge от Internet Explorer
Главный вопрос, который терзал большинство пользователей операционной системы от Microsoft, заключался в том, будет ли обновление браузера очередной попыткой ребрендинга или же новый браузер по умолчанию действительно изменится по сравнению с предыдущим. Рассмотрим их основные отличия:
- совершенно другой код программы — Microsoft Edge не является обновлённой версией предыдущего браузера с иным названием. Эти два продукта существуют параллельно и работают по-разному. Microsoft даже не прекратила поддержку Internet Explorer, на случай если найдутся люди, что предпочтут его;
- быстрый и оптимизированный движок — работает Microsoft Edge гораздо шустрее своего предшественника, по стабильности и скорости может состязаться даже с такими браузерами, как Google Chrome;
- возможность установки пользовательских расширений — расширения нужны людям, и в Microsoft, наконец, это поняли. Возможность установить различные плагины позволит вам настроить браузер под себя для комфортной работы;
Как добавить поисковую систему в браузер Хром
Если нужной службы поиска нет в представленном списке, вы можете добавить туда дополнительную поисковую систему.
Проделайте следующее:
- В настройках поисковой системы нажмите на опцию «Управление поисковыми системами».
- В пункте «Другие поисковые системы» нажмите на кнопку «Добавить».
- В окне «Добавить поисковую систему» введите нужные параметры:
- Поисковая система — название поисковой системы.
- Ключевое слово — буква, цифра, или слово, по которому будет выбрана данная поисковая система.
- URL с параметром %s вместо запроса — скопированный адрес страницы результатов поиска, где вместо запроса подставлен параметр «%s».
- Нажмите на кнопку «Добавить».
- Чтобы выбрать добавленную поисковую систему в качестве основной, в опции «Другие поисковые системы» нажмите на вертикальные три точки в поле нужного поисковика.
- В контекстном меню щелкните по пункту «Использовать по умолчанию».
Загрузка обновлений браузера Microsoft Edge
Для автоматической загрузки обновлений браузера должен быть включён «Центр обновления Windows». Его настройка выполняется таким образом:
- Откройте параметры системы нажатием клавиши Win+I и перейдите в раздел «Обновление и безопасность».
- На вкладке «Центр обновления Windows» вы увидите уведомление, если обновление нуждается в установке. Инсталлируйте его при необходимости, а затем перейдите в «Дополнительные параметры».
- Для вашего удобства переключите автоматическую установку в режим установки с уведомлением о перезагрузке. Это поможет вам корректно завершать работу программ перед обновлением.
- Убедитесь, что галочка «Отложить обновления» снята.
Изменение поисковой системы Google Chrome в Windows 10, 8.1 и Windows 7
Для того, чтобы поменять поиск Google Chrome на компьютере или ноутбуке, выполните следующие простые шаги:
- Откройте меню браузера, нажав по кнопке с тремя точками справа вверху. Выберите пункт «Настройки».
- В настройках найдите раздел «Поисковая система».
- Здесь, в пункте «Поисковая система, используемая по умолчанию», вы можете выбрать Google, Яндекс, Mail.ru, Bing или DuckDuckGo. Если нужный вам поиск не отображается в списке, используйте 4-й пункт, либо вручную зайдите на нужный вам поиск, однократно используйте его, а затем повторите шаги 1-3 (обычно после этого нужный поисковый сервис появляется в списке).
- Если требуется добавить другую поисковую систему, используйте пункт «Управление поисковыми системами» и укажите адрес сайта требуемой поисковой системы.
Обратите внимание, что сделанные изменения влияют только на поиск в адресной строке Google Chrome. Если вам требуется, чтобы в новой вкладке браузера или при его запуске открывался сайт какого-либо поисковика, сделать это можно в Настройки — раздел «Запуск Chrome» — Заданные страницы и указать нужную страницу, которую требуется открывать при запуске
Если вам требуется, чтобы в новой вкладке браузера или при его запуске открывался сайт какого-либо поисковика, сделать это можно в Настройки — раздел «Запуск Chrome» — Заданные страницы и указать нужную страницу, которую требуется открывать при запуске.
Поиск фотографий и графики
Microsoft первым предложил на странице своей поисковой системы механизм бесконечного прокрутки изображений. Благодаря ему Вам не нужно открывать дополнительные страницы, а список найденных изображений никогда не заканчиваться.
Пользователи Bing имеют более легкий доступ к фильтрам. Не нужно пробивать через меню, чтобы ограничить результаты поиска изображений определенным размером, цветовой гаммой или авторством.
Если же Вы ищете анимационную графику, то лучше использовать Google. Bing вообще не позволяет фильтровать по этому параметру. Благодаря Google, легче определить авторские права на какое-либо изображение. Вы можете выбрать изображение с любой лицензией или такие, которые можно использовать для некоммерческих целей.
При этом стоит отметить, что американская версия Bing предлагает немного другие функции, например, лицензионный фильтр можно запустить в ручном режиме.
Высокое качество поиска
Отзывы о результатах поиска, представленные компанией Google и Bing, разнятся. Часть пользователей склоняются к мнению, что поиск Bing отображает более полезную информацию, другие считают, что Google является бесконкурентным.
Bing дает лучшие результаты на естественные запросы. Это вытекает из применения контекстных механизмов, которым Microsoft уделяет больше внимания, чем Google. Кроме того, предложенные Bing дополнительные сведения и аналогичные запросы будут более тесно связаны с основными ключевыми словами.
При вводе популярных запросов, поиск Microsoft также дает лучшие результаты. Особенно это проявляется, когда нас интересуют «люди из-за океана». С другой стороны, Google дает сразу доступ к коротким биографическим сведениям. Эффективнее и быстрее индексирует местные новости.
Также, нам кажется, что Google более активно продвигает страницы, связанные со своей программой AdWords, исходя, скорее всего, из того, что, начиная с определенного уровня, за высокое позиционирование и так придется платить. Какой механизма лучше? Вероятно, лучше использовать оба.
Установить сайт как приложение на рабочий стол
Благодаря прогрессивной технологии веб-приложений и браузеру на основе Chromium вы можете устанавливать сайты в виде приложения на рабочем столе. Идея здесь похожа на использование веб-сайта в качестве приложения с Google Chrome.
Вы можете установить любой сайт как приложение, и единственный способ установить Disney + как приложение в Windows 10 — использовать этот метод. Другие хорошие сайты, чтобы использовать это с YouTube, Pandora, Outlook.com или Spotify.
Установить сайт как приложение очень просто. Просто голова к Параметры> Приложения затем выберите «Установить этот сайт как приложение» из меню.
Это помещает значок на рабочий стол и в меню «Пуск» приложения. Сайт будет открываться в своих собственных окнах с минимальной рамкой браузера по сравнению с вкладкой в полной сессии браузера. Для получения более подробной информации, ознакомьтесь с нашей статьей о том, как установить веб-сайт как приложение с Microsoft Edge.
Иммерсивное чтение
Иммерсивное средство чтения Microsoft Edge позволяет не отвлекаться при изучении длинных статей на рекламу и лишние элементы сайтов. В Safari есть аналогичный «Режим для чтения».
Чтобы войти в иммерсивный режим, откройте любую статью и в правой части адресной строки нажмите эту кнопку:
Статья про сравнение AirPods 2 и AirPods Pro откроется в таком виде:
Помимо обеспечения удобства просмотра статей, иммерсивное средство чтения включает в себя два дополнительных инструмента:
- Настройки текста — вызывает всплывающее окно с настройками размера шрифта и цвета фона.
- Чтение вслух — при активации будет голосом читать текст страницы.
Можно выбрать 7 вариантов скорости чтения — от самого медленного до невероятно быстрого. Доступно множество языков, но на русском пока читает только Екатерина — делает она это неплохо.
На данный момент иммерсивное чтение недоработано. Это выражается в том, что на многих веб-сайтах не показываются изображения в статьях. Думаю разработчики исправят это в будущих обновлениях.
Что такое Вирус перенаправления из Bing
Что такое Bing?
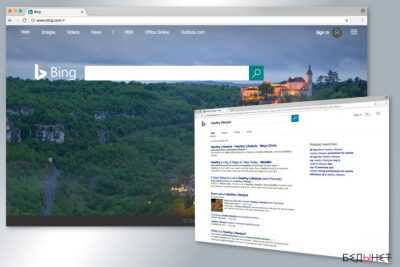
Bing – это заслуживающая доверия поисковая система, которой можно пользоваться при осуществлении поиска в вебе. Тем не менее, хотя поисковик и не имеет ничего общего с вирусами и вряд ли сможет причинить вред Вашему компьютеру, он обычно проникает в ПК-систему с использованием сомнительных техник распространения.
Поэтому не удивительно, что уже сотни пользователей проинформировали нас о попадании этого поисковика в компьютеры тем же путем, что и обычные вирусы – не спрашивая никакого разрешения.
Когда Bing проникает в компьютер, он может вносить изменения в настройки системы и устанавливать связанные с ним надстройки во все веб-броузеры, включая IE, Mozilla Firefox, Google Chrome и другие веб-броузеры.
После этого Вы можете начать замечать что не можете отделаться от Bing, поскольку он появляется каждый раз, когда Вы начинаете броузинг-сессию. Описываемый здесь случай весьма похож на Google Redirect Вирус и Yahoo Redirect Вирус, о которых уже сообщалось на нашем сайте некоторое время тому назад.
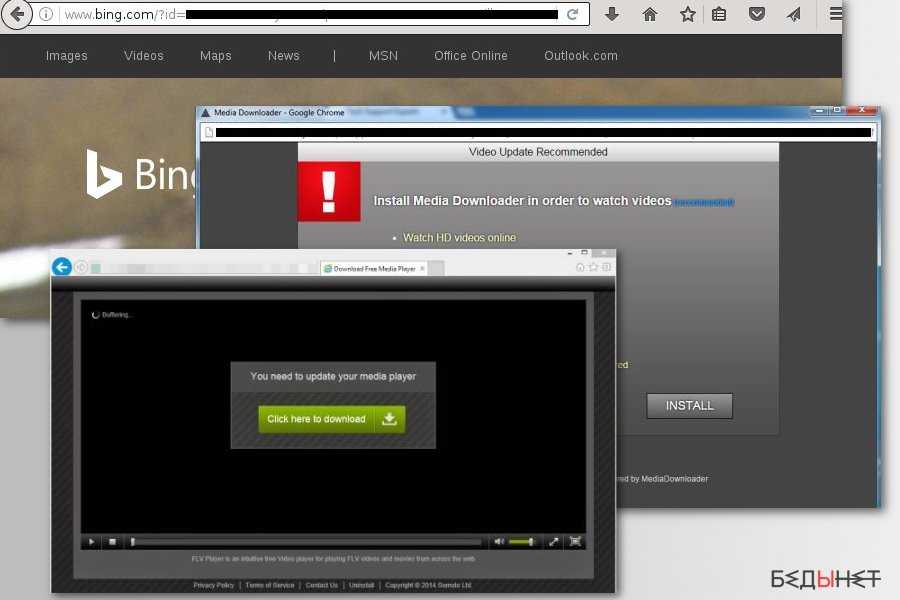
К счастью, Вы не сможете не заметить факт проникновения и пребывания вируса Bing в компьютере. Все из-за того, что он вносит изменения в некоторые из настроек системы и обеспечивает перенаправления на совершенно неподходящие веб-сайты.
В принципе, такая активность инициируется для привлечения трафика на конкретные домены и повышения их популярности. В то же время сообщается, что данный поисковик может подменить домашнюю страницу, поисковую систему по умолчанию и страницу новой вкладки, не спрашивая никакого разрешения. Вдобавок он способен начать отслеживать Ваши действия в броузере и отправлять полученные данные на удаленный сервер.
Пожалуйста, не оставляйте вирус перенаправления из Bing на своем компьютере! Если у Вас есть малейшие подозрения о его пребывании в машине, просканируйте ее обновленной антишпионской программой. для чего мы рекомендуем воспользоваться Reimage.
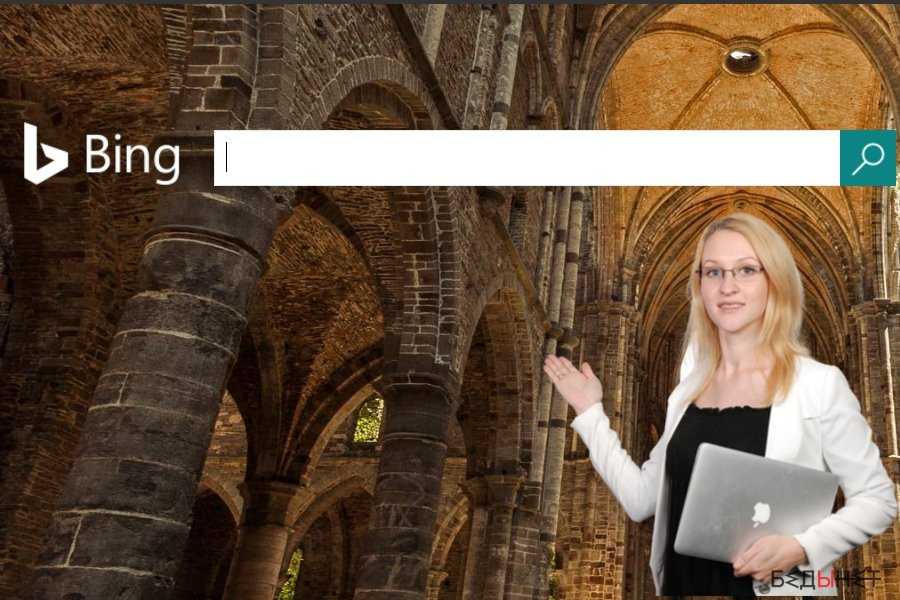
Как Bing мог захватить мой компьютер?
Bing промоутируется так же, как любая другая потенциально небезопасная программа или захватчик броузера. Если не хотите стать жертвой деструктивного маркетинга, то Вам следует знать, что рассматриваемое приложение может проявить себя в любом из броузеров, если Вы невнимательно относитесь к процессу инсталляции бесплатного ПО и бездумно кликаете на кнопку ‘Next’ при установке таких программ, как даунлоад-менеджеры, PDF-генераторы, ПО для работы с потоковым видео и т.д.
Во избежание нежелательных последствий Вам следует уделять больше внимания процессу инсталляции бесплатного ПО. Прежде всего нужно ознакомиться с политикой приватности (Privacy Policy) и пользовательским лицензионным соглашением (End User’s License Agreement).
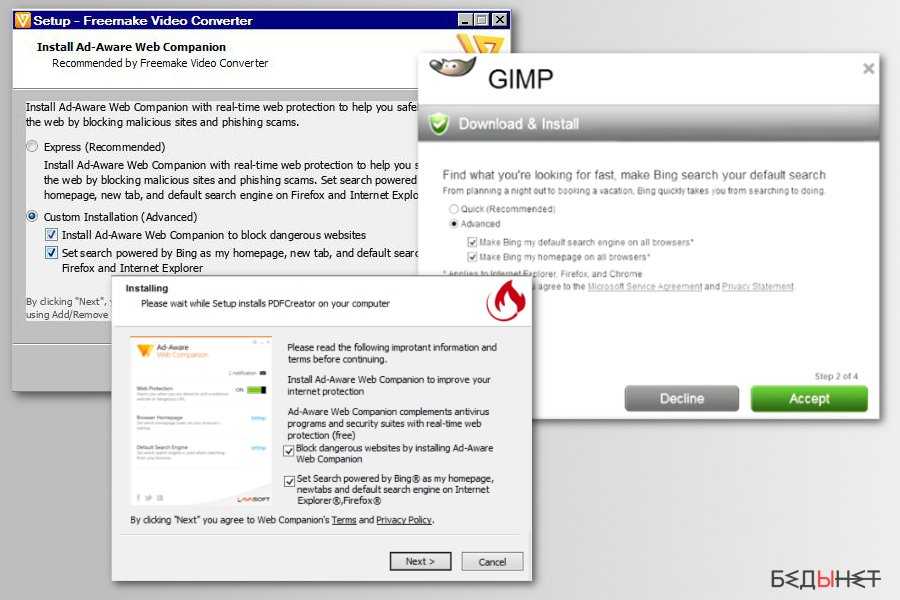
К тому же, всегда выбирайте Пользовательский или Индивидуальный вариант инсталляции и отказывайтесь от ‘дополнительных’ компонентов, которые могут быть Вам при этом предложены. Нужно убирать флажок с таких утверждений как ‘Make Bing my start page’, ‘I agree to make Bing.com my default search engine’ и т.д.
В противном случае Вам могут навязать описываемый здесь поисковик для осуществления поиска в вебе. Мы настоятельно рекомендуем действовать именно так, если не хотите быть перенаправлены на ненужные Вам сайты.
Как yдалить Вирус Bing?
Если у Вас есть желание избавиться от Bing-перенаправлений и получать результаты поиска от предпочитаемого Вами поисковика, Вы должны следовать нижеприведенным инструкциям.
Пожалуйста, будьте очень осторожны, если предпочтете вариант пошагового удаления вручную, потому что все действия должны быть проделаны в правильной последовательности. В противном случае, можно вызвать другие неполадки, ставящие под вопрос дальнейшую функциональность компьютера.
Вы можете устранить повреждения вируса с помощью Reimage. SpyHunter 5Combo Cleaner and Malwarebytes рекомендуются для обнаружения потенциально нежелательных программ и вирусов со всеми их файлами и записями реестра, связанными с ними.
Предложение
Сделать!
ЗагрузитьReimage
СчастьеГаранти-ровано
ЗагрузитьIntego
СчастьеГаранти-ровано
Совместимость с Microsoft Windows
Совместимость с macOS
Что делать, если не удалось?
Если вам не удалось удалить вирусные повреждения с помощью Reimage Intego, задайте вопрос в нашу службу поддержки и предоставьте как можно больше подробностей.
Reimage Intego имеет бесплатный ограниченный сканер. Reimage Intego предлагает дополнительную проверку при покупке полной версии. Когда бесплатный сканер обнаруживает проблемы, вы можете исправить их с помощью бесплатного ручного ремонта или вы можете приобрести полную версию для их автоматического исправления.
Отключение или удаление Microsoft Edge
Если вы решили использовать другой браузер, хорошо бы избавиться от Microsoft Edge. Но так как этот браузер встроен в систему по умолчанию, удалить его полностью не так просто.
Ручное отключение Microsoft Edge в Windows 10
Под ручным отключением подразумевается смена браузера по умолчанию. И действительно, достаточно назначить другой браузер, который будет взаимодействовать со всеми ссылками, и вы можете забыть о Microsoft Edge.
- Откройте параметры вашего устройства, например, через меню «Пуск».
- Перейдите в раздел «Система» и выберите вкладку приложений по умолчанию.
- Нажмите по текущему браузеру по умолчанию и укажите любой другой вместо него.
Видео: как удалить Microsoft Edge из системы
Удаление браузера через «Проводник»
Другой вариант — перейти в расположение настроек для браузера и полностью удалить всю папку. Это довольно грубый способ, зато он не требует от вас специальных знаний или программ. Где находится эта папка, упоминалось ранее:
- Перейдите по указанному выше пути в локальном хранилище пользователя и найдите там папку Microsoft.MicrosoftEdge_8wekyb3d8bbwe.
- Кликните правой кнопкой мыши по этой папке и выберите пункт «Копировать» из списка. Сохраните папку в другом разделе.
- Удалите папку из текущего раздела.
Удаление Microsoft Edge через PowerShell
Вы также можете выполнить удаление браузера через PowerShell. Введите название этой утилиты в меню «Пуск» и запустите её. Далее выполните ряд действий:
- Введите запрос Get-AppxPackage и подтвердите ввод. На экране отобразится список системных программ.
- Найдите в списке Microsoft Edge и скопируйте значение этого пункта.
- Подставив это значение, выполните команду вида Get-AppxPackage Microsoft.MicrosoftEdge_20.10532.0.0_neutral__8wekyb3d8bbwe | Remove-AppxPackage.
По завершении этих манипуляций изначальный браузер вашей системы будет полностью выключен.
Удаление Microsoft Edge с помощью сторонних программ
Существует немало программ для отключения или удаления браузера Microsoft Edge. Но работают они по похожему принципу, поэтому достаточно рассмотреть только одну. Скачайте с официального сайта бесплатную программу Edge Blocker:
- Запустите программу. Вы увидите основное окно программы с двумя возможными действиями.
- Обычное нажатие на кнопку Block отключит ваш браузер.
- Кнопка Unblock, в свою очередь, вернёт его в рабочее состояние.
С помощью подобной программы вы сможете управлять этим браузером и включать его лишь при необходимости.











![3 способа принудительного удаления или отключения microsoft edge в windows 10 [it works!] - xaer.ru](http://pvtest.ru/wp-content/uploads/2/b/0/2b025372e3e73f1393060bd9a870932d.png)












![3 способа принудительного удаления или отключения microsoft edge в windows 10 [it works!]](http://pvtest.ru/wp-content/uploads/0/7/a/07a63a75b70d794613bf1effae4c081c.png)


