Причины и возможные решения
Существует несколько факторов, которые влияют на отображение подобного сообщения в процессе обновления:
- Неудачная версия драйвера — крайне редко производитель выпускает «кривой» апдейт, который либо не инсталлируется, либо становиться причиной сбоев в играх и приложениях;
- Повреждения файла установки — в процессе загрузки что-то могло пойти не так. Явление нечастое, но если заново скачать и перезапустить процедуру, то ошибка может исчезнуть;
- Нарушение целостности ОС Виндовс — пару раз приходилось сталкиваться с подобным. Помогла проверка/исправление системных компонентов — вот инструкция;
- Аппаратные конфликты — самый тяжелый случай, связанный с неисправностью «железа».
Нужно указать, какая у Вас видеокарта (желательно и прочие технические характеристики), какой выпуск Виндовс используете — номер сборки можно посмотреть в параметрах, раздел «Система»:
В ответном сообщении получите дальнейшие рекомендации. Вполне возможно, что ошибка напрямую связана с конкретным ПО. Вам посоветуют не обновляться, использовать предыдущее программное обеспечение и т.д.
Попробуйте эти исправления
Возможно, вам не придется пробовать их все; просто продвигайтесь вниз по списку, пока не найдете тот, который вам подходит.
Метод 1: откройте панель управления NVIDIA
Панель управления NVIDIA может быть скрыта Windows во время обновления с предыдущей версии или программным обеспечением, которое случайно изменило настройки графики. Вы можете открыть Панель управления NVIDIA в Панели управления Windows, а затем отобразить ее в контекстном меню рабочего стола. Для этого:
1) нажмите Windows logo key и р на клавиатуре, чтобы вызвать диалоговое окно «Выполнить».
2) Тип ‘ контроль »В диалоговом окне« Выполнить »и нажмите Войти на клавиатуре. Это откроет Панель управления (Windows).
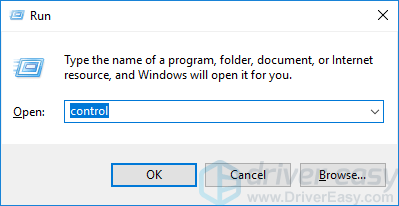
3) На Панели управления в разделе Просмотр по выберите Большие иконки .
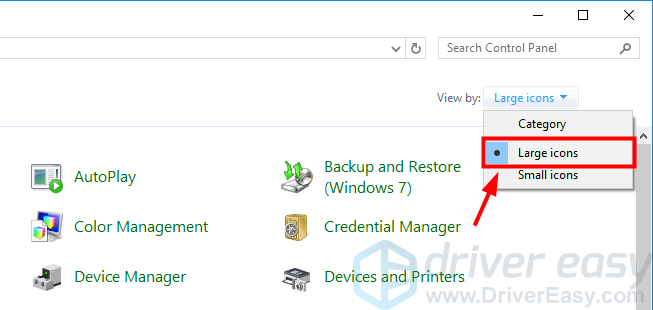
4) Выбрать Панель управления NVIDIA .
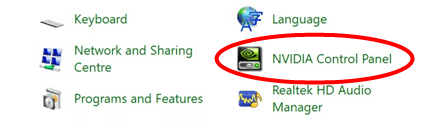
5) В Панели управления NVIDIA нажмите Посмотреть или же Рабочий стол , а затем проверьте Добавить контекстное меню рабочего стола .
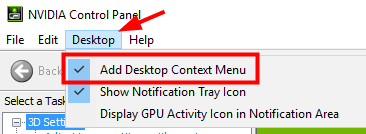
6) Щелкните правой кнопкой мыши на рабочем столе и посмотрите, появится ли ваша панель управления NVIDIA снова в контекстном меню рабочего стола.
Метод 2: обновите графический драйвер
Если описанные выше методы не могут вам помочь или вы не видите панель управления NVIDIA даже в панели управления Windows, вам необходимо обновить драйвер видеокарты. В большинстве случаев панель управления NVIDIA исчезает, потому что вы используете неправильный графический драйвер или он устарел. Поэтому вам следует убедиться, что на вашем графическом адаптере установлен правильный драйвер, и обновить его, если нет.
Есть два способа обновить графический драйвер:
— Вам потребуются навыки работы с компьютером и терпение, чтобы обновить драйверы таким образом, потому что вам нужно найти именно тот драйвер в Интернете, загрузить его и установить шаг за шагом.
ИЛИ ЖЕ
— Это самый быстрый и простой вариант. Все это делается парой щелчков мышью — легко, даже если вы компьютерный новичок.
Вариант 1 — Загрузите и установите драйвер вручную
NVIDIA продолжает обновлять драйверы. Чтобы получить графический драйвер NVIDIA, вам нужно перейти в Сайт NVIDIA , найдите драйвер, соответствующий вашей версии Windows (например, 32-разрядной версии Windows), и загрузите драйвер вручную.
После того, как вы загрузили правильные драйверы для своей системы, дважды щелкните загруженный файл и следуйте инструкциям на экране, чтобы установить драйвер.
Вариант 2. Автоматическое обновление графического драйвера.
Если вам неудобно играть с драйверами вручную, вы можете сделать это автоматически с помощью Водитель Easy .
Driver Easy автоматически распознает вашу систему и найдет для нее подходящие драйверы. Вам не нужно точно знать, в какой системе работает ваш компьютер, вам не нужно рисковать, загружая и устанавливая неправильный драйвер, и вам не нужно беспокоиться о том, что вы ошиблись при установке.
Вы можете загрузить и установить драйвер видеокарты, используя бесплатную или профессиональную версию Driver Easy. Но с версией Pro это займет всего 2 клика:
1) Скачать и установить Водитель Easy .
2) Бежать Водитель Easy и щелкните Сканировать сейчас кнопка. Водитель Easy затем просканирует ваш компьютер и обнаружит все проблемные драйверы.
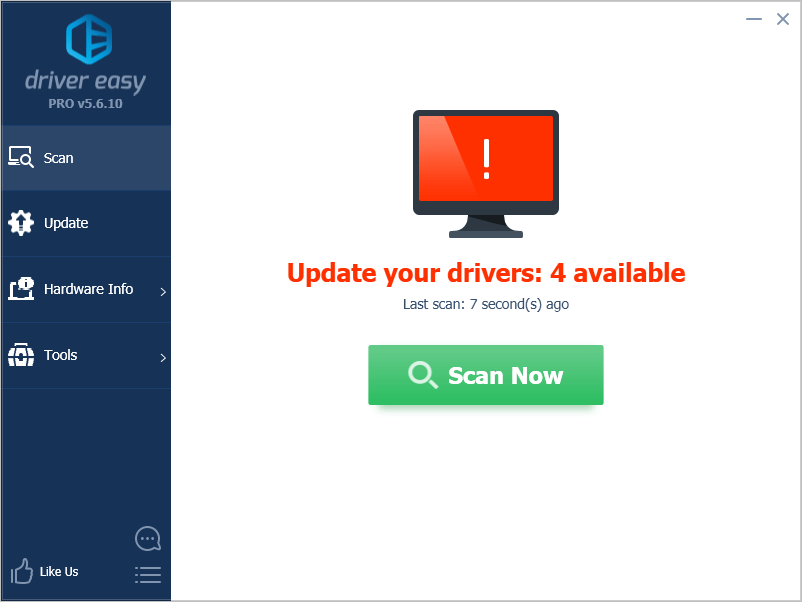
3) Нажмите Обновить все для автоматической загрузки и установки правильной версии все драйверы, которые отсутствуют или устарели в вашей системе (для этого требуется Pro версия — вам будет предложено выполнить обновление, когда вы нажмете «Обновить все»).
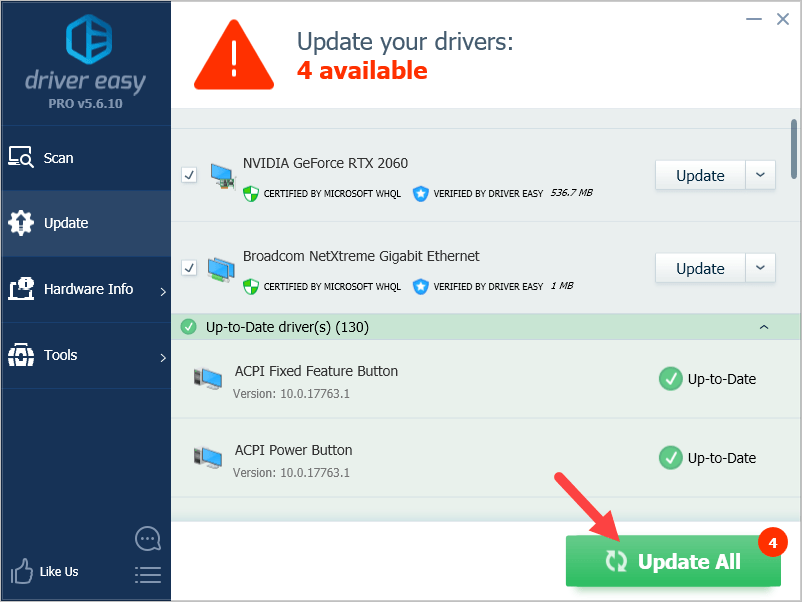 Если вам нужна помощь, обратитесь в службу поддержки Driver Easy по адресу support@drivereasy.com .
Если вам нужна помощь, обратитесь в службу поддержки Driver Easy по адресу support@drivereasy.com .
Метод 3: переустановите графический драйвер
Если обновление драйвера не может вам помочь, возможно, вам придется полностью переустановить его. Могут быть поврежденные файлы драйверов, от которых невозможно избавиться при простом удалении. Перед установкой нового драйвера необходимо очистить все файлы.
Вы также можете использовать Driver Easy для переустановить ваш водитель (также За обязательный). Для этого:
1) Откройте Driver Easy и выберите инструменты .
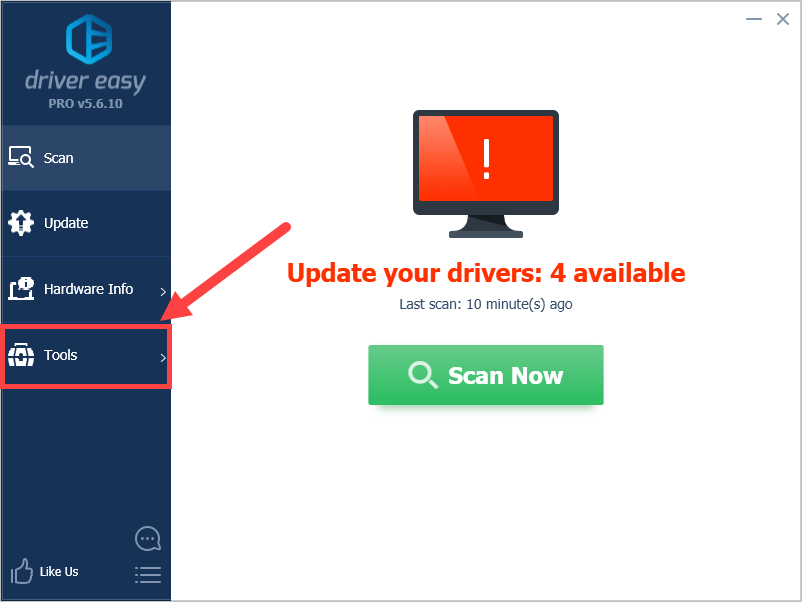
2) Выбрать Удаление драйвера . Щелкните драйвер видеокарты NVIDIA в Видеоадаптеры категорию, а затем щелкните Удалить кнопка. Ваш графический драйвер скоро будет удален.
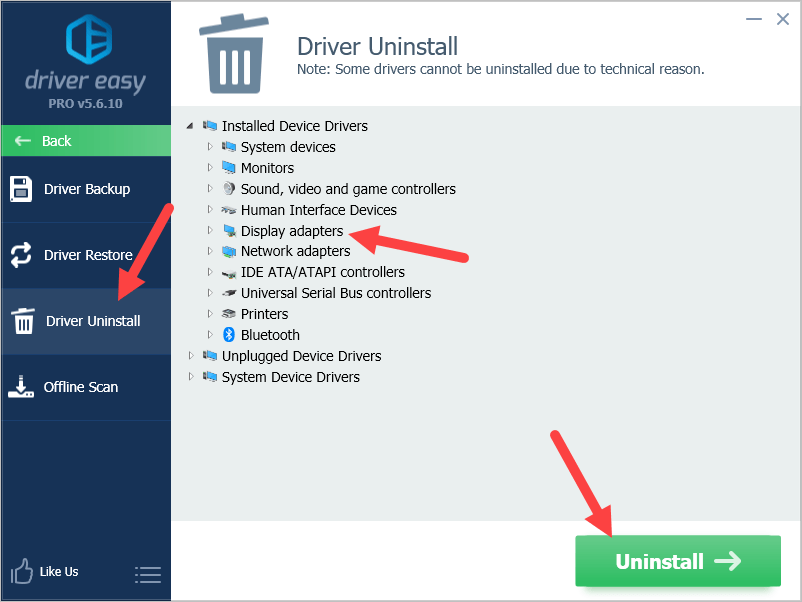
3) Перезагрузите компьютер. Затем откройте проводник (на клавиатуре нажмите Windows logo key и ЯВЛЯЕТСЯ ).
4) Идти к C: Program Files (x86) и C: Program Files , затем удалите все Папки NVIDIA .
5) Затем вы можете использовать Driver Easy для переустановки графического драйвера NVIDIA.
6) Проверьте, решает ли это вашу проблему.
Использование резервной копии Windows
Если графический процессор перестал работать после совершения определённого действия (установка новых приложений, игр, инсталляция обновлений ОС), можно окатить все «ошибочные» действия с помощью резервной копии.
Откройте окно резервного копирования и восстановления системы. Затем кликните на «Настройку копирования» и выберите подходящий по дате создания архив для восстановления.
Следуйте дальнейшей инструкции компьютера, чтобы заверишь процедуру.
Рис. 14 – окно резервного копирования
Богдан Вязовский
«Мы живем в обществе, где технологии являются очень важной частью бизнеса, нашей повседневной жизни. И все технологии начинаются с искр в чьей-то голове
Идея чего-то, чего раньше не существовало, но однажды будет изобретено, может изменить все. И эта деятельность, как правило, не очень хорошо поддерживается»
- Удалить все
- Отключить
Выполните вход, чтобы сообщить о неприемлемом контенте.
Самые действенные методы
Однако и вышеописанные действия, хоть и являются универсальными, эффекта могут не дать. В этом случае необходимо использовать редактирование ключей системного реестра (regedit).
В редакторе нужно использовать ветку HKLM и через программный раздел (SOFTWARE) спуститься до каталога NVTweak. Справа будут отображены параметры NoPages и NoMenus, значения которых должны быть выставлены на ноль.
Наконец, если и после этого панель управления NVIDIA не запускается, можно просто использовать ее удаление за счет применения приложения Display Driver Uninstaller, после чего произвести инсталляцию драйвера заново. Как вариант, сначала можно инсталлировать утилиту GeForce Experience.
Само собой разумеется, что и некоторые вирусы могут вызывать появление таких проблем. Поэтому не стоит забывать о проверке системы, но использовать для этого какой-нибудь портативный сканер вроде Dr. Web CureIt! или KVRT от «Лаборатории Касперского». Однако оптимальным вариантом станет загрузка при помощи дисковой антивирусной утилиты Secure Disk и задача углубленного сканирования, которое сможет выявить даже те вирусы и исполняемые коды, которые достаточно глубоко обосновались в оперативной памяти.
Дополнительно можно проверить активацию аппаратного ускорения, но, скорее всего, оно будет включено (такие настройки применяются по умолчанию после установки драйвера).
Собственно, это и есть самые основные решения по устранению возникшей проблемы. Как уже понятно, применять их нужно в комплексе, поскольку сразу определить, в чем именно состоит причина сбоя, бывает невозможно. Поэтому придется следовать указанному порядку, но хотя бы одна предложенная методика все равно поможет. Если не хотите себя особо утруждать установкой драйверов, используйте программы их автоматического обновления (Driver Booster, например). А еще лучше – сразу удалите панель и попытайтесь установить ее заново.
Режим NVIDIA с низкой задержкой не отображается
Если вы столкнулись с этой проблемой, вы можете попробовать предложения, изложенные ниже, и посмотреть, поможет ли это решить проблему.
- Проверьте свое оборудование
- Обновите графический драйвер NVIDIA
- Откат графического драйвера NVIDIA
- Используйте NVIDIA Inspector
Давайте посмотрим на описание процесса, связанного с каждым из перечисленных решений.
1]Проверьте свое оборудование
Как указано на форумах NVIDIA, на ноутбуках / ПК MSHybrid с конфигурацией SLI нет настройки режима низкой задержки. Масштабируемый интерфейс связи (SLI) — это торговая марка технологии нескольких графических процессоров, разработанная NVIDIA для соединения двух или более видеокарт вместе для получения единого выходного сигнала. SLI — это алгоритм параллельной обработки компьютерной графики, предназначенный для увеличения доступной вычислительной мощности.
2]Обновите графический драйвер NVIDIA
Тебе понадобиться версия 436.02 или новее графического драйвера NVIDIA, чтобы воспользоваться этой функцией. Вы можете обновить свой графический драйвер через приложение GeForce Experience или загрузить последнюю версию графического драйвера прямо с веб-сайта NVIDIA.
3]Откат графического драйвера NVIDIA
На форумах NVIDIA некоторые пользователи ПК сообщили, что после обновления графического драйвера NVIDIA они не смогли найти режим с низкой задержкой в Панели управления NVIDIA. В этом случае логичным шагом будет откат графического драйвера NVIDIA.
4]Используйте NVIDIA Inspector
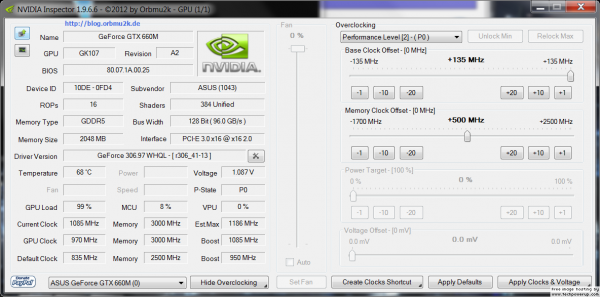
Если вы не хотите откатывать графический драйвер NVIDIA и уверены, что режим низкой задержки был доступен до обновления графического драйвера, вы можете скачать и использовать NVIDIA Inspector — бесплатная легкая программа, которая в первую очередь считывает информацию о драйверах и оборудовании, относящуюся к вашей видеокарте (или графическому процессору).
Многие настройки в NVIDIA Inspector имеют больше опций, чем те же настройки в Панели управления NVIDIA.
Из окна NVIDIA Profile Inspector вы можете легко изменить глобальные настройки вашей видеокарты. Это настройки, которые будут действовать во всех ваших играх; если у определенной игры нет собственного профиля с другими настройками.
Чтобы изменить настройку, просто щелкните настройку, и справа от нее появится стрелка раскрывающегося списка, рядом со списком кодов в крайнем правом углу окна. Если щелкнуть эту стрелку, отобразятся все доступные параметры для отдельного параметра. Щелкнув желаемый вариант, вы выберете этот вариант.
Чтобы сохранить настройки, нажмите кнопку Применять изменения в правом верхнем углу окна.
Надеюсь это поможет!
Обновление за август 2021 года:
Теперь мы рекомендуем использовать этот инструмент для вашей ошибки. Кроме того, этот инструмент исправляет распространенные компьютерные ошибки, защищает вас от потери файлов, вредоносных программ, сбоев оборудования и оптимизирует ваш компьютер для максимальной производительности. Вы можете быстро исправить проблемы с вашим ПК и предотвратить появление других программ с этим программным обеспечением:
- Шаг 1: Скачать PC Repair & Optimizer Tool (Windows 10, 8, 7, XP, Vista — Microsoft Gold Certified).
- Шаг 2: Нажмите «Начать сканирование”, Чтобы найти проблемы реестра Windows, которые могут вызывать проблемы с ПК.
- Шаг 3: Нажмите «Починить все», Чтобы исправить все проблемы.
Как скачать стандартные драйверы NVIDIA
К счастью, у NVIDIA есть альтернативный способ скачивания драйверов – так называемый «Расширенный поиск драйвера», который можно найти по этой ссылке
Обратите внимание, что эта страница отличается от обычной «Загрузки драйвера»
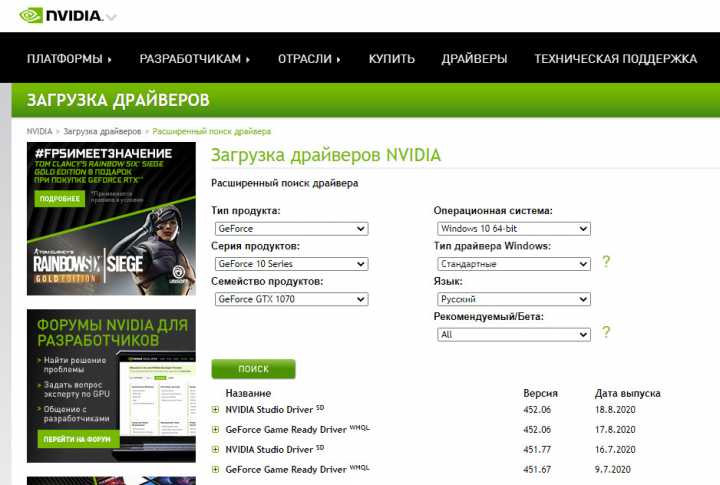
Страница расширенного поиска драйвера на сайте NVIDIA
На этой странице есть возможность найти стандартные драйвера NVIDIA, а не только их DCH-версию. Сама компания заверяет, что обе этих версии (DCH и стандартная) функционально никак не отличаются друг от друга, но не планирует перестать выпускать стандартные драйверы.
Если вы планируете использовать стандартный драйвер, рекомендуем установить программу Display Driver Uninstaller (DDU) и задать в ней опцию, которая не будет позволять Windows искать обновленные версии драйверов при очередном апдейте Windows:
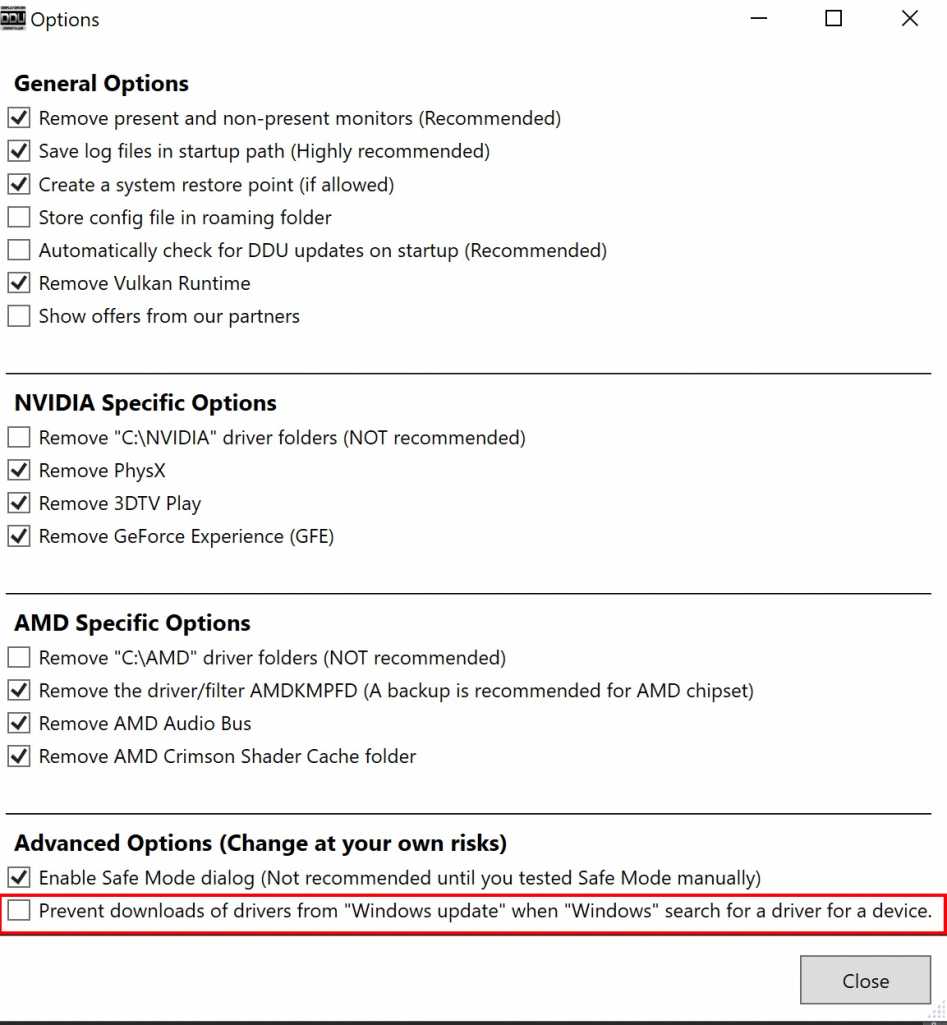
«Display Driver Uninstaller»
Ниже – порядок действий, которые я рекомендую проделать, чтобы процесс удаления/переустановки прошел максимально гладко:
Очевидно, что не все заметили то, что драйверы NVIDIA теперь нужно скачивать по-новому, а некоторым и вовсе все равно. Но если вы из тех, кого это изменение не устраивает, то способ, благодаря которому вы можете установить Панель управления NVIDIA и сохранить контроль над тем, как и когда будут обновляться ваши драйверы, к счастью, по-прежнему существует.
Установка проигрывателя Windows Media
Проигрыватель Windows Media не входит во все выпуски операционной системы, и если его установка повреждена, пользователь не сможет использовать мультимедийные приложения, которые запрашивают компоненты этой программы. Таким образом, проблемы в работе ShadowPlay могут возникнуть, когда в системе не установлен пакет компонентов Windows Media.
Загрузите Проигрыватель Windows Media из сайта Майкрософт и запустите его установку от имени администратора. После запустите программу установки GeForce для ShadowPlay и проверьте, работает ли утилита.
Если продолжаете сталкиваться с проблемами функции ShadowPlay:
- Проверьте целостность системы командами: sfc /scannow и Dism /Online /Cleanup-Image /ScanHealth
- Создайте новую учетную запись пользователя и попробуйте установить утилиту.
- Выполните установку из безопасного режима.
Конфликт с другим устройством или старой версией
Конфликты часто возникают из-за несовместимости старых видеодрайверов и новых. Чтобы удалить старый необходимо сделать так:
- Скачать программу Display Driver Uninstaller.
- Установить и запустить ее.
- В открывшемся окне выбрать «Удалить и перезагрузить».
- Таким образом пользователь избавится от конфликта и старого драйвера.
Исправляем ошибки службы «Удаленный вызов процедур (RPC)»
Устаревшие версии
Не рекомендуется скачивать неофициальные версии, так как они на сторонних сайтах не обновляются. Поэтому часто приводят к неработоспособности оборудования.
Рекомендуется устанавливать софт только с официальных сайтов разработчика.
Вирусы в системе
Если драйвера не устанавливаются или процесс слишком затягивается, то возможно компьютер заражен вирусами. В этом случае рекомендуется проверить операционную систему и все файлы на вирусы любой антивирусной программой.
Затем следует поместить их в карантин и удалить. Перезапустить ПК и попробовать снова произвести установку софта.
Возвращаем пропавшую панель управления NVIDIA в Windows 10
- Способ 1: Проверка служб
- Способ 2: Переустановка драйверов
- Способ 3: Проверка на вирусы
- Способ 4: Магазин Виндовс
- Вопросы и ответы
Для корректной работы видеокарты необходимо не только установить драйвера, но и произвести соответствующие настройки. Делается это зачастую в специальных панелях управления, однако случается и так, что последние пропадают из системы. В данной статье мы расскажем о том, что делать при исчезновении элемента «Панель управления NVIDIA» с компьютера или ноутбука, работающего под управлением Windows 10.
Рассматриваемая проблема в подавляющем большинстве случаев возникает по двум причинам – из-за ошибок в работе программного обеспечения NVIDIA или же в результате системного сбоя.
Способ 1: Проверка служб
Для корректной работы всех компонентов NVIDIA, и панели управления в том числе, необходимы специальные службы. Они должны быть активными, однако из-за системных ошибок иногда отключаются. Для их повторного включения необходимо сделать следующее:
Используйте комбинацию клавиш «Windows» + «R». Появится окно оснастки «Выполнить». В него введите сочетание services.msc, после чего нажмите «Enter» на клавиатуре или кнопку «OK» в этом же окне.
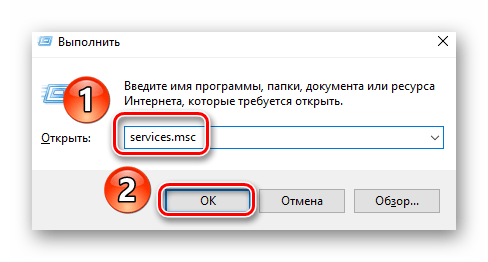
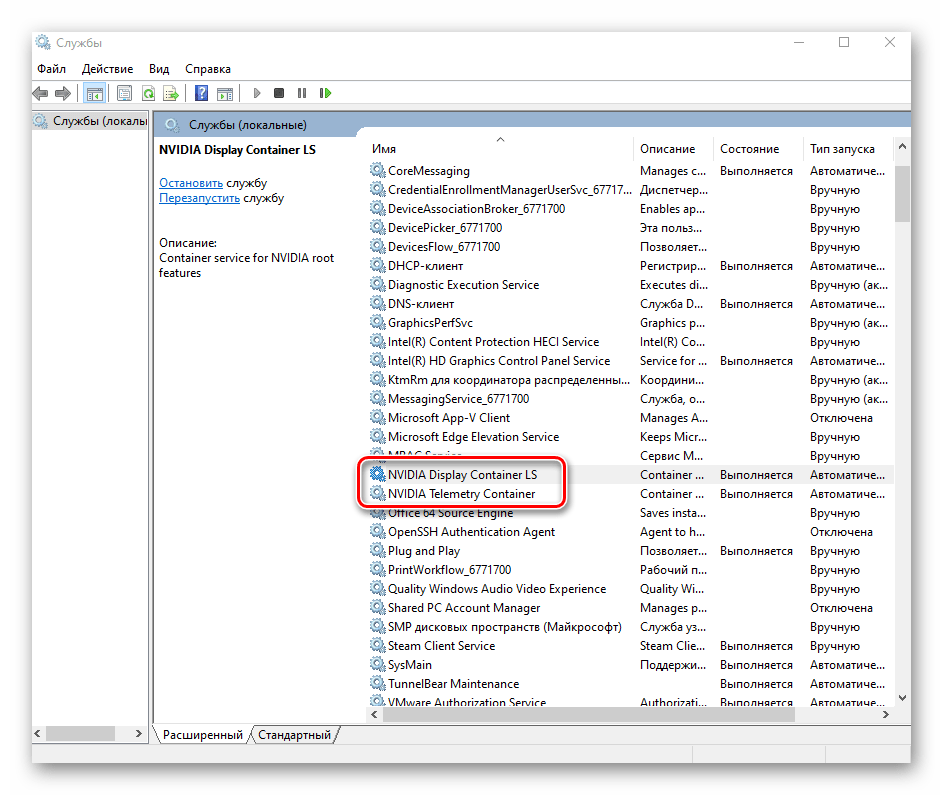
На следующем этапе следует обратить внимание на состояние службы. Если в нижней части напротив строки стоит значение «Остановлена», нажмите кнопку «Запустить» немного ниже, а затем «OK» для применения изменений
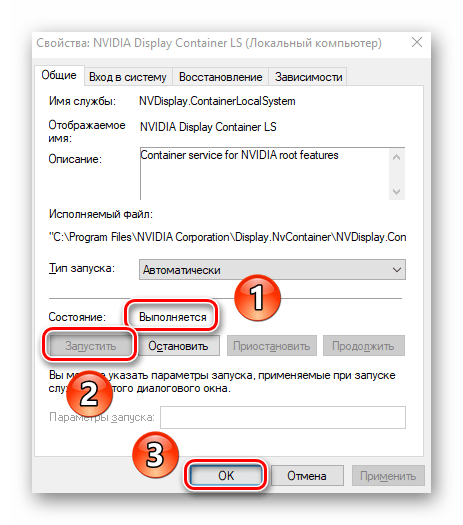
Далее выполните аналогичные действия с другими службами NVIDIA. По завершении всех операций обязательно перезагрузите компьютер/ноутбук и проверьте, решилась ли проблема.
Способ 2: Переустановка драйверов
По умолчанию доступ к «Панели управления NVIDIA» появляется после установки соответствующих драйверов. Если по каким-то причинам данная панель пропала, стоит попробовать удалить ПО, а затем повторно его инсталлировать. О том, как это правильно сделать, мы писали ранее в отдельном руководстве. Главное, при загрузке новых драйверов выбирайте стандартное ПО, а не DCH.
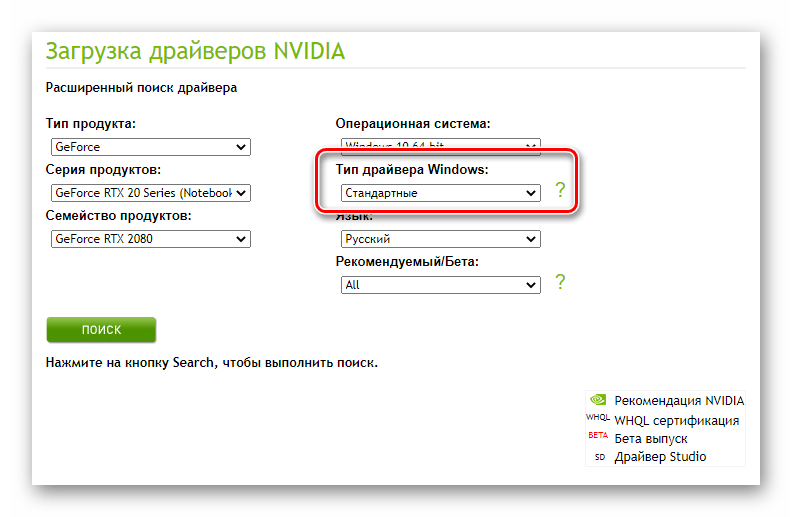
Подробнее: Переустановка драйверов видеокарт NVIDIA
Способ 3: Проверка на вирусы
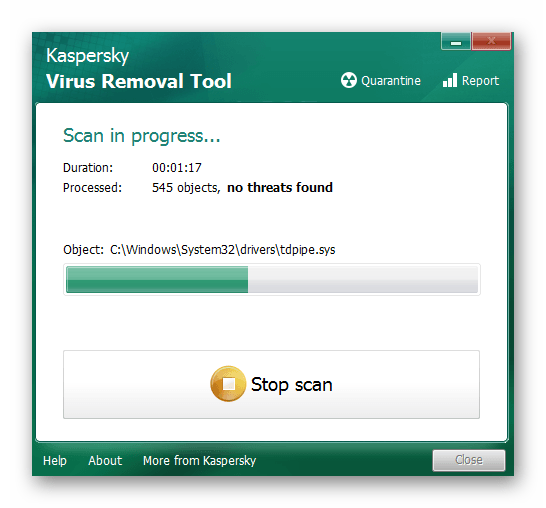
Подробнее: Проверка системы на наличие вредоносного ПО без антивируса
Способ 4: Магазин Виндовс
Данный способ можно отнести к решениям, к которым стоит прибегнуть в самых крайних ситуациях. Если ни один из вышеперечисленных методов не сработал, попробуйте запустить «Панель управления NVIDIA» непосредственно из встроенного приложения «Microsoft Store», откуда ее тоже можно установить. Для этого сделайте следующее:
Нажмите кнопку «Пуск» и выберите в появившемся меню из списка приложений программу «Microsoft Store».
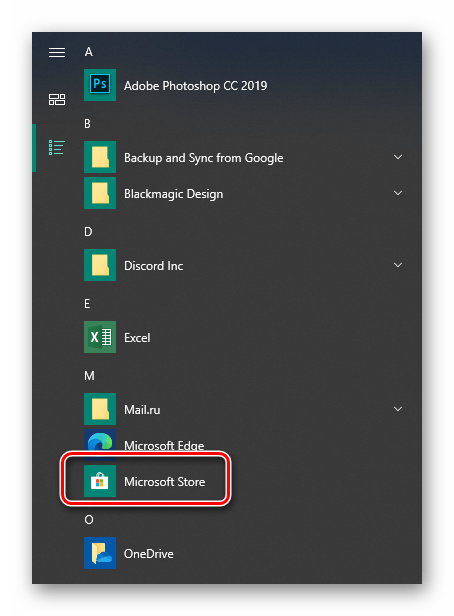
Далее кликните по иконке поиска в правом верхнем углу и введите в появившуюся строку запрос nvidia, после чего используйте «Enter» на клавиатуре.
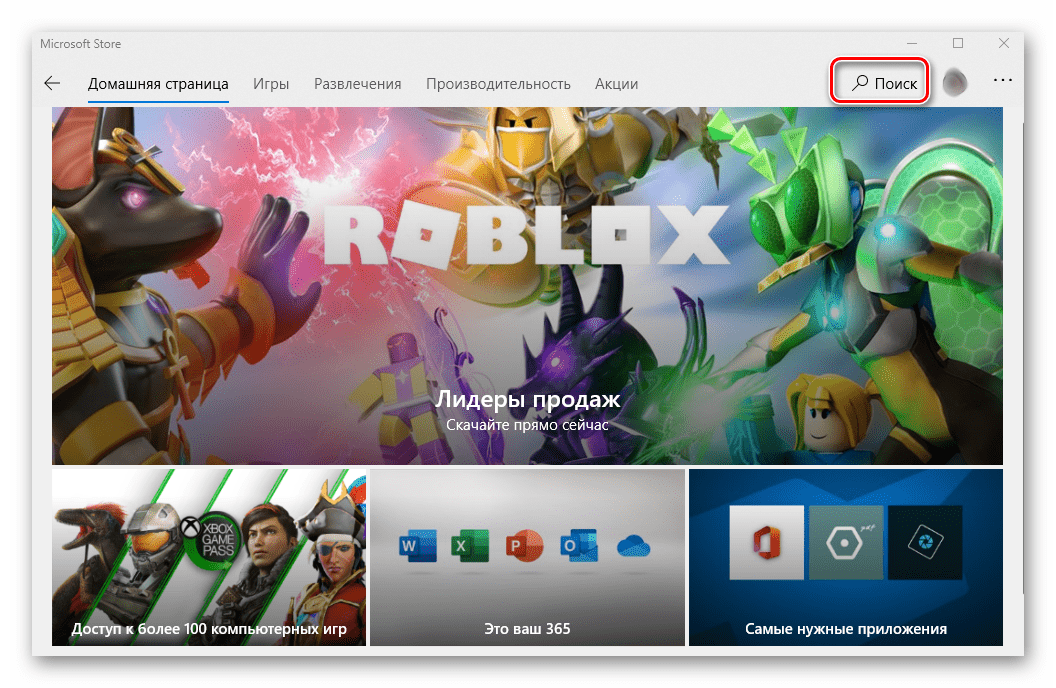
На самом первом месте среди всех результатов поиска вы увидите нужное приложение. Кликните по нему один раз ЛКМ.
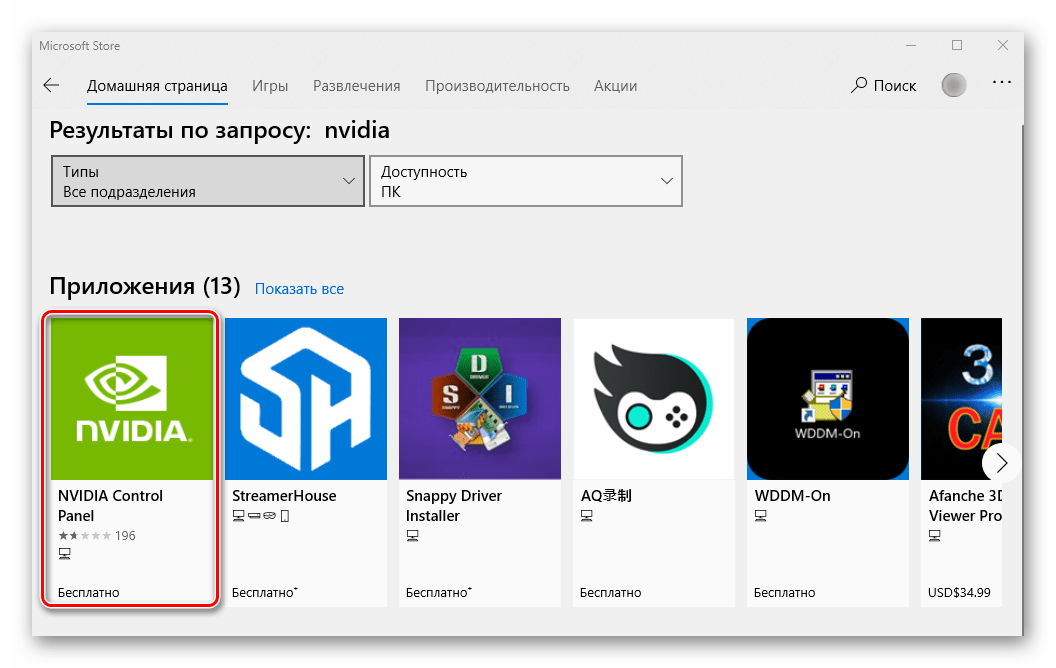
В следующем окне нажмите кнопку «Получить». В результате программа автоматически начнет загружаться на компьютер. По завершении операции вместо данной надписи появится кнопка «Открыть» — нажмите ее для запуска «Панели управления NVIDIA».
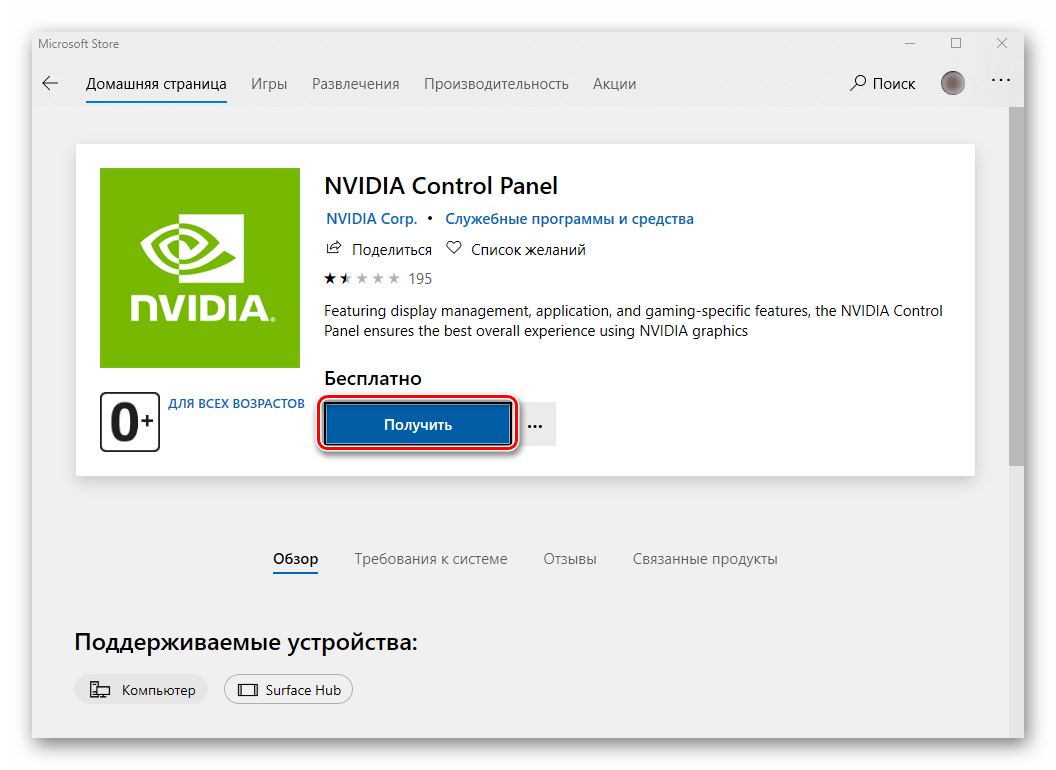
Если в дальнейшем данное приложение не понадобится, вы всегда сможете его удалить.
Таким образом, вы узнали об основных методах возвращения «Панели управления NVIDIA» в ОС Windows 10. В качестве заключения хотелось бы напомнить, что в некоторых ситуациях данный элемент может не пропасть, а попросту перестать открываться. Решение этой проблемы мы описывали в отдельном руководстве.
Подробнее: Неполадки в работе Панели управления Nvidia
Как открыть Панель управления NVIDIA
Рекомендую выполнить следующие действия, если не запускается Панель управления NVIDIA.
- Перезагрузите ваш компьютер. Если проблема имеет случайную природу – она исчезнет;
- Попробуйте запустить Панель управления Nvidia с Панели управления Виндовс 7-10. Выполните вход в последнюю, перейдите в «Оборудование и звук» и там нажмите на «Панель управления Nvidia»;
Запускаем Панель Нвидиа через панель управления Виндовс
- Проверьте работоспособность служб Nvidia Display Driver Service и Nvidia Display Container LS. Нажмите на кнопку «Пуск», в строке поиска введите services.msc, и в открывшемся списке служб поищите указанные службы (вторая может отсутствовать). Дважды кликните на название указанной службы, и установите «Тип запуска» на «Автоматически». После внесения изменений перезапустите указанные службы, а затем перезагрузите компьютер;
Служба драйвер сервис
- Выключите и включите вашу видеокарту. Нажмите кнопку «Пуск», в строке поиска введите devmgmgt.msc, и в запущенном Диспетчере устройств поищите вашу видеокарту (находится в «Видеоадаптеры»), кликните на ней правой клавишей мыши и выберите «Отключить». После отключения вновь задействуйте её, кликнув на ней правой клавишей мыши и выбрав «Включить»;
- Если проблема появилась после обновления драйверов, выполните откат драйвера видеокарты на предыдущую версию. Нажмите кнопку «Пуск», в строке поиска введите devmgmt. msc, в списке устройств найдите вашу видеокарту, кликните на ней правой клавишей мыши, выберите «Свойства», перейдите на вкладку «Драйвер» и там нажмите на «Откатить»;
Откатить драйвер
- Скачайте свежие драйвера к вашей видеокарте на сайте разработчика и установите их на свой компьютер, это может помочь в ситуации, когда не работает Панель управления Nvidia;
- Скачайте и установите самые свежие версии программ Microsoft NET Framework и Microsoft Visual C++ 2010;
- При необходимости задействуйте аппаратное ускорение Windows. Нажмите правой клавишей мыши на пустом месте рабочего стола Виндовс, выберите «Разрешение экрана», затем кликните на «Дополнительные параметры». В появившемся меню перейдите на закладку «Диагностика», кликните на «Изменить параметры» и задействуете аппаратное ускорение (при возможности);
- Измените значения системного реестра. В строке поиска кнопки «Пуск» введите regedit, и перейдите по маршруту HKLM\SOFTWARE\NVIDIA Corporation\Global\NVTweak, где найдите ключи NoMenus и NoPages и установите их значение на 0 (ноль);
- Проверьте компьютер на наличие вирусных программ (например, с помощью Dr.Web CureIt!, Malware Anti-Malware и других аналогичных программ);
- Отключите утилиты управления монитором (при наличии);
- Скачайте и установите на компьютер последнюю версию Windows Installer;
- Выполните восстановление системы через откат на предыдущую точку восстановления. Нажмите «Пуск», в строке поиска введите rstrui, выберите работающую точку восстановления и выполните откат на неё.
Операционная система
Еще одна причина, почему не удается загрузить ПО NVIDIA Experience – перебои в работе ОС или ошибки в системных файлах. Проблему решает простое обновление системы до последней версии, в ходе которого заменятся все поврежденные файлы на рабочие и работоспособность ОС восстановится.
Для этого необходимо:
- Открыть меню «Пуск», выбрать «Панель управления» и перейти в «Центр обновления».
- В открывшемся окне, в меню слева переходим в «Установка параметров» и выбираем опцию «Устанавливать автоматически».
- Запустится поиск и загрузка драйверов. По времени весь процесс обычно длится 20-40 минут.
После того как процесс завершится, необходимо перезагрузить ПК и заново установить ПО NVIDIA.
Если проблема не решилась, и вы по-прежнему видите сообщение о том, что не удалось установить программное обеспечение, переходим к третьему пункту.
Как пользоваться
Теперь давайте разбираться, как регулировать производительность видеокарты при помощи установленного приложения. Делается это следующим образом:
- Запускаем наше приложение и переходим в меню «Параметры 3D» – «Регулировка параметров изображения с просмотром».
- В открывшемся окошке нужно установить триггер в положение «Расширенные настройки 3D-изображения».
- Далее передвигаем ползунок в угоду максимальной скорости работы ПК или, наоборот, в сторону наилучшего качества графики.
Также рекомендуем просмотреть обучающее видео, в котором наш автор подробно рассказывает, как скачать, установить и использовать контрольную панель NVIDIA для Windows 10.
Панель управления NVIDIA на Windows 10
Если же по непонятной причине нет или пропала Панель управления NVIDIA то, скорее всего, придётся выполнить переустановку драйверов графической карты. Отдельно скачать приложение управления без установленного драйвера нельзя. Сразу же стоит разобраться, текущие настройки станут доступны только после установки или обновления драйверов видеокарты на Windows 10.
Рабочий стол
Обычно достаточно в контекстном меню рабочего стола выбрать пункт Панель управления NVIDIA. На панели задач в правой части, по умолчанию после установки драйверов, также отображается иконка, позволяющая открыть Панель управления NVIDIA.
Панель управления
Но существуют ещё и другие способы запуска компонента управления видеокартами NVIDIA. Только после успешной установки в пользователей есть возможность открыть прямо с панели управления настройки NVIDIA.
- После установки драйвера откройте классическую панель управления выполнив команду Control panel в окне Win+R.
- Теперь установите сортировку вместо Категории на Мелкие значки, чтобы посмотреть полный список всех элементов.
- Дальше в списке всех доступных элементов выберите приложение Панель управления NVIDIA.
В принципе сразу же после запуска стандартной панели управления можно воспользоваться встроенным в неё поиском. Поиск в панели управления позволяет найти любое приложение или нужный параметр без необходимости пересматривать все категории. Достаточно в поисковой строке ввести NVIDIA и в результатах выбрать Панель управления NVIDIA.
Обновлённый поиск
Ранее мы рассматривали, как найти файл или приложение на компьютере Windows 10. Таким же способом можно найти и приложение компаньон драйверов для управления видеокартой NVIDIA. Пользователю достаточно в поисковой строке ввести NVIDIA и в результатах выбрать Панель управления
Обратите внимание, такой способ работает не на всех версиях операционной системы. Иногда вместо нужной панели находит только приложение GeForce Experience
В пользователей появилась возможность загрузить приложение Панель управления NVIDIA прямо с Магазина Windows 10
Обратите внимание, что таким образом получится скачать только приложение. Драйвер уже должен быть установлен, притом совместимый с приложением
Если же у Вас пропала Панель управления NVIDIA, но с драйвером проблем нет, достаточно зайти в Магазин и скачать доверенное приложение NVIDIA Control Panel.
Developer: NVIDIA Corp.Price: Бесплатно
Заключение
Панель управления NVIDIA обычно устанавливается вместе с драйвером графического адаптера GeForce. Она позволяет настраивать все возможные параметры видеокарты. Несмотря на давно устаревший интерфейс некоторые настройки действительно полезные и часто используются пользователями. Если же у Вас пропала NVIDIA Control Panel воспользуйтесь другими способами её запуска.
Совсем недавно мы писали о том, как скачать панель управления NVIDIA для Windows 7. Теперь настал черед и более новой операционной системы. Так что в нашей сегодняшней статье речь пойдет о том, где найти и как скачать панель управления NVIDIA для Windows 10. Поэтому, не откладывая, приступаем к делу.
Чтобы правильно удалить графический драйвер GeForce, сделайте следующее:
Запустите Диспетчер устройств (нажмите клавишу Windows + X. Выберите Диспетчер устройств в меню).
Откройте графический адаптер NVIDIA.
Перейдите на вкладку Details и выберите Inf name в разделе Property. Затем запишите значение.
Затем запустите командную строку от имени администратора.
Скопируйте и вставьте приведенную ниже команду в командную строку и нажмите Enter.
X — это заполнитель для значения имени Inf, которое вы определили ранее.
После успешного удаления пакета драйвера выполните следующую команду, чтобы удалить его остатки.
После выполнения этих шагов вы можете попробовать любое из этих двух решений для решения проблемы.
1] Отключите компьютер от интернета во время установки ОС
Это самый прямой и эффективный способ избежать проблемы. Отключение компьютера от интернет сети во время установки ОС заблокирует установки графического драйвера GeForce 398.36 DCH через Центр обновления Windows.
И вам нужно вручную установить драйвер с USB-носителя или диска с драйверами, прежде чем сеть станет доступной. Центр обновления Windows не заменяет ни один из существующих драйверов, драйвером DCH.
2] Используйте приложение NVIDIA GeForce Experience, чтобы обойти эту проблему
GeForce Experience — это сопутствующее приложение для вашей видеокарты GeForce GTX. Вы можете получить DCH-версию графического драйвера через него, чтобы избежать потенциальных конфликтов. Поэтому использование приложения GeForce Experience также может помочь избежать проблемы.
DCH Международные Водители
Драйверы, которые мы знаем сегодня как «DCH International», — это адаптация драйверов Nvidia для платформы Windows .
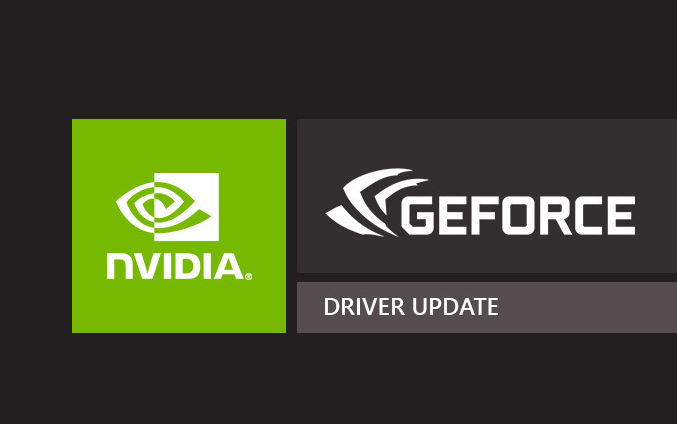
Раньше было принято требовать определенные специальные пакеты данных, определенные библиотеки и т. Д., Поэтому иногда это может быть хаос. По этой причине Windows превратила свою систему в несколько более простую и обобщенную среду для пользователей и разработчиков.
С этим изменением компания хочет разрешить поддержку программ для разработчиков на разных платформах. Нет необходимости иметь вспомогательные библиотеки или ожидать, что уже есть определенные данные, в соответствии с какой операционной системой, а скорее, что все будет в одной программе.
Это может быть головной болью для некоторых разработчиков, но в целом это сделает Windows более здоровой и старшей. Приложения универсальной платформы Windows будут намного легче адаптироваться к другим форматам, и в некоторых случаях у пользователей будет меньше препятствий.
Конечно, драйвер DCH International не может быть установлен на стандартизированном оборудовании, как и обратное действие. Чтобы узнать, какой тип драйверов вы используете для своей видеокарты Nvidia, перейдите в Панель управления Nvidia> Справка> Информация о системе> Тип драйвера.




























